Häufig gestellte Fragen?
- Startseite >>
- Support-Center >>
- Technische FAQs
Rückerstattungsbedingungen.
1. Zu Kaufumständen
Doppelter Kauf: Wenn der Kunde dasselbe Produkt zweimal gekauft hat, erstattet Ihnen Tenorshare eines der Produkte oder tauscht ein Programm gegen ein anderes Tenorshare-Produkt aus.
Falscher Kauf: Eine Rückerstattung für einen falschen Kauf erfordert, dass der Kunde zuerst das richtige Produkt auf der Tenorshare-Website kauft, und dann wird das ursprüngliche Programm erstattet.
Zusätzliche Dienste über das Produkt hinaus: Falls der Kunde feststellt, dass die auf der offiziellen Tenorshare-Website getätigte Bestellung mehr als den Produktpreis berechnet hat, sollte zuerst überprüft werden, ob es sich um Steuern oder Bankgebühren handelt. Wir empfehlen, sich direkt an Steuererstattungsorganisationen oder die lokale Bank zu wenden, um weitere Kosten zurückzuerhalten. Wenn es sich um andere Kosten handelt, wie z.B. Download-Schutzgebühren oder physische CDs, die über eine Drittplattform gebunden sind, werden diese zusätzlichen Dienste beim Kauf individuell gewählt. Falls diese Dienste versehentlich gekauft wurden oder nicht mehr benötigt werden, wird Tenorshare den Zahlungsplattform kontaktieren, um die Kosten zurückzuerstatten.
Keinen Registrierungscode innerhalb von 24 Stunden nach dem Kauf erhalten: Wenn der Kunde ein Produkt auf der offiziellen Tenorshare-Website gekauft hat und bestätigt hat, dass die Zahlung erfolgreich war, jedoch den Registrierungscode innerhalb von 24 Stunden nicht erhalten hat (wir empfehlen die Überprüfung des Spam-Ordners), den Registrierungscode auf unserer Seite zur Registrierungscode-Wiederherstellung nicht erhalten hat und innerhalb von 24 Stunden nach Kontaktaufnahme keine Antwort vom Tenorshare-Support erhalten hat. In diesem Fall erstattet Tenorshare die Bestellung des Kunden zurück, falls er das Produkt nicht mehr benötigt.
2. Zu Abonnementumständen
Kunde hat die automatische Abonnementkündigung beantragt, jedoch weiterhin eine Erneuerungsgebühr erhalten: Im Allgemeinen kann der Kunde jederzeit vor der nächsten Erneuerung das Tenorshare-Support-Team kontaktieren oder sich selbst an die FAQ-Anleitung halten, um das Abonnement zu kündigen. Wenn Sie direkt mit der Zahlungsplattform (www.mycommerce.com) kommunizieren, bestätigen Sie bitte, dass Sie die Bestätigungs-E-Mail erhalten haben, dass die Erneuerungsdienstleistung erfolgreich storniert wurde. Andernfalls wird weiterhin automatisch abgerechnet. Es wird empfohlen, direkt mit dem Tenorshare-Support-Team zu kommunizieren. Falls Tenorshare oder die Zahlungsplattform bestätigt, dass die Erneuerung storniert wurde, jedoch weiterhin eine Gebühr erhoben wird, kann der Kunde entsprechende Nachweise (z.B. Screenshots der E-Mails von Tenorshare oder der Zahlungsplattform) einreichen, um die Erneuerungsgebühr zu erstatten.
3. Zu Produktumständen
Falls technische Probleme beim Gebrauch des Produkts auftreten, kontaktieren Sie bitte das technische Support-Team von Tenorshare und kooperieren Sie zur Problembehebung, einschließlich Bereitstellung von Screenshots, Protokollen oder Annahme kostenloser Fernwartungsdienste durch Tenorshare. Falls das Problem nicht gelöst werden kann und keine andere Lösung oder Entschädigungsstrategie abgewartet wird, wird Tenorshare innerhalb von 30 Tagen eine Rückerstattung gewähren.
Nach Bestätigung mit dem Tenorshare-Support-Team wird die Rückerstattungszahlung in der Regel innerhalb von 2-4 Werktagen über die ursprüngliche Zahlungsmethode erstattet.
Sobald eine Rückerstattung erfolgt ist, wird die entsprechende Lizenz deaktiviert. Bitte:
- Download-Version: Software deinstallieren und vom Computer entfernen.
- Disc-Version: Die Disc zerstören und dann die Software vom Computer entfernen.
Derzeit akzeptieren wir Kreditkarte, PayPal, Direktbuchung, Bank-/Drahtüberweisung, Scheck/Geldanweisung, Fax-Kreditkarte und Rechnung, etc. Kreditkarte wird dringend empfohlen, da dies der schnellste Weg ist, um den Registrierungscode und den Download-Link nach der Zahlung zu erhalten.
Ja, wenn Sie über MyCommerce/Share-It gekauft haben, ist eine Aktualisierung Ihrer Abonnementdaten erforderlich, um den Service ohne Unterbrechung weiter nutzen zu können. Als Dankeschön für Ihr Vertrauen in 4DDiG schenken wir Ihnen nach der Aktualisierung 3 Monate gratis. Jetzt Abonnement erneuern.
Der Download-Schutz ist ein zusätzlicher Service, der von unserem Zahlungspartner bereitgestellt wird und eine Sicherheitskopie der von Ihnen gekauften Software auf dem Server für zwei Jahre speichert. Mehr Informationen finden Sie hier.
Es ist nicht notwendig, diesen Service zu erwerben, da wir die Software regelmäßig aktualisieren und Käufern kostenlose Downloads und Updates anbieten. Der Klick auf die Entfernen-Schaltfläche im Warenkorb und die Aktualisierung des Preises befreit Sie von einer Belastung durch diesen Service.
Cookies im Browser löschen, sicherstellen, dass die Netzwerkverbindung stabil ist. Wenn möglich, wechseln Sie zu einer anderen Zahlungsmethode und versuchen Sie, erneut zu bestellen.
Es kommt auf den Lizenztyp an, den Sie erwerben. Wenn Sie eine Monats- oder Jahreslizenz kaufen, erfolgt standardmäßig eine automatische Verlängerung. Die lebenslange Lizenz ist eine einmalige Zahlung. Wenn Sie die automatische Verlängerung nicht mehr wünschen, können Sie diese jederzeit deaktivieren. Folgen Sie einfach der Anleitung oder wenden Sie sich an uns, um Unterstützung zu erhalten.
Wir empfehlen Ihnen dringend, Ihre E-Mail-Adresse bei einem Kauf sorgfältig zu überprüfen. Falls dies nicht der Fall ist, senden Sie bitte die falsche E-Mail-Adresse, die korrekte E-Mail-Adresse und die Bestellnummer an unser Support-Team. Wir werden Ihnen dabei helfen, diese zu ändern und Ihnen einen Registrierungscode zukommen zu lassen.
Nachdem Sie eine Bestellung erfolgreich aufgegeben haben, erhalten Sie eine Bestätigungsemail, in der die Aktivierungsinformationen enthalten sind. Sie können die folgenden Schritte ausführen, um 4DDiG zu registrieren und die vollständigen Funktionen ohne Einschränkungen zu nutzen.
Schritt 1. Starten Sie 4DDiG nach der Installation auf Windows.
Schritt 2. Klicken Sie auf die drei Balken in der oberen rechten Ecke des Hauptbildschirms, um die erweiterte Liste aufzurufen.
Schritt 3. Tippen Sie auf "Konto" aus der Liste, und hier öffnet sich das Registrierungsfenster. Kopieren und fügen Sie Ihre E-Mail und Lizenzcode hier ein und klicken Sie auf "Registrieren", um das Programm zu aktivieren.
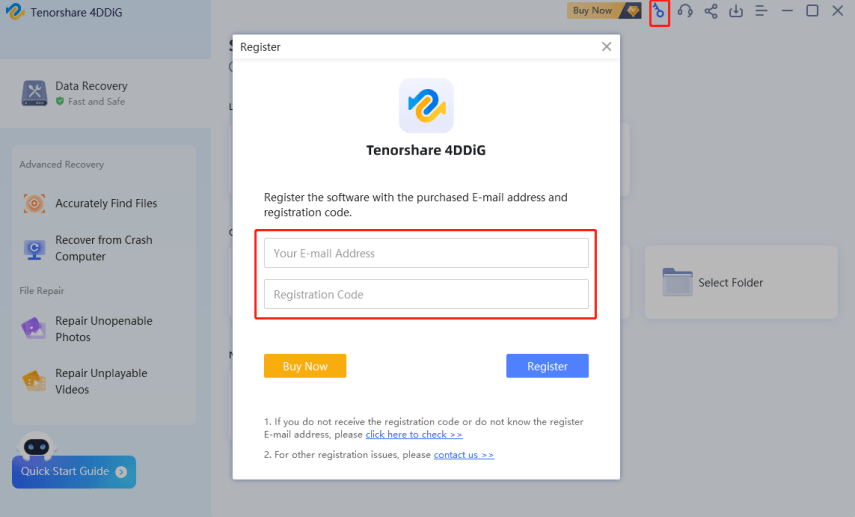
Hinweis: Es ist erforderlich, dass Ihr Computer mit dem Internet verbunden ist, um das Programm erfolgreich zu aktivieren.
Nachdem Sie eine Bestellung erfolgreich aufgegeben haben, erhalten Sie eine Bestätigungsemail, in der die Registrierungsinformationen enthalten sind. Sie können die folgenden Schritte ausführen, um 4DDiG auf Mac zu registrieren und alle Funktionen ohne Einschränkungen zu nutzen.
Schritt 1. Starten Sie 4DDiG aus dem Anwendungsordner auf Mac.
Schritt 2. Es gibt zwei Möglichkeiten, das Registrierungsfenster aufzurufen. Sie können entweder Tenorshare 4DDiG im oberen Menü auswählen und dann Registrieren aus den Dropdown-Optionen wählen.
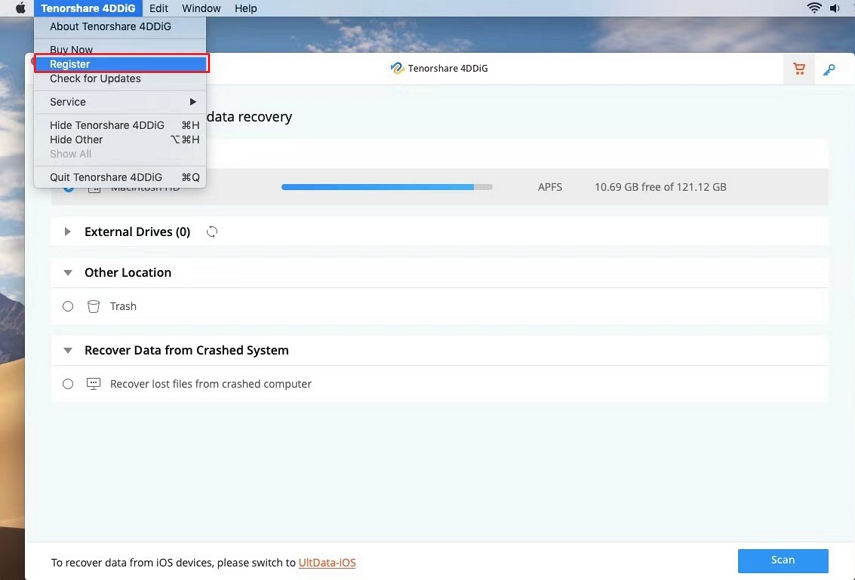
Alternativ können Sie die Schaltfläche Registrieren (Schlüsselsymbol) aus der oberen rechten Ecke anklicken.
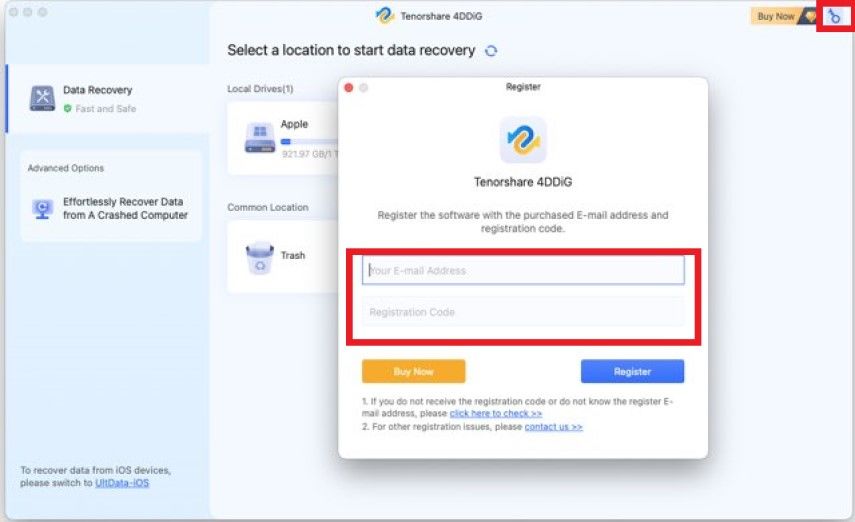
Schritt 3. Geben Sie im Registrierungsfenster die E-Mail-Adresse und den Code ein, die Sie erhalten haben. Nachdem Sie die Informationen eingegeben haben, klicken Sie auf die Schaltfläche "Registrieren", um die Validierung zu starten.
Sobald die Überprüfung erfolgreich ist, können Sie dieses Programm ohne Einschränkungen verwenden.
Normalerweise wird der Code innerhalb von 2 Stunden an Ihr gekauftes E-Mail-Postfach gesendet. Bitte überprüfen Sie Ihr E-Mail-Postfach einschließlich des Spam-Ordners und stellen Sie sicher, dass die Zahlung erfolgreich verarbeitet wurde.
Falls alles in Ordnung ist, könnte dies an einem Systemfehler oder Internetproblem liegen. Bitte kontaktieren Sie uns und fügen Sie Ihren Bestellbeleg hinzu. Unser Support-Team wird innerhalb von 12 Stunden antworten. Alternativ können Sie versuchen, den Code online abzurufen.
Grundsätzlich ist der erhaltene Registrierungscode korrekt. Bitte überprüfen Sie die folgenden Punkte und registrieren Sie sich dann erneut:
- Sie haben das richtige Produkt heruntergeladen, und das Produkt ist auf dem neuesten Stand. Sie können jederzeit die neueste Version von der Website herunterladen.
- Die eingegebene E-Mail-Adresse ist die, die Sie bei der Produktbestellung verwendet haben, nicht eine andere persönliche E-Mail-Adresse.
- Sowohl die E-Mail-Adresse als auch der Code sind case-sensitiv. Wir empfehlen, diese direkt zu kopieren und einzufügen, ohne Leerzeichen am Ende.
Je nach Dauer der verwendbaren Lizenz kann die Lizenz in eine Einmonatige Lizenz, Einjahreslizenz und Lifetime-Lizenz unterteilt werden.
1-Monat- und 1-Jahres-Lizenz: Die 1-Monats-/Jahreslizenz ermöglicht Ihnen die Nutzung dieser Lizenz für 30 Tage (1 Jahr für 1-Jahres-Lizenz) ab der Aktivierung. Danach wird Ihnen die Zahlungsplattform 7 Tage (1 Monat für 1-Jahres-Lizenz) im Voraus eine E-Mail senden, um zu warnen, dass die Bestellung automatisch vor Ablauf verlängert wird. Die E-Mail enthält auch Anweisungen, wie der "Automatische Verlängerungsdienst" gestoppt werden kann.
Sie können das Abonnement auch selbst kündigen. Die Schritte sind je nach Plattform unterschiedlich. Bitte klicken Sie auf den Link, um die spezifischen Schritte zur Kündigung des Abonnements zu erfahren.
https://4ddig.tenorshare.com/de/support/how-to-cancel-subscription.html
Lifetime-Lizenz: Mit einer Lifetime-Lizenz können Sie die Lizenz lebenslang nutzen und erhalten lebenslange kostenlose Upgrades.
Nein, Sie können 4DDiG-Produkte nicht über verschiedene Systeme hinweg registrieren. Mit anderen Worten, Sie können den 4DDiG Windows-Lizenzcode nicht verwenden, um die Mac-Version von 4DDiG zu registrieren, und umgekehrt.
Die Datei wird in zwei Teilen auf dem Speichergerät gespeichert: Verzeichnisinformationen (bestehend aus Dateiname, Zeitstempel und Größeninformationen usw.) und Dateninhalt. Wenn Sie eine Datei mit dem ursprünglichen Dateinamen und Verzeichnisstruktur nicht öffnen können, ist eine mögliche Ursache, dass die Verzeichnisinformationen beschädigt sind. Sie können den Deep Scan versuchen, um tief vergrabene Dateien zu finden.
Jegliche Änderungen auf dem Laufwerk verändern oder beschädigen die Speicherstruktur der fehlenden Dateien. Wenn Sie die wiederhergestellten Dateien auf dasselbe Laufwerk speichern, werden die ursprüngliche Datenstruktur und der Dateninhalt zerstört oder überschrieben, was zu einem permanenten Datenverlust führt. Daher sollten Sie sich ein anderes Laufwerk zur Speicherung der Dateien vorbereiten.
4DDiG bietet kostenlosen Download und kostenlose Vorschau. Bitte laden Sie die Testversion herunter, um Ihr Laufwerk zu scannen und zu prüfen, ob Ihre verlorenen/gelöschten Dateien in den Scanergebnissen gefunden werden. Wenn nicht, wird empfohlen, den Kauf nicht abzuschließen.
Dies hängt weitgehend von der Kapazität der Festplatte und der Leistung des Computers ab. Als Referenz dauert es in der Regel für eine 1-TB-Festplatte, die normal funktioniert, etwa 10 bis 12 Stunden, um die meisten Datenwiederherstellungen abzuschließen.
Diese Dateien ohne den richtigen Dateinamen oder Verzeichnisstruktur müssen durch Deep Scan gefunden werden, der sehr zuverlässig und nützlich ist, wenn die Verzeichnisinformationen der verlorenen Datei beschädigt wurden. Wenn Sie die wiederhergestellten Dateien mit dem richtigen Dateinamen nicht öffnen können oder sie nicht nach Dateiname oder Verzeichnisstruktur finden können, überprüfen Sie bitte jede Datei mit einem zufälligen Namen, um die verlorenen Daten wiederherzustellen.
Befolgen Sie die Schritte unten, um 4DDIG auf Windows zu installieren.
Schritt 1. Laden Sie 4DDiG von der offiziellen Website herunter.
Schritt 2. Sobald der Download abgeschlossen ist, können Sie die Installationsdatei in der Download-Liste Ihres Browsers finden.
Schritt 3. Klicken Sie auf die Installationsdatei und klicken Sie auf die Schaltfläche "Installieren" im Pop-up-Fenster, um die Installation von 4DDiG zu starten. Vorher können Sie auf "Installations-Einstellungen" klicken, um den Installationspfad und die Sprache anzupassen.
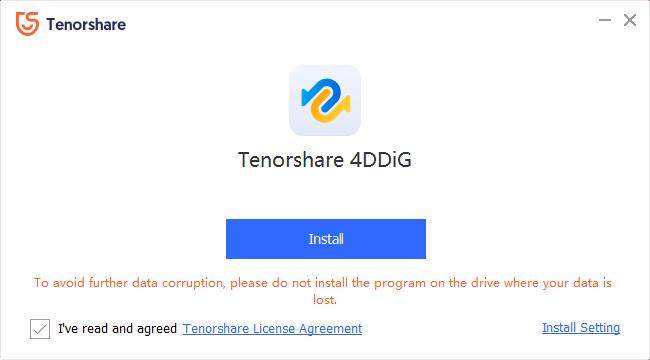
Schritt 4. Warten Sie, bis der Installationsvorgang abgeschlossen ist.
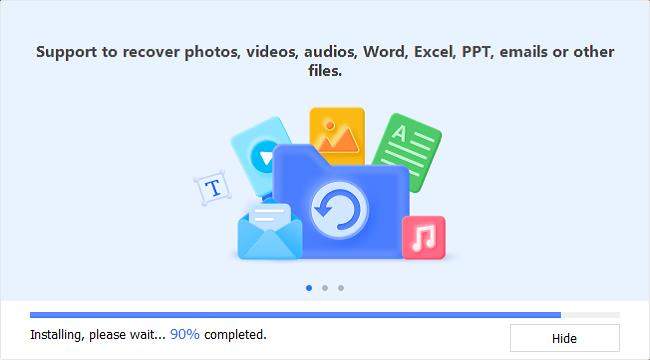
Nachdem die Installation abgeschlossen ist, können Sie auf "Start" klicken, um dieses Programm auf Ihrem Windows-PC zu verwenden.
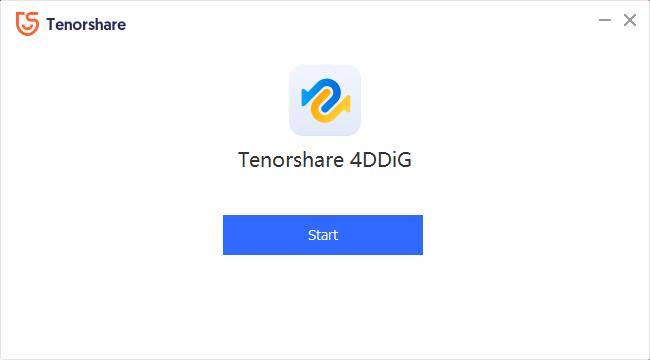
Hier sind die Schritte, um 4DDiG auf Mac zu installieren.
Schritt 1. Laden Sie 4DDiG auf Mac herunter, die heruntergeladene Datei endet mit .dmg.
Schritt 2. Nachdem der Download abgeschlossen ist, klicken Sie auf die heruntergeladene Datei. Sie sehen ein Fenster wie unten dargestellt.
Schritt 3. Ziehen Sie die Tenorshare 4DDiG.app in den Ordner "Programme", wie der Pfeil zeigt.
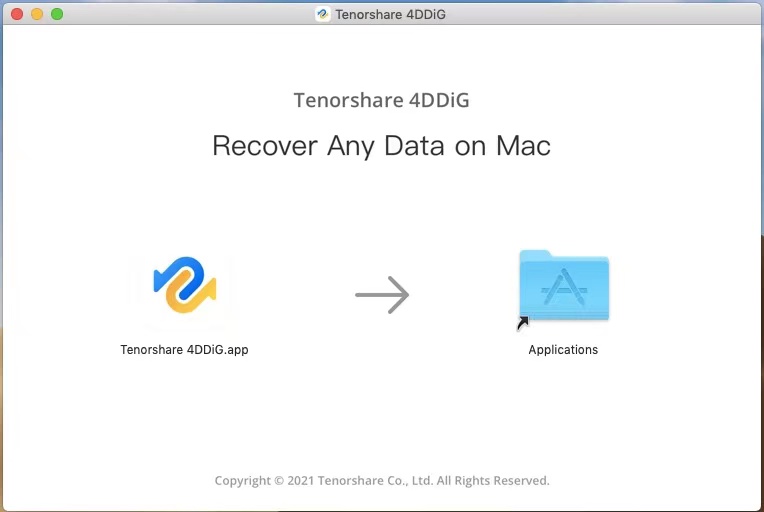
Schritt 4. Nach wenigen Sekunden haben Sie 4DDiG auf Mac erfolgreich installiert. Sie können den Ordner "Programme" aufrufen, um das Programm zu finden und zu starten, um es auf dem Mac zu verwenden.
Wenn Sie versuchen, 4DDiG für Windows oder Mac zu installieren und die Installation hängen bleibt, liegt dies oft an einer hohen CPU-Auslastung oder Netzwerkproblemen. Bitte überprüfen Sie das Netzwerk, um sicherzustellen, dass das Netzwerksignal stark ist, und schließen Sie gleichzeitig andere laufende Programme.
Nach diesen Überprüfungen, laden Sie bitte 4DDiG erneut herunter und installieren Sie es.
Es gibt unterschiedliche Möglichkeiten, Apps und Programme in Windows 10 zu entfernen.
4DDiG über das Startmenü deinstallieren
- Klicken Sie auf das Startmenü und suchen Sie die App oder das Programm in der angezeigten Liste.
- Drücken Sie lange (oder klicken Sie mit der rechten Maustaste) auf die App, und wählen Sie dann Deinstallieren.
4DDiG über die Einstellungen-Seite deinstallieren
- Wählen Sie Startmenü, und dann Einstellungen > Apps > Apps & Features.
- Wählen Sie die App, die Sie entfernen möchten, und klicken Sie dann auf Deinstallieren.
Deinstallation über die Systemsteuerung
- Geben Sie im Suchfeld auf der Taskleiste "Systemsteuerung" ein und wählen Sie sie aus den Ergebnissen aus.
- Wählen Sie Programme > Programme und Funktionen.
- Drücken und halten Sie (oder klicken Sie mit der rechten Maustaste) auf das Programm, das Sie entfernen möchten, und wählen Sie Deinstallieren oder Deinstallieren/Ändern. Folgen Sie dann den Anweisungen auf dem Bildschirm.
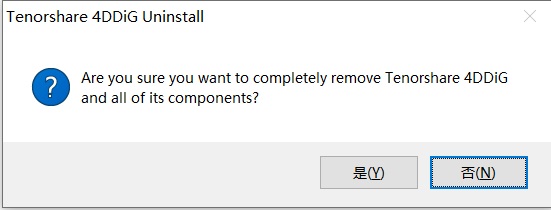
Um 4DDiG auf Mac zu löschen, müssen Sie die App im Finder finden. Die meisten Apps befinden sich in Ihrem Anwendungsordner, den Sie öffnen können, indem Sie in der Seitenleiste eines beliebigen Finder-Fensters auf „Anwendungen“ klicken. Oder verwenden Sie Spotlight, um die App zu finden, und drücken Sie anschließend die Befehlstaste (⌘), während Sie die App in Spotlight doppelklicken.
Ziehen Sie die App in den Papierkorb oder wählen Sie die App aus und wählen Sie Datei > In den Papierkorb verschieben. Wenn Sie nach einem Benutzername und Passwort gefragt werden, geben Sie den Namen und das Passwort eines Administrator-Kontos auf Ihrem Mac ein. Dies ist wahrscheinlich der Name und das Passwort, mit dem Sie sich an Ihrem Mac anmelden.
Um die App zu löschen, wählen Sie Finder > Papierkorb leeren.
Keine Antwort gefunden?
Keine Sorge. Kontaktieren Sie einfach unser Support-Team, das Ihnen gerne hilft.
KONTAKT