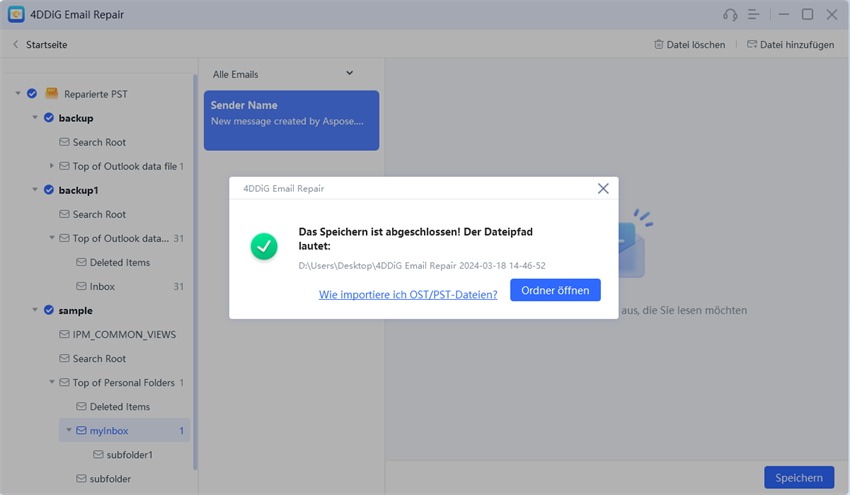So verwenden Sie 4DDiG Email Repair
Dies ist die offizielle Anleitung von 4DDiG Email Repair. Hier finden Sie Schritt-für-Schritt-Anleitungen, wie Sie die PST/OST-Datei in Outlook problemlos reparieren können.
Wie repariert man eine beschädigte Outlook PST-Datei?
Eine Outlook PST-Datei kann aus verschiedenen Gründen beschädigt werden, z. B. durch plötzliche Systemabschaltungen, abrupte Outlook-Schließungen oder Festplattenprobleme. Wenn Sie auf Fehlermeldungen wie "Outlook PST kann nicht geöffnet werden" oder "Der Satz von Ordnern kann nicht geöffnet werden" stoßen, ist 4DDiG Email Repair hier, um zu helfen. In dieser Anleitung erfahren Sie, wie Sie mit diesem Tool beschädigte oder unzugängliche PST-Dateien reparieren und Ihre Outlook-Daten schnell und effizient wiederherstellen können.
Sicherer Download
Bevor Sie 4DDiG Email Repair ausführen, müssen Sie unbedingt Microsoft Outlook und alle anderen E-Mail-aktivierten Anwendungen schließen. Stellen Sie sicher, dass keine Outlook-Prozesse im Hintergrund ausgeführt werden.
-
Schritt 1:Beschädigte PST-Dateien auswählen und hinzufügen
Laden Sie 4DDiG Email Repair herunter und starten Sie es auf Ihrem Windows-System. Klicken Sie auf die Schaltfläche "Datei auswählen" und navigieren Sie zu dem Ort, an dem Ihre beschädigten OST-Dateien gespeichert sind, um sie in die Software zu importieren.
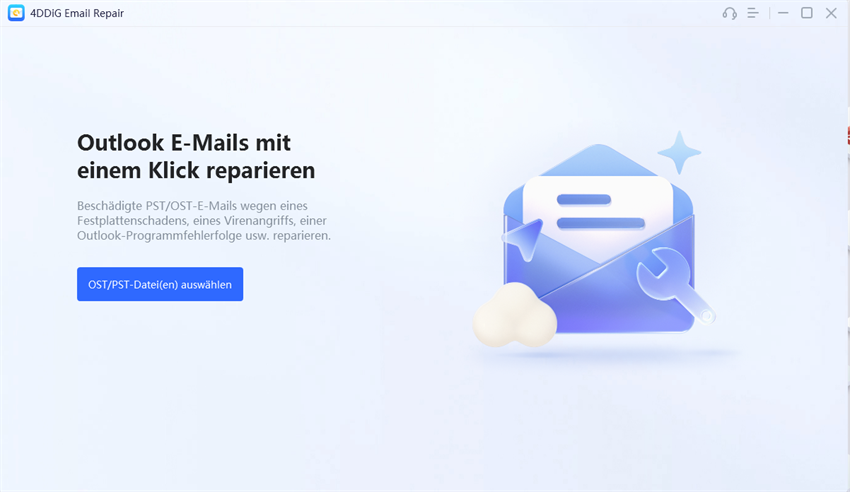
-
Schritt 2:Beschädigte PST-Dateien reparieren
Klicken Sie nach dem Importieren der PST-Dateien auf "Reparieren" und lassen Sie die Software die Outlook-Datendatei scannen und reparieren. Dieser Vorgang kann je nach Größe der PST-Datei und dem Ausmaß der Beschädigung einige Zeit in Anspruch nehmen.
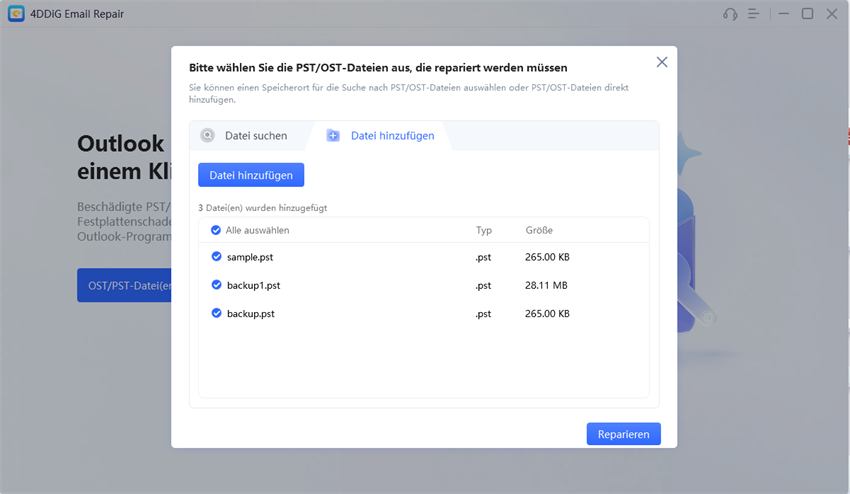
-
Schritt 3:Vorschau der reparierten PST-Datei
Eine Vorschau der reparierten OST- oder PST-Dateielemente wird angezeigt, wenn der Reparaturprozess abgeschlossen ist. Klicken Sie auf jedes E-Mail-Element, um seinen Inhalt vor dem Speichern zu überprüfen.
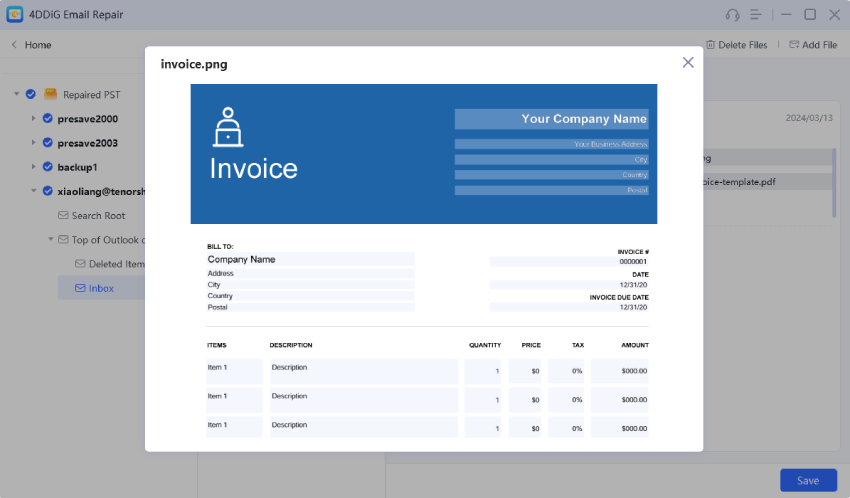
-
Schritt 4:Reparierte PST-Datei speichern
Nachdem Sie die Outlook-Daten in der Vorschau überprüft und sichergestellt haben, dass alles intakt ist, klicken Sie auf die Schaltfläche "Speichern" und wählen Sie einen Ordner auf Ihrem Computer aus, um die reparierte PST-Datei zu speichern.
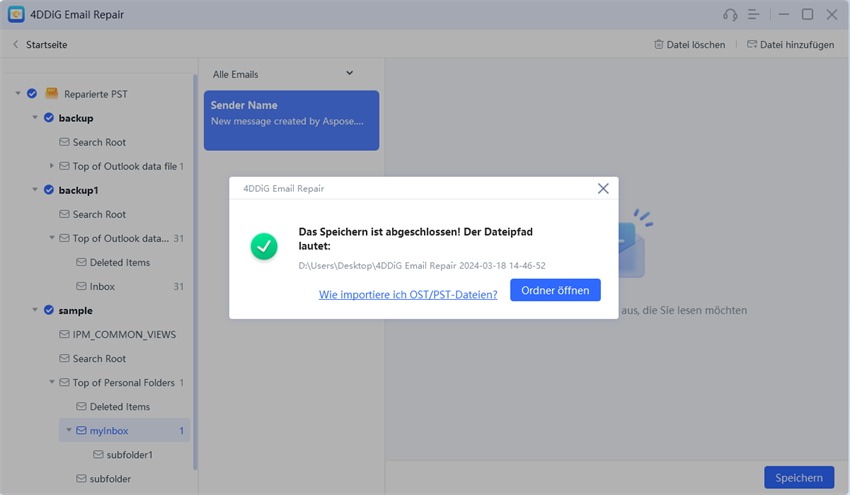
Wenn die reparierten PST-Dateien gespeichert sind, erfahren Sie, wie Sie die Datien in Ihr MS Outlook importieren können.
Wie repariert man eine beschädigte Outlook OST-Datei?
OST (Offline Storage Table)-Dateien sind für Outlook-Benutzer unverzichtbar, da sie Postfachdaten offline speichern und es den Benutzern ermöglichen, auch ohne Internet- oder Exchange-Serververbindung auf ihre E-Mails, Kontakte, Kalenderelemente usw. zuzugreifen. Allerdings können Korruptionsprobleme aufgrund verschiedener software- und hardwarebezogener Faktoren auftreten, wodurch diese OST-Dateien unzugänglich werden. In diesem Fall bietet 4DDiG Email Repair eine zuverlässige Lösung zur Wiederherstellung und Reparatur beschädigter OST-Dateien. Hier ist eine vollständige Anleitung zur Reparatur Ihrer Outlook OST-Datei mit 4DDiG Email Repair.
Sicherer Download
Bevor Sie 4DDiG Email Repair ausführen, müssen Sie unbedingt Microsoft Outlook und alle anderen E-Mail-aktivierten Anwendungen schließen. Stellen Sie sicher, dass keine Outlook-Prozesse im Hintergrund ausgeführt werden.
-
Schritt 1:Beschädigte OST-Dateien auswählen und hinzufügen
Laden Sie 4DDiG Email Repair herunter und starten Sie es auf Ihrem Windows-System. Klicken Sie auf die Schaltfläche "Datei auswählen" und navigieren Sie zu dem Ort, an dem Ihre beschädigten OST-Dateien gespeichert sind, um sie in die Software zu importieren.
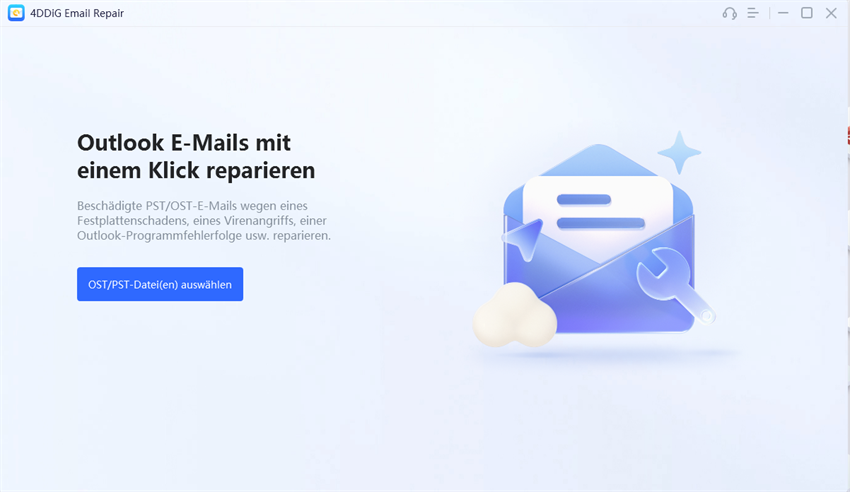
-
Schritt 2:Beschädigte OST-Dateien reparieren
Klicken Sie nach dem Importieren der OST-Dateien auf "Reparieren" und lassen Sie die Software die Outlook-Datendatei scannen und reparieren. Dieser Vorgang kann je nach Größe der OST-Datei und dem Ausmaß der Beschädigung einige Zeit in Anspruch nehmen.
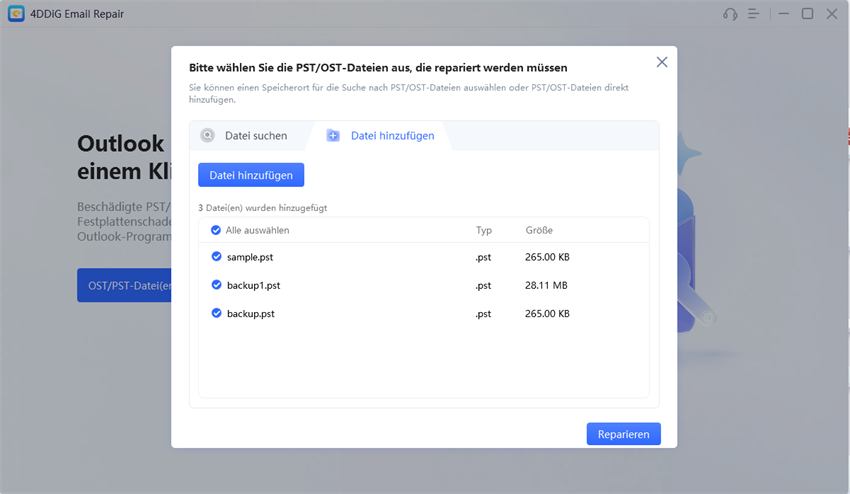
-
Schritt 3:Vorschau der reparierten OST-Datei
Eine Vorschau der reparierten OST- oder PST-Dateielemente wird angezeigt, wenn der Reparaturprozess abgeschlossen ist. Klicken Sie auf jedes E-Mail-Element, um seinen Inhalt vor dem Speichern zu überprüfen.
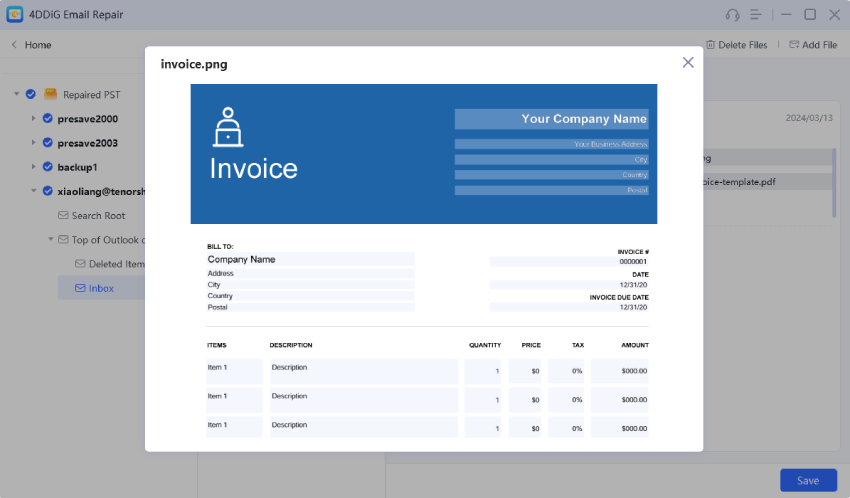
-
Schritt 4:Reparierte OST-Datei speichern
Nachdem Sie die Outlook-Daten in der Vorschau überprüft und sichergestellt haben, dass alles intakt ist, klicken Sie auf die Schaltfläche "Speichern" und wählen Sie einen Ordner auf Ihrem Computer aus, um die reparierte OST-Datei zu speichern.