So finden und entfernen Sie effektiv doppelte Dateien, große Dateien und ähnliche Bilder.
Hier finden Sie das offizielle Handbuch zu 4DDiG Duplicate File Deleter. Es enthält Schritt-für-Schritt-Anleitungen zum Auffinden und Entfernen von doppelten Dateien, großen Dateien und ähnlichen Bildern.
4DDiG Duplicate File Deleter ist der beste Software von Dateiduplikaten für Windows und Windows-basierte Geräte wie USB-Sticks, SD-Karten, externe Festplatten und mehr. Es nutzt den fortschrittlichen MD5 Message-Digest Algorithmus, um doppelte Dateien schnell und mit 100%iger Genauigkeit zu finden. Mit diesem Programm können Sie lästige Duplikate von Fotos, Videos, Audiodateien, Dokumenten und anderen Dateien ganz einfach entfernen. Die nachstehende Anleitung führt Sie durch den Prozess der Entfernung doppelter Dateien mit diesem erstaunlichen Tool.
Wie kann man doppelte Dateien entfernen?
Doppelte Dateien verstopfen nicht nur die Festplatte, sondern beanspruchen auch wertvollen Speicherplatz. Befolgen Sie die folgenden Schritte, um Ihr System wie ein neues zu optimieren und einzustellen.
Sicherer Download
Sicherer Download
-
Schritt 1:Duplikate auswählen und starten
Laden Sie zunächst 4DDiG Duplicate File Deleter auf Ihren Computer herunter und installieren Sie es. Starten Sie dann das Programm. Wählen Sie „Duplikate“ aus und klicken Sie auf „Starten“.

-
Schritt 2:Ordner zum Scannen auswählen
Wählen Sie das lokale Festpaltte aus und klicken Sie auf „ Weiter“.

Ordner für die Duplikatsuche auswählen.

-
Schritt 3:Einstellungen anpassen, um nach Duplikaten zu suchen.
Klicken Sie auf „Einstellungen“ , um die Optionen zur Anpassung Ihrer Dateisuche anzuzeigen. Hier können Sie Dateitypen auswählen und bestimmte Dateien und Ordner überspringen.

Klicken Sie auf das Bearbeitungssymbol neben dem Dateityp, um Dateierweiterungen zu bearbeiten.

Sobald Sie fertig sind, speichern Sie die Änderungen und klicken Sie auf „Scannen“ , um zu starten.
-
Schritt 4:Duplikate entfernen
Nach dem Scannen sehen Sie, wie viele Duplikate von jedem Dateityp gefunden wurden. Klicken Sie auf Ein-Klick-Entfernung , um alle Duplikate automatisch zu löschen.

Oder klicken Sie auf Duplikate anzeigen um eine Vorschau anzuzeigen und die Duplikate auszuwählen, die Sie entfernen möchten. Nachdem Sie die gewünschten Duplikate ausgewählt haben (Sie können auch auf Automatisch auswählen klicken, um die größte oder älteste Datei auszuwählen), klicken Sie einfach auf Entfernen, um sie zu löschen.

Wie kann man ähnliche Bilder finden und entfernen?
Wie findet man ähnliche Bilder in einer großen Anzahl von Dateien? Mit 4DDiG Duplicate File Deleter war es noch nie so einfach, verwandte Fotos zu identifizieren und zu löschen sowie doppelte Dateien zu entfernen. Folgen Sie den nachstehenden Schritten, um zu erfahren, wie Sie ähnliche Bilder finden und entfernen können.
Sicherer Download
Sicherer Download
-
Schritt 1:Ähnliche Bilder auswählen und starten
Starten Sie 4DDiG Duplicate File Deleter auf Ihrem Computer. Wählen Sie Ähnliche Bilder aus und klicken Sie auf Starten.

-
Schritt 2:Ordner zum Scannen auswählen
Wählen Sie hier die Ordner aus, die Sie auf ähnliche Fotos scannen möchten.

-
Schritt 3:Einstellungen anpassen
Hier können Sie die Ähnlichkeit anpassen, sowie spezifische Dateien und Ordner überspringen.

Einstellungen speichern und auf Scannen klicken.
-
Schritt 4:Ähnliche Bilder überprüfen und entfernen
Nach Abschluss werden ähnliche Fotos in Gruppen aufgelistet. Sie können eine Vorschau anzeigen und die ähnlichen Fotos auswählen, die Sie löschen möchten (oder auf Automatisch auswählen klicken, um ähnliche Fotos automatisch auszuwählen). Klicken Sie dann auf Entfernen , um sie in den Papierkorb zu verschieben.

Wie entfernt man Google Drive Duplikate?
Jetzt kann 4DDiG Duplicate File Deleter Benutzern helfen, Google Drive-Duplikate mit wenigen Klicks zu entfernen. Befolgen Sie die nachstehenden Schritte, um zu erfahren, wie Sie 4DDiG Duplicate File Deleter verwenden, um Google Drive-Duplikate einfach zu entfernen.
Diese Funktion ist derzeit nur auf Windows-PCs verfügbar.
Sicherer Download
Sicherer Download
-
Schritt 1:Cloud-Speicher auswählen
Nachdem Sie 4DDiG Duplicate Deleter auf Ihrem Computer gestartet haben, klicken Sie auf der Oberfläche auf „Starten“.
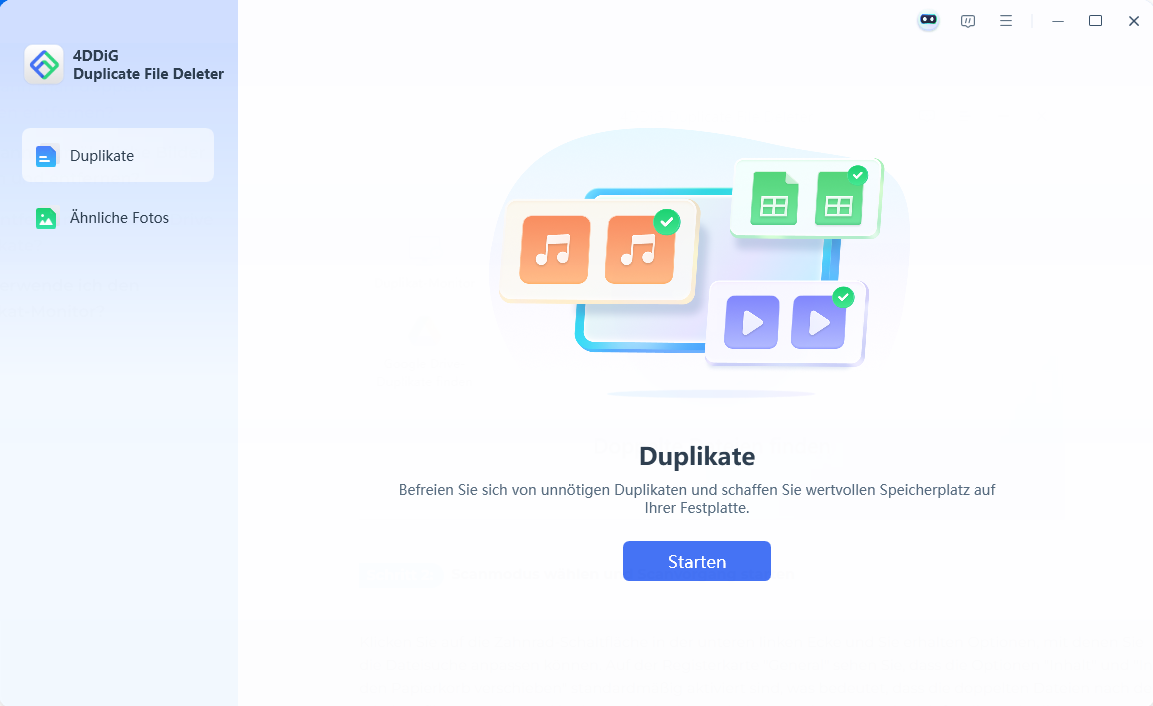
Wählen Sie Cloud-Speicher aus und klicken Sie auf Weiter.

-
Schritt 2:Wählen Sie ein Cloud-Speicher und autorisieren Sie es
Wählen Sie ein Cloud-Speicher in der Oberfläche aus und klicken Sie auf Weiter. (Hier wählen wir als Beispiel OneDrive aus)

Melden Sie sich anschließend mit Ihrem OneDrive-Konto an und autorisieren Sie den Zugriff.
-
Schritt 3:Ordner zum Scannen auswählen
Wählen Sie die Ordner aus, die auf Duplikate gescannt werden sollen. Sie können auch auf Einstellungen klicken, um den Suchmodus, die zu scannenden Dateitypen sowie spezifische Dateien und Ordner, die übersprungen werden sollen, festzulegen. Klicken Sie dann auf Scannen.

-
Schritt 4:Duplikate entfernen
Anschließend können Sie auf Ein-Klick-Entfernung klicken, um Duplikate zu löschen, oder auf Duplikate anzeigen, um eine Vorschau anzuzeigen und die zu löschenden Dateien auszuwählen.

Wie analysiert man den Speicherplatz und findet große Dateien?
Im Laufe der täglichen Arbeit und Nutzung sammeln sich viele Dateien an, wodurch der Speicherplatz Ihres Computers schnell überfüllt wird. Dies kann die Leistung Ihres Macs beeinträchtigen und zu unzureichendem Speicher führen. Der integrierte Festplattenplatz-Analysator von 4DDiG Duplicate File Deleter hilft Ihnen, lokale Laufwerke, externe Festplatten oder bestimmte Ordner schnell zu scannen und den Speicherverbrauch klar nach Dateigröße anzuzeigen.
Mit dieser Funktion kann die leistungsstarke Software speicherfressende Dateien aufspüren und bietet den Nutzern verschiedene Löschoptionen, um sich von überflüssigen großen Dateien zu befreien. Egal, ob Sie regelmäßig Ihren Computer aufräumen oder Speicherplatz für neue Softwareinstallationen schaffen möchten – der Festplattenplatz-Analysator von 4DDiG ist eine praktische und leistungsfähige Lösung, die fast alle Anforderungen erfüllt.
Diese Funktion ist derzeit nur auf Windows-PCs verfügbar.
Sicherer Download
Sicherer Download
-
Schritt 1:"Festplattenplatz-Analysator" auswählen
Laden Sie 4DDiG Duplicate File Deleter auf Ihren PC herunter und installieren Sie es. Starten Sie das Programm und wählen Sie "Festplattenplatz-Analysator" in der linken Menüleiste. Klicken Sie anschließend auf "Loslegen".

-
Schritt 2:Laufwerk zur Analyse auswählen
Wählen Sie im neuen Fenster das gewünschte Laufwerk (z. B. lokale Laufwerke, externe Festplatten oder bestimmte Ordner), das analysiert werden soll. Klicken Sie auf "Analysieren", um den Vorgang zu starten. Danach beginnt 4DDiG mit dem Scannen und Auswerten des Speicherplatzes.


-
Schritt 3:Analyseergebnisse überprüfen
Nach dem Scan zeigt 4DDiG die gefundenen Dateien und Ordner sortiert nach Größe an. Sie können so ganz einfach die größten Dateien oder Ordner finden. Doppelklicken Sie auf einen Ordner, um detaillierte Informationen zu sehen.


Sie können außerdem oben auf den Tab „Große Dateien“ klicken, um die größten Dateien direkt zu finden.

-
Schritt 4:Unerwünschte Dateien zum Entfernen auswählen
Klicken Sie mit der rechten Maustaste auf die unerwünschte Datei und wählen Sie im Pop-up-Menü „Zur Warteschlange hinzufügen“. Alternativ können Sie die Datei in den unteren Bereich ziehen und dort ablegen.

Klicken Sie anschließend auf "Überprüfen & Entfernen". Im nächsten Fenster können Sie die Auswahl noch ändern oder zurücksetzen.


-
Schritt 5:Ausgewählte Dateien und Ordner entfernen
Nach der Bestätigung Ihrer Auswahl wählen Sie eine der folgenden Optionen: In Papierkorb verschieben, In Ordner verschieben oder Dauerhaft entfernen. Klicken Sie dann auf „Entfernen“, um den Vorgang zu starten.

Warten Sie einen Moment. 4DDiG zeigt eine Benachrichtigung an, sobald der Bereinigungsvorgang abgeschlossen ist.

Sie müssen sich keine Sorgen machen, versehentlich wichtige Systemdateien zu löschen – diese können aus Sicherheitsgründen nicht ausgewählt werden.
Wie benutzt man die Duplikaterinnerung?
4DDiG Duplicate File Deleter verfügt über eine Duplikaterinnerungsfunktion. Durch das Aktivieren der Duplikaterinnerung müssen Sie nicht mehr manuell nach doppelten Dateien suchen oder auf einen Scan warten. Sobald sich Duplikate in Ihren Ordnern befinden, wird das Programm Sie zu einer festgelegten Tageszeit daran erinnern, die duplizierten Elemente zu überprüfen und zu entfernen, ohne dass ein Scan erforderlich ist.
Sicherer Download
Sicherer Download
-
Schritt 1:Öffnen Sie die Einstellungen für den Duplikatmonitor
Klicken Sie auf das Roboter-Symbol oben rechts und tippen Sie auf Einstellungen öffnen.

-
Schritt 2:Aktivieren Sie den Duplikatmonitor und legen Sie die Benachrichtigungszeit fest
Hier können Sie den Duplikatmonitor einschalten, einen Ordner hinzufügen, in dem Sie Duplikate überwachen möchten. Legen Sie dann eine Benachrichtigungszeit fest und speichern Sie die Einstellungen.

-
Schritt 3:Überprüfen und Entfernen von Duplikaten
Während der Benachrichtigungszeit erhalten Sie unten rechts auf Ihrem Desktop eine Nachricht. Sie können Überprüfen wählen, um Duplikate zu prüfen, oder Ignorieren.

-
Schritt 4:Entfernen Sie Duplikate
Hier können Sie entweder Ein-Klick-Entfernung wählen, um Duplikate schnell zu löschen, oder Duplikate anzeigen, um Duplikate anzuzeigen und zu entfernen.
