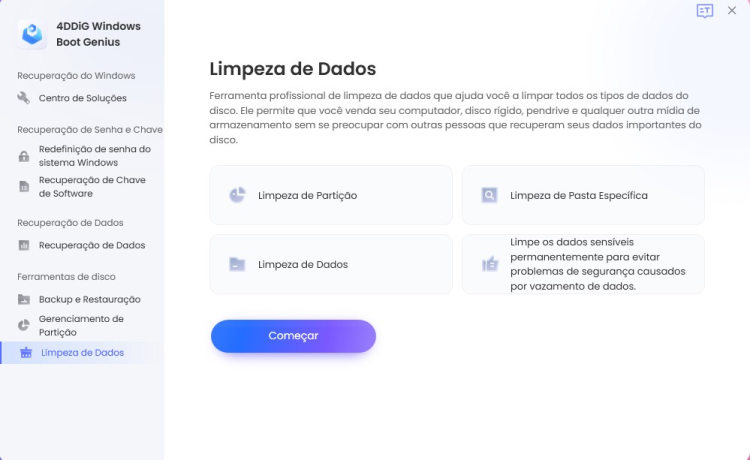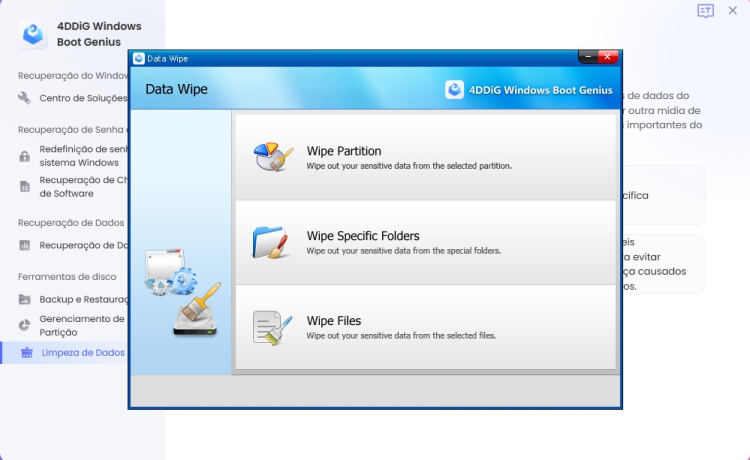Como Usar o 4DDiG Windows Boot Genius?
O 4DDiG Windows Boot Genius é uma ferramenta multifuncional que pode corrigir a tela azul/preta do Windows, inicializar os computadores que não podem iniciar, redefinir as senhas locais e de domínio do Windows, recuperar dados do disco rígido não inicializável e gerenciar sua partição. Agora aprenda como usar esta ferramenta multifuncional com este guia completo.
Crie um Disco Inicializável
Download Seguro
-
Etapa 1:Execute o programa e insira o disco de CD/DVD preparado na unidade de CD-ROM ou conecte uma unidade flash USB a uma porta USB no computador. Em seguida, clique em "Criar Agora" para começar a gravar o disco de reparo.
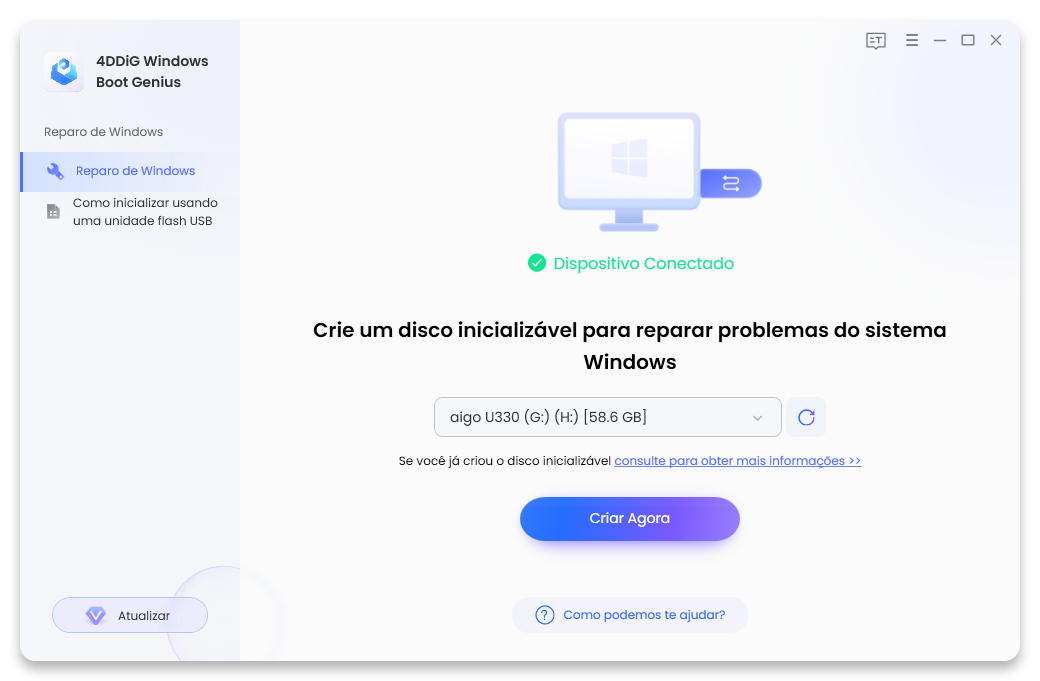
-
Etapa 2:Agora, espere o Boot Genius baixar o ISO do ambiente de reparo e verifique se a rede está bem conectada.
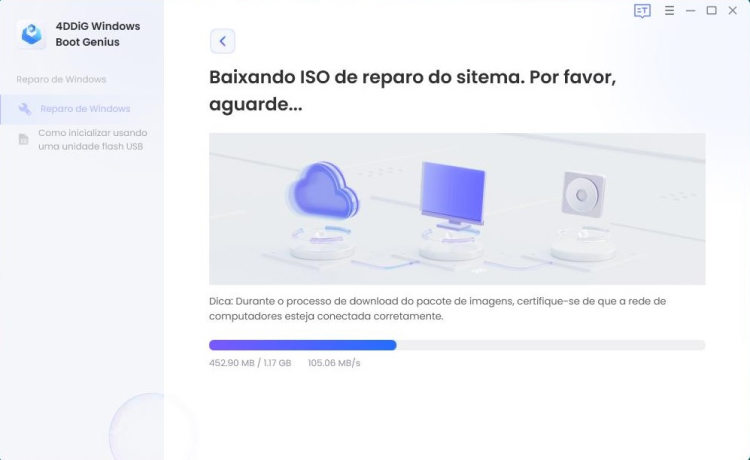
-
Etapa 3:Depois que o disco de inicialização for criado com sucesso, volte para o computador morto para iniciar a inicialização.
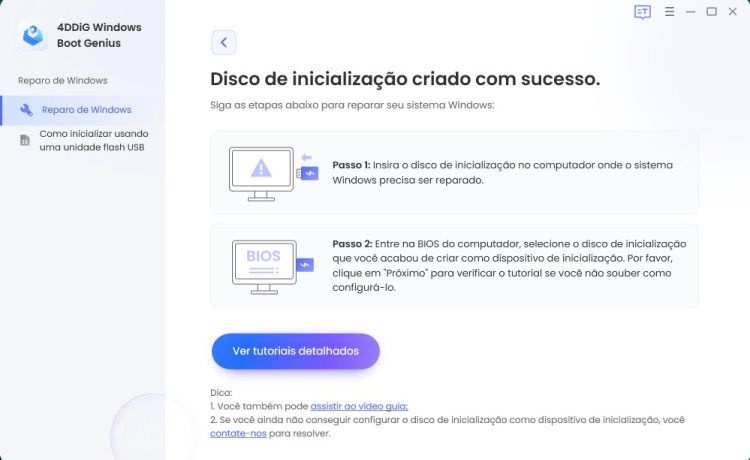
Observe que a mídia inicializável será apagada neste processo. Então faça backup dos seus dados primeiro!
Inicialize o Sistema Windows a partir de CD/DVD/USB
Download Seguro
-
Etapa 1:Insira a mídia inicializável no computador que não pode inicializar. Inicie o computador e pressione “F12″ ou “ESC” no teclado para entrar no menu de inicialização. Ou você pode consultar a seguinte chave de inicialização.
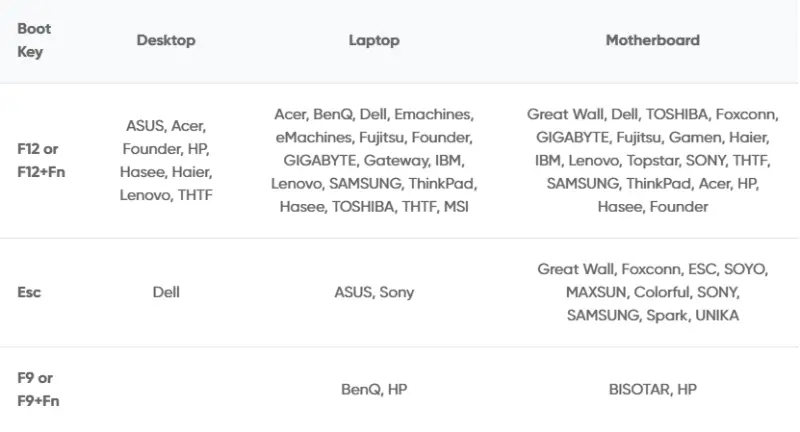
-
Etapa 2:Depois de entrar no menu de inicialização, use a tecla de seta para navegar na mídia inicializável e simplesmente toque em “enter” para iniciar a inicialização.
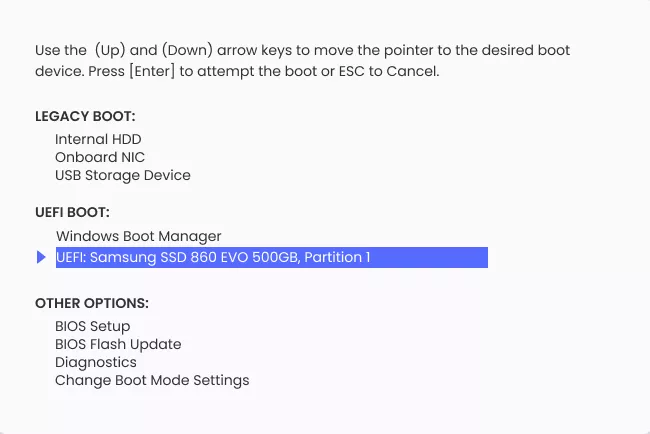
Observação:
Observe que a mídia inicializável será apagada neste processo. Então faça backup dos seus dados primeiro!
Resgate do Windows
O Windows Rescue oferece soluções abrangentes e eficazes que ajudam a corrigir todos os problemas de inicialização, incluindo tela azul da morte, tela preta da morte, congelamentos e falhas, recuperar inicialização ausente e restaurar MBR com falha, registro corrompido, valor de chave de registro infectado por vírus e tabela de partição.
Download Seguro
-
Etapa 1:Quando seu computador morto for inicializado com sucesso, o 4DDiG Windows Boot Genius será iniciado automaticamente. Agora clique em "Reparo automatizado" para continuar.
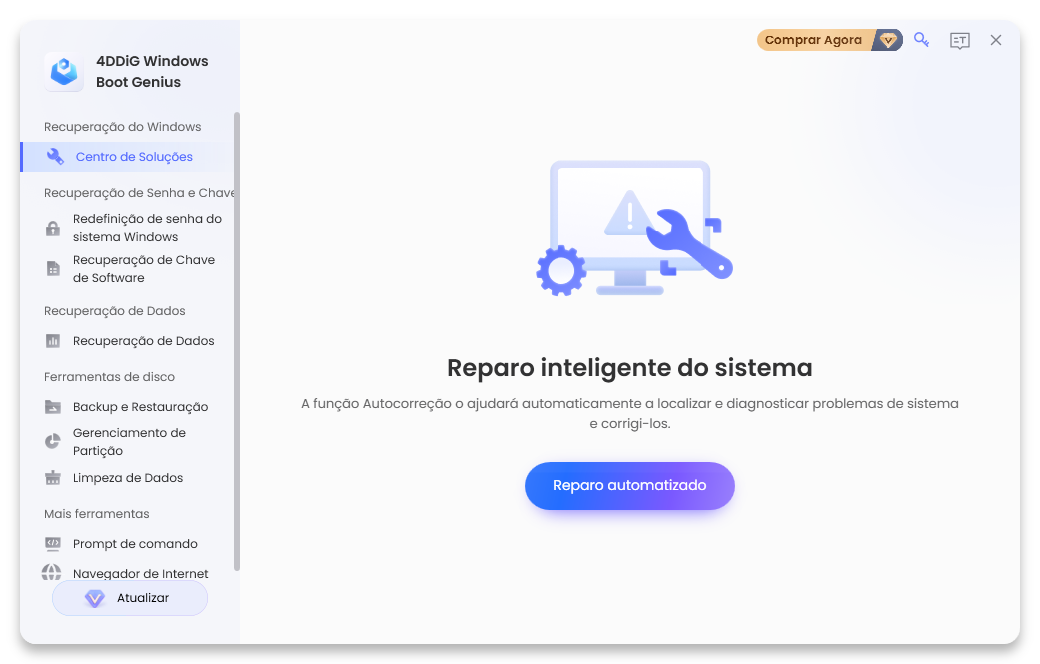
-
Etapa 2:Em seguida, selecione a partição que precisa ser reparada e toque em "Iniciar reparo".
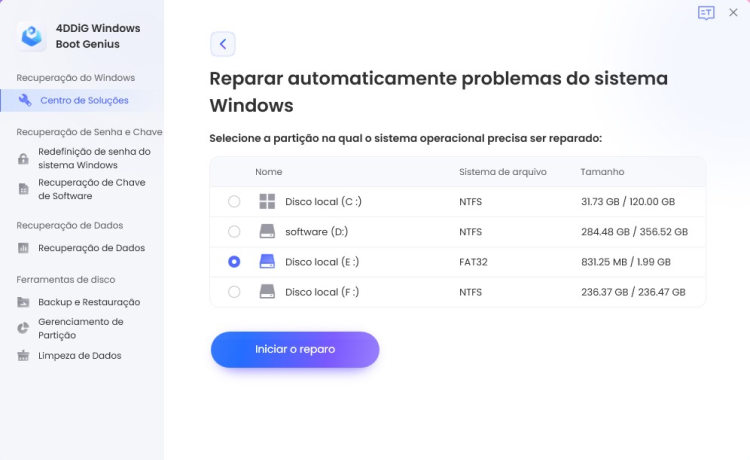
-
Etapa 3:Aguarde a conclusão do reparo automático e reinicie o computador para ver os resultados do reparo.
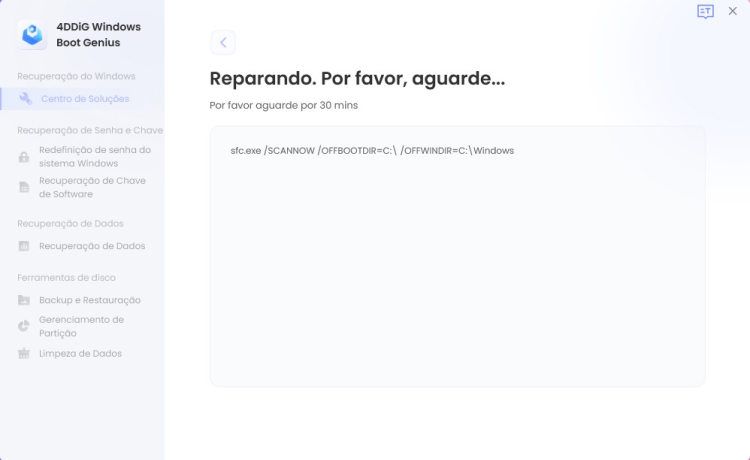
Trata-se de como inicializar o computador morto com o Windows Rescue fornecido pelo 4DDiG Windows Boot Genius. Por que não apenas baixá-lo e experimentá-lo?
Redefinição de Senha do Windows
Download Seguro
-
Etapa 1:Depois de criar um disco inicializável e inicializar seu computador, clique em "Redefinir senha" e depois toque em "Iniciar" para continuar.
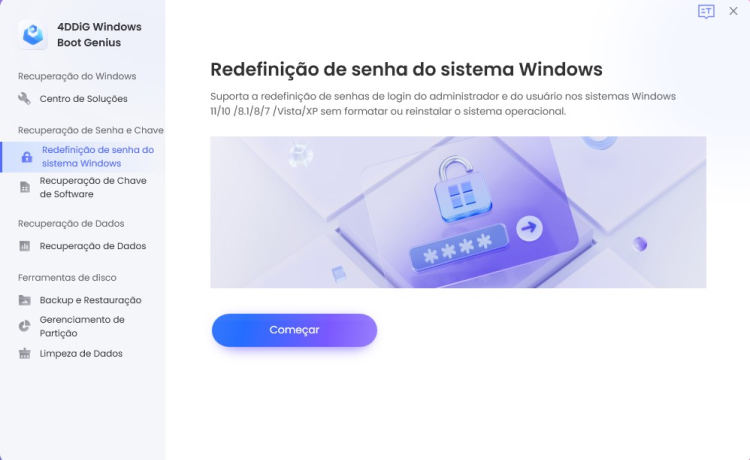
-
Etapa 2:Marque a conta de usuário da qual você deseja redefinir a senha. Conforme a imagem abaixo, você tem permissão para alterar, remover e criar senhas. Selecione um modo e clique em "Próximo" para executar automaticamente.
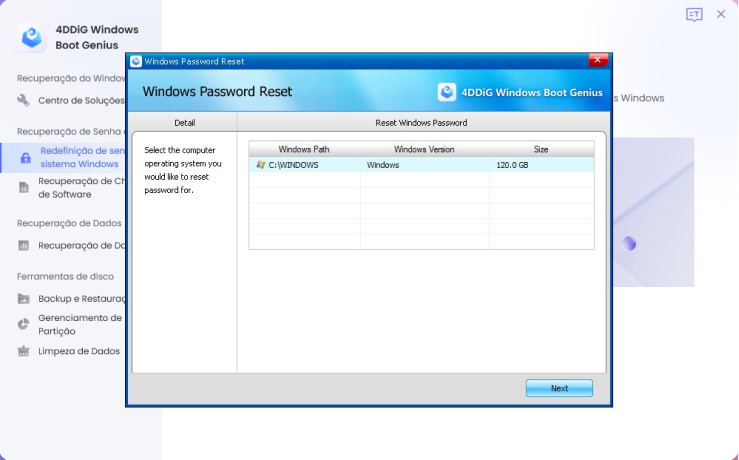
-
Etapa 3:Depois disso, basta tocar em "Reiniciar" para reiniciar o computador e acessá-lo sem senha.
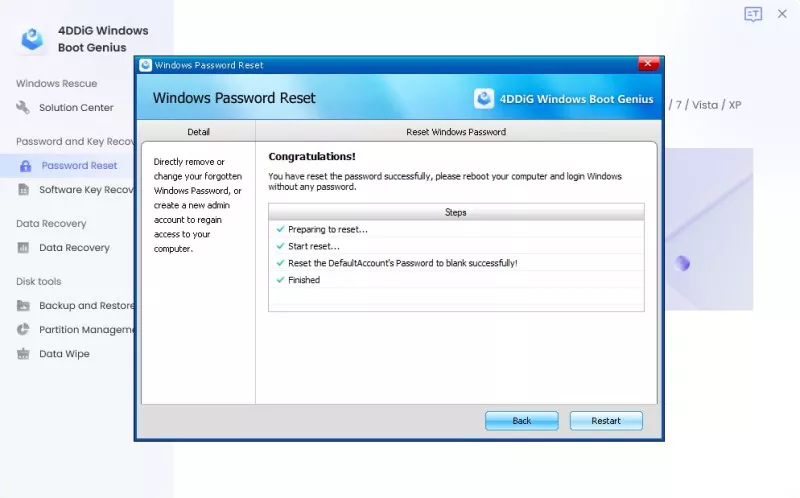
Recuperação da Chave do Produto
Download Seguro
-
Etapa 1:Navegue até "Recuperação de chave de software" no painel esquerdo e clique em "Iniciar" para continuar.
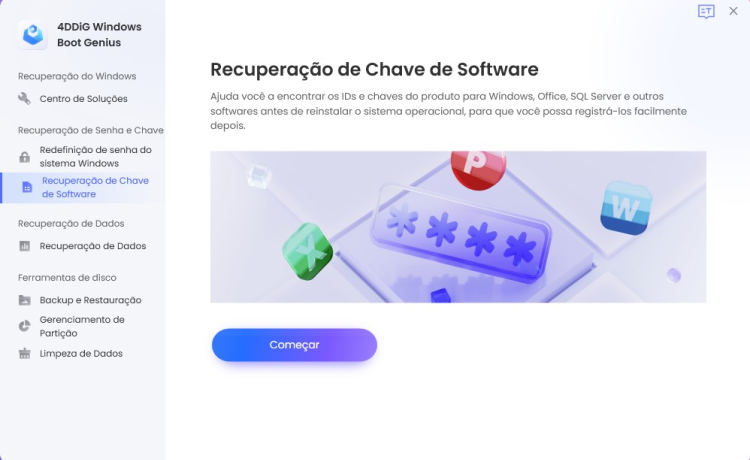
-
Etapa 2:Selecione a instalação do Windows na lista suspensa. Mais tarde, o nome do produto e sua chave de licença correspondente e o ID do produto são listados. Você pode clicar em "Salvar" para mantê-lo em seu computador no formato .txt.
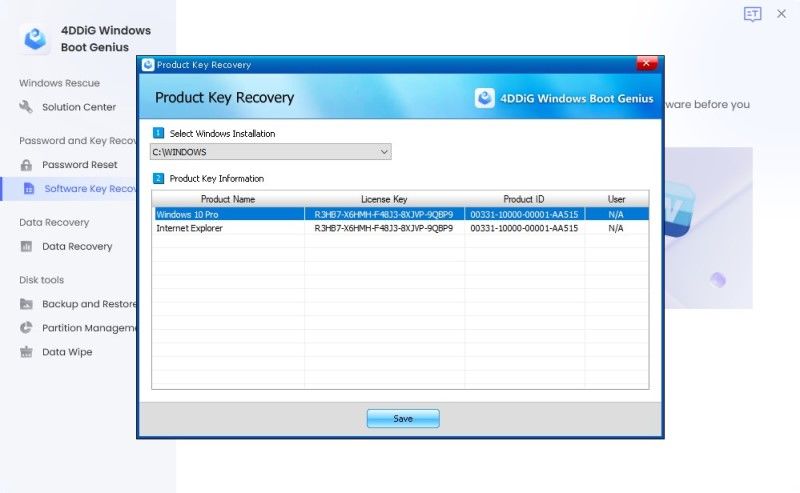
Se você esqueceu sua senha ou chave de produto do Windows, experimente o 4DDiG Windows Boot Genius.
Recuperação de Computador Travado
O Data Recovery recupera impecavelmente documentos, arquivos, fotos, vídeos e outros arquivos excluídos de sistemas Windows com falha, discos rígidos formatados e tabelas de partição corrompidas ou perdidas. Altamente eficiente e rápido, está equipado de forma que usuários não técnicos possam operá-lo facilmente.
Download Seguro
-
Etapa 1:Crie um disco inicializável e inicialize seu computador primeiro, agora navegue até "Recuperação de dados" no painel esquerdo e clique em "Recuperar agora" para continuar.
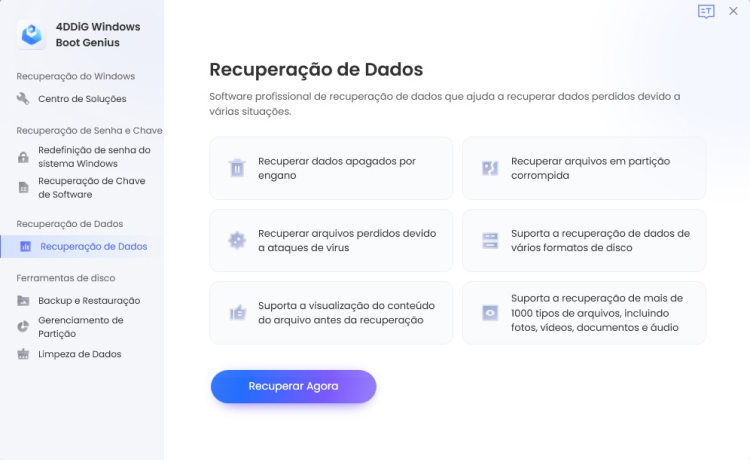
-
Etapa 2:Todos os discos em seu computador são listados e você pode selecionar a unidade de destino para iniciar a recuperação de dados. Aqui você será solicitado a especificar o tipo de arquivo que deseja restaurar.
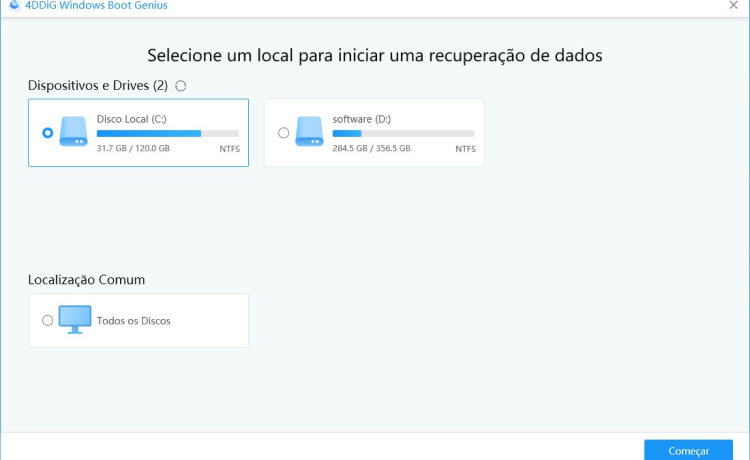
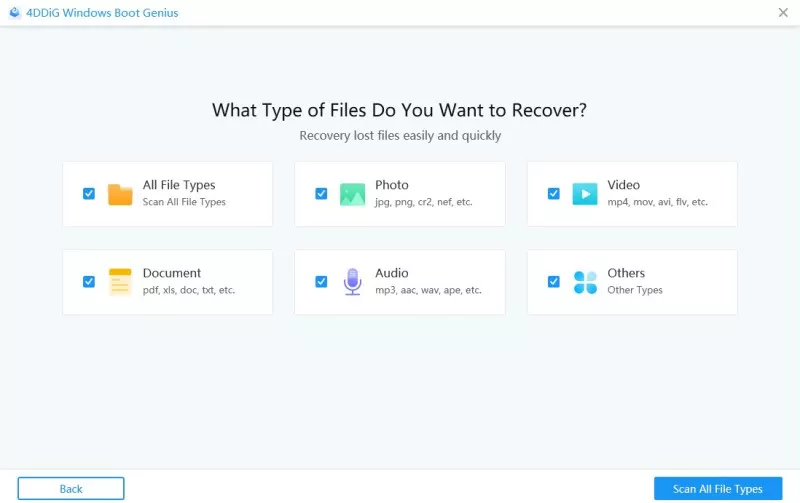
-
Etapa 3:Todos os documentos no disco especificado são apresentados. Você pode verificar os arquivos clicando na pasta. Depois disso, marque os arquivos que deseja recuperar e clique em "Recuperar". Por fim, especifique o local para armazenar os arquivos recuperados e concluir o processamento.
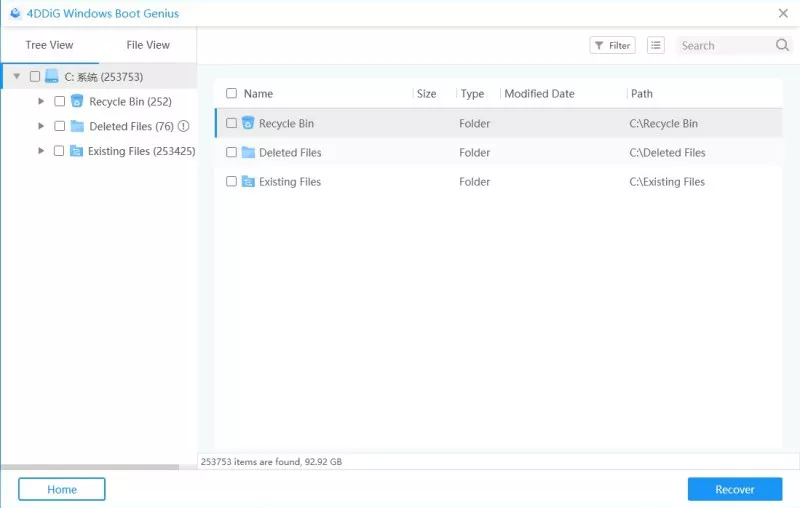
Backup e Restauração
Download Seguro
-
Etapa 1:Crie um disco inicializável e inicialize o computador primeiro. Navegue até "Backup and Restore", aqui você pode escolher "Partition Backup" ou "Partition Recovery" para fazer backup ou recuperar sua partição. Escolha "Backup de disco" ou "Restauração de disco" para fazer backup de toda a unidade ou restaurá-la. Se você deseja clonar uma partição ou disco, basta escolher "Clonagem de Partição" ou "Clonagem de Discos". Após a seleção, siga o assistente na tela para obter o que deseja.
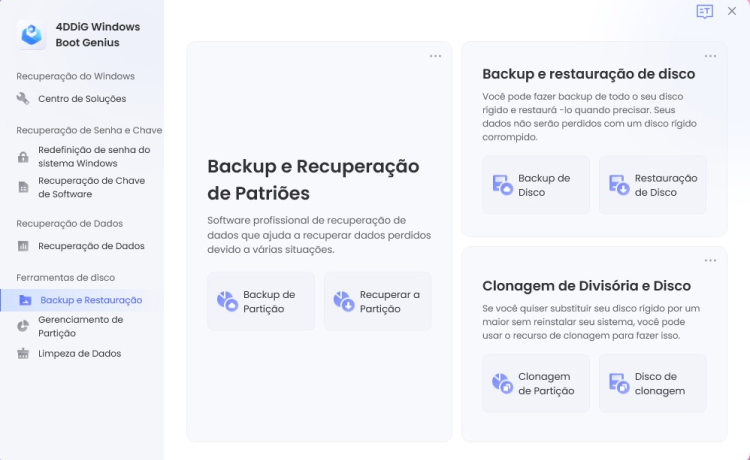
Gerenciamento de Partição
Download Seguro
-
Etapa 1:Escolha "Gerenciamento de Partições" e permite criar, formatar, excluir ou redimensionar a partição.
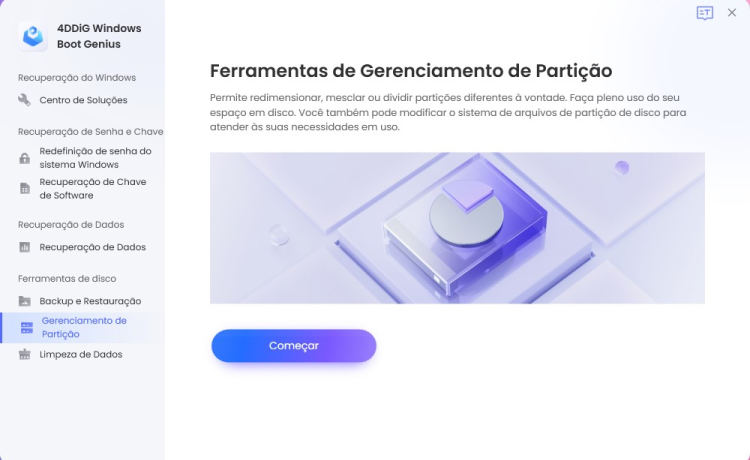
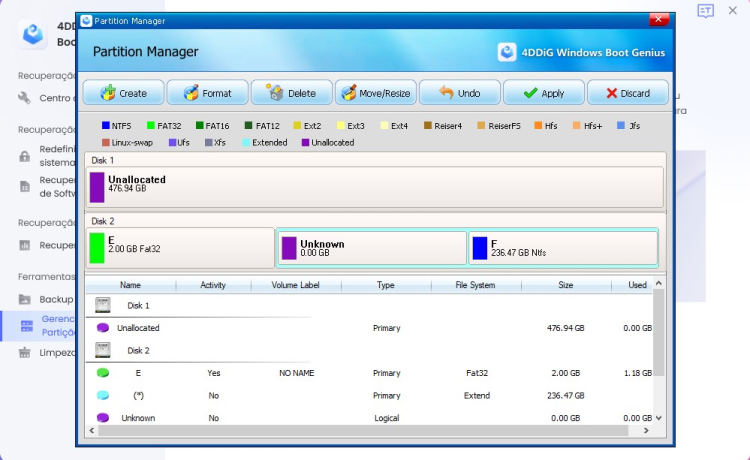
Limpeza de Dados
Download Seguro
-
Etapa 1:Navegue até "Limpeza de dados", permite limpar partições, pastas específicas ou arquivos selecionados. Clique em cada função e siga o assistente na tela para alcançá-la.