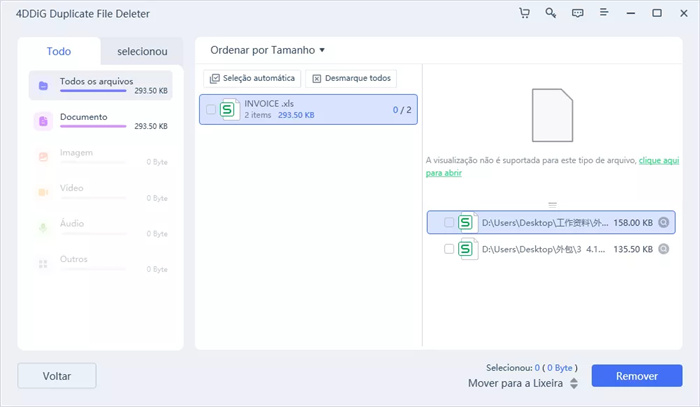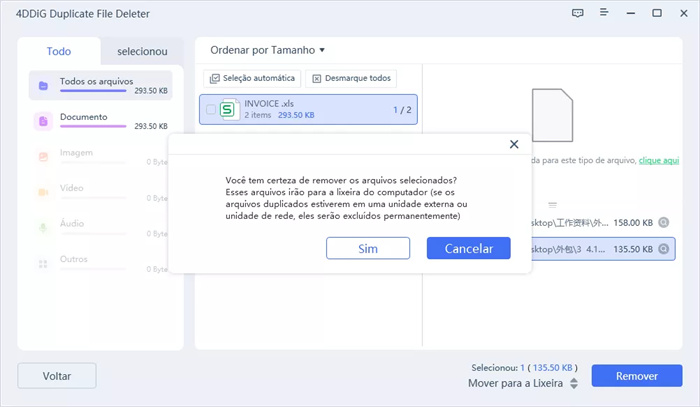Como Remover Arquivos Duplicados e Imagens Semelhantes?
Este é o guia oficial do 4DDiG Duplicate File Deleter. Aqui você encontrará tutoriais passo a passo sobre como encontrar e remover arquivos duplicados e imagens semelhantes.
O 4DDiG Duplicate File Deleter é o melhor localizador de arquivos duplicados para PC e dispositivos baseados no Windows, incluindo USB flash drive, cartão SD, discos rígidos externos e muito mais. Ele utiliza o avançado algoritmo MD5 Message-Digest Algorithm para encontrar arquivos duplicados rapidamente com 100% de precisão. Com este programa, você pode limpar com facilidade duplicatas pesadas como fotos, vídeos, áudios, documentos e mais arquivos. O guia abaixo irá guiá-lo através do processo para remover arquivos duplicados e imagens semelhantes com esta incrível ferramenta.
Como Remover Arquivos Duplicados?
Os arquivos duplicados não só desorganizam o disco rígido, mas também ocupam um espaço precioso em disco. Siga os passos abaixo para ajudá-lo a otimizar e afinar seu sistema como se fosse um novo.
Download Seguro
Download Seguro
-
Etapa 1:Escolha uma Pasta para Digitalizar
Em primeiro lugar, baixe e instale o 4DDiG Duplicate File Deleter em seu computador Windows e lance-o. Aqui você pode clicar para selecionar uma pasta ou partição para a digitalização.
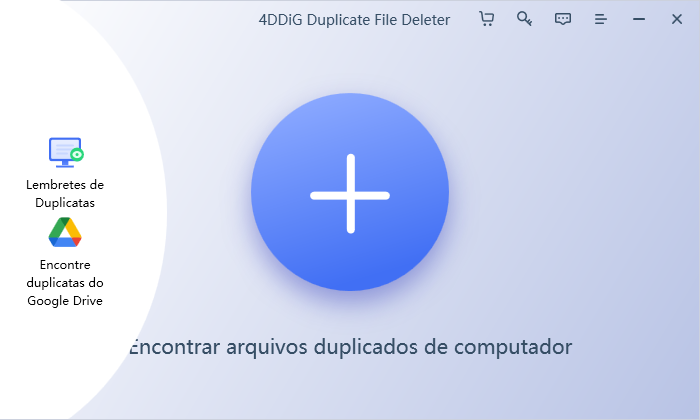
-
Etapa 2:Defina o Modo de Digitalização e Inicie a Digitalização
Clique no botão de engrenagem no canto inferior esquerdo e você terá opções para personalizar sua pesquisa de arquivos. Na guia Geral, você pode definir o tamanho do arquivo para pesquisa e decidir se deseja mover os arquivos duplicados para a lixeira ou excluí-los permanentemente.
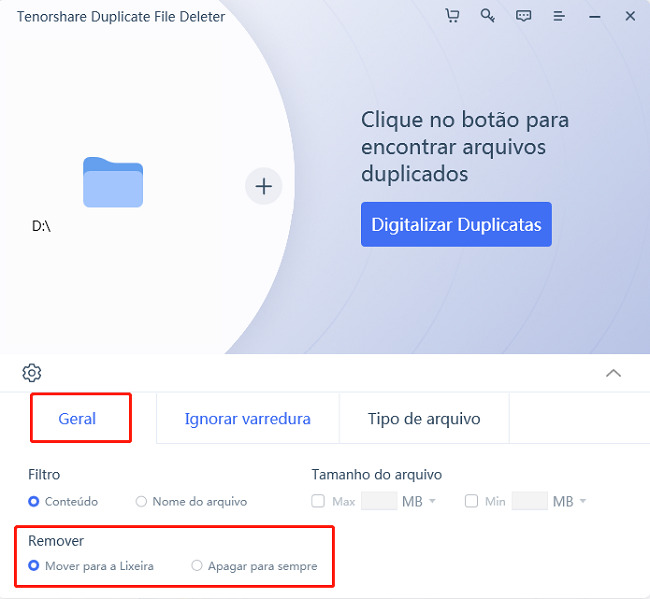
-
Etapa 3:Pré-visualização para Remover Duplicatas
Após a digitalização, o 4DDiG Duplicate File Deleter listará todos os arquivos duplicados com base em seus critérios de busca. No painel direito, você saberá a quantidade e o tamanho de cada tipo de arquivo. Clique no ícone do olho, você poderá visualizar o arquivo. Ao selecionar os arquivos duplicados de alvo (você também pode clicar em Auto selecionar), basta clicar em Remover para excluí-los.
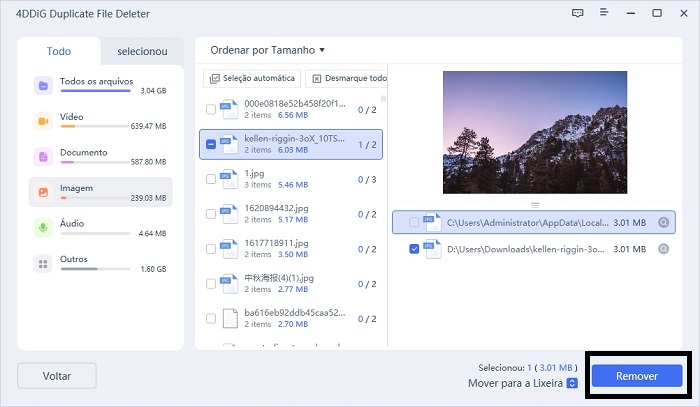
Esta é a maneira de se livrar de arquivos duplicados no Windows com o 4DDiG Duplicate File Deleter. Para remover arquivos duplicados de dispositivos externos, basta conectar seu dispositivo ao computador primeiro e consultar os passos acima.
Sob opção Ignorar varredura, o Duplicate File Deleter protege arquivos ocultos, arquivos de bytes zero, arquivos de sistema de serem escaneados.Clique nos três pontos horizontais além do caminho Excluído, você pode adicionar pastas para excluir da varredura.
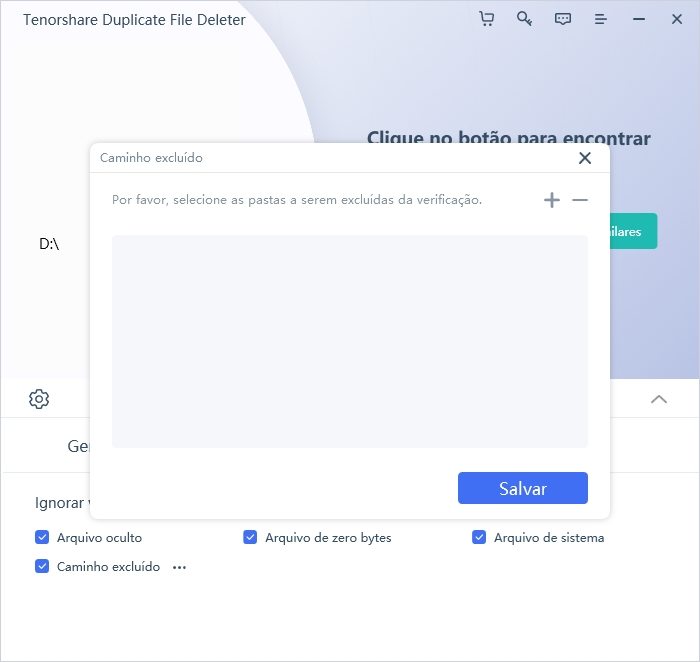
Clique na guia Arquivos Duplicados, você pode decidir remover arquivos duplicados com o mesmo conteúdo ou nome. Em Tipos de Arquivo, você pode escolher digitalizar Vídeo, Áudio, Imagem, Documento ou Outros como desejar. Para editar extensões de arquivo, basta tocar nos três pontos horizontais ao lado de cada um deles.
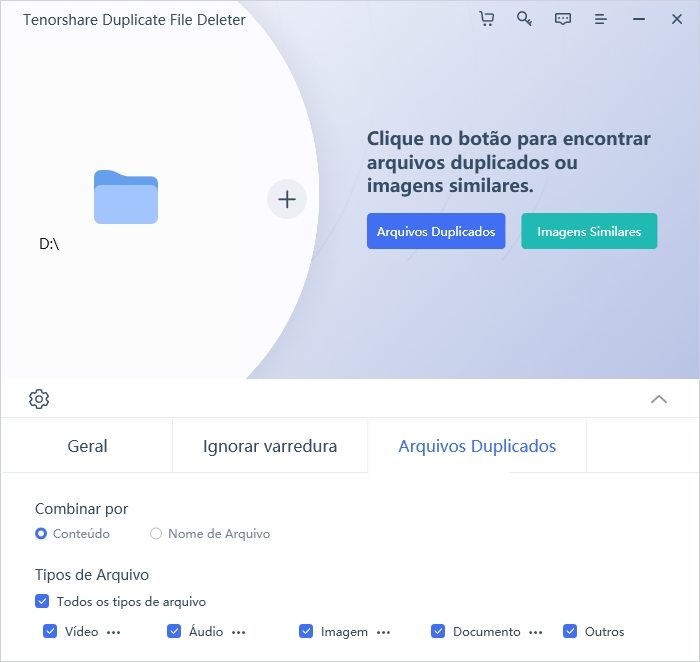
Quando tudo estiver pronto, clique em Escanear Duplicados para iniciar o processo de escaneamento, que dependerá do tamanho dos dados nas pastas selecionadas.
Como Remover Imagens Semelhantes?
Como localizar imagens semelhantes entre um grande número de arquivos? O 4DDiG Duplicate File Deleter facilitou a identificação e exclusão de fotos relacionadas, além de remover arquivos duplicados. Siga as etapas abaixo para saber como encontrar e remover imagens semelhantes.
Download Seguro
Download Seguro
-
Etapa 1:Escolha uma Pasta para Digitalizar
Em primeiro lugar, baixe e instale o 4DDiG Duplicate File Deleter no seu computador Windows e inicie-o. Aqui você pode clicar para selecionar uma pasta ou partição para iniciar a verificação.
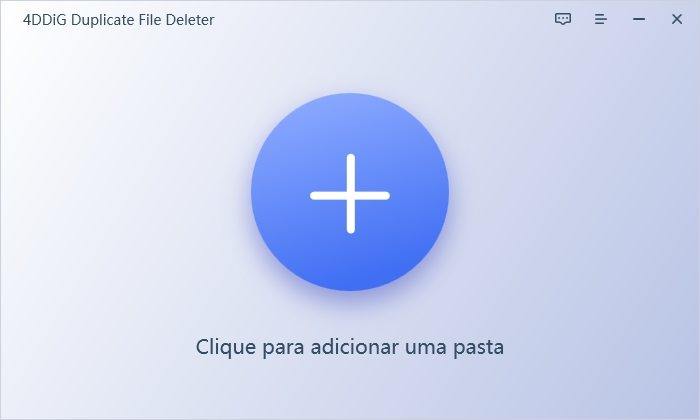
-
Etapa 2:Defina o Modo de Digitalização e Iniciar a Digitalização
Ao clicar no botão de engrenagem no canto inferior esquerdo, você pode personalizar as opções, conforme afirmamos na parte anterior. Depois de personalizar suas escolhas, agora você pode clicar em Digitalizar Imagens Similares para iniciar a digitalização. Aguarde até que o processo de digitalização seja concluído, o que pode demorar um pouco dependendo do tamanho dos seus dados.
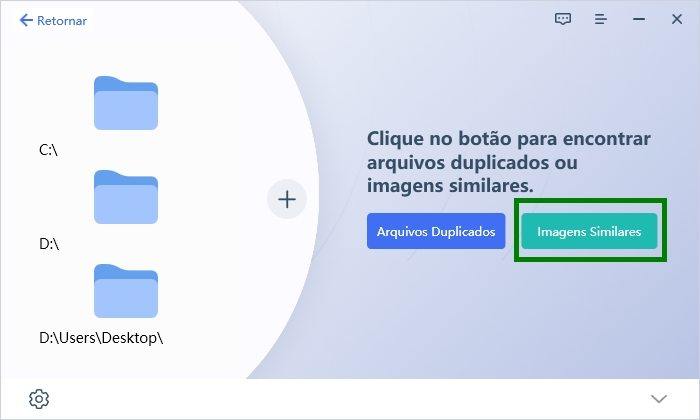
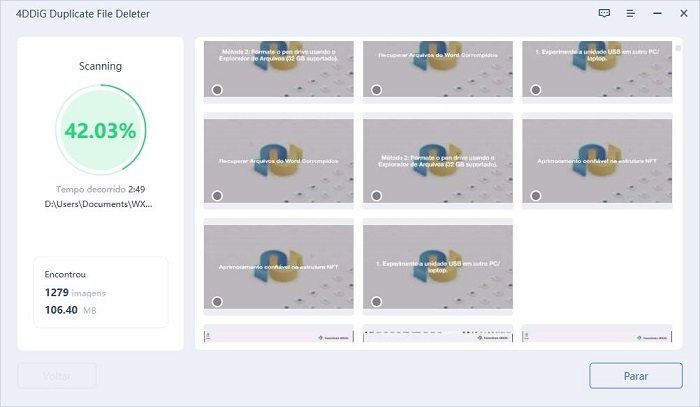
-
Etapa 3:Visualize para Remover Imagens Semelhantes
Quando a digitalização estiver concluída, você encontrará imagens semelhantes apresentadas em grupos organizados por tamanho e quantidade. Clique em cada grupo e você poderá visualizar as imagens semelhantes. Depois de selecionar os arquivos de destino, basta clicar em Remover para concluir o processo de exclusão de imagens semelhantes.
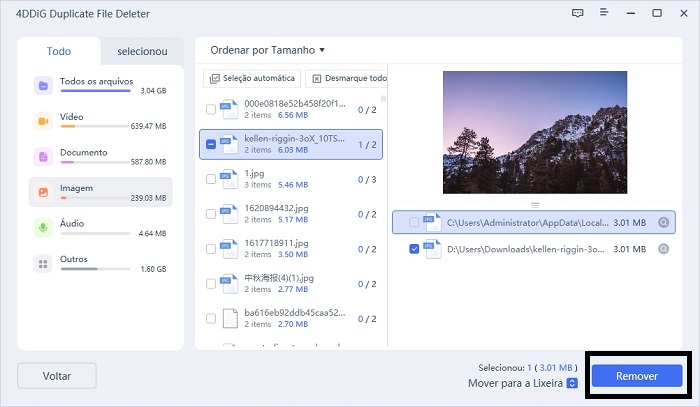
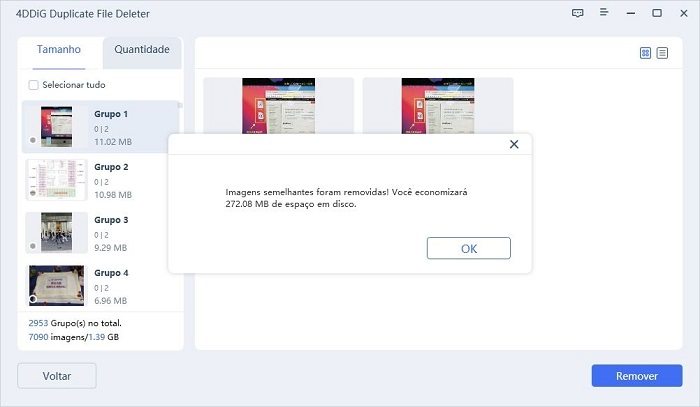
Se você deseja excluir imagens semelhantes de dispositivos externos, basta conectar os dispositivos externos ao seu computador e, em seguida, consultar as etapas acima.
Como Remover Duplicatas do Google Drive?
Agora 4DDiG Duplicate File Deleter pode ajudar os usuários a remover as duplicatas do Google Drive em vários cliques. Siga os passos abaixo para aprender como usar o 4DDiG Duplicate File Deleter para remover facilmente as duplicatas do Google Drive.
Download Seguro
Download Seguro
-
Etapa 1:Escolha Google Drive e Obtenha Autorização
Para começar, baixe gratuitamente e instale o 4DDiG Duplicate File Deleter em seu PC Windows. Após o lançamento, clique em "Encontre duplicatas do Google Drive". Em seguida, um navegador será aberto para que você possa acessar sua conta no google e ser autorizado.
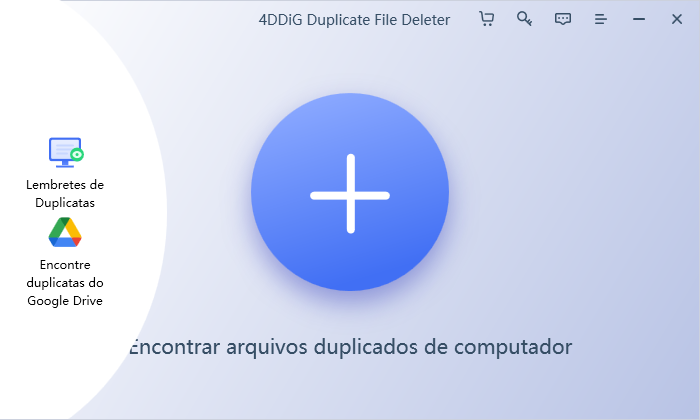
Após a autorização bem sucedida, você retornará à interface do software para continuar. Aqui você pode escolher o local para começar a encontrar duplicatas. Clique em OK para continuar.
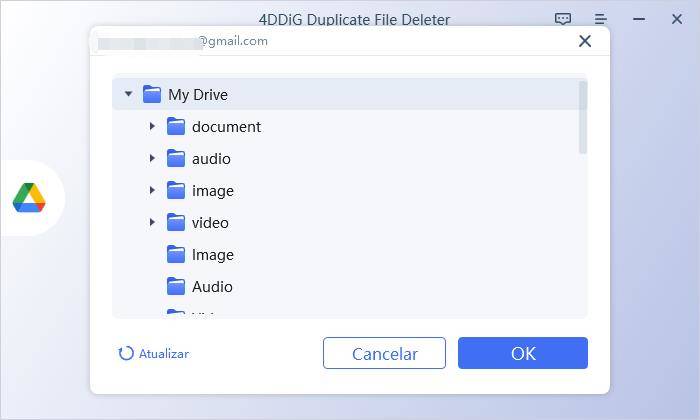
Agora clique em "Arquivos Duplicados" para começar a encontrar duplicatas do Google Drive.
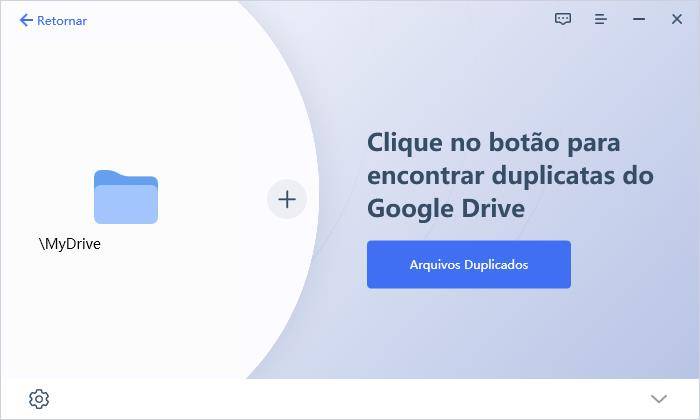
-
Etapa 2:Escolha o Local para Digitalizar as Duplicatas do Google Drive
Quando você clica em "Arquivos Duplicados", 4DDiG Duplicate File Deleter começará a procurar arquivos duplicados no Google Drive. Aguarde até que o processo de escaneamento esteja concluído, todas as duplicatas de escaneamento serão listadas na interface do software.
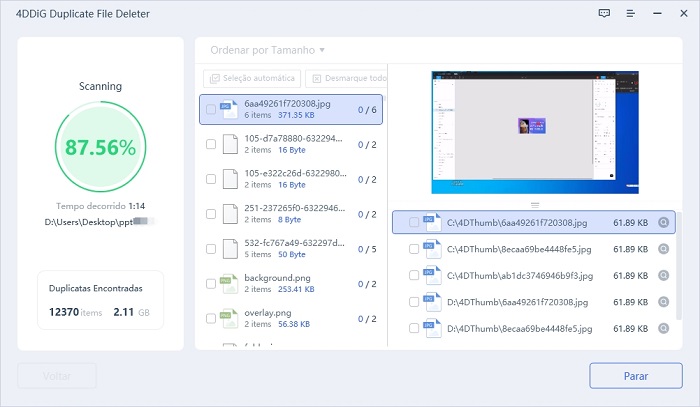
-
Etapa 3:Remova Duplicatas do Google Drive
Após a conclusão do processo de escaneamento, você encontrará duplicatas do Google Drive que são apresentadas em grupos organizados por diferentes tipos de arquivos. Clique em cada grupo, e você poderá visualizar as duplicatas. Depois basta selecionar os arquivos duplicados de destino que você deseja remover e clicar em "Remover" para remover as duplicatas do Google Drive.
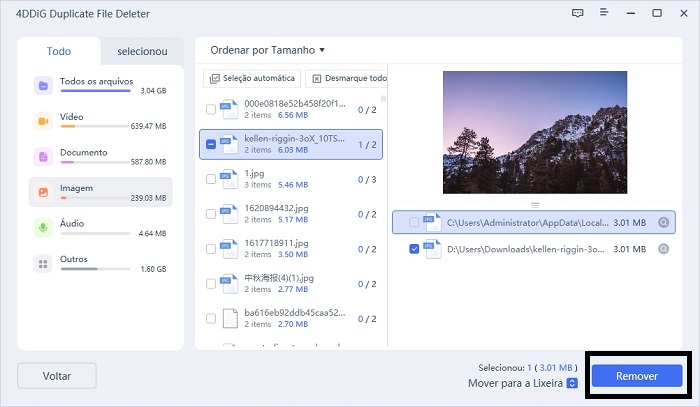
Agora você pode remover facilmente um grande número de duplicatas do Google Drive em 3 passos.
Como Usar Lembretes de Duplicatas?
4DDiG Duplicate File Deleter possui um recurso de Lembretes de Duplicatas. Ao ativar o lembrete, não há necessidade de procurar arquivos duplicados manualmente ou aguardar a digitalização. Sempre que houver duplicatas em suas pastas, o programa solicitará que você verifique e remova os itens duplicados em um horário específico do dia, eliminando a necessidade de aguardar uma digitalização.
Download Seguro
Download Seguro
-
Etapa 1:Entrar Na Página de Lembretes de Duplicatas
Navegue para o lado esquerdo da página inicial e você verá Lembretes de Duplicatas. Clique alí!
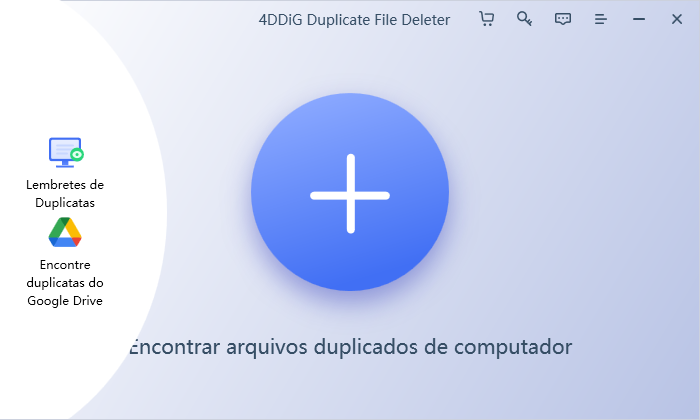
-
Etapa 2:Defina Pastas Lembradas e Horário de Notificação
Agora você pode ativar seu Lembrete Duplicado, adicionar pastas a serem lembradas e definir um determinado horário de notificação. Depois disso, clique em Salvar. Em seguida, você receberá uma notificação para remover suas duplicatas em um período de tempo definido. Não precisa de você esperando a digitalização em todo o processo.
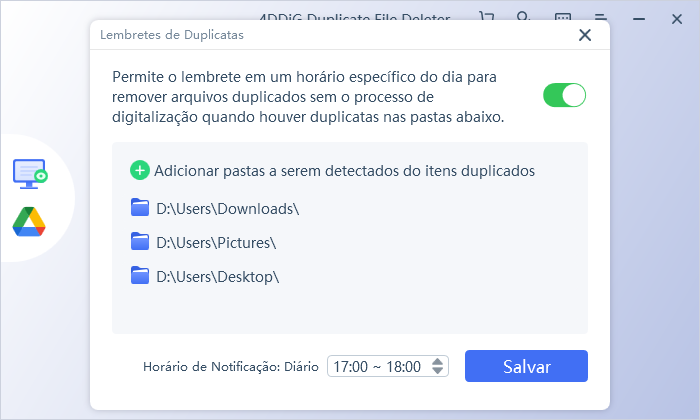
-
Etapa 3:Verifique Suas Duplicatas
No horário de notificação definido, aparecerá um prompt no canto inferior direito da sua área de trabalho. Você pode escolher “Ignorar” ou clicar diretamente em “Verificar” para remover suas duplicatas como desejar.
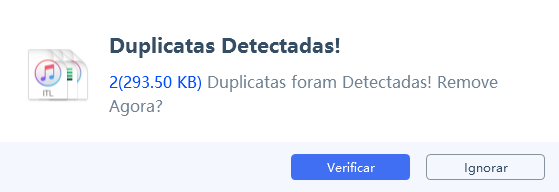
-
Etapa 4:Remova Suas Duplicatas
Você descobrirá que imagens semelhantes são agrupadas com base em seu tamanho e quantidade. Ao clicar em cada grupo, você pode visualizar as imagens semelhantes ou duplicar os arquivos dentro dele. Depois de selecionar os arquivos desejados, basta clicar no botão "Remover" para excluir as imagens semelhantes ou arquivos duplicados.