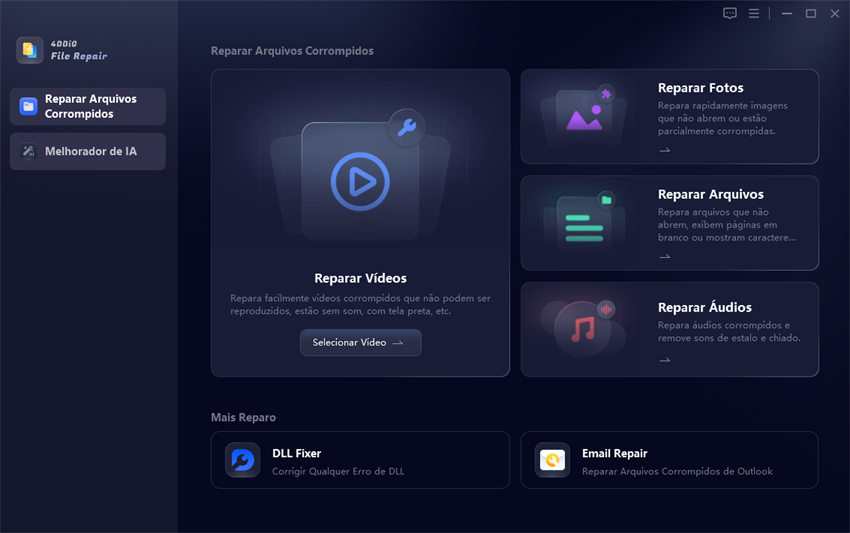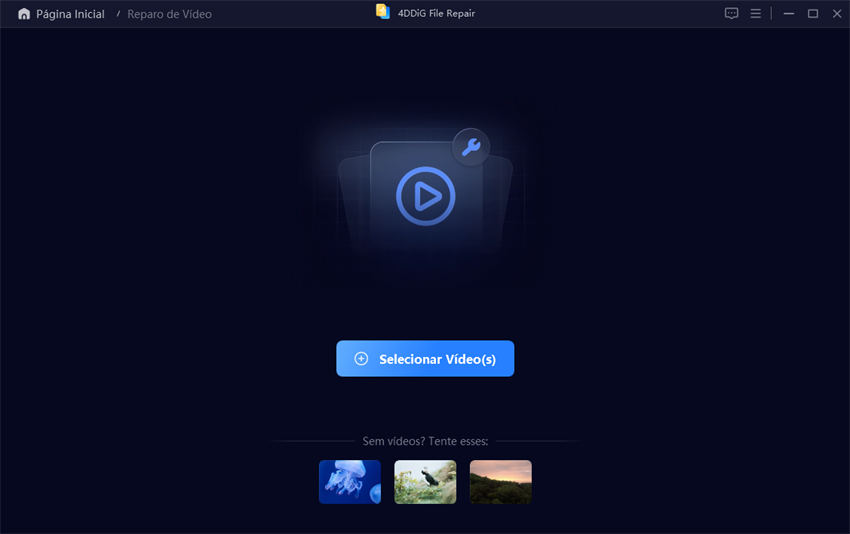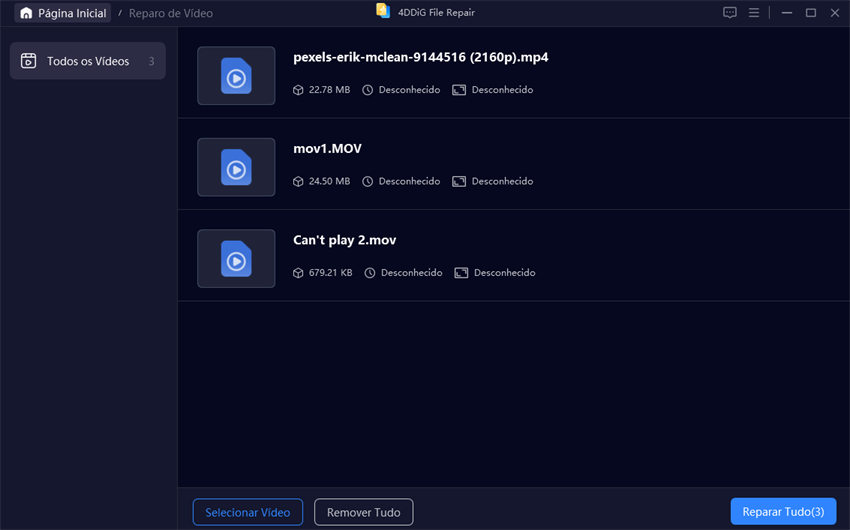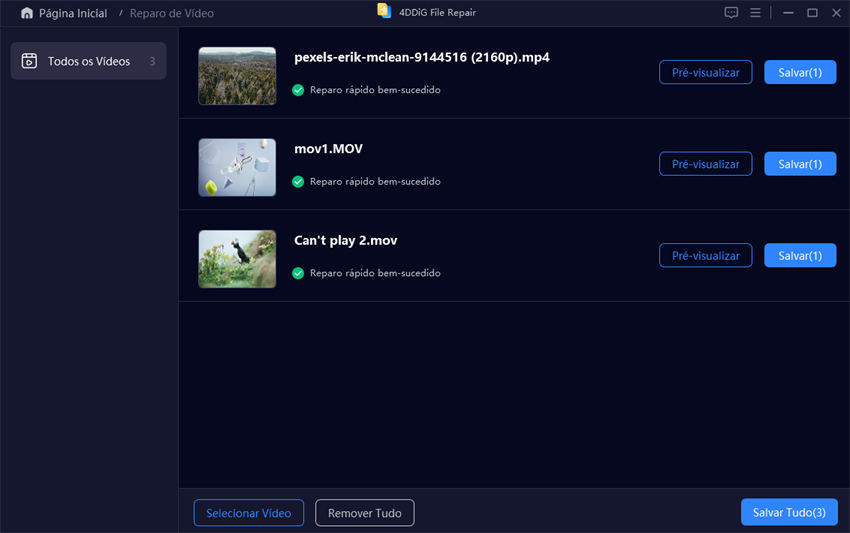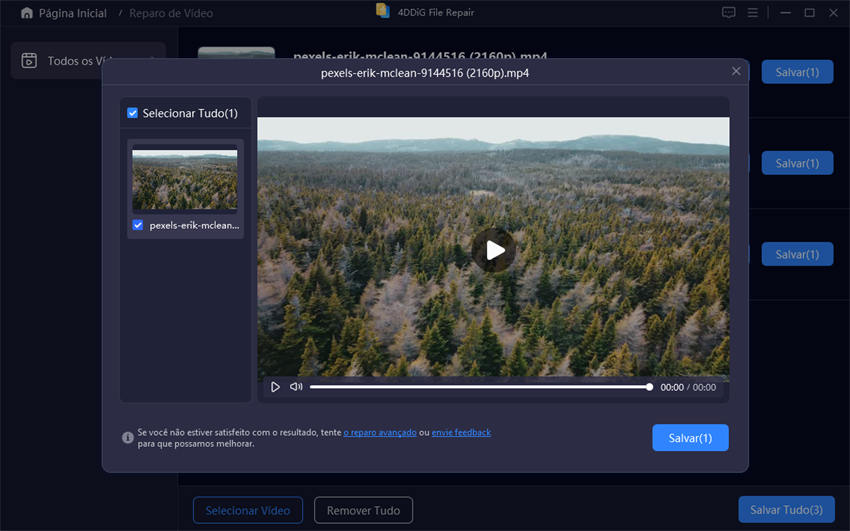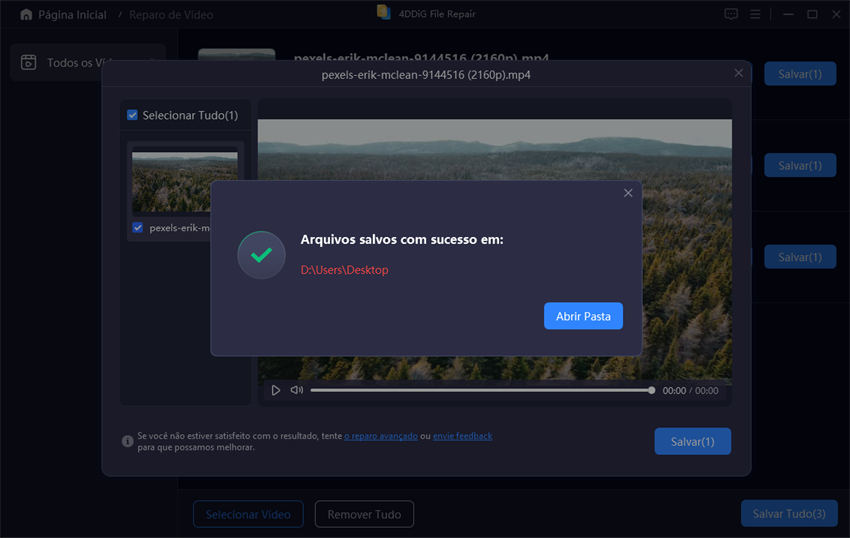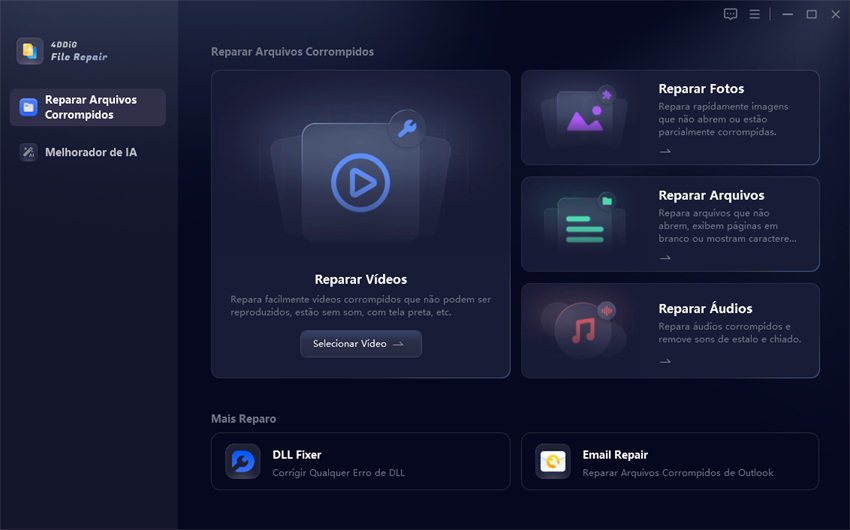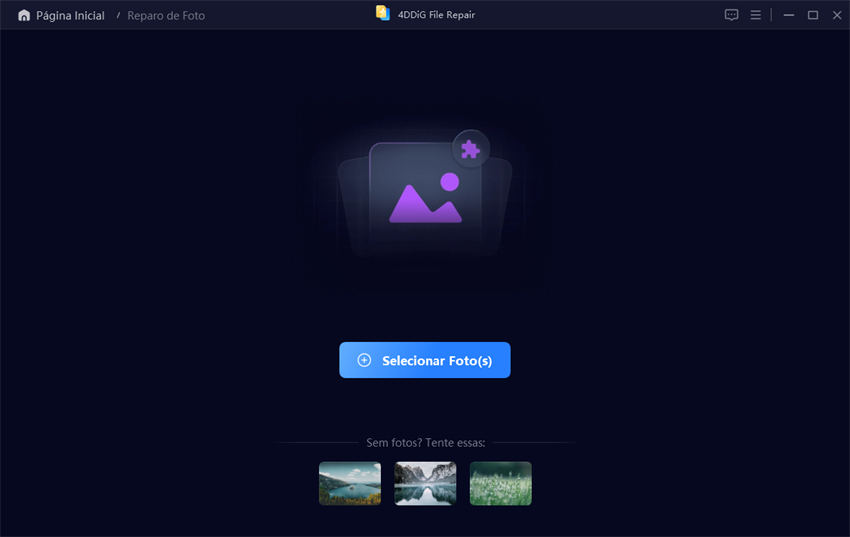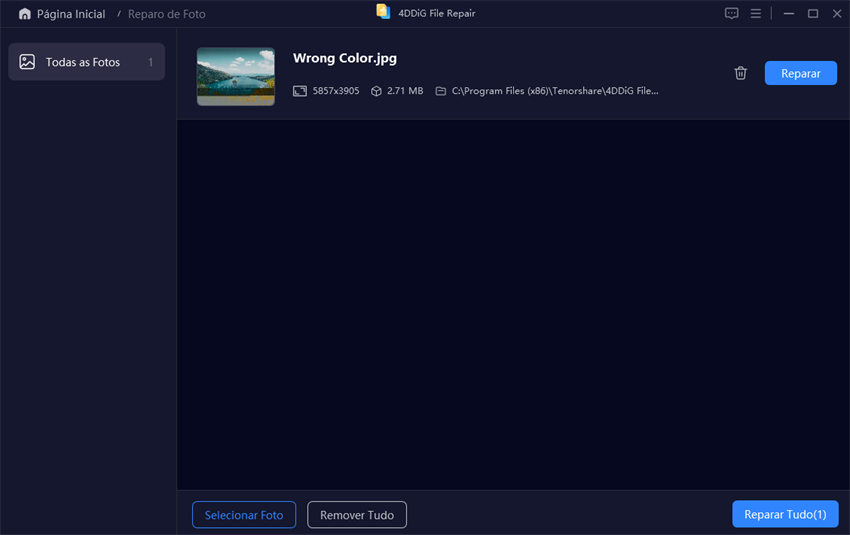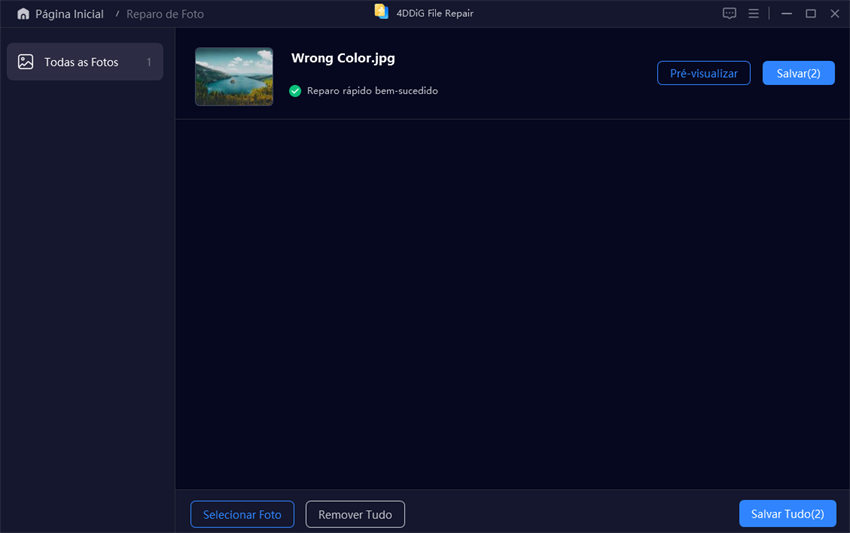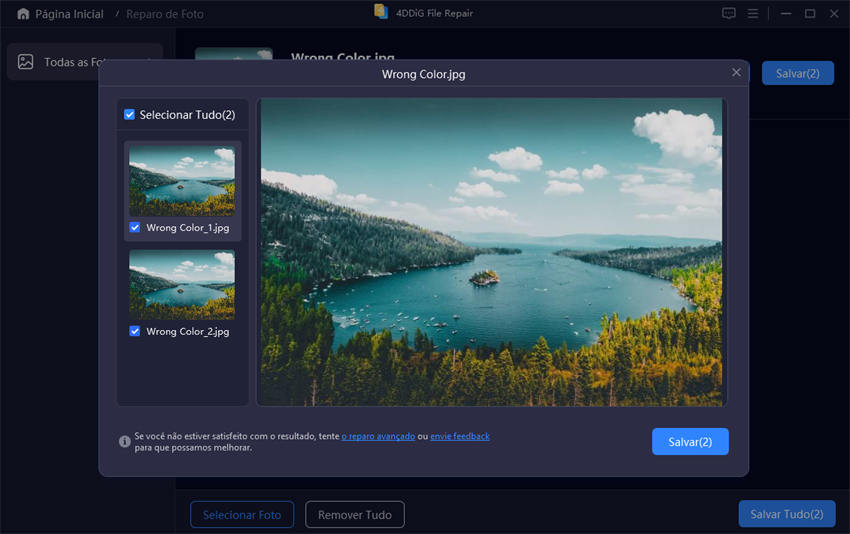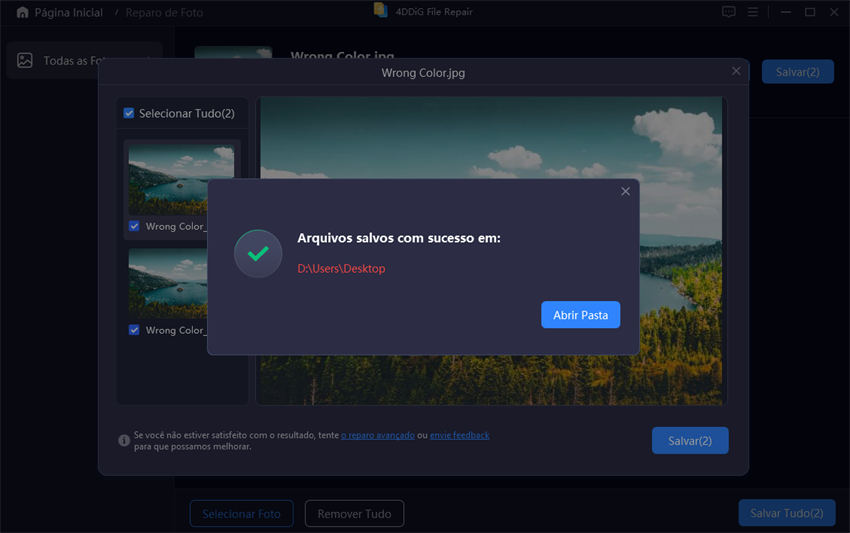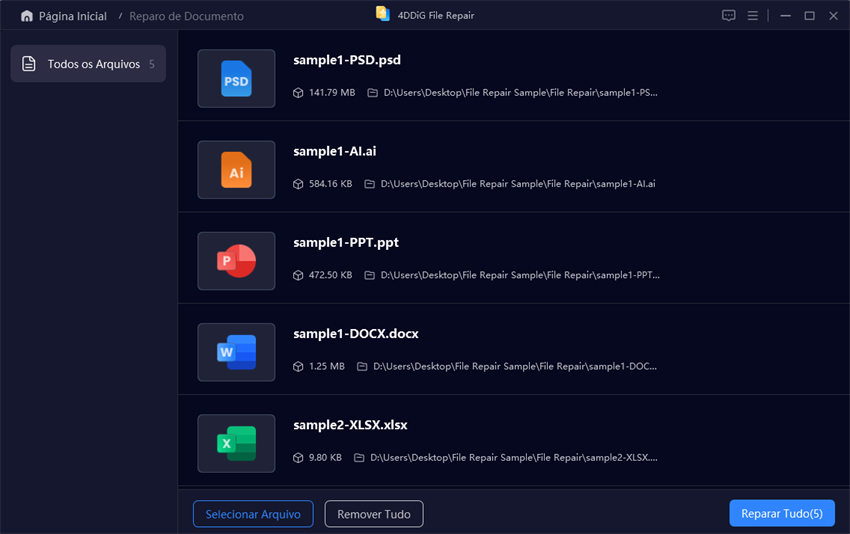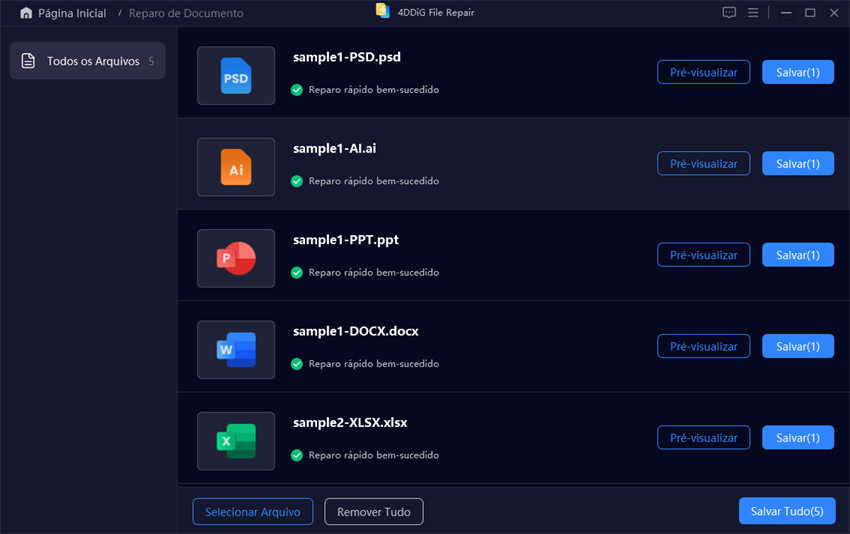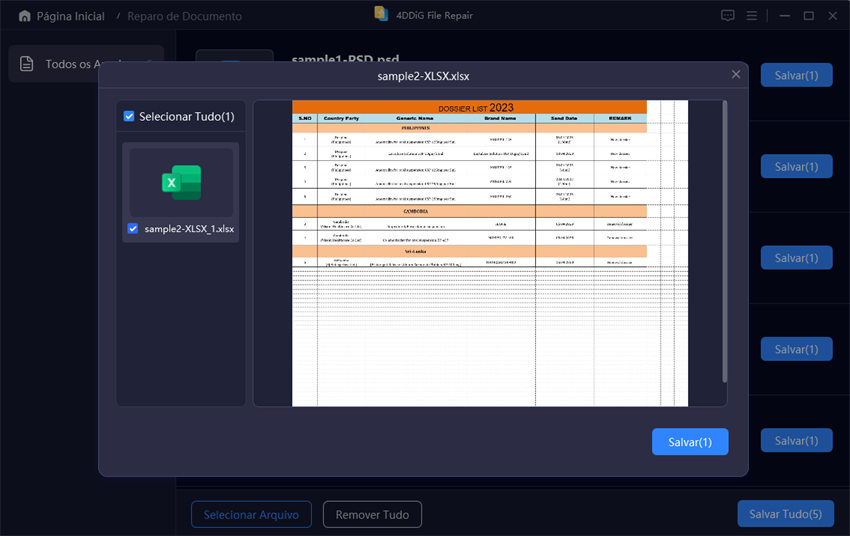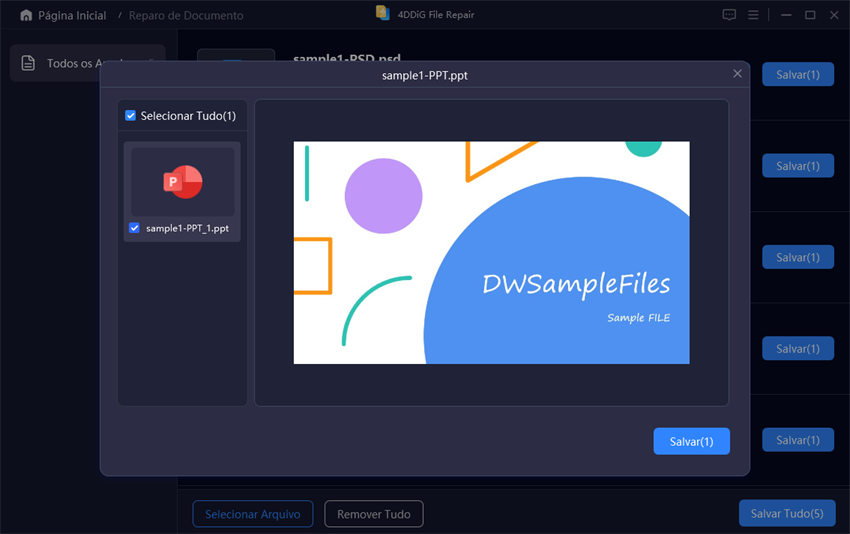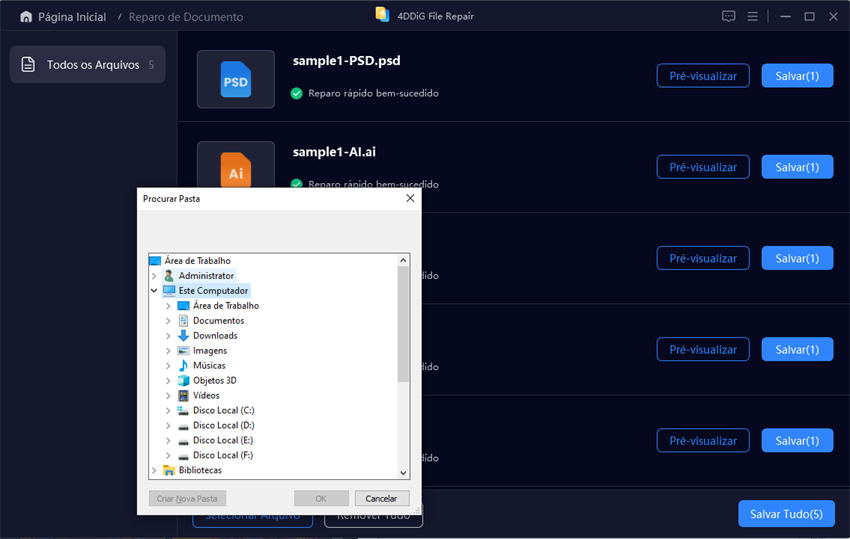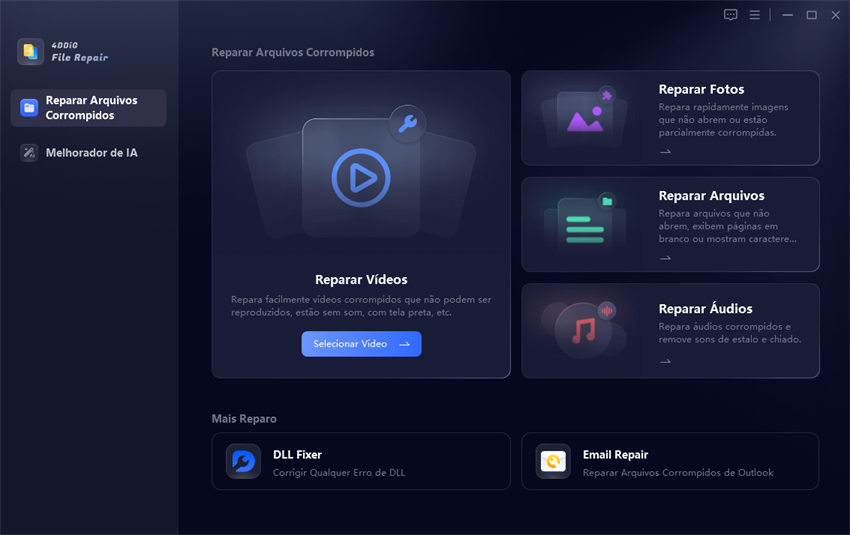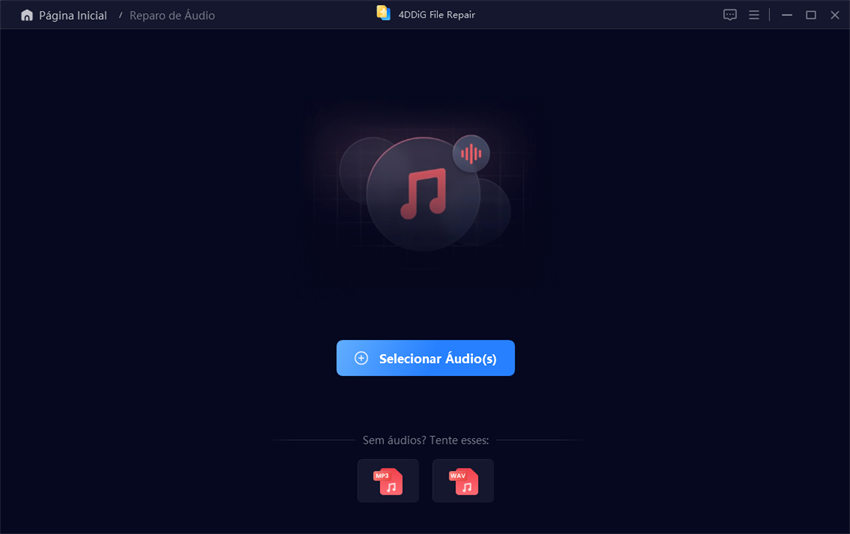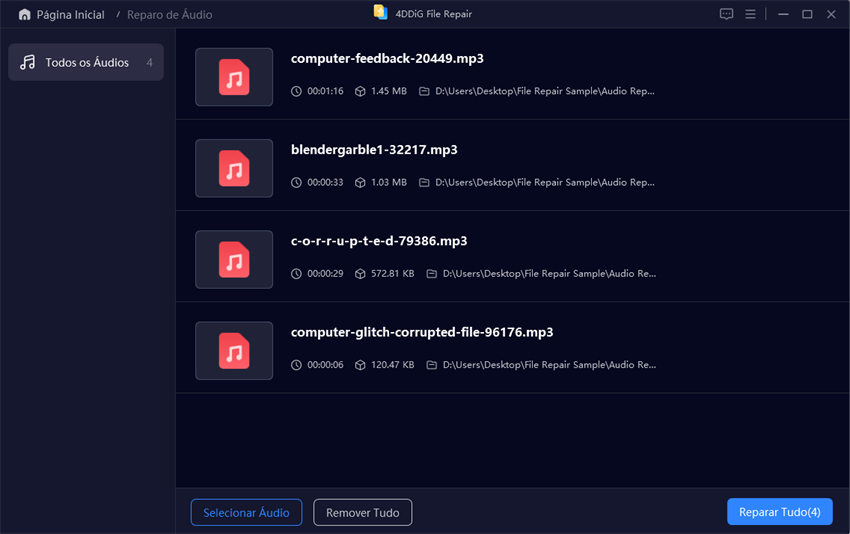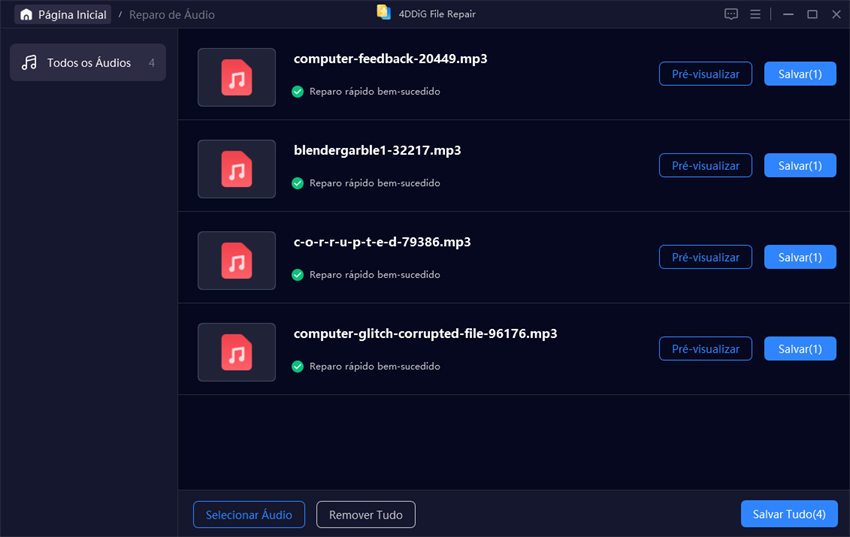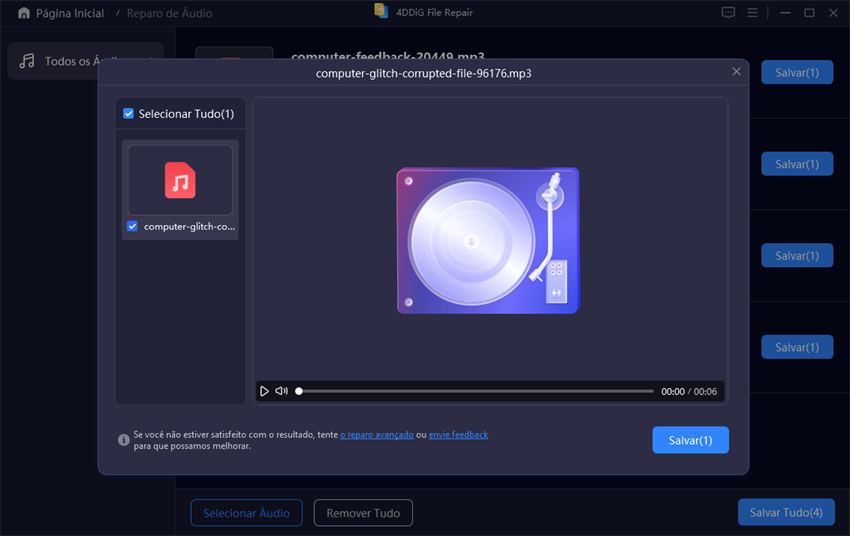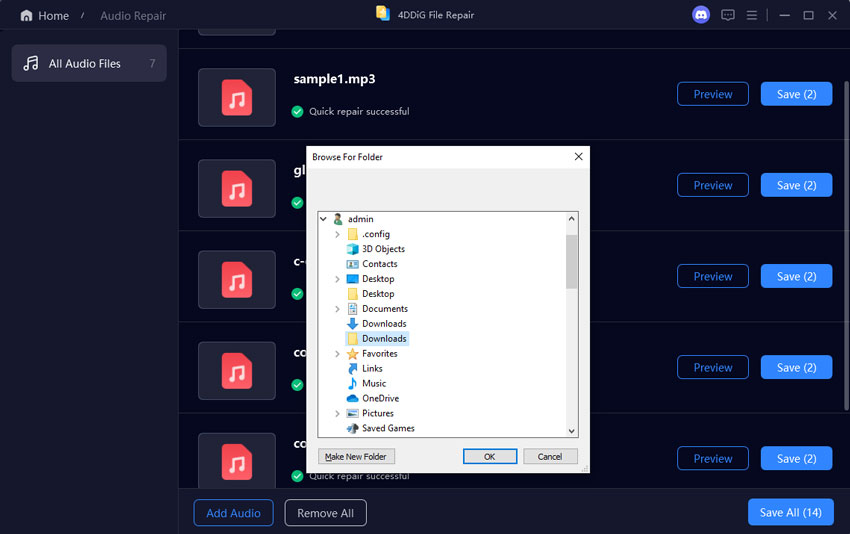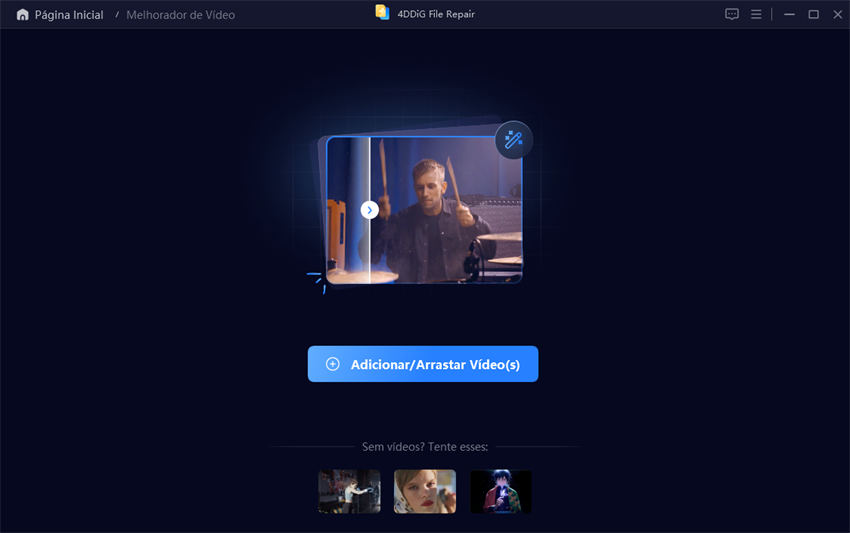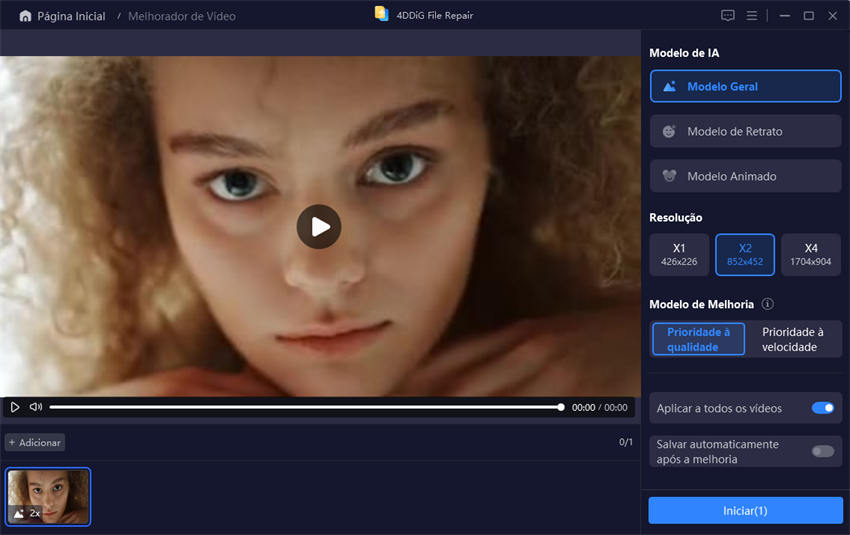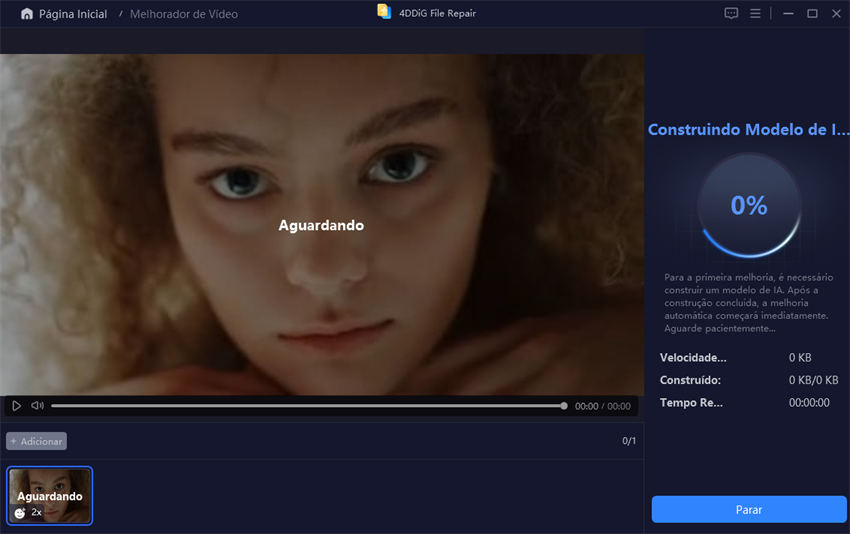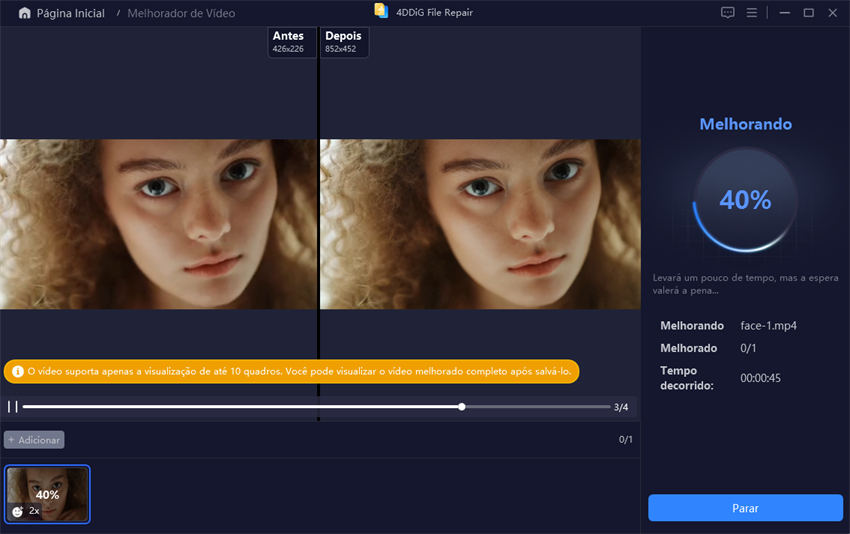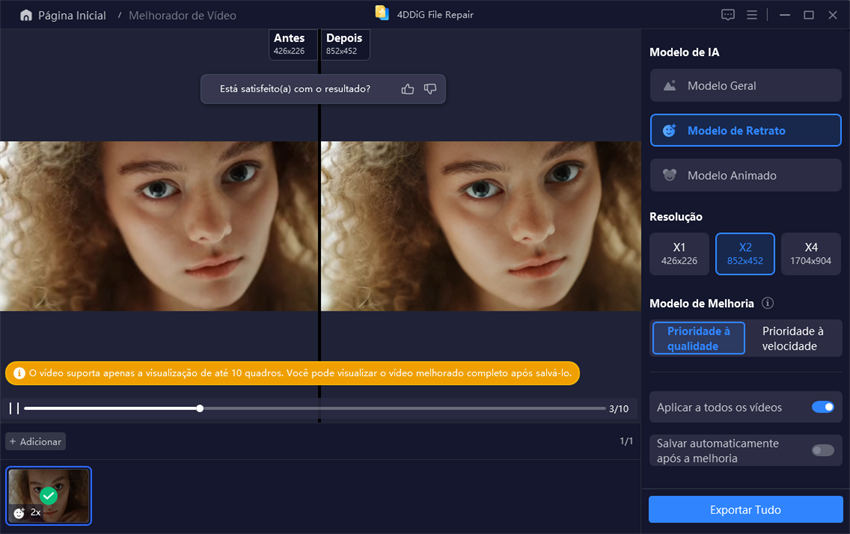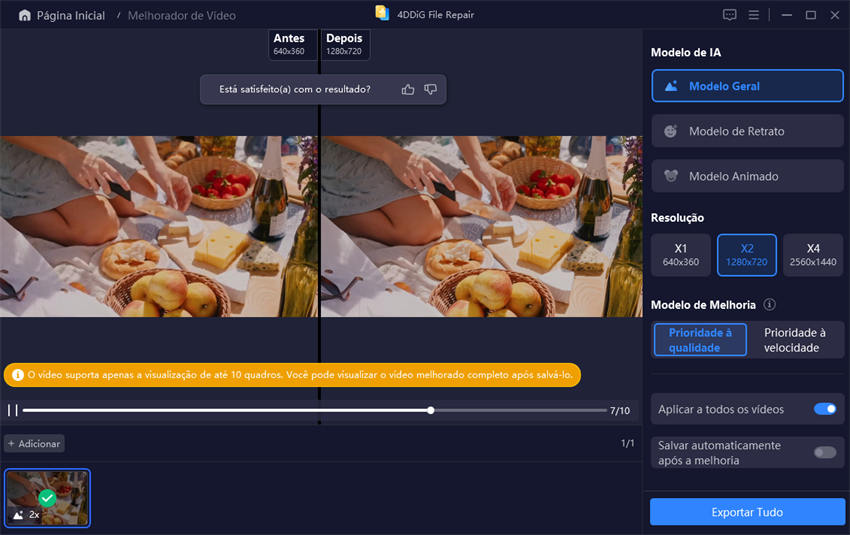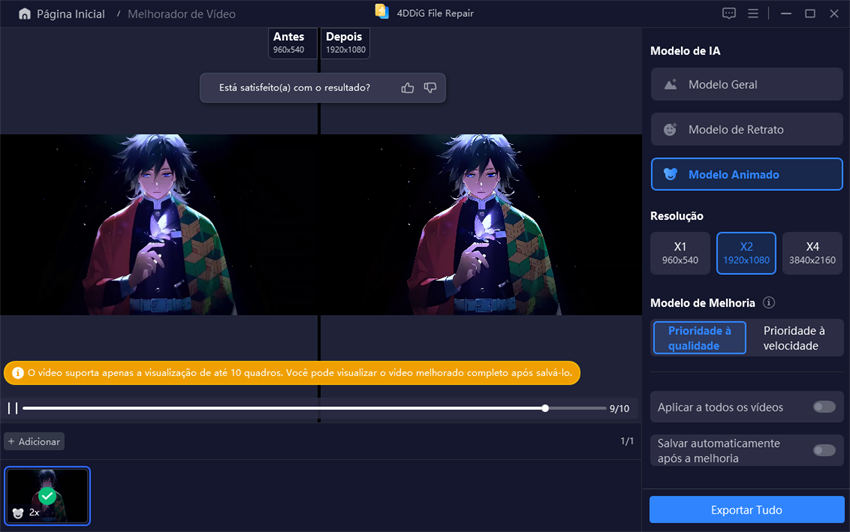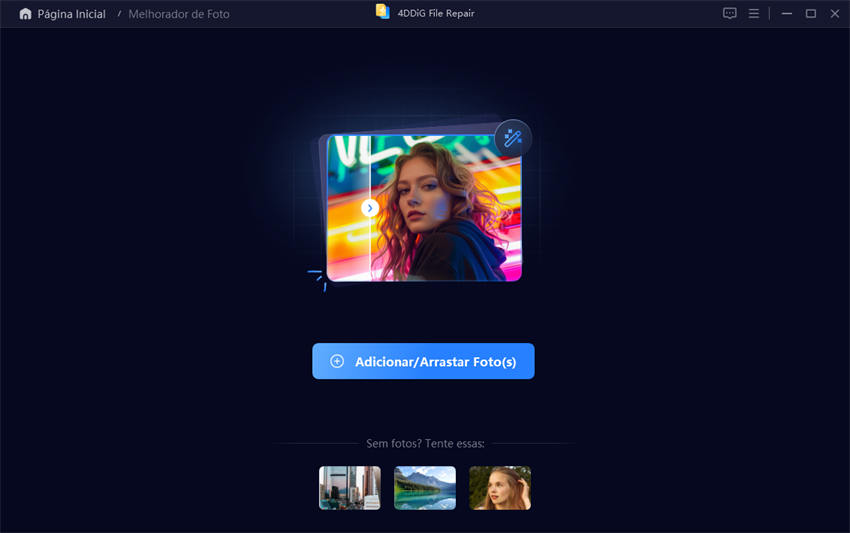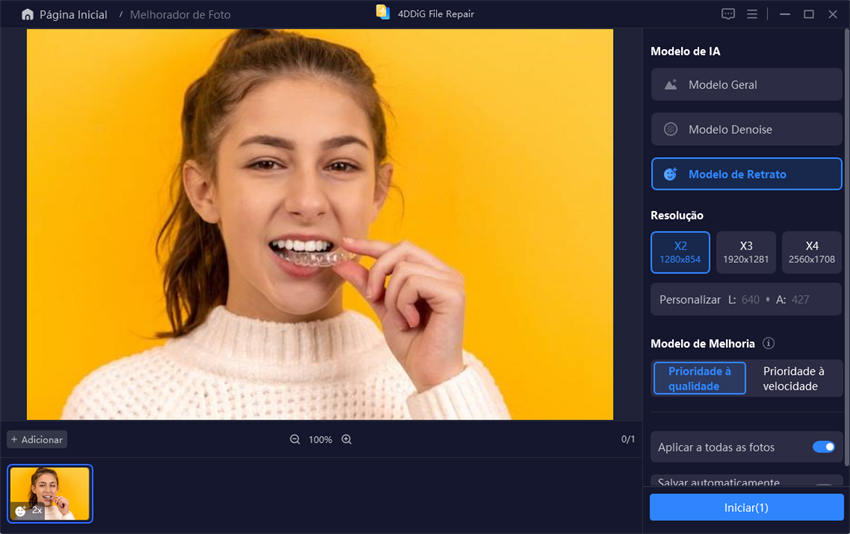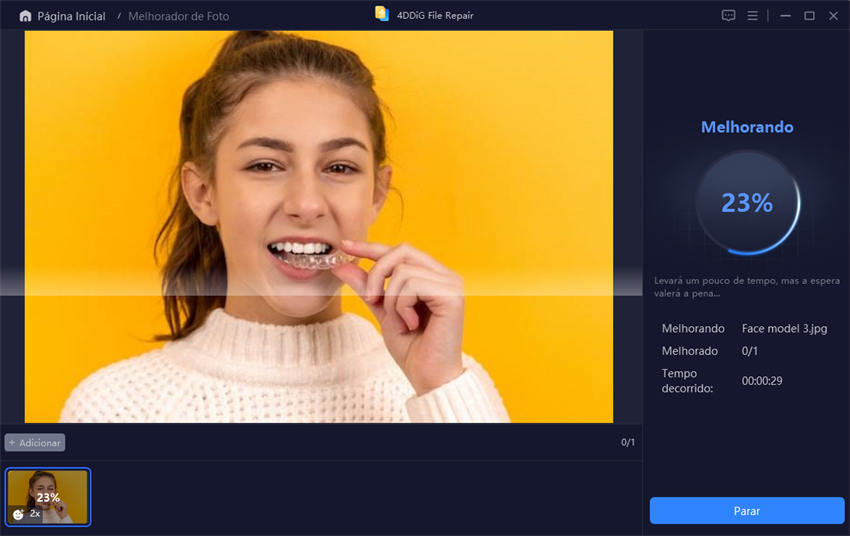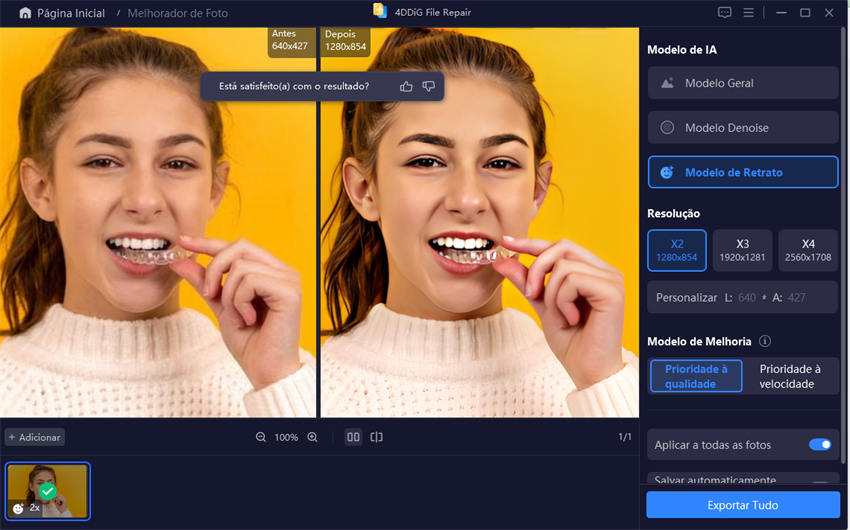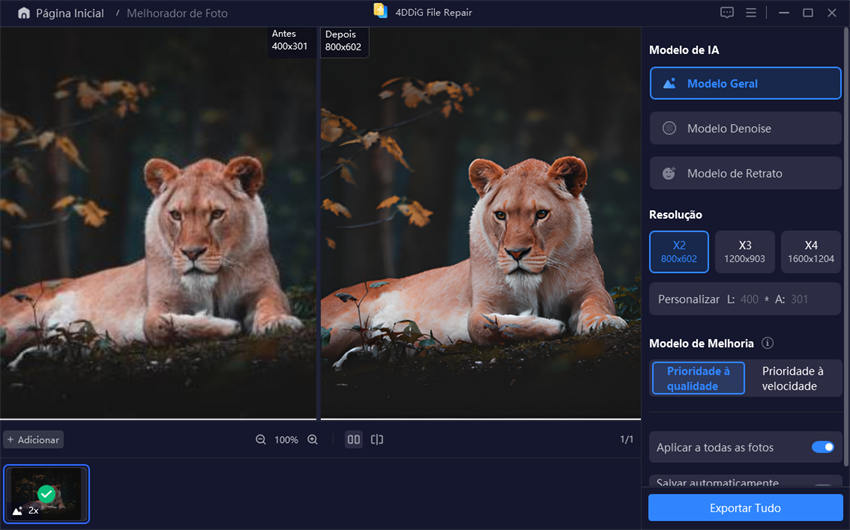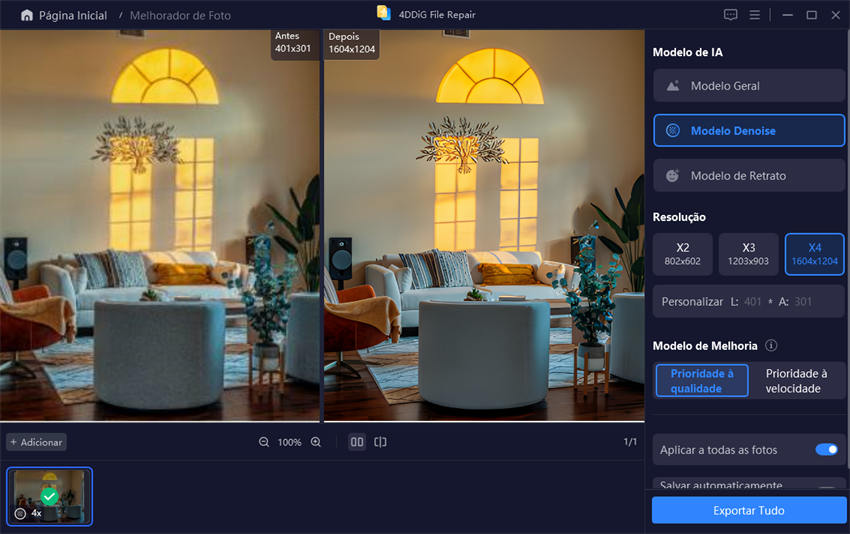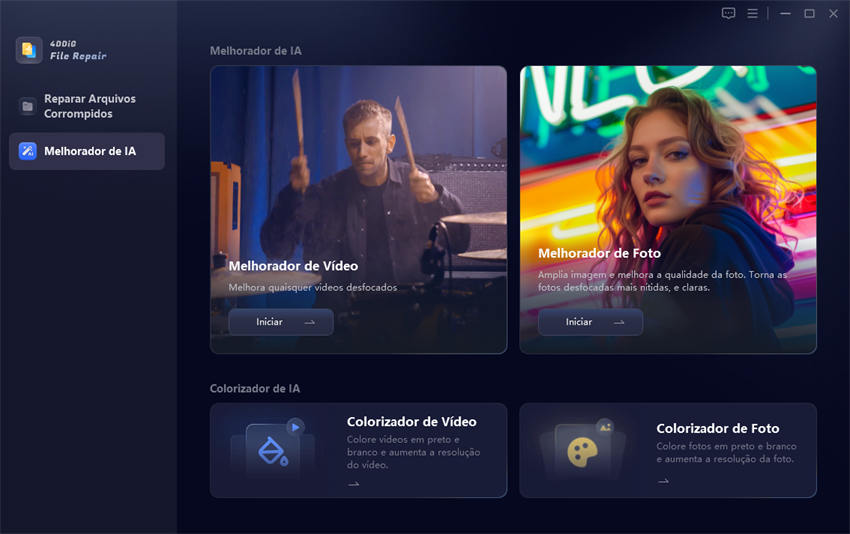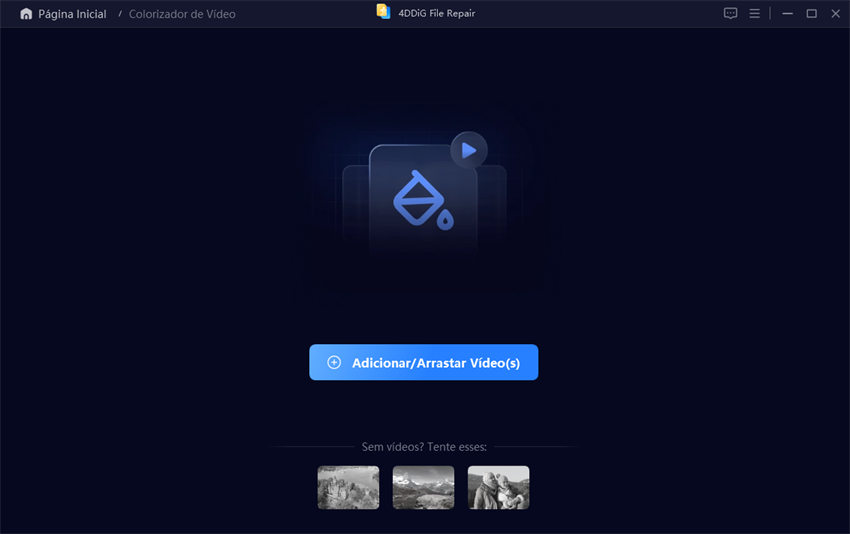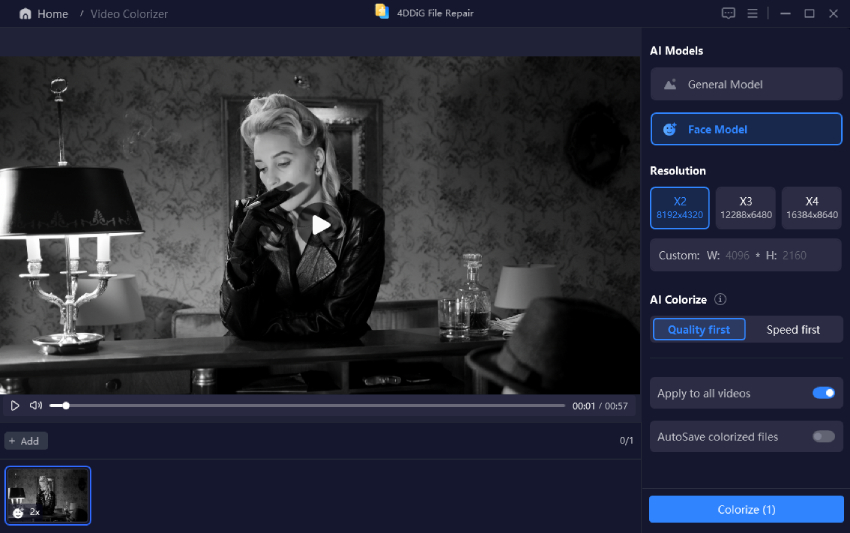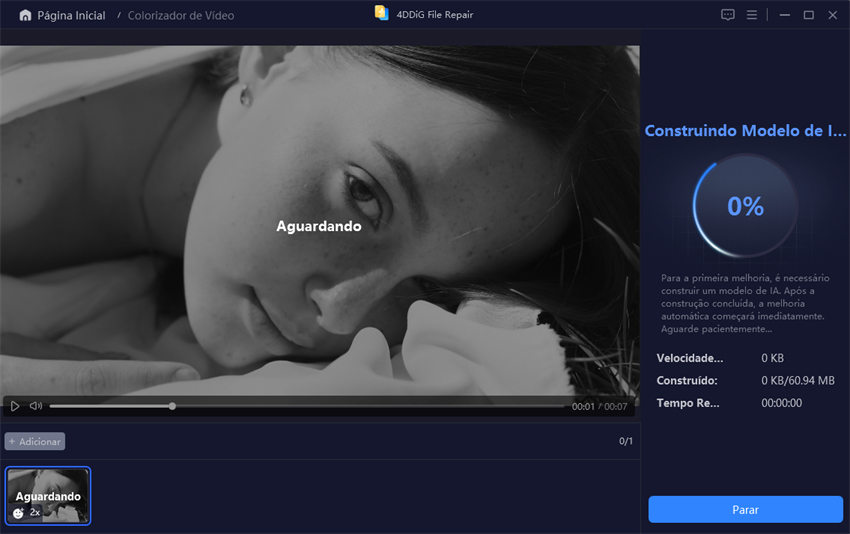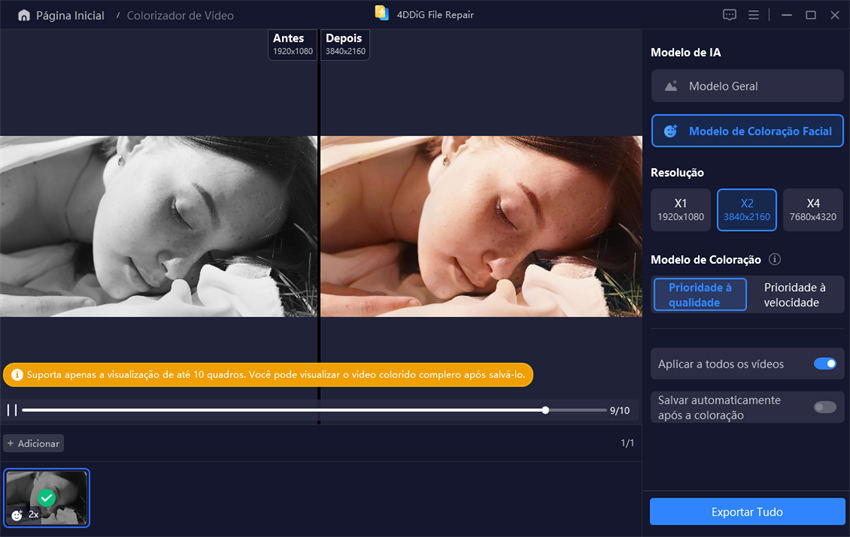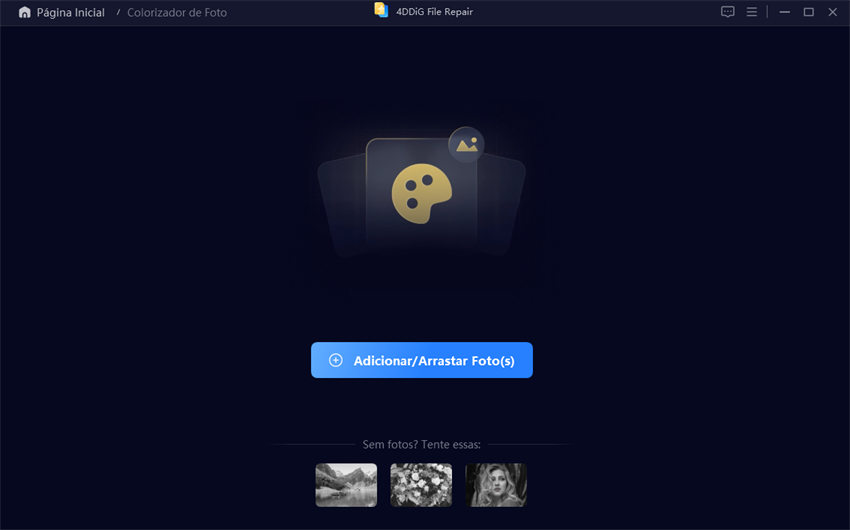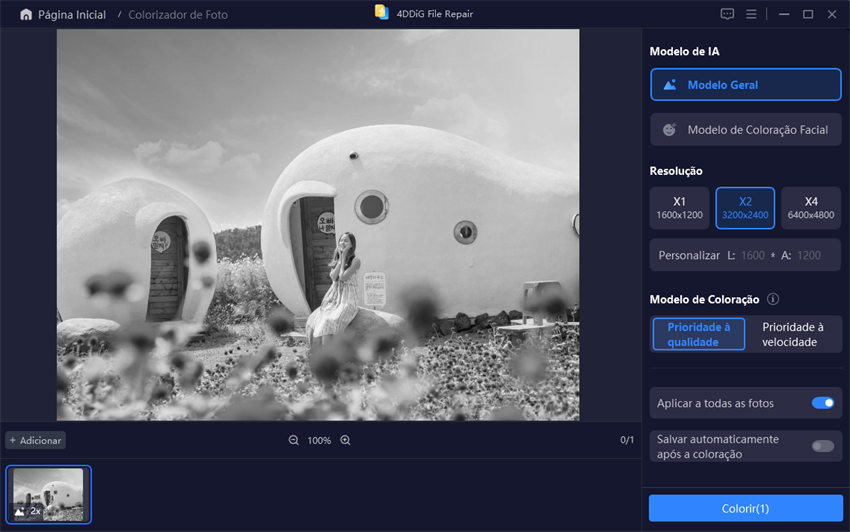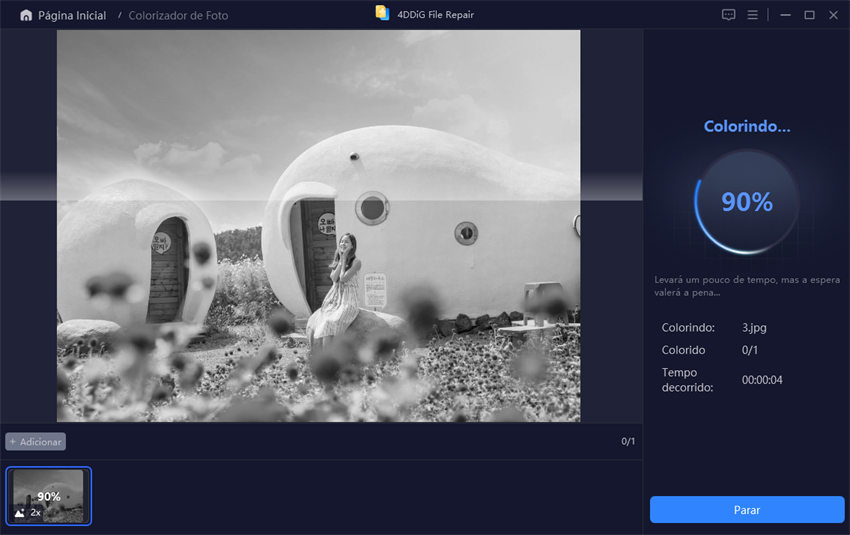Guia do 4DDiG File Repair
Bem-vindo ao guia oficial de 4DDiG File Repair, onde você aprenderá como usar nosso software com IA para reparar vídeos, fotos, documentos e áudio corrompidos ou danificados, melhorar suas qualidades e adicionar cores à mídia em preto e branco. Siga nossos tutoriais passo a passo simples para começar.
1.1 Reparar Vídeos Corrompidos
Se você está tendo problemas para reproduzir vídeos em seu computador devido a erros, problemas de reprodução ou arquivos corrompidos, não se preocupe. O 4DDiG File Repair pode ajudá-lo a corrigir esses problemas sem nenhum aborrecimento. Nesta seção, iremos guiá-lo através de como recuperar vídeos corrompidos ou não reproduzíveis usando 4DDiG File Repair. Para começar, baixe e instale o software em seu computador e siga estas etapas simples:
Download Seguro
Download Seguro
-
Etapa 1.Selecionar a Opção de "Reparar Arquivos Corrompidos"
Iniciar o 4DDiG File Repair e escolha "Reparar Vídeos" no menu "Reparar Arquivos Corrompidos" para começar.

-
Etapa 2. Selecionar Vídeos Corrompidos
Clicar em “Selecionar Vídeos” e selecione um ou vários arquivos de vídeo corrompidos do seu computador.

-
Etapa 3.Iniciar a Reparar Vídeos
Assim que seus vídeos forem adicionados, clique no botão "Reparar Tudo" e deixe a ferramenta repará-los um por um.

-
Etapa 4. Visualizar Vídeos Reparados
Após a conclusão do reparo, você pode visualizar os vídeos reparados clicando no botão "Pré-visualizar".

Reproduza cada um dos vídeos reparados para ter certeza de que estão funcionando corretamente.

-
Etapa 5.Salvar Vídeos Reparados
Salve os arquivos reparados no local desejado em seu computador. Você pode clicar no botão "Salvar" para cada vídeo individualmente ou clicar em "Salvar Tudo" para exportar todos os vídeos reparados de uma só vez.

Tutorial em Vídeo para Recuperar Vídeos Corrompidos
1.2 Recuperar Fotos Corrompidas
O 4DDiG File Repair facilita a correção de fotos corrompidas, danificadas ou quebradas. Quer suas fotos não abram corretamente, exibam distorção ou apareçam esmaecidas, ou mesmo se tiverem cabeçalhos corrompidos, esta ferramenta pode corrigir esses problemas com eficácia. Suporta vários formatos de imagem como JPG, JPEG, PNG, CR2 e muito mais. Para reparar suas fotos, você pode instalar o 4DDiG File Repair em seu computador e seguir estas etapas.
Download Seguro
Download Seguro
-
Etapa 1.Selecionar a Opção de "Reparar Arquivos Corrompidos"
Inicie o 4DDiG File Repair e escolha "Reparar Fotos" no menu "Reparar Arquivos Corrompidos" para começar.

-
Etapa 2.Selecionar Fotos Corrompidas
Clique em “Selecionar Fotos” ou simplesmente arraste e solte as fotos danificadas na área designada.

-
Etapa 3.Iniciar a Reparar Fotos
Depois de adicionar as fotos danificadas, clique em “Reparar tudo” e deixe a ferramenta começar a processar sua solicitação de reparo.

-
Etapa 4. Pré-visualizar Fotos Reparadas
Assim que o reparo for concluído, você pode verificar as fotos reparadas clicando no botão “Pré-visualizar”.

Visualize cada foto reparada para verificar se elas não aparecem mais distorcidas, desfocadas, pixelizadas ou esmaecidas.

-
Etapa 5.Salvar Fotos Reparadas
Clique no botão “Salvar tudo” e escolha a pasta de destino onde deseja salvar as imagens reparadas. Você pode clicar em “Abrir pasta” para navegar até o local do arquivo reparado em seu computador.

Tutorial em Vídeo para Recuperar Fotos Corrompidas
1.3 Reparar Arquivos Corrompidos
4DDiG File Repair permite reparar documentos de escritório corrompidos, arquivos Adobe, arquivos ZIP e outros tipos de arquivos. Especificamente, ele suporta formatos como DOCX, DOC, XLSX, XLS, PPTX, PPT, PDF, PSD, PSB, AI, AE, EPUB e muito mais. Siga este guia e aprenda como consertar arquivos que não abrem, mostram páginas em branco ou exibem texto sem sentido em apenas alguns segundos. Para começar, baixe e instale o 4DDiG File Repair em seu computador.
Download Seguro
Download Seguro
Reparar Arquivos Corrompidos
-
Etapa 1.Selecionar a Opção de "Reparar Arquivos Corrompidos"
Inicie o 4DDiG File Repair e escolha "Reparar Arquivos" no menu "Reparar Arquivos Corrompidos" para começar.

-
Etapa 2.Selecionar Arquivos Corrompidos
Clique "Selecionar Arquivos" para fazer upload de um ou mais arquivos corrompidos do seu computador. Os formatos suportados incluem DOC, DOCX, XLS, XLSX, PPT, PPTX, RTF, ZIP e assim por diante.

-
Etapa 3.Iniciar a Reparar Arquivos Corrompidos
Após adicionar seus arquivos, clique em “Reparar tudo” e a ferramenta começará a analisar e reparar quaisquer erros ou corrupção detectados.

-
Etapa 4. Visualizar Arquivos Reparados
Assim que o reparo for concluído, você pode verificar os arquivos reparados clicando no botão “Visualizar”.

Visualize cada arquivo reparado para garantir que estejam totalmente restaurados e prontos para uso.

Nota:
A opção de visualização mostrará apenas a primeira página do arquivo reparado. Para acessar o conteúdo completo, você precisará salvar o arquivo localmente.
Visualizar arquivo Excel reparado

Visualizar arquivo PowerPoint reparado

-
Etapa 5.Salvar Arquivos Reparados
Clique no botão “Salvar” ao lado do arquivo que deseja manter ou clique em “Salvar tudo” para armazenar todos os arquivos reparados de uma só vez. Escolha um local adequado em seu computador para facilitar o acesso posteriormente.

Tutorial em Vídeo para Reparar Arquivos Corrompidos
1.4 Reparar Áudio Não Reproduzível
Com o 4DDiG File Repair, você pode corrigir facilmente arquivos de áudio reproduzíveis ou corrompidos e resolver problemas como distorção, estática, estalos e cliques. Quer seus arquivos estejam em MP3, WAV, M4A, AAC ou outros formatos, nossa ferramenta de reparo de áudio ajuda você. Este guia fornece instruções detalhadas sobre como reparar o auido sem perder qualidade. Para começar, baixe e instale o 4DDiG File Repair em seu computador.
Download Seguro
Download Seguro
-
Etapa 1.Selecionar a Opção de "Reparar Arquivos Corrompidos"
Iniciar o 4DDiG File Repair e escolha "Reparar Áudios" no menu "Reparar Arquivos Corrompidos" para começar.

-
Etapa 2.Adicionar Áudio Não Reproduzível para Reparar
Clique em “Adicionar áudio” para carregar o arquivo de áudio corrompido que deseja reparar. Os formatos suportados incluem MP3, M4A, AAC e muito mais.

-
Etapa 3. Inicair a Reparar Áudios Corrompidos
Clique no botão “Reparar tudo” e a ferramenta analisará e começará a reparar o arquivo de áudio para remover quaisquer estalos, estalos ou outros problemas.

-
Etapa 4. Visualizar arquivos de áudio reparados
Assim que o processo de reparo for concluído, a ferramenta exibirá um resumo e permitirá que você ouça uma prévia do áudio reparado.

Ouça cada arquivo de áudio reparado para garantir que os sons de estalos, estalos ou quaisquer outros problemas foram removidos com eficácia.

-
Etapa 5.Salvar Arquivos de Áudio Reparados
Clique no botão “Salvar” ao lado do arquivo de áudio que deseja manter ou clique em “Salvar tudo” para armazenar todo o áudio reparado de uma vez. Escolha um local adequado em seu computador para facilitar o acesso posteriormente.

Tutorial em Vídeo
e>
2.1 Melhorar a Qualidade de Vídeo
O 4DDiG File Repair vai além do mero reparo de arquivos – ele funciona como um intensificador de vídeo de IA, capaz de aumentar e melhorar qualquer vídeo borrado, barulhento ou de baixa resolução para resolução HD, 4K e até 8K. Esteja você restaurando vídeos familiares antigos ou refinando filmagens recentes, ele garante que cada detalhe ganhe vida com clareza e fidelidade impressionantes. Siga este guia para aprender como melhorar a qualidade do vídeo com IA. Para começar, baixe e instale o software em seu computador.
Download Seguro
Download Seguro
-
Etapa 1. Selecionar Melhorador de Vídeo
Inicie o software 4DDiG File Repair. Navegue até “Melhorador de IA” na barra lateral esquerda e clique na opção “Melhorador de Vídeo”.

-
Etapa 2. Selecionar Vídeo a Ser Melhorado
Clique em “Selecionar Vídeos” para escolher os vídeos que deseja aprimorar em seu computador ou simplesmente arraste e solte-os na janela do software.

-
Etapa 3.Selecione o Modelo AI e a Resolução de Saída
Existem três modelos de IA adaptados para diversas necessidades de aprimoramento de vídeo: Modelo Geral, Modelo Anime e Modelo de Retrato. Selecione o modelo desejado, ajuste a resolução do arquivo de saída se necessário e clique em "Iniciar".

- Modelo Geral: Projetado para aprimorar uma ampla variedade de vídeos, incluindo imagens de paisagens, animais, viagens e eventos, este modelo melhora a qualidade geral refinando detalhes, reduzindo ruído e melhorando a clareza.
- Modelo Animado: Feito sob medida para vídeos de anime ou desenho animado, este modelo torna as linhas mais nítidas, aprimora as cores e melhora a qualidade visual geral do anime para torná-lo mais suave e vibrante.
- Modelo de Retrato: Ideal para vídeos com foco em rostos, como vlogs ou entrevistas, esse modelo funciona para realçar detalhes faciais, melhorar texturas de pele e fazer rostos parecerem mais detalhados e claros.
-
Etapa 4.Construir um modelo de IA e melhore vídeos
A ferramenta começará a construir o modelo de IA selecionado e aplicá-lo para melhorar seu vídeo. Espere pacientemente que ele remova o ruído, torne os detalhes mais nítidos e melhore a clareza geral.

Uma vez feito isso, você verá uma prévia dos 10 quadros melhorados iniciais.

-
Etapa 5.Visualizar e salve vídeos melhorados
Ajuste a visualização e o zoom para inspecionar os resultados. Se o resultado não for o esperado, experimente diferentes modelos de IA ou ajuste a resolução para melhorar novamente o seu vídeo. Quando estiver satisfeito com as configurações e visualização, clique em "Exportar" para salvar o vídeo melhorado em seu computador.

Vídeo melhorado com o modelo geral

Vídeo melhorado com o modelo animado

Cada modelo de IA tem seus próprios pontos fortes e é adequado para diferentes tipos de vídeos. Aqui está uma breve visão geral de cada modelo:
AI Video Enhancer Tutorial
2.2 Melhorar a Qualidade de Foto
Com o 4DDiG File Repair, melhorar a qualidade da foto nunca foi tão fácil. Ele pode aprimorar, aprimorar e aprimorar cada detalhe de suas fotos de baixa qualidade. Esteja você procurando tornar fotos desfocadas nítidas, melhorar a clareza de imagens de baixa resolução ou refinar suas fotos recentes, este intensificador de fotos com IA atenderá a todas as suas necessidades. Você pode seguir estas etapas para melhorar a qualidade da foto em um instante. Para começar, baixe e instale o software em seu computador.
Download Seguro
Download Seguro
-
Etapa 1. Selecionar Melhorador de Foto
Inicie o software 4DDiG File Repair. Navegue até “Melhorador de IA” na barra lateral esquerda e clique na opção “Melhorador de Foto”.

-
Etapa 2. Selecionar Fotos para Melhorar a Qualidade
Clique em “Selecionar fotos” para escolher as imagens borradas, de baixa resolução ou de baixa qualidade que você deseja aprimorar em seu computador ou simplesmente arraste e solte-as na janela do software.

-
Etapa 3.Selecione modelo AI e resolução
A ferramenta oferece três modelos de IA: Modelo Geral, Modelo Denoise e Modelo de Retrato, cada um projetado para tipos específicos de fotos. Escolha o modelo que melhor atende às suas necessidades, ajuste a resolução se necessário e clique em “Iniciar”.

- Modelo Geral: Adequado para todos os tipos de imagens, incluindo paisagens naturais, edifícios, animais, etc. Ele se concentra em melhorar a qualidade geral da imagem ajustando brilho, contraste e equilíbrio de cores, aprimorando detalhes e reduzindo imperfeições gerais.
- Modelo Denoise: Especializado na redução de ruído em imagens, removendo artefatos indesejados, como granulação e distorção de cores em condições de pouca luz ou configurações ISO altas. Adequado para fotos noturnas, fotos internas ou imagens com ruído.
- Modelo de Retrato: Ideal para retratos profissionais, fotos de grupo e qualquer imagem onde a clareza e expressão facial sejam fundamentais. Ele pode otimizar e refinar características faciais, tons de pele e clareza geral.
-
Etapa 4. Criar um modelo de IA e Melhorar fotos
A ferramenta começará a construir o modelo de IA selecionado e aplicá-lo para aprimorar sua imagem borrada, de baixa resolução ou de baixa qualidade.
Espere pacientemente que a ferramenta remova ruídos, torne os detalhes mais nítidos e melhore a clareza geral de suas fotos.

-
Etapa 5.Visualizar e salve fotos aprimoradas
Ajuste a visualização e o zoom para inspecionar a imagem aprimorada. Se o resultado não for o que você esperava, experimente diferentes modelos de IA ou ajuste a resolução para aprimorar novamente sua foto. Quando estiver satisfeito com as configurações e visualização, clique em Salvar para exportar o resultado final.

Imagem melhorada com o modelo geral:

Imagem melhorada com o modelo Denoise

Cada modelo de IA tem seus próprios pontos fortes e é adequado para diferentes tipos de fotos. Aqui está uma breve visão geral de cada modelo:
Tutorial em vídeo para melhorar a qualidade da foto
2.3 Colorir Vídeos Preto e Branco
Não deixe suas memórias preciosas desaparecerem. Com o recurso de colorização do 4DDiG File Repair, você pode restaurar seus antigos vídeos em preto e branco à sua antiga glória. Este poderoso colorizador de vídeo AI pode adicionar automaticamente cores naturais e realistas aos seus arquivos de vídeo, trazendo de volta detalhes e texturas perdidas. Esteja você trabalhando em filmes históricos ou arquivos familiares, você pode colorir facilmente seus vídeos preto e branco. Antes de começar, baixe e instale o software em seu computador.
Download Seguro
Download Seguro
-
Etapa 1.Selecionar Colorizador de Vídeo
Inicie o software 4DDiG File Repair. Navegue até “Melhorador de IA” na barra lateral esquerda e clique na opção “Colorizador de Vídeo”.

-
Etapa 2. Adcionar Vídeos em Preto e Branco
Clique no botão "Adicionar vídeos" ou arraste e solte seus vídeos em preto e branco para importá-los para colorização.

-
Etapa 3.Selecionar o Modelo de IA e a Resolução
Selecione o modelo de IA e a resolução desejados para seus vídeos serem coloridos e clique em "Colorir" para iniciar o processo.

-
Etapa 4.Criar modelos de IA e colorir vídeos
A ferramenta de IA analisará e adicionará cor automaticamente à sua filmagem e gerará uma prévia do vídeo colorido. Aguarde pacientemente, pois o processo de colorização automática pode levar algum tempo, dependendo da duração e da complexidade do seu vídeo.

-
Etapa 5:Visualizar e Salvar Vídeos Coloridos
Inspecione a qualidade da colorização e faça mais ajustes, se necessário. Quando terminar seu vídeo, clique em "Salvar" e escolha um local para salvar os vídeos coloridos. Aguarde até que o AI Colorizer processe o vídeo inteiro e salve-o no seu computador.

Tutorial em Vídeo para Colorir Vídeos em Preto e Branco
2.4 Colorirr Fotos Preto e Branco
Dê vida às suas fotos antigas em preto e branco com o 4DDiG File Repair! Este colorizador de fotos com tecnologia de IA pode adicionar cores vibrantes às suas imagens em apenas algumas etapas simples. Quer seja um retrato de família, uma paisagem ou uma fotografia espontânea, as suas fotografias ficarão tão vivas como no dia em que foram tiradas. Baixe e instale o software para começar.
Download Seguro
Download Seguro
-
Etapa 1.Selecionar Colorizador de Foto
Inicie o software 4DDiG File Repair. Navegue até “Melhorador de IA” na barra lateral esquerda e clique na opção “Colorizador de Foto”.

-
Etapa 2. Adicioanr Fotos Preto e Branco
Clique em “Adicionar fotos” para enviar suas imagens em preto e branco ou arraste e solte-as diretamente na interface.

-
Etapa 3.Selecionar o Modelo de IA e a Resolução de Saída
Selecione o modelo de IA desejado e a resolução para que suas imagens sejam coloridas e clique em “Colorizar” para iniciar o processo.

-
Etapa 4.Construir Modelo de IA e Colorir Fotos
Selecione o modelo de IA desejado e a resolução para a imagem colorida de saída e clique em "Colorizar" para iniciar o processo.

-
Etapa 5. Visualizar e Salvar Fotos Coloridas
Inspecione a qualidade da colorização e faça ajustes adicionais, se necessário. Quando terminar todas as suas fotos, clique no botão “Salvar” para exportar as fotos coloridas. Você pode clicar em “Abrir pasta” para navegar até o local do arquivo reparado em seu computador.