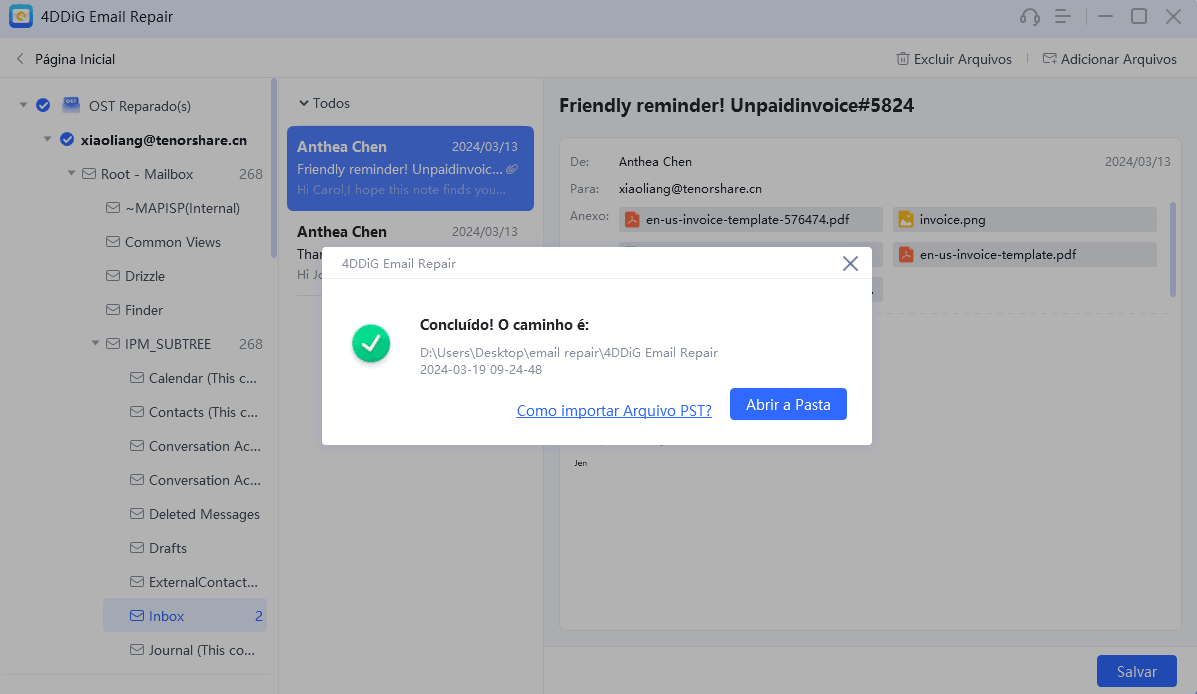Como Reparar Arquivo PST/OST com 4DDiG Email Repair?
4DDiG Email Repair é uma ferramenta profissional de reparo do Outlook projetada para reparar arquivos PST ou OST corrompidos ou danificados no Outlook. Caso você encontre problemas em que o arquivo PST ou OST esteja fortemente danificado ou inacessível, ou onde dados críticos precisem ser restaurados, siga este guia passo a passo para resolver o problema com 4DDiG Email Repair.
Como Reparar Arquivo PST Corrompido do Outlook?
Um arquivo PST do Outlook pode ser corrompido por diversos motivos, como desligamentos repentinos do sistema, fechamentos abruptos do Outlook ou problemas no disco rígido. Se você encontrar mensagens de erro como 'O Outlook PST não pode ser aberto' ou 'O conjunto de pastas não pode ser aberto', o 4DDiG Email Repair está aqui para ajudar. Este guia mostrará os passos para usar esta ferramenta para reparar arquivos PST corrompidos ou inacessíveis, auxiliando na restauração rápida e eficiente dos seus dados do Outlook.
Download Seguro
Antes de executar o 4DDiG Email Repair, é crucial fechar o Microsoft Outlook e todos os outros aplicativos habilitados para email. Certifique-se de que nenhum processo do Outlook esteja em execução em segundo plano.
-
Passo 1:Selecionar e Adicionar Arquivos PST Corrompidos
Baixe e execute o 4DDiG Email Repair em seu sistema Windows. Clique no botão 'Selecionar Arquivo' para escolher os arquivos PST danificados que você deseja reparar. Você pode selecionar uma unidade para procurá-los ou adicioná-los diretamente de uma localização específica.
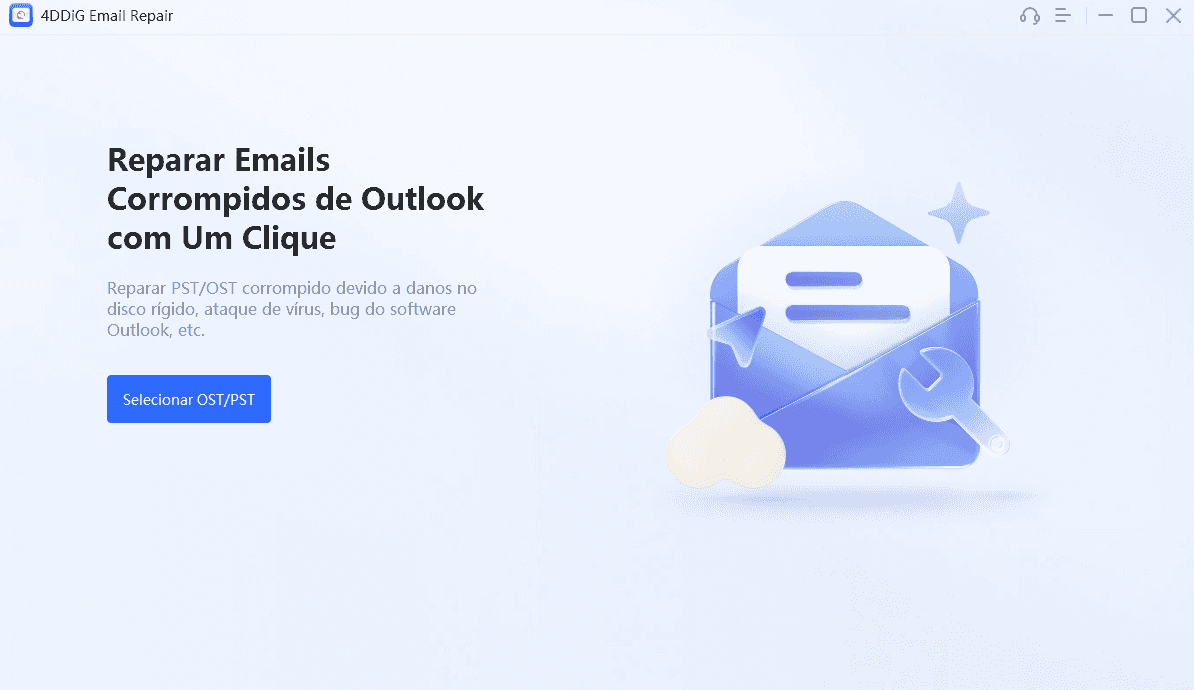
-
Passo 2:Reparar Arquivos PST Corrompidos
Assim que a ferramenta de reparo do Outlook terminar de carregar os arquivos PST selecionados, clique em "Reparar" e ela irá escaneá-los em busca de erros e reparar os dados do Outlook.
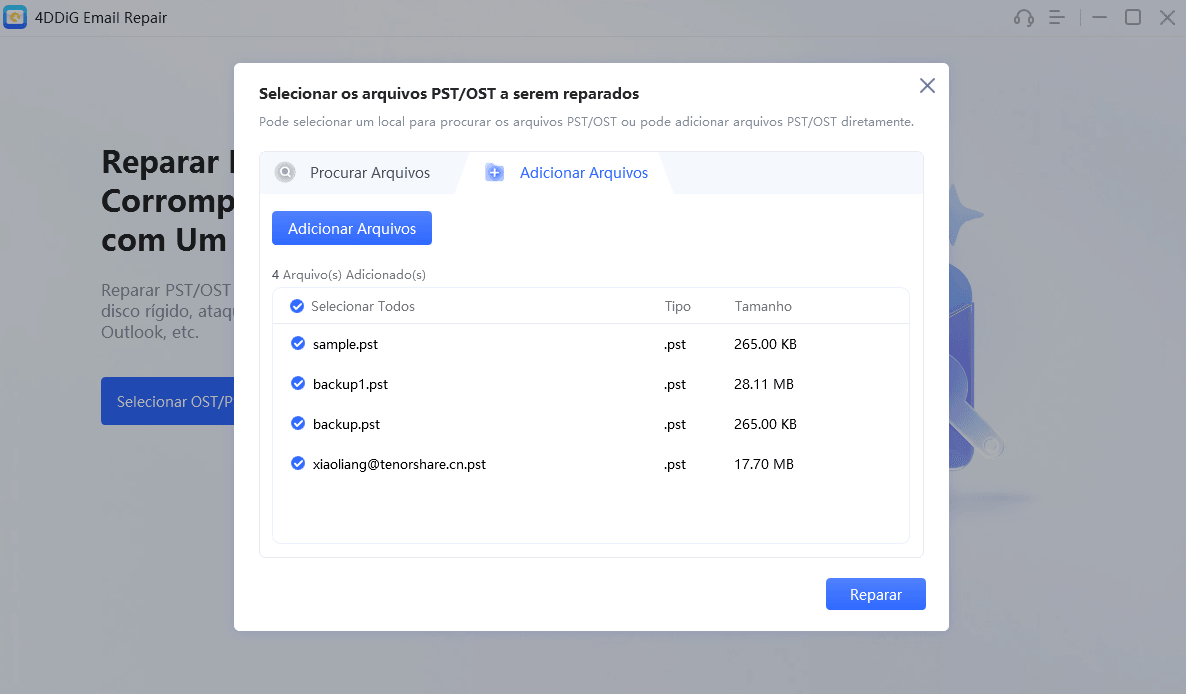
-
Passo 3:Visualizar Arquivo PST Reparado
Quando a reparação estiver concluída, você verá todos os dados do PST em uma visualização em árvore. Clique em qualquer item para visualizar seu conteúdo para verificação dos dados e garantir que tenha sido reparado completamente. Você também pode visualizar o anexo no arquivo PST reparado.
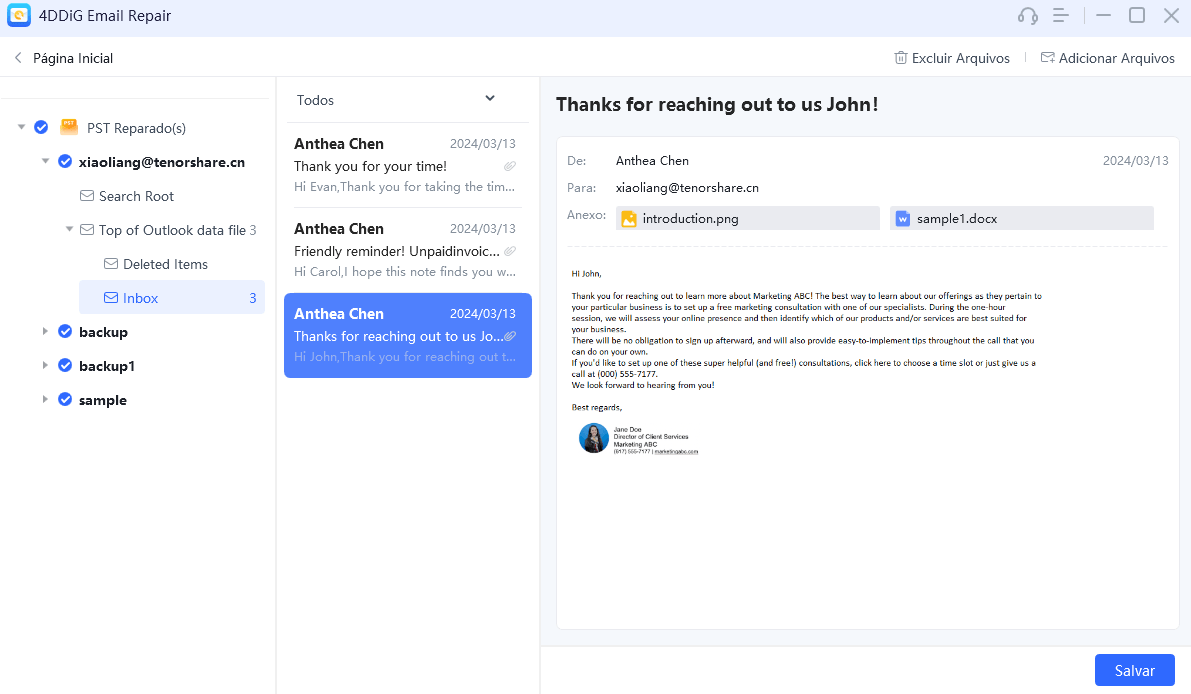
-
Passo 4:Salvar Arquivo PST Reparado
Após a verificação, clique em Salvar e escolha um local para salvar os dados do Outlook reparados como um novo arquivo PST.
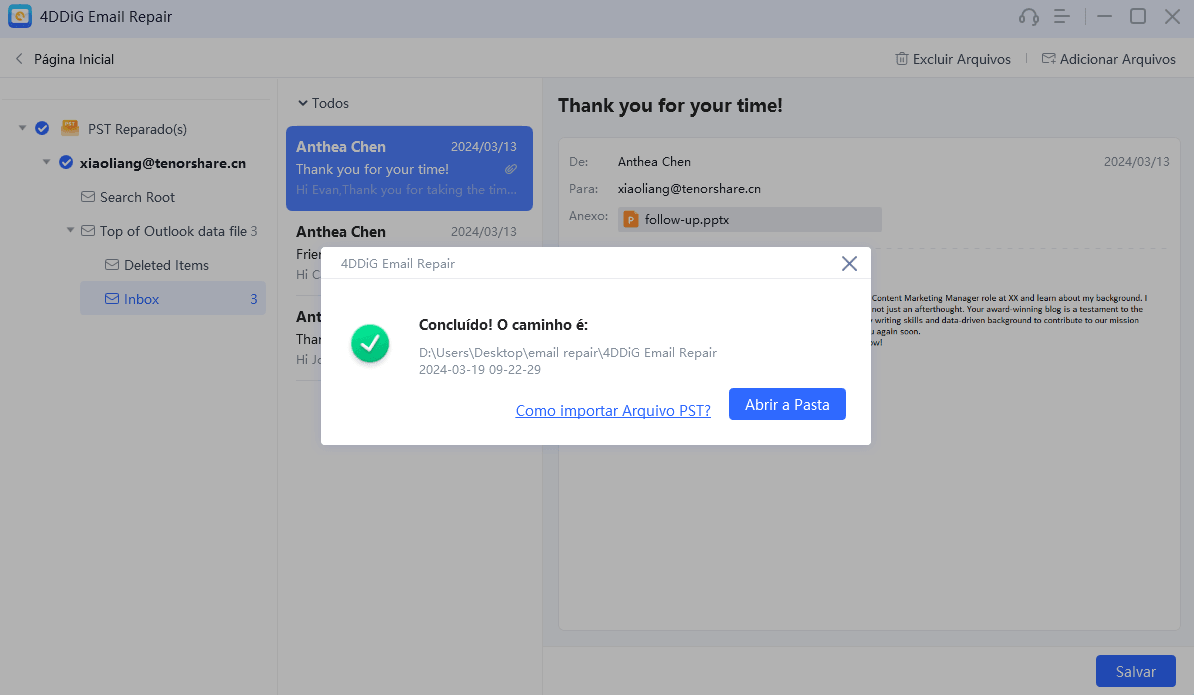
Quando os arquivos PST reparados forem salvos, importe-os para o seu MS Outlook.
Como Reparar Arquivo OST Corrompido do Outlook?
Arquivos OST (Offline Storage Table) são essenciais para usuários do Outlook, pois armazenam dados da caixa de correio offline. Isso permite acessar e-mails, contatos, itens do calendário e muito mais, mesmo sem internet ou conexão com o servidor Exchange. No entanto, problemas de corrupção podem surgir devido a vários fatores relacionados a software e hardware, tornando esses arquivos OST inacessíveis. Nestes casos, o 4DDiG Email Repair oferece uma solução confiável para restaurar e reparar arquivos OST corrompidos. Este guia completo ensinará como reparar seu arquivo OST do Outlook com o 4DDiG Email Repair.
Download Seguro
Antes de executar o 4DDiG Email Repair, é crucial fechar o Microsoft Outlook e todos os outros aplicativos habilitados para email. Certifique-se de que nenhum processo do Outlook esteja em execução em segundo plano.
-
Passo 1:Selecionar e Adicionar Arquivos OST Corrompidos
Baixe e execute o 4DDiG Email Repair em seu sistema Windows. Clique no botão "Selecionar Arquivo" e navegue até o local onde seus arquivos OST corrompidos estão armazenados para importá-los para o software.
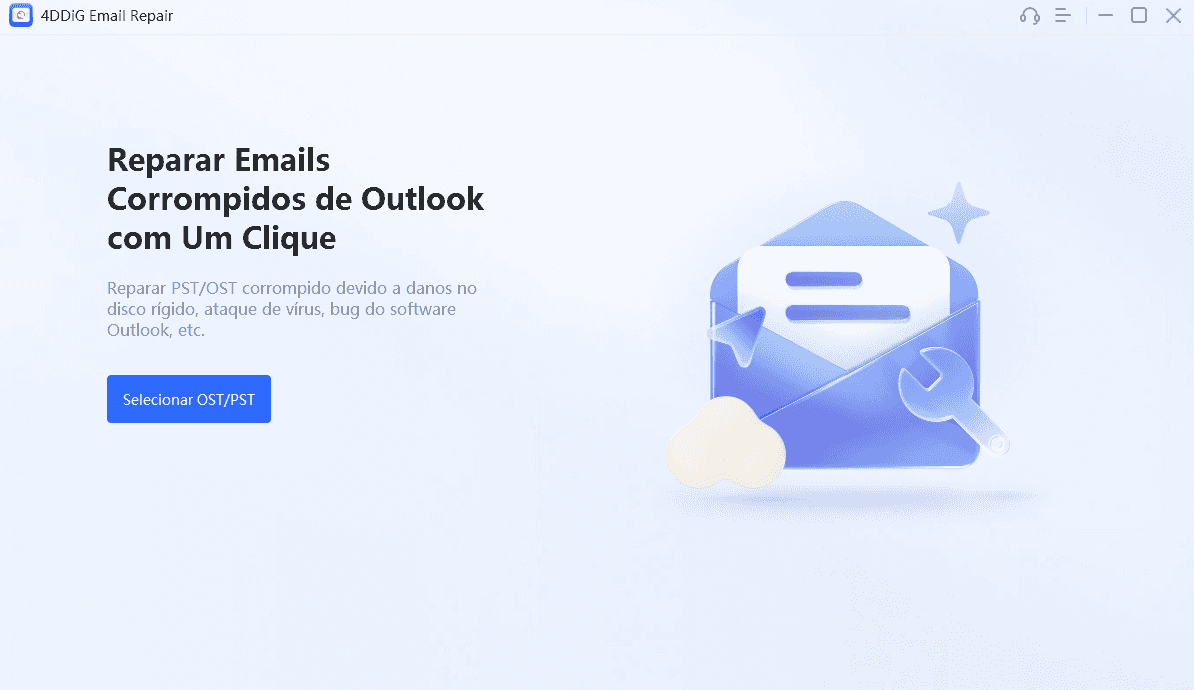
-
Passo 2:Reparar Arquivos OST Corrompidos
Após importar os arquivos OST, clique em "Reparar" e deixe o software escanear e reparar o arquivo de dados do Outlook. Esse processo pode levar algum tempo, dependendo do tamanho do arquivo OST e da extensão dos danos.
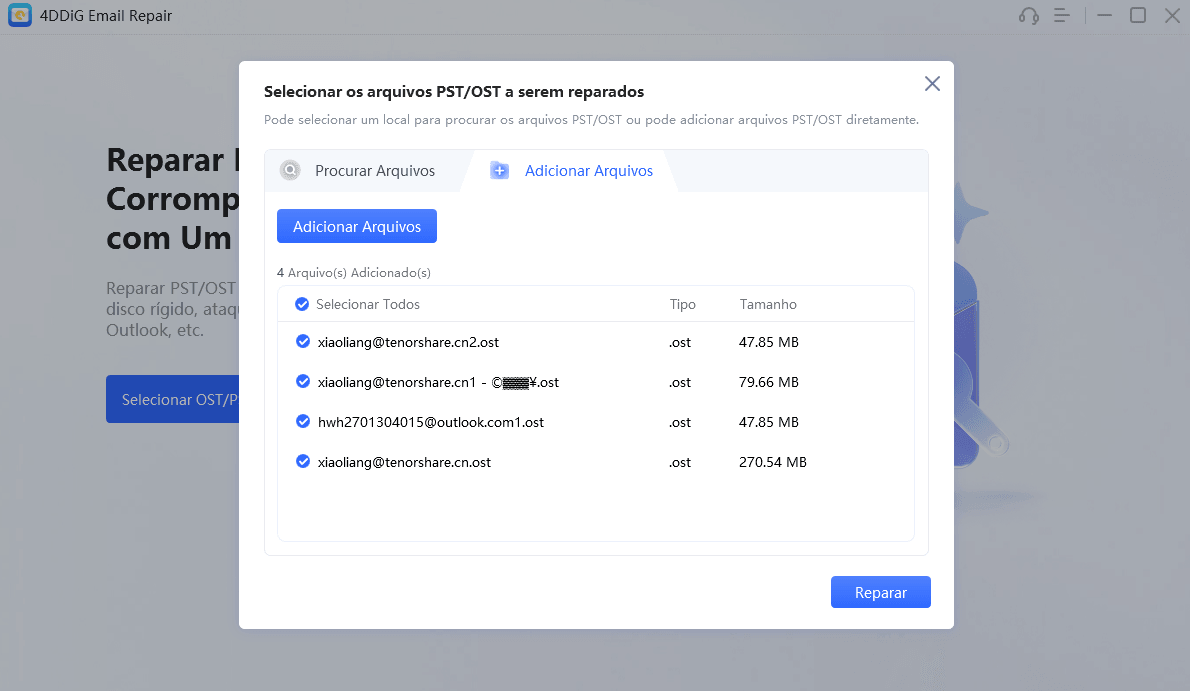
-
Passo 3:Visualizar Arquivo OST Reparado
Uma prévia do item do arquivo OST ou PST reparado será exibida quando o processo de reparo for concluído. Clique em cada item de e-mail para verificar seu conteúdo antes de salvar.
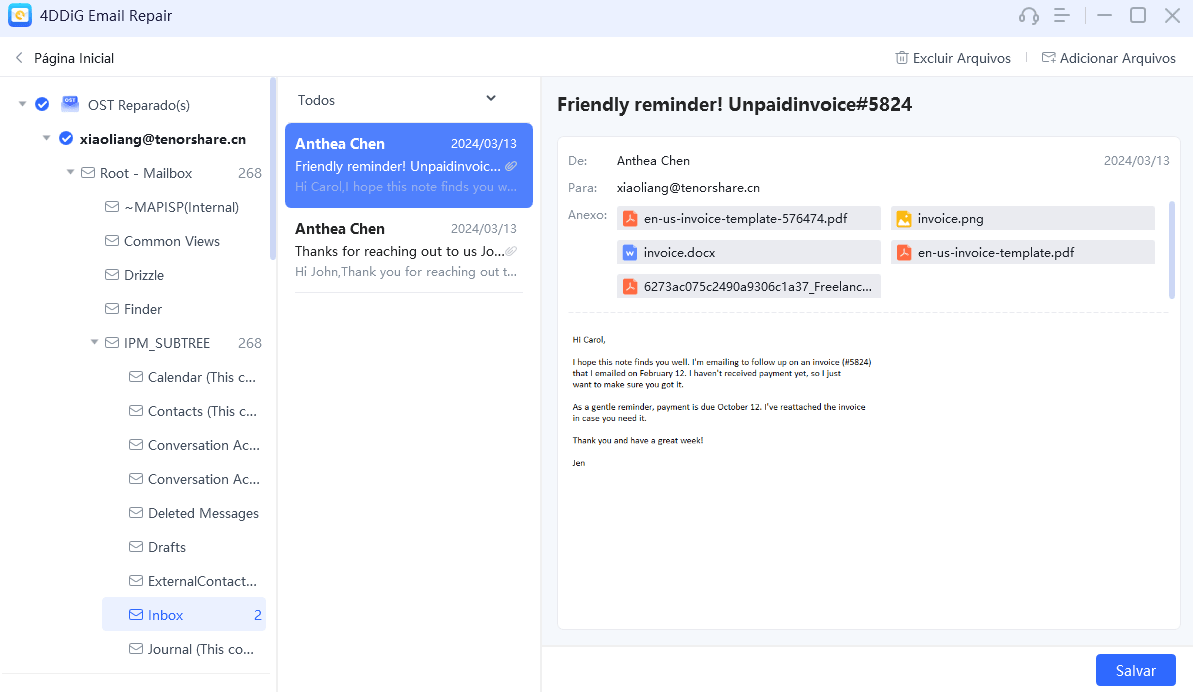
-
Passo 4:Salvar Arquivo OST Reparado
Após visualizar os dados do Outlook e garantir que tudo esteja intacto, clique no botão "Salvar" e selecione um local em seu computador para armazenar o arquivo OST reparado.