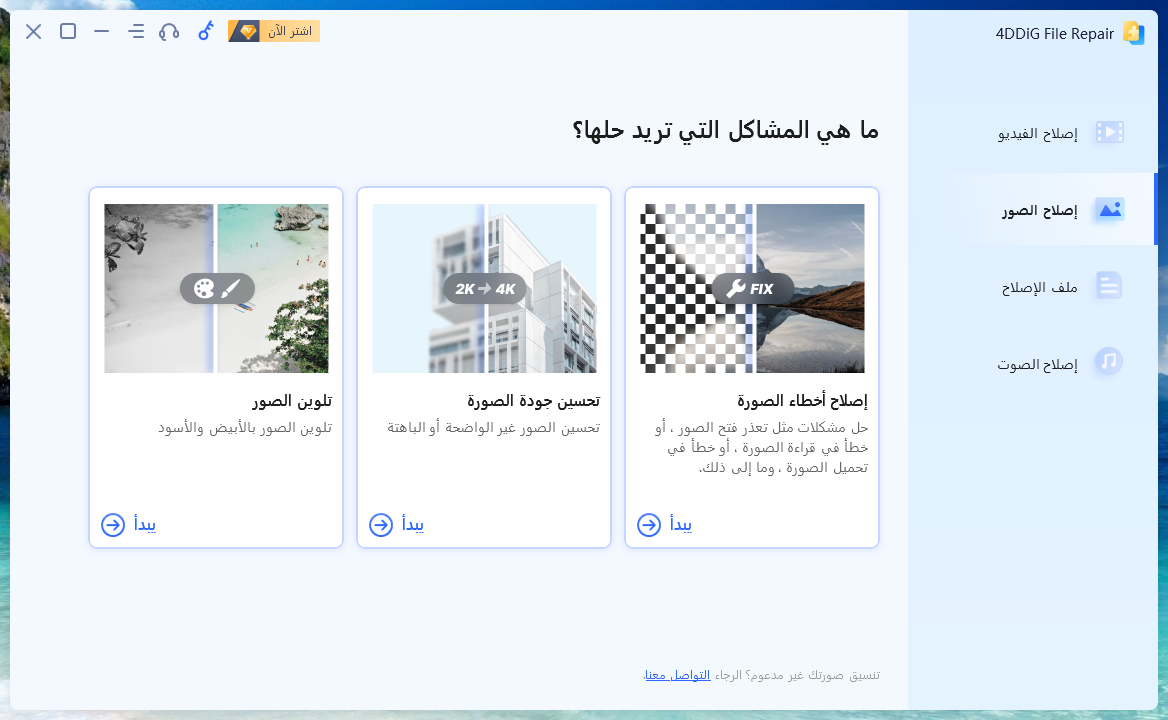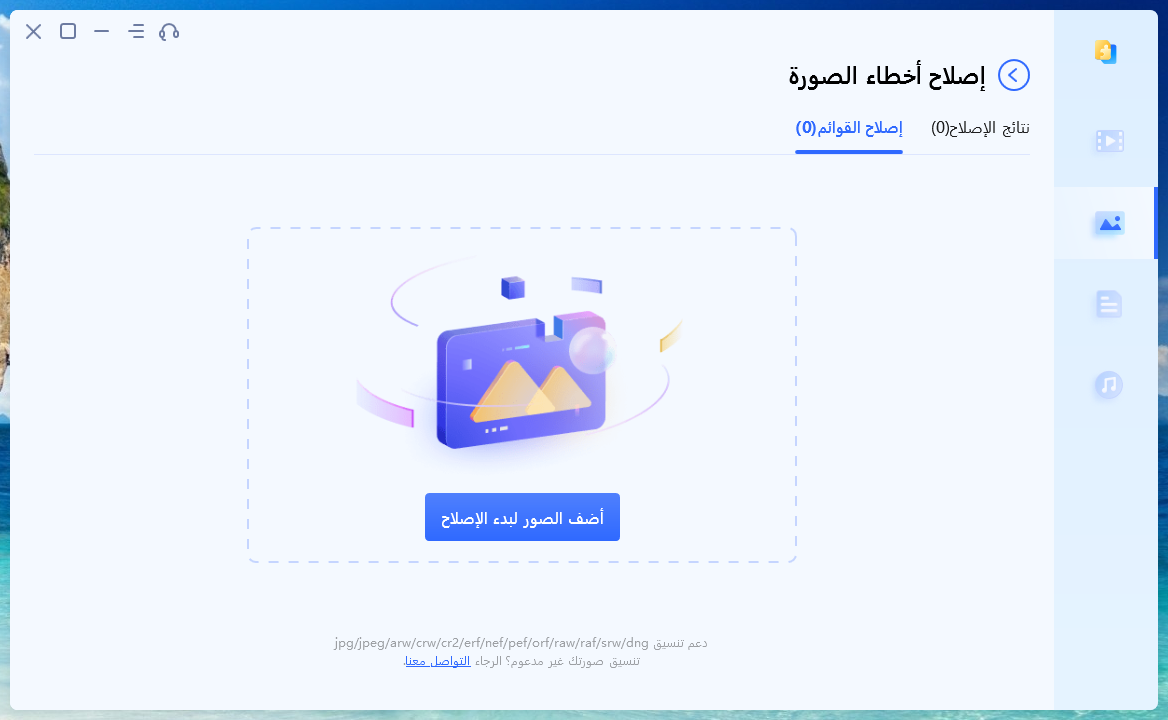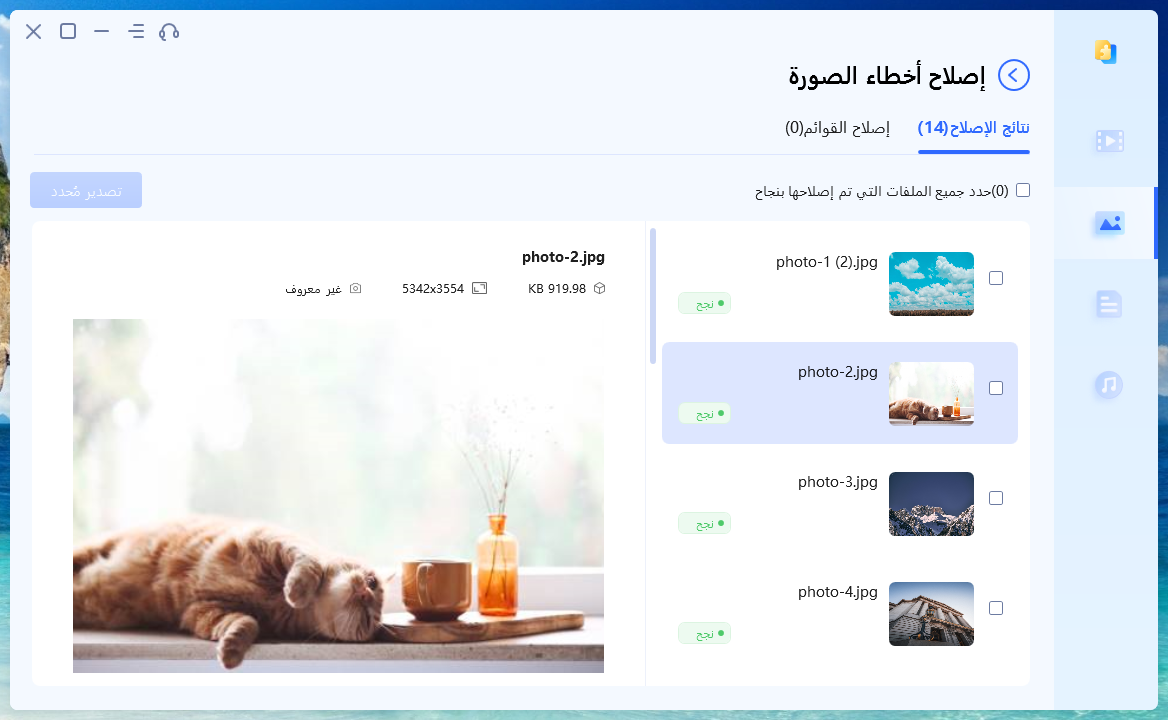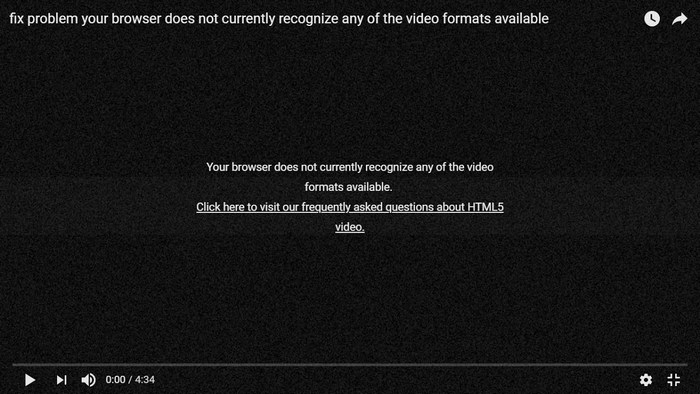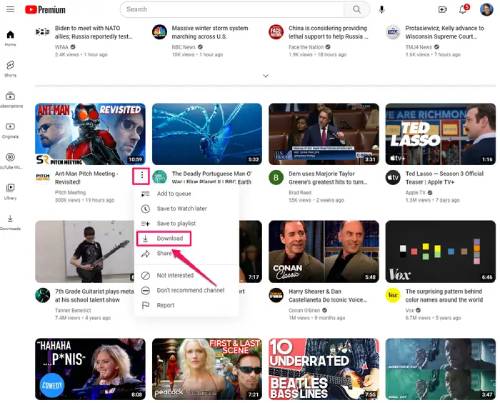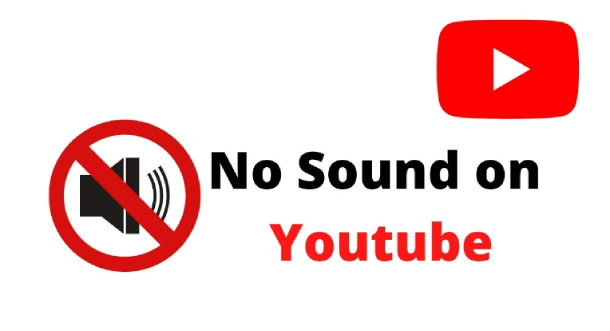ابتداءً من iOS 11، باتت الصور الملتقطة على iPhone تُحفظ بصيغة HEIC. يمكن أن يكون هذا النوع من الصور صعب القراءة على بعض أنظمة الكمبيوتر. في هذا الدليل، سنقدم لك طرقًا لتحويل صيغة HEIC إلى JPG متوافقة مع مختلف البيئات.
الجزء الأول: كيفية تحويل HEIC إلى JPG في مجموعة متنوعة من الأنظمة
1. في حالة ويندوز
الطريقة الأولى: استخدام تطبيق "محول الصور" في "Microsoft Store"
إذا كنت تستخدم حاسوبًا يعمل بنظام ويندوز، يمكنك تحميل تطبيق "محول الصور" من "Microsoft Store" واستخدامه لتحويل HEIC إلى JPG بكميات كبيرة.
- ابحث عن "محول الصور" في "Microsoft Store" وقم بتثبيته.
- ابدأ بالنقر على "أضغط لاختيار" في "مجلد الإخراج" لتحديد مجلد حفظ الملفات المحولة.
- حدد تنسيق التحويل واختر "JPG" من الخيارات.
- اختر الملفات التي ترغب في تحويلها.
- أخيرًا، اضغط على "تحويل" لتحويل ملفات HEIC إلى JPG واكتمال عملية التحويل.
الطريقة الثانية: حفظ ملفات HEIC كملفات JPG باستخدام "الصور"
إذا كنت تستخدم "الصور" على ويندوز وترغب في فتح ملفات HEIC، يمكنك تغيير نوع الملف إلى JPG عن طريق "حفظ باسم".
- افتح ملفات الصور بتنسيق HEIF (الملفات التي تحتوي على امتداد ".heic") باستخدام "الصور" على ويندوز.
- أضغط على "حفظ باسم" في أعلى الصفحة، ثم اختر "JPG" كنوع للحفظ.
الطريقة الثالثة: تحويل ملفات HEIC إلى JPG باستخدام مواقع الإنترنت
هناك العديد من المواقع على الإنترنت التي تقدم خدمات تحويل HEIC إلى JPG. يمكنك استخدام مثل هذا الموقع: الموقع لتحميل صور HEIC وتحويلها إلى JPG عبر الإنترنت.
الطريقة الرابعة: تحويل HEIC إلى JPG باستخدام "Google Photos" أو "Dropbox"
إذا كنت تستخدم "Google Photos" وترغب في تحويل ملفات HEIC إلى JPG، يمكنك تحرير الصور وحفظها لتلقائياً تصبح بصيغة JPG. أما بالنسبة لـ "Dropbox"، فيمكنك تغيير نوع الملف عن طريق "حفظ باسم" للملف الذي تريد تحويله إلى JPG. ومع ذلك، يُشير إلى أنه لا يمكن تحويل عدة صور في وقت واحد في هذه الحالتين.
في حالة ماك
تحويل عدة صور HEIC إلى JPG باستخدام "معاينة"
إذا كنت تستخدم حاسوب ماك، يمكنك استخدام تطبيق "معاينة" لتحويل عدة صور HEIC إلى JPG بسهولة.
- قم بفتح جميع الصور التي ترغب في تحويلها باستخدام تطبيق "معاينة".
- حدد جميع الصور التي تظهر في الجزء الأيسر من الشاشة.
- ثم انتقل إلى "تصدير الصور المحددة" واختر "JPG" كنوع للتحويل.
في حالة Iphone
في حالة Iphone، يتم حفظ الصور التي تم التقاطها افتراضيًا بتنسيق HEIC. يمكنك تغيير هذا الإعداد ليتم حفظها بتنسيق JPG بدلاً من ذلك.
- ابدأ بفتح تطبيق "الإعدادات" وانتقل إلى قسم "الكاميرا".
- اختر "التنسيق" هنا وقم بتغييره من "HEIC عالي الكفاءة" إلى "JPG المتوافقية المفضلة".
الجزء الثاني: كيفية إصلاح الصور HEIC التي لا يمكن فتحها أثناء تحويل تنسيق الملف
إصلاح الصور التي لا يمكن فتحها بسهولة باستخدام 4DDiG Photo Repair
في بعض الأحيان، تصبح بعض الصور التي تم تحويلها من HEIC إلى JPG أو الصور الأصلية بتنسيق HEIC غير قابلة للفتح بسبب التلف. في مثل هذه الحالات، نوصي باستخدام أداة إصلاح مخصصة. نقدم لكم أداة "4DDiG Photo Repair".
هذا البرنامج يمكنك من إصلاح الصور بسرعة وبدقة عالية في 3 خطوات بسيطة. يدعم البرنامج العديد من تنسيقات الملفات مثل JPEG، JPG، CR2، NEF، SRW، PEF، ORF، RAW، ERF، CRW، RAF وغيرها، ويمكنك إصلاح ما يصل إلى 3000 صورة في وقت واحد.
- إصلاح تنسيقات الصور الشائعة مثل JPEG، JPG، CR2، NEF، SRW، PEF، ORF، RAW، ERF، CRW، RAF
- ميزة جديدة تقوم بتحسين جودة الصور والفيديو باستخدام الذكاء الاصطناعي HOT
- ميزة جديدة تقوم بإعادة ألوان الصور القديمة والفيديو إلى الحياة في ثوانٍ HOT
- إمكانية إصلاح ما يصل إلى 3000 صورة في وقت واحد
- إصلاح آمن وسريع بواجهة سهلة الاستخدام
-
قم بتثبيت 4DDiG Photo Repair وقم بتشغيله.
تنزيل مجانيلأجهزة الكمبيوترتحميل آمن
تنزيل مجانيلل ماكتحميل آمن
-
في واجهة البرنامج، قم بتحديد "إصلاح الصور" في تبويب "إصلاح الصور".

-
أضغط على زر "إضافة صورة" لإضافة الصور التالفة. بعد ذلك، أضغط على "بدء الإصلاح" وسيقوم البرنامج تلقائيًا بإصلاح الصور.

-
بعد اكتمال إصلاح الصور، يمكنك معاينتها وحفظها في المكان الذي تختاره.

فيديوهات ذات صلة
الجزء الثالث: الختام
ما رأيكم في هذا؟ نظرًا لأن هناك العديد من الأشخاص الذين يرغبون في فتح ملفات HEIC وتحويلها إلى JPG، نقترح أن تجربوا الطرق التي قدمناها هذه المرة. وحتى في حالة التحويل الناجح والتلف في الصور، يمكنك الاعتماد على أداة المحترفين "4DDiG Photo Repair" لإصلاح الصور القيمة بسهولة ويسر.
عادةً، إصلاح الصور يستغرق بضع دقائق فقط، وإذا كنت ترغب في تحويل مجموعة كبيرة من الصور من HEIC إلى JPG في وقت واحد، فقد ترغب في التفكير في استخدام أداة "4DDiG Photo Repair".
تحميل آمن
تحميل آمن