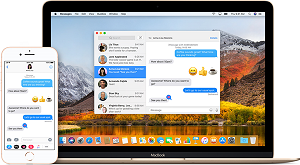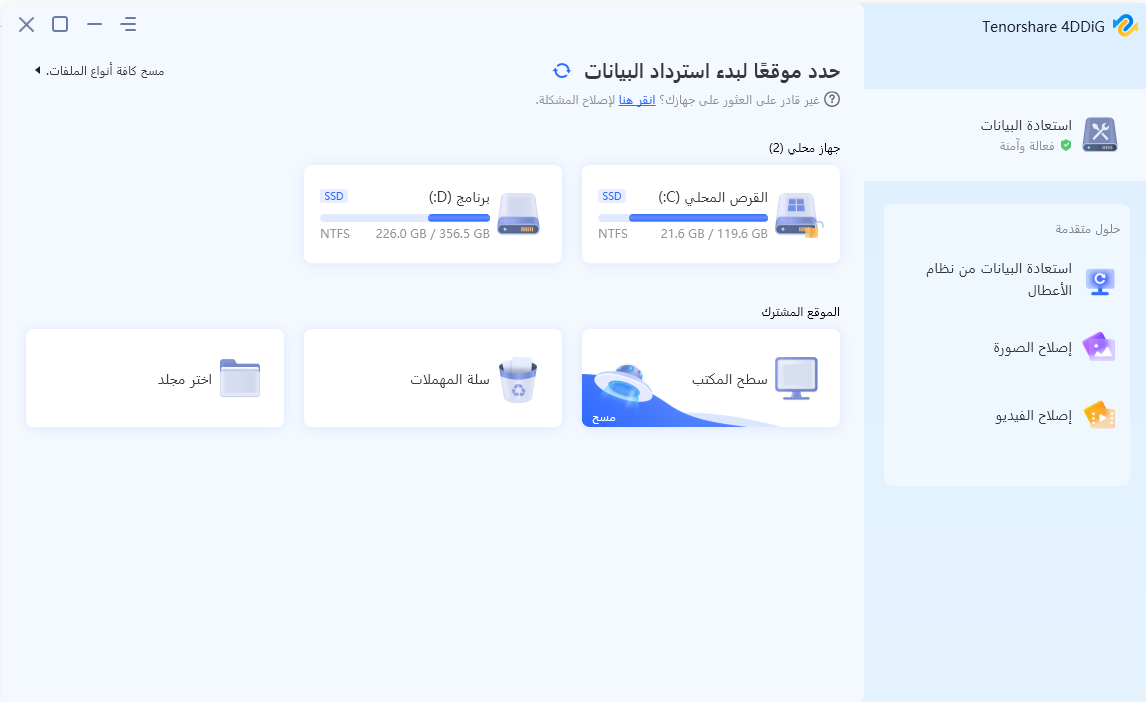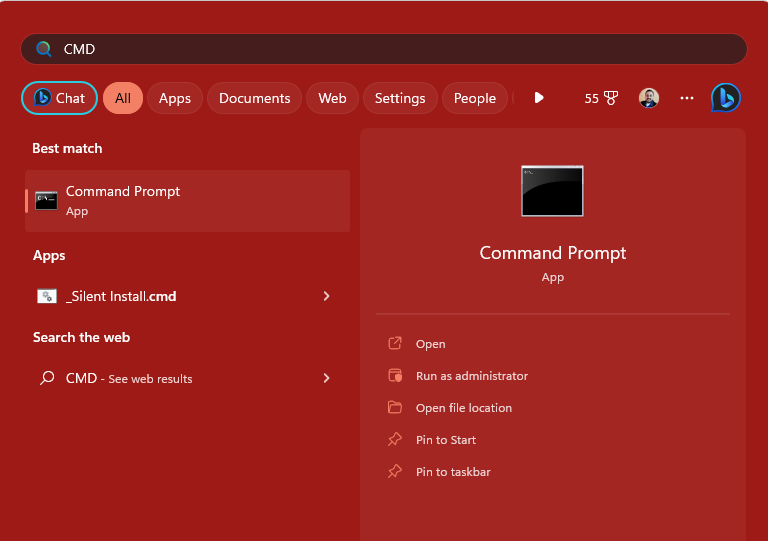إذا كنت تتساءل عن كيفية استرداد الملفات المحذوفة عبر أداة "Mac Terminal",فأنت لست وحدك. شأنه شأن أي جهاز كمبيوتر، يمكن لمستخدمي أجهزة "Mac" أن يفقدوا بياناتهم لعدة أسباب. على سبيل المثال، ربما تكون قد نقلت الملفات إلى "سلة المحذوفات"، أو استخدمت الأمر "rm" في "Terminal" لحذف الملفات مباشرة. في هذا الدليل، سنركز على استخدام أداة "Terminal" لاسترداد الملفات المحذوفة عبر "Mac Terminal"، إلى جانب بعض الطرق البديلة لاسترداد البيانات إذا تم حذفها نهائيًا. كما ستعرف إلى أين تذهب البيانات المحذوفة، وما إذا كان هناك أي برنامج استرداد احترافي يُمكّنك من استرداد الملفات المحذوفة نهائيًا. لذا، اقرأ هذا الدليل حتى النهاية.
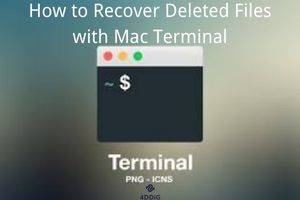
- الجزء الأول: نظرة عامة على "Mac Terminal"
- الجزء الثاني: كيف يمكنك استرداد الملفات المحذوفة باستخدام "Mac Terminal"؟
- الجزء الثالث: طريقة بديلة لاسترداد الملفات المحذوفة عبر "Mac"HOT
- الجزء الرابع: عند أي مرحلة لن تتمكن أداة "Mac Terminal" من مساعدتك في استرداد الملفات المحذوفة؟
- الجزء الخامس: ما هي الاختلافات بين الحذف والحذف النهائي؟
- نصيحة إضافية
- الجزء السادس: ما هي الأسباب الشائعة وراء فقدان البيانات؟
الجزء الأول: نظرة عامة على "Mac Terminal"
كيف تعمل أداة "Mac Terminal" وما هي؟
نظام "Mac" هو نظام تشغيل قائم على "Unix"، مع وجود الوحدة الطرفية "Terminal" لتكون بمثابة بوابة إلى مركز "Unix" الأساسي الخاص به. فبدلاً من استخدام الماوس للتفاعل مع الواجهة الرسومية لجهاز الكمبيوتر الخاص بك، تستخدم وحدة "Terminal" واجهة سطر أوامر للتفاعل. هناك العديد من الفوائد لاستخدام وحدة "Terminal"، من بينها إتاحة الوصول إلى الإعدادات الخفية التي لا يمكن الوصول إليها عبر أي واجهة رسومية. فضلاً عن ذلك، تمنحك "Terminal" طريقة سهلة لتنفيذ بعض العمليات المعينة تلقائيًا وبكفاءة أكبر من خلال بضعة أسطر من الأوامر.
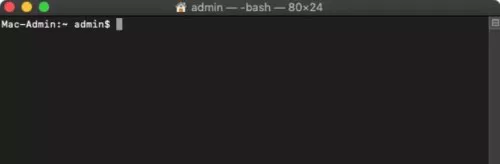
كيف يتم تشغيل وحدة "Terminal" على نظام "Mac"؟
يشبه تطبيق "Terminal" أي تطبيق آخر على جهاز "Mac" الخاص بك، وبالتالي يمكنك تشغيله بسهولة عبر أي من الخيارات الواردة أدناه:
الخيار الأول:افتح مجلد "Finder"، ثم انتقل إلى "Applications > Utilities"، وانقر نقرة مزدوجة على أيقونة "Terminal" لتشغيل واجهة الأوامر.
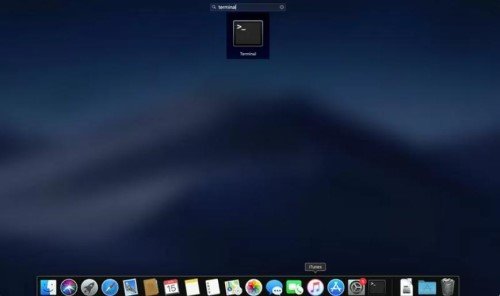
الخيار الثاني: اضغط على "Command-Space" لتشغيل "Spotlight"، ثم اكتب "Terminal"، واضغط على "Enter" لبدء تشغيل تطبيق "Terminal".
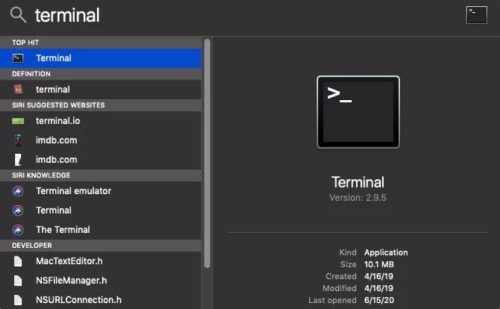
الخيار الثالث: اضغط على "F4" واكتب "Terminal" لفتح تطبيق "Terminal".
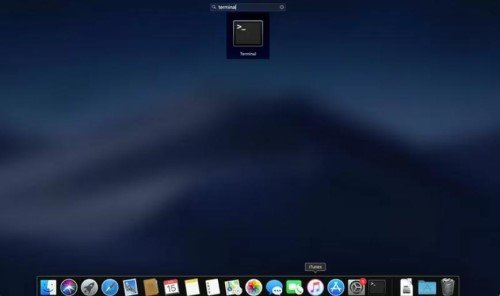
الجزء الثاني: كيف يمكنك استرداد الملفات المحذوفة باستخدام "Mac Terminal"؟
عندما تقوم بحذف الملفات على جهاز "Mac"، تنتقل تلك الملفات إلى سلة المهملات "Trash". يمكنك استرداد الملفات المحذوفة من "Terminal Mac" باستخدام الإصلاحات التالية:
استرداد الملفات المحذوفة من "Trash" باستخدام "Mac Terminal"
لاسترداد الملفات المحذوفة في نظام "macOS"، تابع استخدام "Terminal" من "Trash" عبر الخطوات التالية:
الخطوة الأولى: انتقل إلى "Utilities" وافتح مجلد "Applications".
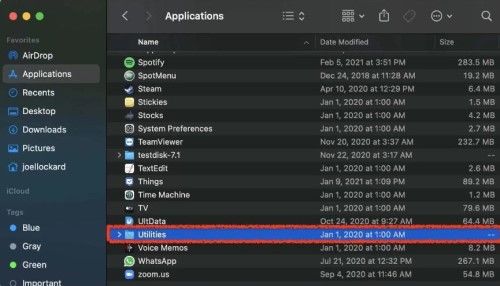
الخطوة الثانية: قم بتشغيل "Terminal" واكتب "open. Trash". اضغط على "Enter" لفتح مجلد "Trash".
الخطوة الثالثة: بمجرد فتح مجلد "Trash"، يمكنك فرز الملفات حسب الاسم والتاريخ والنوع حتى تجد الملفات التي تريد استردادها.
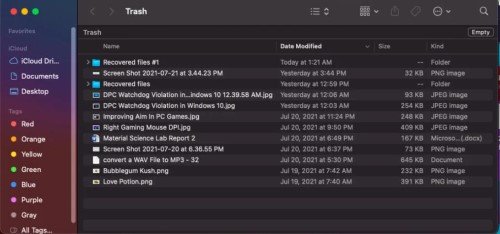
الخطوة الرابعة: حدد الملفات، واختر "Put Back" بالنقر بزر الماوس الأيمن على الملفات المختارة. سيتم استرداد ملفاتك إلى مكانها الأصلي.
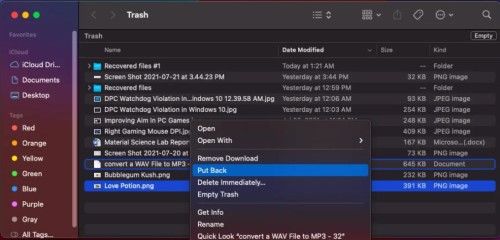
استرداد الملفات المحذوفة باستخدام "Terminal Command"
فيما يلي كيفية استرداد الملفات المحذوفة على نظام التشغيل "Mac" باستخدام "Terminal Command". اتبع الخطوات التالية:
الخطوة الأولى: انتقل إلى "Utilities" وافتح مجلد "Applications". حدد "Terminal"، واكتب الأمر "cd .Trash"، ثم اضغط على "Return".
الخطوة الثانية: أدخل "mv xxx ../." واستبدل "xxx" باسم الملف المحذوف. اضغط على "Return". ثم أدخل "Quit" وأغلق "Terminal".
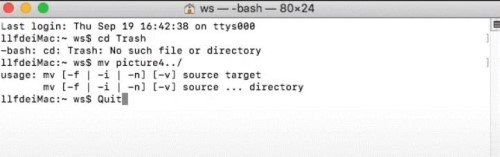
لمعرفة ما إذا كانت الملفات المحذوفة قد تم استردادها، افتح مجلد "Finder" وأدخل اسم الملف المحذوف في شريط البحث.
الجزء الثالث: طرق بديلة لاسترداد الملفات المحذوفة
يمكنك فقط استخدام أداة "Terminal" لاسترداد الملفات المحذوفة إذا لم يتم حذفها نهائيًا. ولكن إذا حُذفت الملفات بشكل نهائي، فلن تُجدي الطرق المذكورة أعلاه نفعًا. ومع ذلك، هناك طريقة بديلة لاسترداد ملفات أجهزة "Mac" من سلة المهملات "Trash" التي تم إفراغها. إذا لم يكن لديك نسخة احتياطية لجهاز "Mac" وقمت بحذف الملفات نهائيًا، فلن تُجدي أي طريقة لاسترداد ملفاتك نفعًا باستثناء برنامج استرداد البيانات. نوصي باستخدام أداة4DDiG Mac Data Recovery لاسترداد الملفات المحذوفة دون مواجهة أي متاعب مع معدل استرداد غير مسبوق. تشمل ميزات أداة "4DDiG" ما يلي:
- واجهة سلسة وسهلة الاستخدام.
- استرداد البيانات من محركات الأقراص الخارجية والداخلية القائمة على أجهزة "Mac" وبطاقات الذاكرة "SD" والكاميرات الرقمية وعبر "USB".
- أوضاع المسح السريع والمسح العميق.
- أوضاع المعاينة المتعددة للتحقق من تفاصيل الملف.
- خوارزمية حديثة لتحديد الملفات الخفية والمفقودة دون الحاجة إلى تعطيل "SIP".
- عملية استرداد آمنة وفعالة بنسبة 100%.
- استرداد الملفات من أجهزة "Mac" المزودة بمعالج "M1" و"T2-secured".
فيما يلي خطوات استرداد ملفات "Mac" المحذوفة نهائيًا باستخدام أداة "4DDiG":
لأجهزة الكمبيوتر
تحميل آمن
لل ماك
تحميل آمن
- اختر محرك أقراص التخزين
- فحص "Scan" ومعاينة "Preview" الملفات المحذوفة
- استرداد وتصدير الملفات المستردة
قم بتنزيل وتثبيت "4DDiG-Mac" على جهاز "Mac" الخاص بك. افتح الأداة واختر محرك أقراص لفحص المكان الذي فقدت فيه بياناتك.
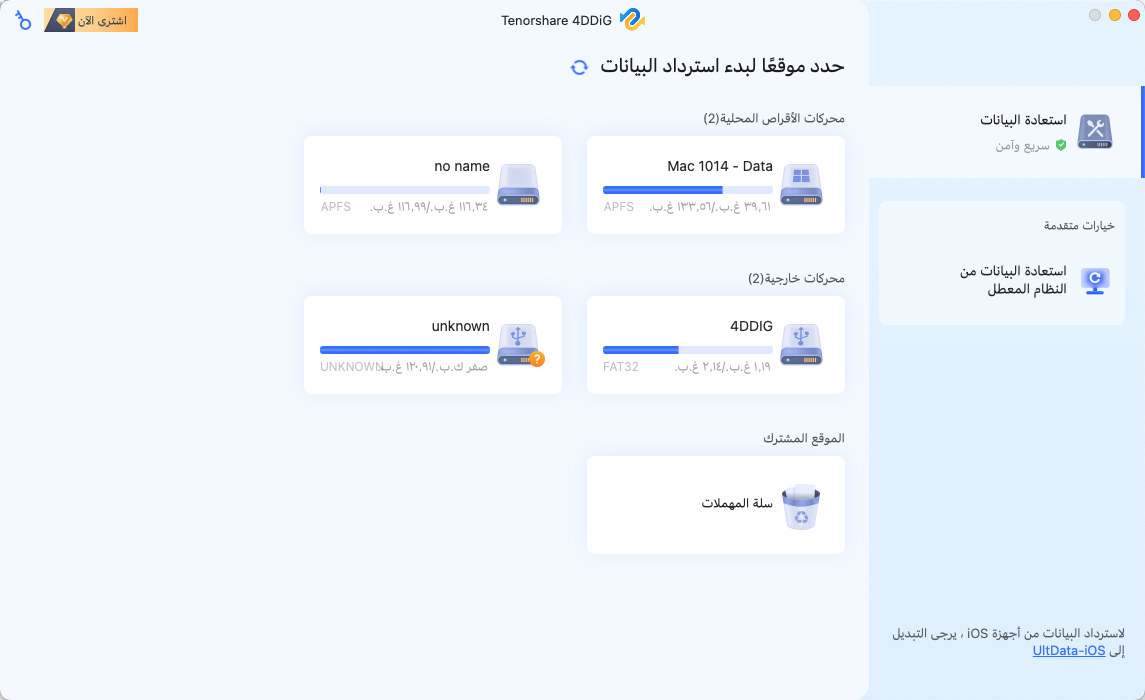
قم بتمرير مؤشر الماوس فوق محرك الأقراص المحدد، وسيظهر رمز فحص "Scan". انقر فوقه، وستبدأ عملية الفحص. يمكنك إيقاف الفحص أو إيقافه مؤقتًا لمعاينة تفاصيل الملفات المحذوفة.
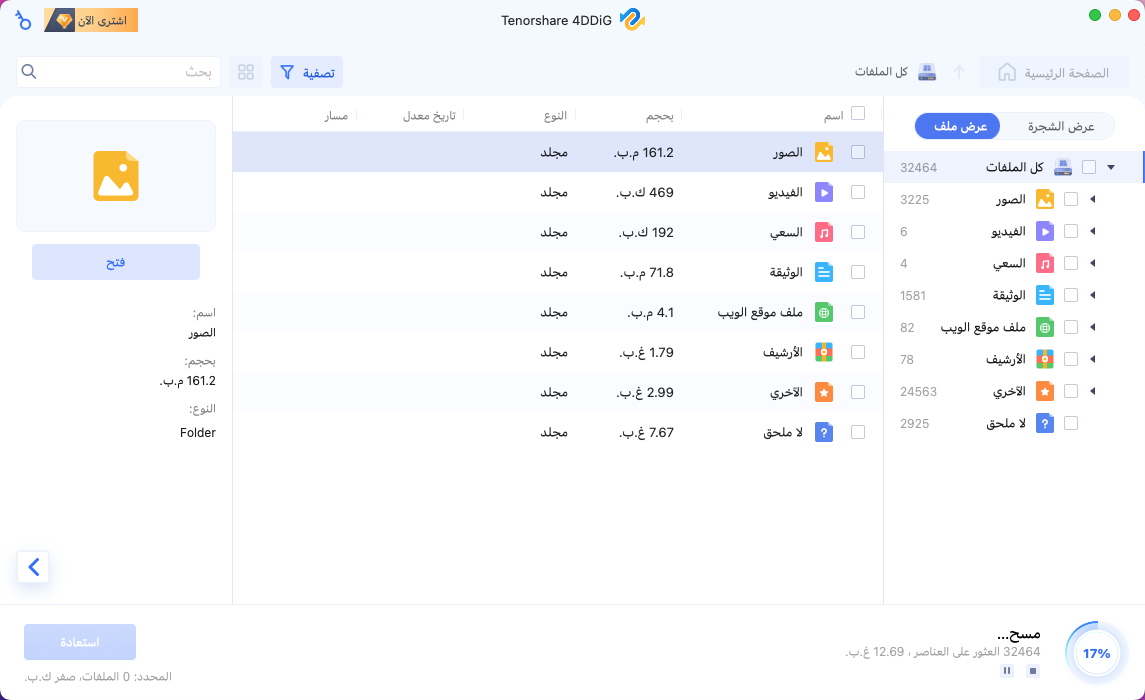
بمجرد انتهاء الفحص، اضغط على الزر استرداد "Restore" وقم بتصدير الملفات إلى مكان آخر غير المكان الذي فقدتها فيه. هذا لتجنب فقدان البيانات بشكل دائم.
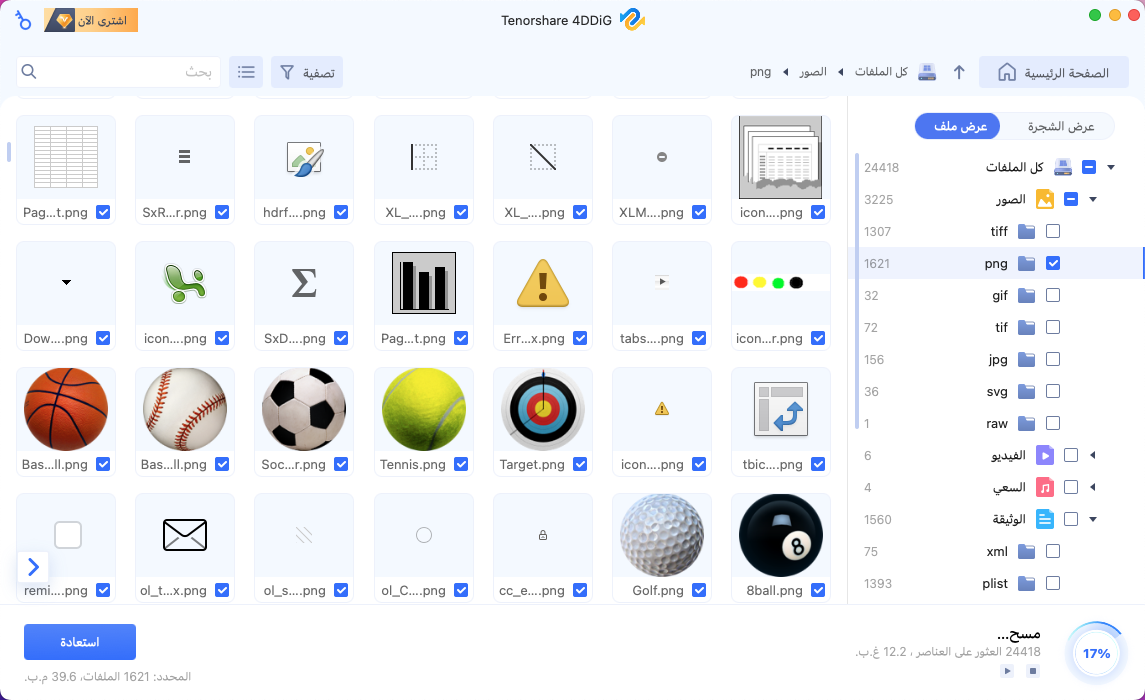
الجزء الرابع: عند أي مرحلة لن تتمكن أداة "Mac Terminal" من مساعدتك في استرداد الملفات المحذوفة؟
لا يزال بإمكان "Terminal" استعادة الملفات المحذوفة الموجودة في مجلد سلة المهملات "Trash" بجهاز "Mac". إذا قمت بإفراغ مجلد المهملات، فهذا يعني أنه قد تم حذف الملفات بشكل نهائي. وفي هذه الحالة، لا يمكنك استخدام أداة "Terminal". سيتعين عليك استرداد الملفات المحذوفة نهائيًا عبر "Mac Terminal" باستخدام أداة خارجية كأداة "Tenorshare 4DDiG Mac Data Recovery".
الجزء الخامس: ما هي الاختلافات بين الملفات المحذوفة والملفات المحذوفة نهائيًا؟
عندما تقوم بحذف الملفات، فإنها تنتقل إلى مجلد المهملات "Trash" على نظامك، وبالتالي يمكنك استردادها بسهولة. ولكن إذا قمت بإفراغ سلة المهملات "Trash" أو تخطيتها وحذفت الملفات مباشرة، فسيتم حذفها بشكل نهائي، وبالتالي لا يمكنك استردادها ببساطة من سلة المهملات "Trash". إلا أن الملفات المحذوفة بشكل نهائي لا تزال موجودة في محرك الأقراص الخاص بك، ولكنك غير قادر على الوصول إليها. ستظل هذه الملفات قابلة للاسترداد ما لم تقم بالكتابة فوقها.
نصيحة إضافية
كيف يمكنك زيادة معدل نجاح استرداد الملفات المحذوفة على نظام "Mac"؟
قبل بدء عملية استرداد البيانات، إذا كنت تفكر في بعض الأشياء، فستزيد من معدل نجاح استرداد الملفات المحذوفة على نظام "Mac". فيما يلي الخطوات التي ينبغي عليك اتخاذها:
إجراء عملية النسخ الاحتياطي بانتظام: قم بإجراء نسخ بيانات نظام "Mac" احتياطيًا بانتظام. وبالتالي، في حالة حذف ملفات "Mac" الخاصة بك، يمكنك استعادتها من خلال النسخة الاحتياطية. يمكنك إما نسخ بياناتك احتياطيًا على "Time Machine" أو على جهاز خارجي أو وحدة تخزين سحابية.
تثبيت برنامج موثوق لمكافحة الفيروسات:يمكن لهجمات الفيروسات والبرمجيات الخبيثة أن تتسبب في فقدان البيانات. نوصى بتثبيت أداة موثوقة لمكافحة الفيروسات على جهاز "Mac" الخاص بك وفحص نظامك بانتظام. فضلاً عن ذلك، فلا تقم بتنزيل أي برنامج أو ملف من مصادر غير مؤكدة، والتي قد تحتوي على روابط غير مرغوب فيها.
تجنب استخدام الجهاز: إذا كنت تشك في فقدان البيانات على محرك أقراص، فتوقف عن استخدام محرك الأقراص هذا في الحال. قم بإخراج أي محرك أقراص خارجي تستخدمه بأمان، وتجنب نقل البيانات غير الضروري وأوقف تشغيل النظام. عدا ذلك، وإذا واصلت استخدام محرك الأقراص هذا، فسيتم الكتابة فوق البيانات مما يؤدي إلى فقدانها بشكل.
كيف يمكنك حماية بياناتك؟
يجب أن تكون قد استنتجت الآن أنه ليس لديك سوى عدد قليل من الطرق لاسترداد البيانات من الفقد الدائم. إذن ما الذي يمكنك فعله لحماية بياناتك من الفقدان المحتملة في المستقبل؟
قم بمزامنة جهاز "Mac" الخاص بك مع برنامج تخزين سحابي: إن مزامنة محرك أقراص "Mac" الخارجي مع برنامج تخزين سحابي سيمنحك العديد من المزايا. يمكنك الوصول إلى ملفاتك في أي وقت ومشاركتها بسهولة. فضلاً عن ذلك، إذا أفرغت سلة المهملات "Trash" أو فقدت بياناتك نهائيًا، حينها يمكنك استرداد ملفاتك من برنامج التخزين السحابي.
قم بإجراء النسخ الاحتياطي لجهاز "Mac" الخاص بك على "Time Machine":يوفر برنامج "Time Machine" حلاً مجانيًا وسهلاً لنسخ بياناتك احتياطيًا بشكل تلقائي. يقوم البرنامج بعمل نسخة احتياطية من إعدادات وتطبيقات وملفات نظام "Mac" الخاصة بك على جهاز خارجي كل ساعة على مدار الـ24 ساعة الماضية.
الجزء السادس: ما هي الأسباب الشائعة وراء فقدان البيانات؟
هناك عدة أسباب وراء فقدان البيانات. إن التعرف على هذه الأسباب سيُجنّبك الخسارة المحتملة في المستقبل.
الحذف بالخطأ: يُعد حذف الملفات بالخطأ خطأ شائعًا قد يحدث عندما تقوم بحذف ملفات ذات أسماء متشابهة عن غير قصد، أو عندما تقوم بحذف جماعي لإفراغ مساحة التخزين الخاصة بك.
الملفات التالفة: إن انقطاع النقل أثناء نقل الملفات، أو انقطاع التيار الكهربائي، أو عدم اكتمال عمليات التنزيل، أو فشل التحديثات، أو إخراج القرص بشكل غير صحيح، يمكن أن يؤدي أي من ذلك إلى إتلاف نظام الملفات. نتيجة لذلك، فإنك ستفقد الملفات أو قد لا تتمكن من الوصول إليها.
هجمات الفيروسات والبرمجيات الخبيثة: إن التنزيل من مصادر غير مؤكدة أو الوصول إلى مواقع إلكترونية غير موثوقة قد يتسبب في حدوث هجوم إلكتروني. عادةً ما يتم إخفاء روابط البرمجيات الخبيثة على منصات أو تنزيلات غير موثوقة قادرة على سرقة البيانات أو الكتابة فوقها أو التسبب في فقدانها.
الخاتمة
يُعد فقدان البيانات أمرًا شائعًا مع أي من مستخدمي أنظمة "Windows" أو "Mac". ولكن إذا كنت تعرف كيفية استخدام أداة "Terminal"، فإن ذلك من شأنه أن يوفر طريقة فعالة لاسترداد الملفات المحذوفة عبر "Mac Terminal". يمكنك استخدام أي من الطرق الموضحة أعلاه لاسترداد مجلد محذوف من "Mac Terminal". وإذا لم يكن لديك نسخة احتياطية عبر "Time Machine" وفُقدت بياناتك بشكل دائم، فلا تفقد الأمل. لا يزال بإمكانك استرداد ملفات "Mac" الخاصة بك. نوصي بشدة باستخدام أداة 4DDiG Mac Data Recovery لاسترداد الملفات المحذوفة نهائيًا بمعدل استرداد يصل إلى 100٪. إنه سهل الاستخدام للغاية وقادر على استرداد ما يزيد عن 1000 تنسيق من تنسيقات الملفات في ثلاث خطوات مريحة.