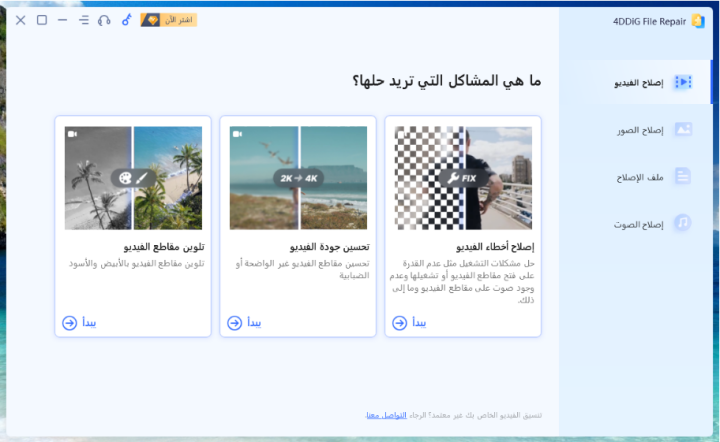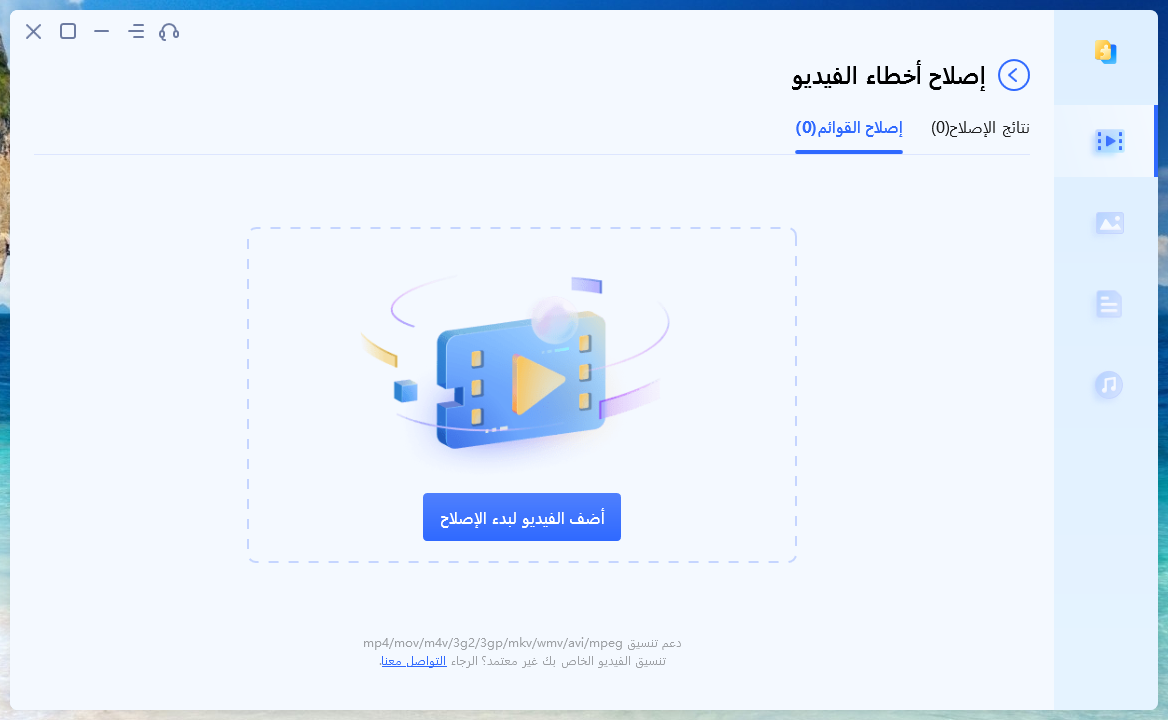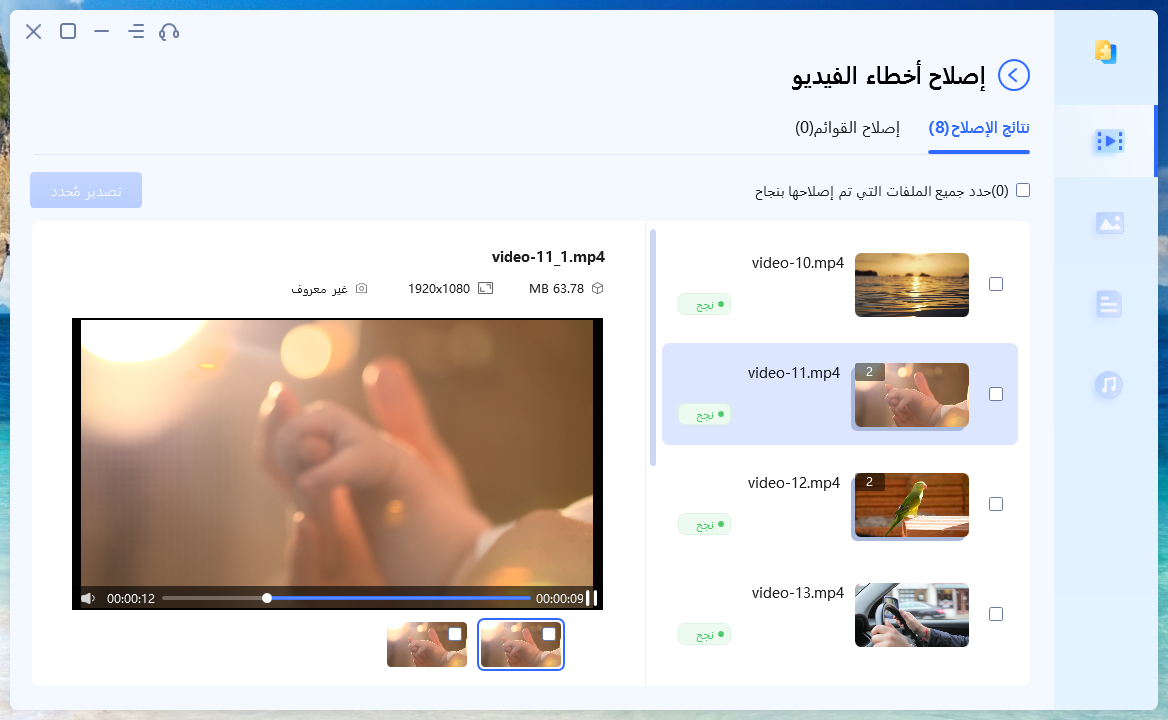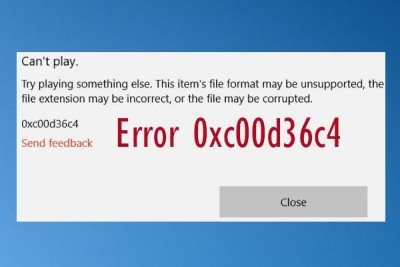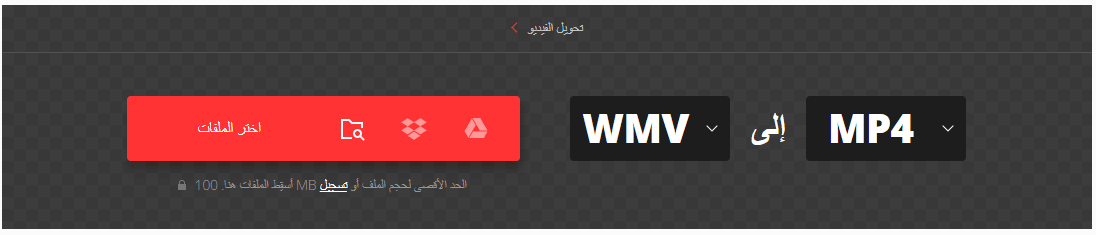أوليست لديك تجربة سيئة مع عدم قدرتك على تشغيل ملف فيديو تالف؟ الآن، نقدم لكم طرق معالجة ملفات الفيديو التالفة باستخدام VLC، وفي حالة فشل VLC في المعالجة، نقدم لكم طرق أخرى لمعالجة ملفات فيديو MP4 وغيرها.
الجزء الأول: عن مشغل وسائط VLC
1. نبذة عن مشغل الوسائط VLC
إن مشغل الوسائط VLC هو مشغل وسائط مجاني يمكنك استخدامه على العديد من المنصات مثل ويندوز، ماك أو إس، أندرويد، آي أو إس وغيرهم. ولأن الكوديك المتوافق معه كثير فإن كمية مقاطع الفيديو الذي يمكنه تشغيلها كثيرة، لذلك فهو مناسب.
في حالة عدم استطاعتك تشغيل فيديو حصلت عليه من الإنترنت أو من شخص بدولة أخرى، يتوارد كثيرًا أنه باستطاعتك تشغيله باستخدام VLC.
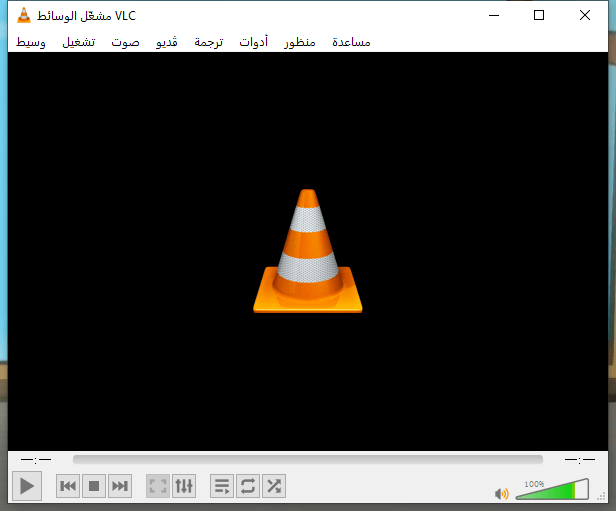
2. سمعة مشغل الوسائط VLC
المزايا
- الاستخدام المجاني
- يتوافق تقريبًا مع جميع صيغ الفيديو وملفات الصوت
- التشغيل بدون تثبيت كوديك
العيوب
- غير مريح للمبتدئين بمجال الحاسوب
- سرعة معالجة أبطأ من برامج المعالجة الأخرى
- لا يوجد به خاصية تعديل الفيديو
الجزء الثاني: بمشغل الوسائط VLC، طرق معالجة ملفات فيديو MP4 التالفة
في بعض الحالات بالرغم من تنزيل ملف MP4، ولكن بسبب انقطاع الخط في منتصف التنزيل وغير ذلك من الأسباب فلا يكتمل الفيديو ولا يعمل. في تلك الأوقات أول ما تريد تجربته هو استخدام VLCفي معالجة الملف. فذلك يستخدم خاصية التحويل والحفظ لملفات VLC.
- أولًا، اختر "تحويل/حفظ" من علامة تبويب الوسائط.
- من اختيار الملف اضغط على أضف، واختر ملف الفيديو المراد معالجته، ثم اضغط على "تحويل/حفظ" الموجودة في الأسفل.
-
سيتم نقلك إلى شاشة تتعلق بإعدادات التحويل، في هذه المرحلة، إن كنت تعرف صيغة الفيديو الخاصة بك، فحدد عنصر ملف التعريف واختر المناسب.
اختر "استعراض" في خانة URL الإخراج، نقم بتعيين اسم الملف الذي سيحفظ بعد المعالجة. إذا انتهيت من جميع المدخلات اختر "ابدأ". وسيبدأ التحويل.

- عند انتهاء التحويل، سيحفظ الفيديو في المجلد المعين. وإن استطعت تشغيل الفيديو فيمكنك اعتباره معالَجًا.
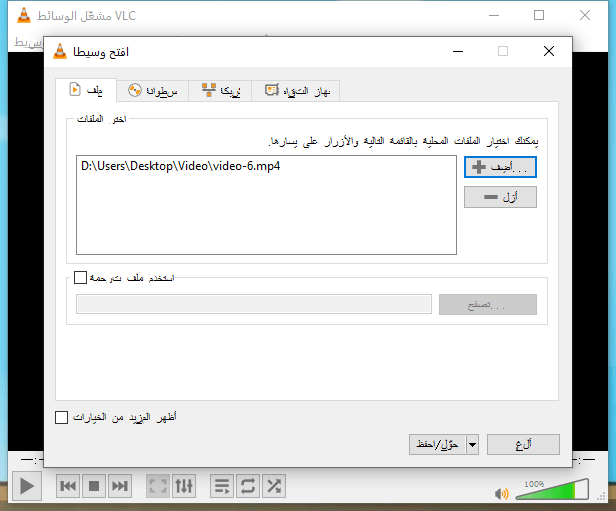
الجزء الثالث: في حالة عدم استطاعة مشغل الوسائط VLC معالجة ملفات الفيديو التالفة
إن لم ينجح مشغل الوسائط VLC في المعالجة4DDiG Video Repairهو خيارك لتجربته. فمعالج الفيديو 4DDiG يتوافق مع العديد من صيغ الفيديو. فاستغل تلك الفرصة لتجربته.
- إصلاح صيغ الفيديو العامة مثل MP4، و MOV، و MKV، و MTS، و FLV، و M4V، وغيرها.
- رفع جودة الصور ومقاطع الفيديو بالذكاء الاصطناعي خاصية جديدة
- إحياء الصور والمقاطع القديمة بالأبيض والأسود باستخدام التلوين الذاتي في ثوانٍ عبر الذكاء الاصطناعيخاصية جديدة
- مطابق لجميع وسائط التخزين مثل بطاقات SD، أجهزة اليو إس بي (USB)، محركات القرص الصلبة (HDD)، وغيرها
- إصلاح سريع وآمن 100%، وواجهة سهلة الاستخدام
تثبيت مصلح الملفات 4DDiG، وتنشيطه.
تنزيل مجانيلأجهزة الكمبيوترتحميل آمن
تنزيل مجانيلل ماكتحميل آمن
-
في واجهة البرنامج، نختار "إصلاح خلل بالفيديو" الموجودة في علامة تبويب "إصلاح الفيديو"

-
نضغط على زر "إضافة فيديو" لنضيف الفيديو الذي به خلل. وعند الضغط على زر"بدء الإصلاح" يبدأ البرنامج آليًا بالعمل على إصلاح الفيديو.

-
عند اكتمال إصلاح الفيديو، يمكنك استعرض الفيديو الذي تم إصلاحه، وحفظه في مكان محدد.

الجزء الخامس: الخاتمة
إن طرق معالجة ملفات الفيديو التالفة باستخدام مشغل الوسائط VLC معروفة على مدى واسع، ولكن وحتى في تلك الحالة إن لم تستطع معالجته، ف 4DDiG Video Repairمن المستحسن تجربته.
يمكنك محاولة الحل قدر المستطاع باتخاذك الملفات المشابهة مرجعًا. ويكون ذلك مفيدًا خاصة في حالة ما يكون الفيديو متقطعًا، أو مشوهًا، أو غريبًا. فالعملية بديهية وسهلة. وقبل تجربة الأدوات المتخصصة باهظة الثمن، جرب التأكد ما إذا كان معالج الفيديو 4DDiG مفيدًا أم لا.
تحميل آمن
تحميل آمن