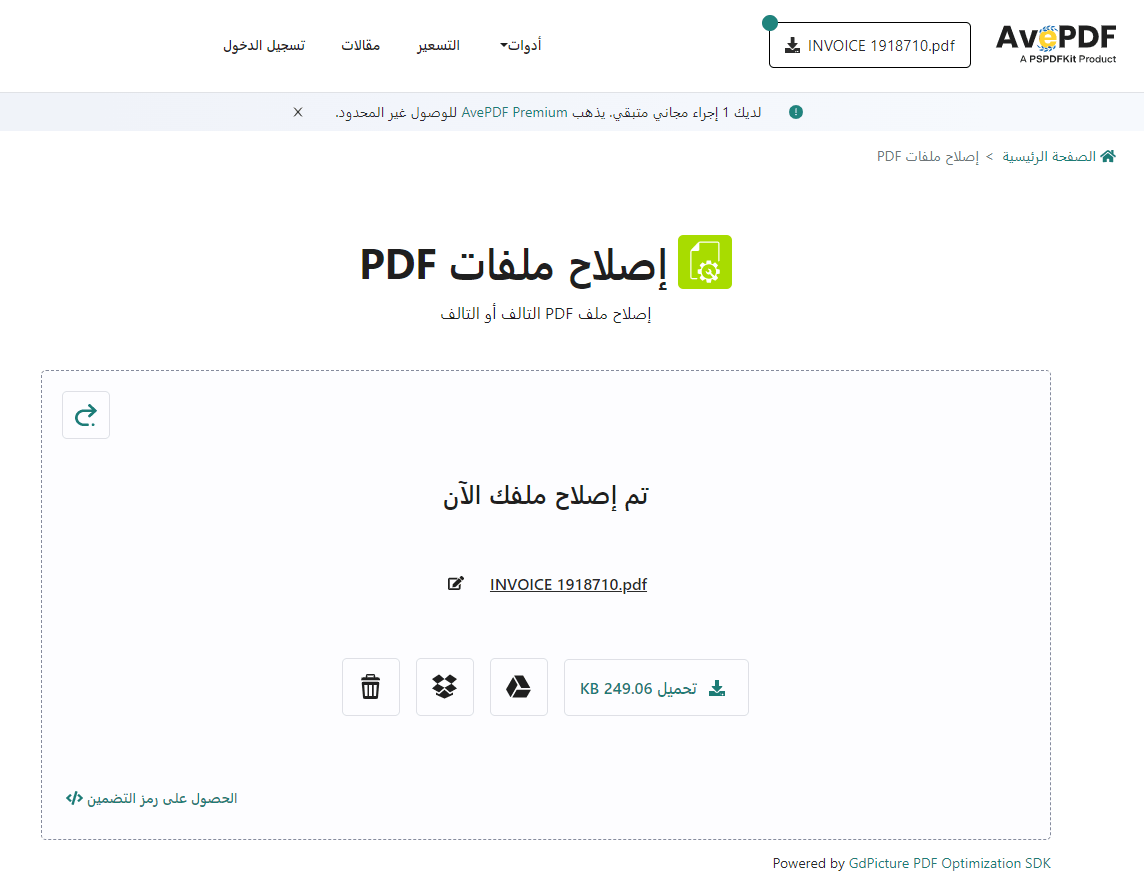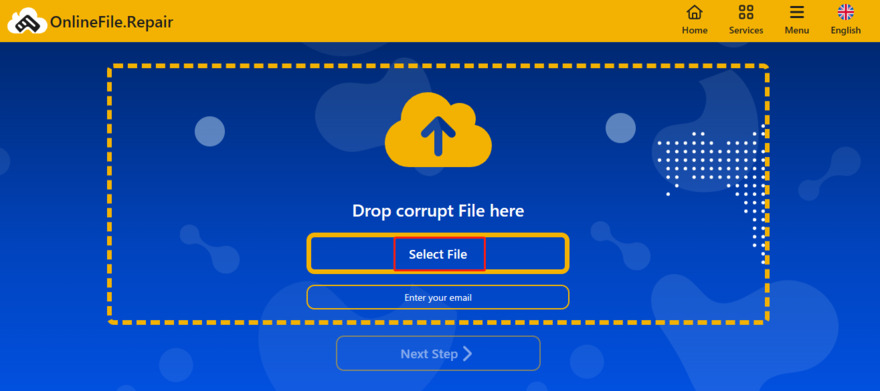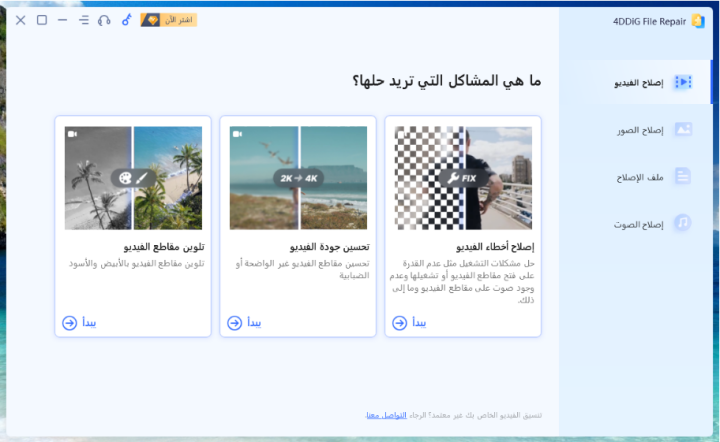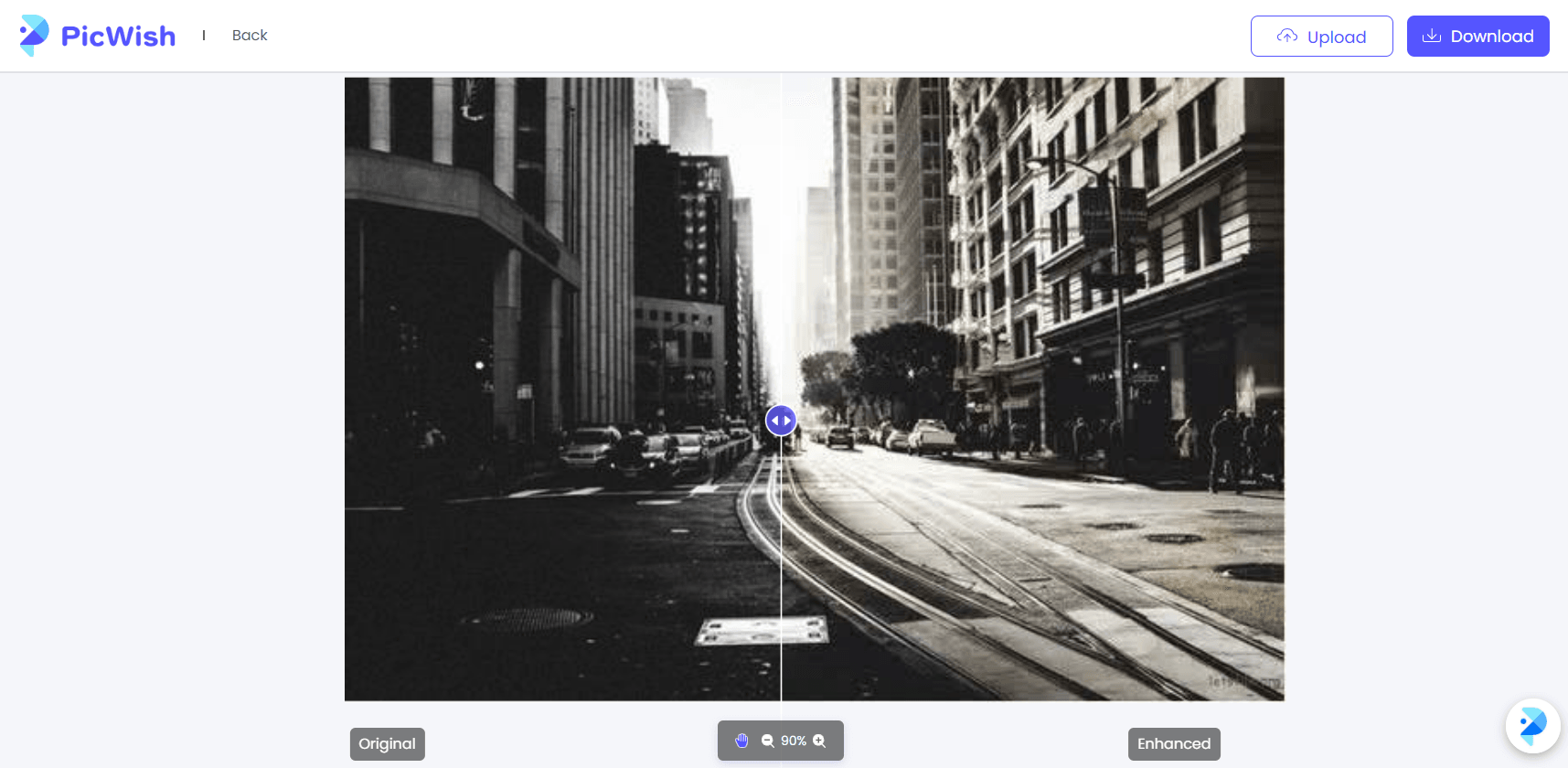بسبب تلف الملف، لا أستطيع فجأة فتح الملفات المحفوظة على جهاز الكمبيوتر الخاص بي أو وحدة التخزين الخارجية! العرض ملخبط! هناك العديد من الأمثلة. هذه المرة، سأقدم سبب تلف الملف، وكيفية استعادة الملف التالف، والإجراءات قبل تلف الملف.
طريقة الإصلاح التي تم تقديمها هذه المرة هي شيء يمكنك تجربته بنفسك بسهولة، لذا إذا كان لديك ملف تالف وتوقفت عن الإصلاح، فيرجى تجربته.
الجزء الأول: أسباب تلف الملفات
يمكن أن يحدث تلف الملفات بسبب أسباب متعددة، ولكن لمعالجة هذه المشكلات، تكون نسخ الاحتياطية المنتظمة للملفات أمرًا أساسيًا. استخدام برامج مضادة للفيروسات موثوقة وفحص الأجهزة التخزينية بانتظام يمكن أن يساعد أيضًا في منع تلف الملفات.
السبب الأول: إغلاق غير متوقع للنظام
إذا أغلق الكمبيوتر فجأة أو حدث تعطل، قد لا تتم حفظ الملفات بشكل صحيح. على سبيل المثال، يمكن أن تؤدي انقطاع التيار الكهربائي أو أخطاء شاشة الزرقاء إلى هذه المشكلة.
السبب الثاني: حفظ الملف بشكل غير صحيح
عندما لا تتم حفظ الملفات بشكل صحيح، قد يحدث فقدان للبيانات أو كتابة غير صحيحة. يمكن أن يحدث ذلك عند تعطل التطبيقات أو إغلاق الملفات عن طريق الخطأ. بالإضافة إلى ذلك، إذا كانت هناك أقسام سيئة في التخزين حيث يتم حفظ الملفات، فقد لا تتم حفظ الملفات بشكل صحيح.
السبب الثالث: هجوم بواسطة الفيروسات والبرمجيات الخبيثة
تم الإصابة بالفيروسات والبرمجيات الخبيثة للكمبيوتر والتخزين والملفات. يمكن أن تسبب الفيروسات والبرمجيات الخبيثة تلف الملفات. هذه البرمجيات الضارة يمكن أن تعبث بالملفات، أو تحذفها، أو تشفيرها.
السبب الرابع: فشل جهاز التخزين
يمكن لأجهزة التخزين مثل الأقراص الصلبة ومحركات USB أن تواجه مشاكل في الجانب الفيزيائي. على سبيل المثال، يمكن للأقراص الصلبة أن تعاني من مشكلة تسمى "انهيار الرأس". عندما يتلامس رأس القراءة/الكتابة مع القرص الدوار بشكل فيزيائي، يمكن أن يتلف البيانات الملفية مباشرة.
السبب الخامس: مشكلات في برامج التحديث مثل تحديث Windows
أخطاء أثناء عملية تحديث Windows وإغلاقات غير متوقعة للنظام هي أسباب رئيسية لتلف الملفات. إذا فشل التحديث في منتصف الطريق، قد يتم إغلاق النظام بشكل غير متوقع، مما يؤدي إلى عدم حفظ الملفات بشكل صحيح.
الملفات مثل الصور ومقاطع الفيديو ووثائق المكتب (Excel، Word، PowerPoint) وملفات ZIP معرضة للتلف. الأساليب لإصلاح الملفات المعروضة فيما بعد متعددة الاستخدامات، لذا جربها.
الجزء الثاني: برامج مجانية لإصلاح الملفات التالفة (فيديو / صور / وثائق / صوت)
4DDiG File Repair يمكن أن تصلح مقاطع الفيديو والصور والوثائق وملفات الصوت. حتى إذا لم يمكن فتح الملفات أو كانت تالفة، مع مشكلات مثل الصوت المفقود في مقاطع الفيديو أو تشوه الصوت، يمكن لهذه الأداة إصلاحها بنقرة واحدة واستعادة جودة الملف الأصلية.
- إصلاح مقاطع الفيديو والصور الغامضة والمفتوحة بشكل زائد والتالفة
- إصلاح الملفات التالفة بما في ذلك ملفات PDF وWord وExcel وPPT وملفات ZIP ميزة جديدة
- إصلاح ملفات الصوت التالفة بأمتدادات AAC وMP3 وFLAC وM4A ميزة جديدة
- إصلاح آمن وسريع بنسبة 100%، واجهة سهلة الاستخدام
بعد ذلك، سأقوم بشرح كيفية إصلاح المستندات التالفة باستخدام 4DDiG File Repair. إذا كنت ترغب في إصلاح مقاطع الفيديو أو الصور أو الصوت، يمكنك أيضًا اتباع الخطوات البسيطة أدناه.
قم بتثبيت وتشغيل 4DDiG File Repair.
-
حدد "إصلاح الملف" من واجهة البرنامج.
-
انقر فوق زر "إضافة ملف" وأضف ملفات Office أو Adobe التالفة. عند النقر على زر "بدء الإصلاح"، سيقوم البرنامج بإصلاح الملفات تلقائيًا.
-
بعد اكتمال إصلاح الملف، يمكنك معاينة الملف المُصلح وحفظه في الموقع المحدد.
الجزء الثالث: 3 طرق لإصلاح ملفات نظام ويندوز التالفة
إذا كنت لا ترغب في استخدام برامج لإصلاح الملفات التالفة، يمكنك أيضًا إصلاحها يدويًا. هنا، سنقدم أربع طرق، بما في ذلك استخدام مواقع إصلاح عبر الإنترنت لإصلاح الملفات التالفة.
الطريقة الأولى: فحص القرص الصلب وإصلاح الملفات التالفة
من خلال فحص أخطاء القرص الصلب، من الممكن إصلاح الملفات التالفة.
- انقر بزر الماوس الأيمن على القرص الذي يحتوي على الملفات التالفة في مستكشف الملفات وحدد "الخصائص".
انقر على "فحص" تحت علامة "أدوات" لإصلاح القرص وأيضًا إصلاح الملفات التالفة.
الطريقة الثانية: إصلاح الملفات التالفة باستخدام cmd
هذه الطريقة للتعامل مع القطاعات السيئة على القرص الصلب أو التلف في نظام الملفات. يمكنك إصلاح الملفات التالفة من خلال أمر CHKDSK أو أمر SFC باستخدام Command Prompt في نظام ويندوز.
① باستخدام أمر CHKDSK
- اكتب "cmd" في مربع البحث في شريط المهام وانقر فوق "تشغيل كمسؤول" لفتح Command Prompt بامتيازات الإدارة.
أدخل الأمر "chkdsk (حرف القرص الصلب الذي به الملفات التالفة) /f /r /x" واضغط على "Enter".
② باستخدام أمر SFC
بالإضافة إلى ذلك، يمكنك استخدام أمر فحص ملفات النظام (SFC) في ويندوز لإصلاح ملفات النظام المشكلة.
-
بعد تشغيل Command Prompt بامتيازات الإدارة، أدخل الأمر "sfc /scannow" واضغط على "Enter".
- ستظهر نتائج المسح، وإذا تم العثور على مشكلات، سيبدأ الإصلاح التلقائي.
قد يستغرق هذا العملية بعض الوقت. بمجرد اكتمال الإصلاح، أعد تشغيل جهاز الكمبيوتر الخاص بك.
الطريقة الثالثة: تغيير أمتداد الملف
قد يؤدي تغيير تنسيق (امتداد) الملف إلى جعله في بعض الأحيان غير قابل للوصول. افكر في إعادته إلى الامتداد الأصلي أو إلى أمتداد متوافق.
الجزء الرابع: 3 مواقع عبر الإنترنت لإصلاح ملفات الفيديو/المستندات التالفة
قد تقدم المواقع عبر الإنترنت حلاً أكثر ملاءمة مقارنة بإصلاح الملفات استنادًا إلى البرامج حيث لا تتطلب تنزيلًا أو تثبيتًا للبرنامج. ومع ذلك، خذ في الاعتبار أن إصلاح الإنترنت قد يكون لديه نسب نجاح أقل من حلاول البرامج. بالإضافة إلى ذلك، قد تنطوي بعض أدوات الإصلاح عبر الإنترنت على تكاليف لتنزيل الملفات المُصلَحَة أو قد تتضمن علامات مائية.
الموقع 1: 4DDiG-online-free-video-repair-tool
هنا، نقدم لك موقع "4DDiG أداة إصلاح الفيديو عبر الإنترنت المجانية". باستخدام ثلاث خطوات بسيطة فقط، يمكنك إصلاح ملفات الفيديو التالفة عبر الإنترنت مجانًا.
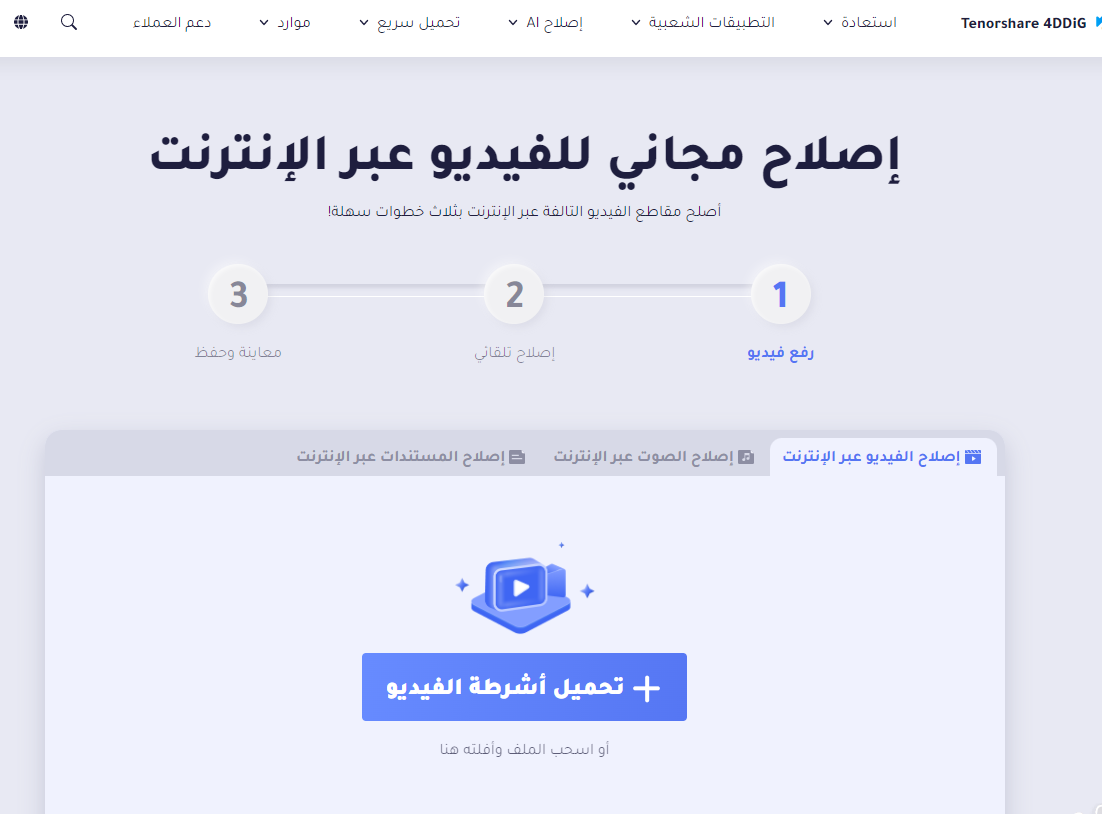
- لإضافة ملف فيديو معطوب، انقر فوق "إضافة فيديو" أو اسحب وأفلت ملف الفيديو إلى المربع.
- بعد ذلك، سيبدأ إصلاح الملف الفيديو المعطوب تلقائيًا. يرجى الانتظار لحظة.
- أخيرًا، يمكنك معاينة وحفظ ملف الفيديو المصلح بنجاح.
الموقع 2: AvePDF
AvePDF هو أداة عبر الإنترنت لتحرير ملفات PDF بكفاءة وسهولة. باستخدام AvePDF، يمكنك تغيير حجم ملفات PDF، وحذف الصفحات الفارغة، وتسطيح ملفات PDF، وإزالة كلمة مرور PDF، وتدوير ملفات PDF، ودمج ملفات PDF، وتقسيم ملفات PDF، وضغط ملفات PDF، والمزيد.
أدناه، سنقدم خطوات إصلاح ملفات PDF التالفة باستخدام ميزة "إصلاح PDF".
الوصول إلى موقع AvePDF.
اسحب ملف PDF الذي تريد إصلاحه إلى المربع المركزي، وستبدأ عملية الإصلاح التلقائي للملف المعطوب.

بمجرد إصلاحه، يمكنك تنزيل الملف الثابت.

الموقع 3: OnlineFile.Repair
OnlineFile.Repair هو أداة عبر الإنترنت لإصلاح الملفات التالفة. يمكن لهذه الأداة إصلاح ملفات تالفه من أنواع متعددة، بما في ذلك ملفات MS Office، وAccess، وOutlook، وملفات Adobe، والمزيد. ومع ذلك، يرجى ملاحظة أنها غير متوفرة باللغة اليابانية.
الوصول إلى موقع OnlineFile.Repair.
انقر على زر "اختيار ملف"، اختر الملف الذي تريد إصلاحه، وقدم عنوان بريدك الإلكتروني.
انقر على زر "الخطوة التالية" لبدء عملية إصلاح الملف.

انتظر حتى يكتمل الإصلاح. قد تختلف مدة الإصلاح اعتمادًا على حجم الملف ومدى التلف.

الجزء الخامس: نصائح لتجنب تلف الملفات
قد تصبح الملفات تالفة بسبب أسباب مختلفة. لتجنب تلف الملفات، قد تكون النصائح التالية مفيدة:
- ① تحقق من أسماء الملفات: تجنب استخدام أحرف غير صالحة في أسماء الملفات وتأكد من استخدام امتداد الملف الصحيح.
- ② اختر أماكن التخزين بعناية: عند اختيار مكان لتخزين الملفات، كن حذرًا لتجنب خلطها مع ملفات أو مجلدات أخرى.
- ③ أغلق الملفات قبل الحفظ: حفظ الملفات دون إغلاقها بشكل صحيح يمكن أن يؤدي إلى عدم كتابة البيانات بشكل صحيح وحدوث تلف محتمل.
- ④ أنشئ نسخ احتياطية: حتى إذا أصبحت الملفات تالفة، يمكنك استعادتها من النسخ الاحتياطية. أنشئ نسخ احتياطية لملفاتك مسبقًا وقم بتخزينها على أقراص مختلفة أو مجلدات.
- ⑤ تحقق من سلامة الملف: قبل فتح الملفات، احسب قيم الهاش للتحقق مما إذا كانت تتطابق مع قيم الهاش الأصلية. كما كن على علم أن تلف الملف بسبب مشكلات القرص الصلب قد يؤثر على ملفات أخرى أيضًا، لذا اعتبر استرجاع الملف بسرعة أمرًا مهمًا.
- ⑥ قم بتنزيل الملفات من مصادر موثوقة فقط: عند تنزيل الملفات، قم بتنزيلها فقط من مصادر تثق بها لتجنب مخاطر البرمجيات الضارة أو الفيروسات.
إصلاح وتحسين وتلوين الصور والفيديوهات بالذكاء الصناعي باستخدام 4DDiG File Repair
ختام
هنا، قدمنا طرقًا لإصلاح الملفات التالفة. الملفات يمكن أن تتلف لأسباب مختلفة. أولًا، تأكد من إنشاء نسخ احتياطية. حتى إذا تعرض ملف للتلف، يمكن إصلاحه بسهولة.
سواء أردت إصلاح ملفات الفيديو، الصور، المستندات، أو الملفات الصوتية، 4DDiG File Repair هو أداة إصلاح بنقرة واحدة سهلة الاستخدام مع نسبة نجاح عالية. جربها.