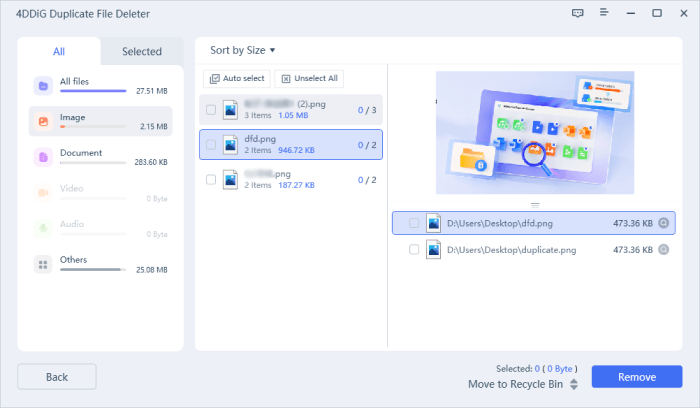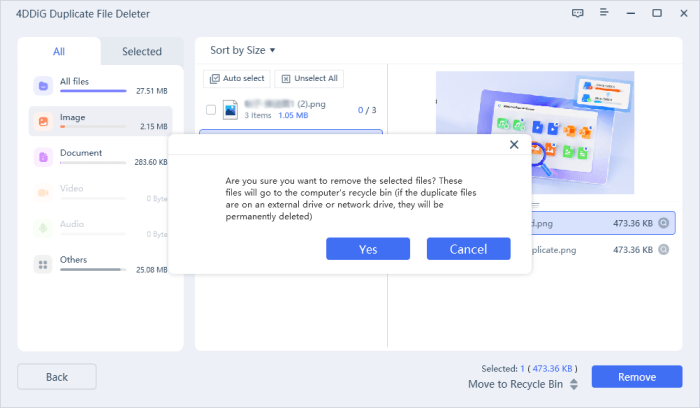4DDiG重複檔案刪除器是Windows和基於Windows的設備(包括USB隨身碟、SD卡、外接硬碟等)的最佳重複檔案查找工具。它使用先進的MD5消息摘要算法,可以快速找到重複檔案,精確度達到100%。使用這個程序,您可以輕鬆清理惱人的重複檔案,如照片、影片、音頻、檔案等等。此外,這個工具還可以強大地查找相似圖片。以下的指南將引導您使用這個驚人的工具來刪除重複檔案和相似圖片。
如何刪除重複檔案?
重複的檔案不僅會使硬碟變得混亂,還會佔用寶貴的磁碟空間。按照以下步驟來幫助您優化和調整系統,使其像新的一樣。
-
Step 1:選擇要掃描的資料夾
首先,在Windows電腦上下載並安裝4DDiG Duplicate File Deleter,然後運行它。在這裡,您可以點擊選擇一個資料夾或分割區來開始掃描。
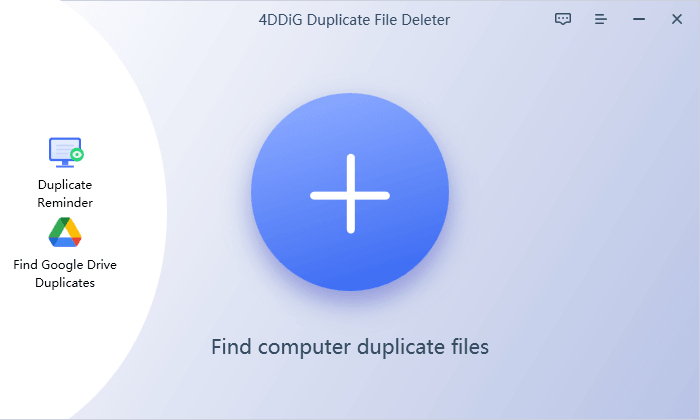
-
Step 2:設置掃描模式並開始掃描
點擊左下角的齒輪圖示,您將提供自定義文件搜索的選項。在常規選項卡下,您可以設定文件大小以進行搜索,並決定是否將重複檔案移動到回收站或永久刪除。
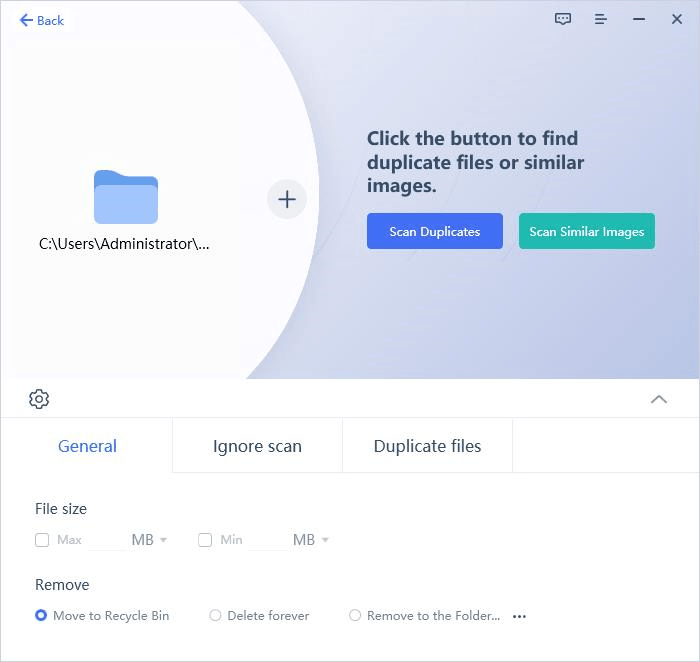
-
Step 3:預覽並刪除重複檔案
掃描完成後,4DDiG重複檔案刪除工具將根據您的搜索標準列出所有重複檔案。在左側面板上,您將了解每個文件類型的數量和大小。點擊眼睛圖示,您可以預覽文件。在選擇目標重複檔案後(您還可以點擊自動選擇),只需點擊刪除來刪除它們。
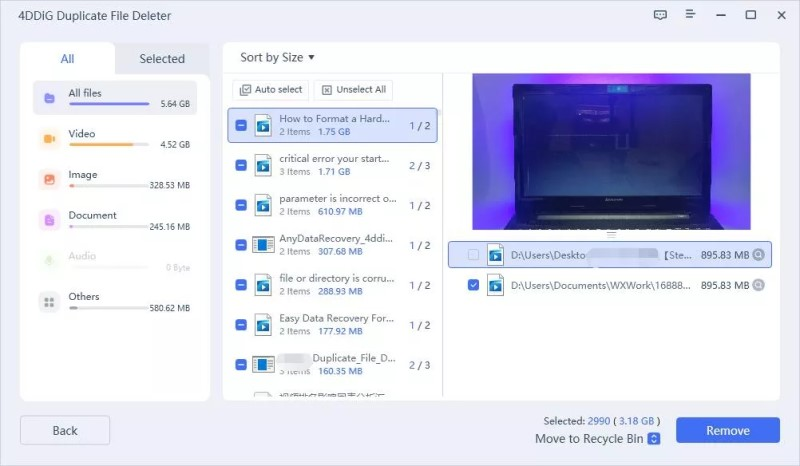
這就是如何使用4DDiG重複檔案刪除器來刪除Windows中的重複檔案。要從外部裝置中刪除重複檔案,只需首先將您的設備連接到電腦,然後參照上面的步驟。
在忽略掃描下,重複檔案刪除器會保護免受掃描的隱藏檔案、零字節檔案和系統檔案。點擊排除路徑旁邊的樹狀水平點,您可以添加要排除在掃描之外的資料夾。
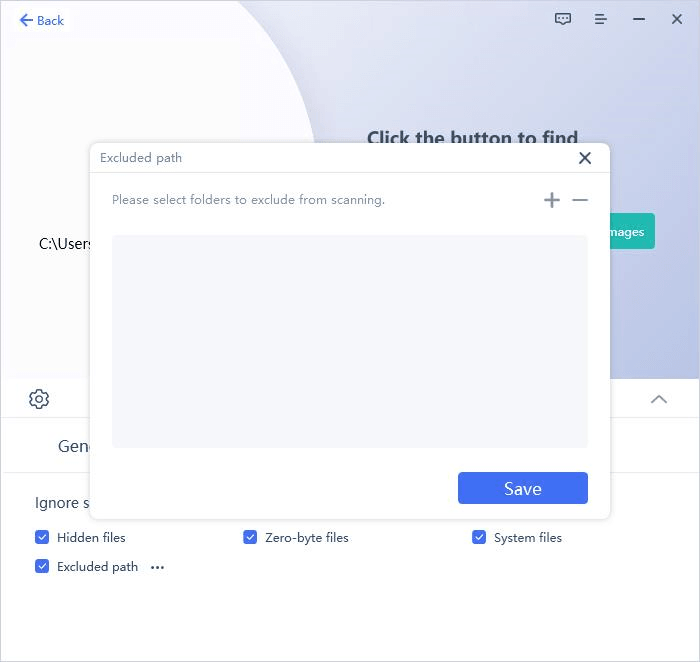
點擊重複檔案選項卡,您可以決定是否刪除具有相同內容或名稱的重複檔案。在檔案類型下,您可以選擇掃描影片、音頻、照片、檔案或其他文件,以您喜歡的方式進行掃描。要編輯文件擴展名,只需點擊每個擴展名旁邊的三個水平點。
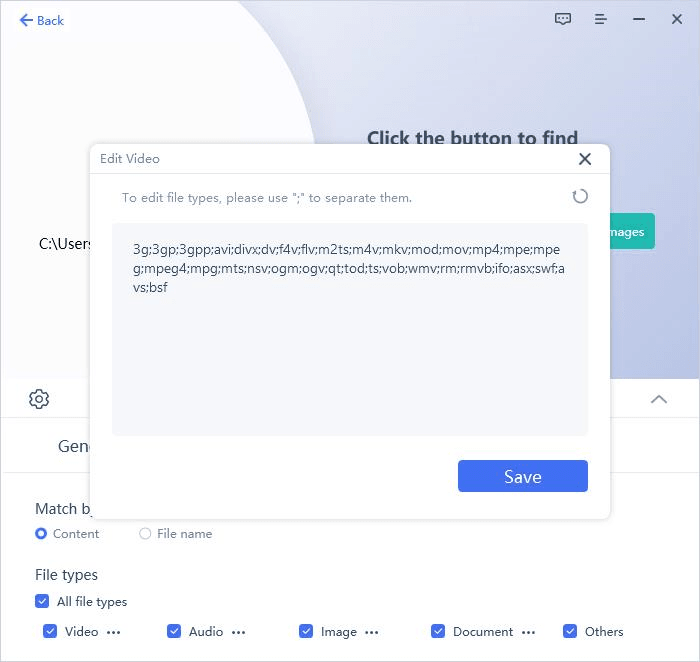
當一切都設定好後,點擊掃描重複檔案來開始掃描過程,具體取決於所選資料夾的文件大小。
如何刪除相似圖片?
如何在大量檔案中找到相似圖片?4DDiG重複檔案刪除器不僅可以幫助您識別和刪除重複檔案,還可以輕鬆找到和刪除相似圖片。請按照以下步驟學習如何查找並刪除相似圖片。
-
Step 1:選擇要掃描的資料夾
首先,在Windows電腦上下載並安裝4DDiG重複檔案刪除器,然後運行它。在這裡,您可以點擊選擇一個資料夾或分割區來開始掃描。
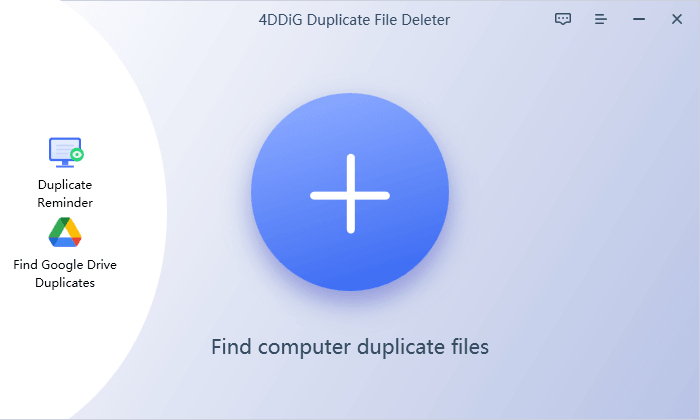
-
Step 2:設定掃描模式並開始掃描
透過點擊左下角的齒輪圖示,您可以根據前面部分所述自定義選項。在您個性化選擇後,您現在可以點擊掃描相似圖片來開始掃描。請等待掃描過程完成,根據您的文件大小,這可能需要一些時間。
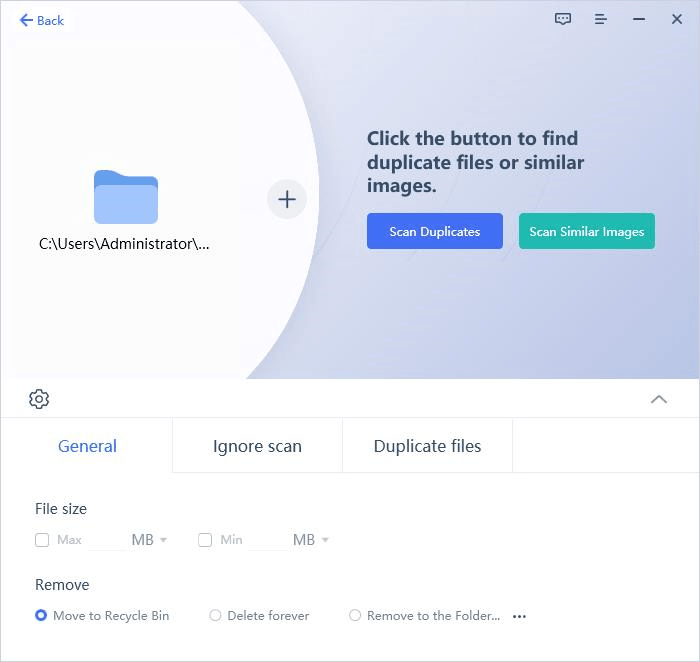
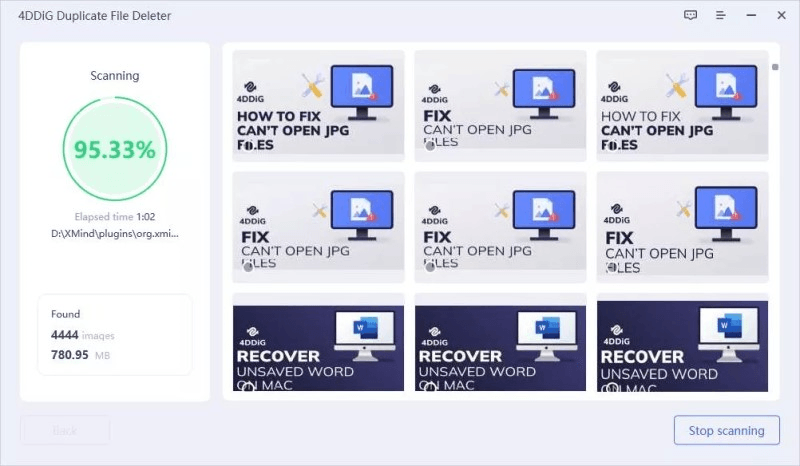
-
Step 3:預覽並刪除相似圖片
當掃描完成後,您將發現相似圖片以大小和數量的組織方式呈現。點擊每個組,您可以預覽相似圖片。在選擇目標檔案後,只需點擊刪除以完成刪除相似圖片的過程。
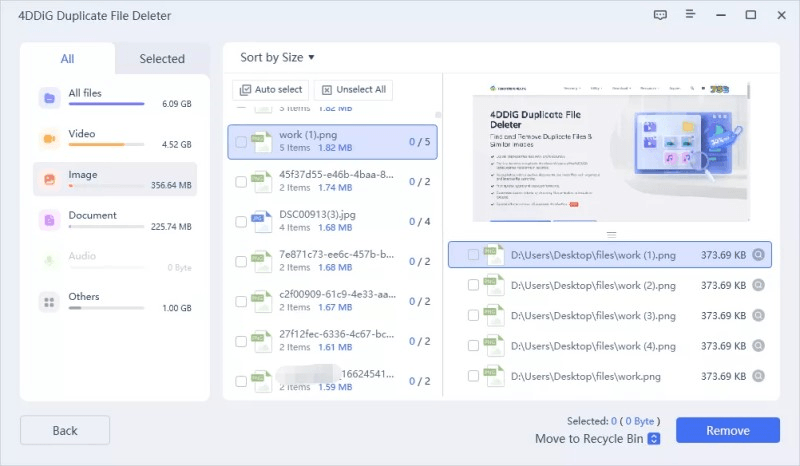
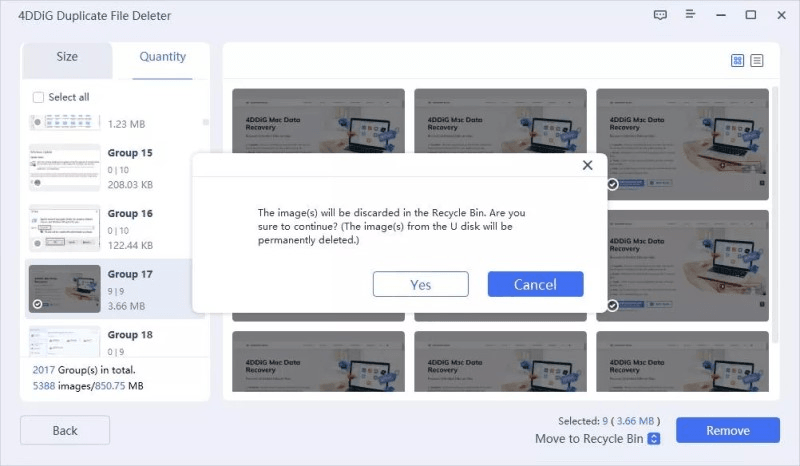
如果您想要從外部裝置中刪除相似圖片,只需將外部裝置連接到您的電腦,然後參照上述步驟。
如何刪除Google Drive上的重複檔案?
現在4DDiG重複檔案刪除器可以幫助使用者在幾個點擊內刪除Google Drive上的重複檔案。請按照以下步驟學習如何使用4DDiG重複檔案刪除器輕鬆刪除Google Drive上的重複檔案。
-
Step 1:選擇Google Drive並進行授權
首先,在Windows 電腦上免費下載並安裝4DDiG重複檔案刪除器。啟動後,點擊“查找Google Drive重複檔案”。然後,將為您打開一個瀏覽器,以便您登入您的Google帳戶並授權。
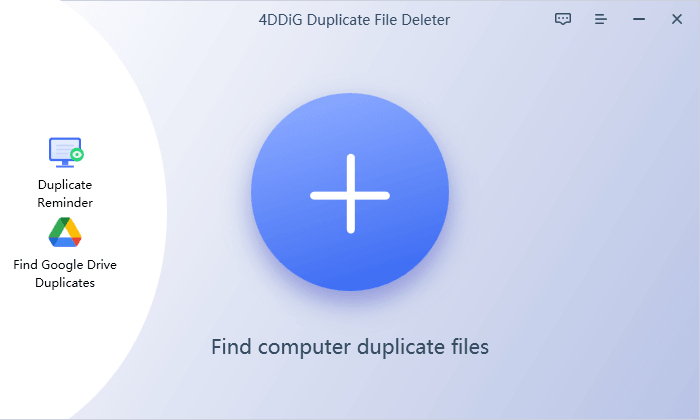
成功授權後,您將返回軟體界面以繼續。在這裡,您可以選擇要開始查找重複檔案的位置。點擊“確定”以繼續。

現在點擊“掃描重複”以開始查找Google Drive的重複檔案。

-
Step 2:選擇位置來掃描Google Drive的重複檔案
當您點擊“掃描重複”時,4DDiG重複檔案刪除器將開始掃描Google Drive以查找重複的檔案。等待掃描過程完成,所有掃描到的重複檔案將列在軟體界面上。
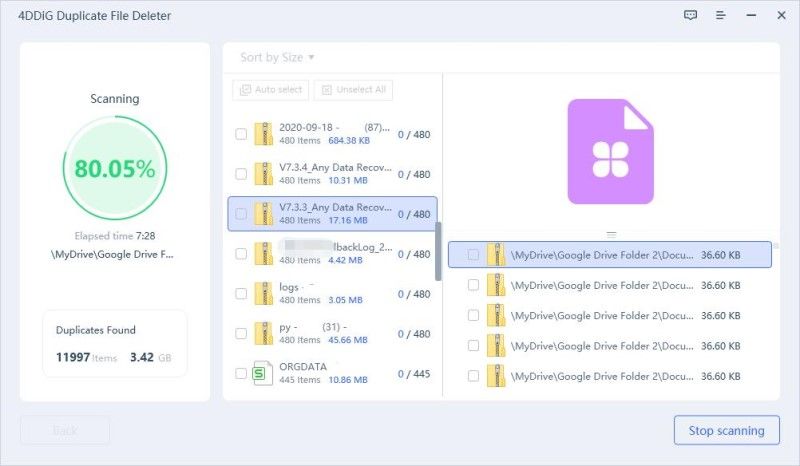
-
Step 3:刪除Google Drive的重複檔案
在掃描過程完成後,您將發現Google Drive上的重複檔案以不同的檔案類型分組呈現。點擊每個組,您可以預覽重複檔案。然後只需選擇要刪除的目標重複檔案,並點擊“刪除”以刪除Google Drive上的重複檔案。
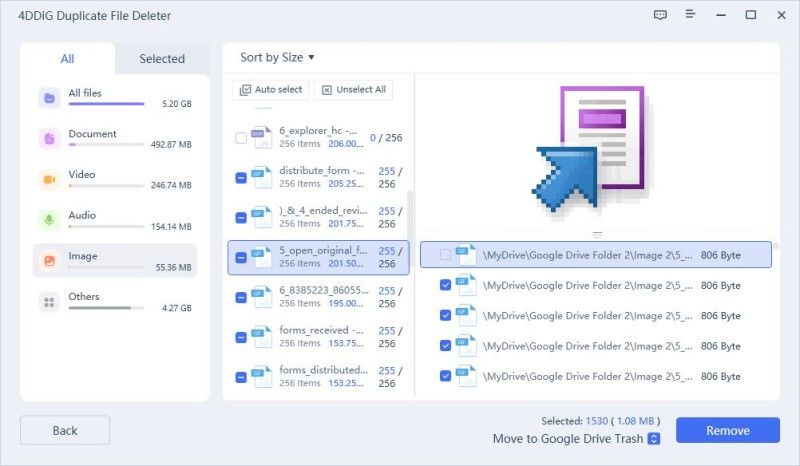
現在,您可以輕鬆地在3個步驟內刪除大量Google Drive的重複檔案。
如何分析磁碟空間並尋找大型檔案?
隨著日常工作和生活中的檔案不斷累積,你的電腦磁碟空間很快就會被冗餘和大型檔案塞滿,導致Mac效能下降和儲存空間不足。 4DDiG重複檔案刪除器內建的磁碟空間分析器可以幫助你快速掃描本機磁碟、外部磁碟機或特定資料夾以檢查空間使用情況,並按大小清楚顯示掃描檔案。
有了這個功能,這款強大的軟體可以精確找到佔用空間的文件,並為用戶提供多種刪除選項,讓你擺脫無用大文件的困擾。無論你是想要定期清理電腦還是為新軟體安裝騰出空間,4DDiG的磁碟空間分析器都是一個強大而實用的解決方案,幾乎可以滿足你的所有需求。
此功能目前僅在Windows PC上可用。
-
步驟1:選擇“磁碟空間分析器”
下載並安裝4DDiG重複檔案刪除器到你的電腦上。啟動它,並從左側功能表列選擇“磁碟空間分析器”。然後點選「開始」繼續。

-
步驟2:選擇磁碟機以分析磁碟空間
在新視窗中,選擇目標磁碟機(如本機磁碟、外接磁碟機等)或特定資料夾以偵測和分析空間。選擇後,點選“分析”按鈕。之後,4DDiG重複檔案刪除器將開始掃描選定的磁碟或資料夾,分析它們的空間使用。


-
步驟3:檢查磁碟空間分析結果
掃描完成後,4DDiG重複檔案刪除器會依照大小直觀地排序並顯示掃描的檔案和資料夾。你可以輕鬆找到最大尺寸的文件或資料夾。雙擊每個資料夾,然後你可以查看更詳細的資料。


此外,你可以點擊上方的「大型檔案」標籤以快速定位佔用空間最多的檔案。

-
步驟4:選擇不需要的檔案進行刪除
右鍵點擊不需要或佔用空間的文件,並從彈出式選單中選擇「移動到待處理操作」。或者,拖曳檔案並將其放入指定的底部移動區域。

完成後,點選「審查&刪除」按鈕。在下一個畫面上,你可以更改選定的檔案和資料夾或重置選擇。


-
步驟5:刪除選定的檔案和資料夾
確認選擇後,選擇一個刪除選項: 移至垃圾桶, 移至資料夾,或 永久刪除。之後,點選「刪除」開始刪除過程

稍等片刻。 4DDiG重複檔案刪除器會在清理和刪除完成後提示你。

你不需要擔心意外刪除重要數據,因為系統檔案無法被選擇刪除,以確保資料安全。
如何使用重複提醒功能?
4DDiG重複檔案刪除器具有一個重複提醒功能。啟用重複提醒後,您無需手動搜索重複檔案或等待掃描。每當您的資料夾中存在重複檔案時,該程序將在一天中的某個特定時間提示您檢查並刪除重複項,無需等待掃描。
-
Step 1:進入重複提醒頁面
導航到主頁的左側,您將看到“重複提醒”。點擊進入!
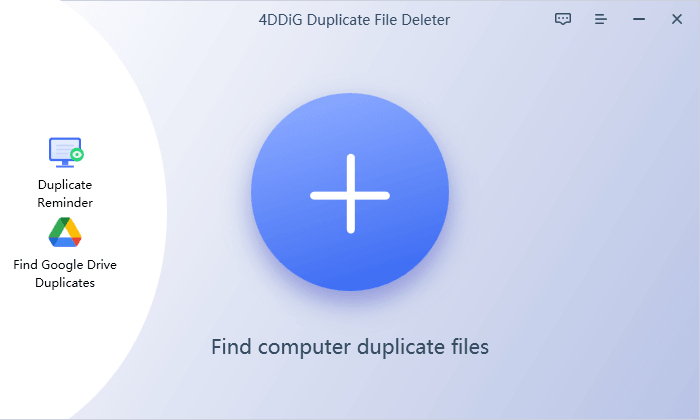
-
Step 2:設定提醒文件夾和通知時間
現在,您可以啟用重複提醒,添加要提醒的資料夾,並設定特定的通知時間。之後,點擊“保存”。然後,您將在您設定的時間內收到一條提示,以刪除您的重複檔案。在整個過程中,無需等待掃描。
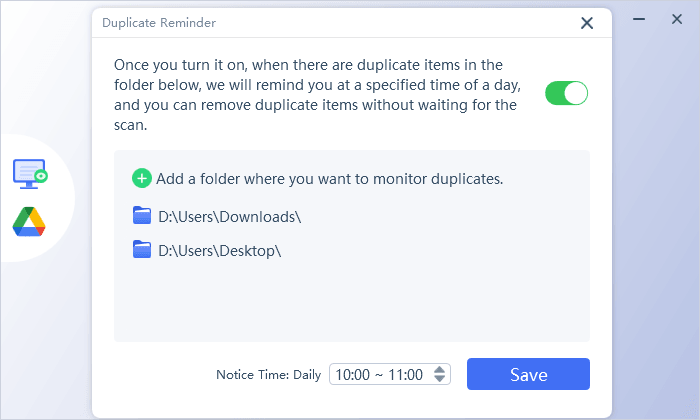
-
Step 3:檢查您的重複檔案
在設定的通知時間內,您的桌面右下角將出現一個提示。您可以選擇“忽略”或直接點擊“檢查”,根據需要刪除您的重複檔案。
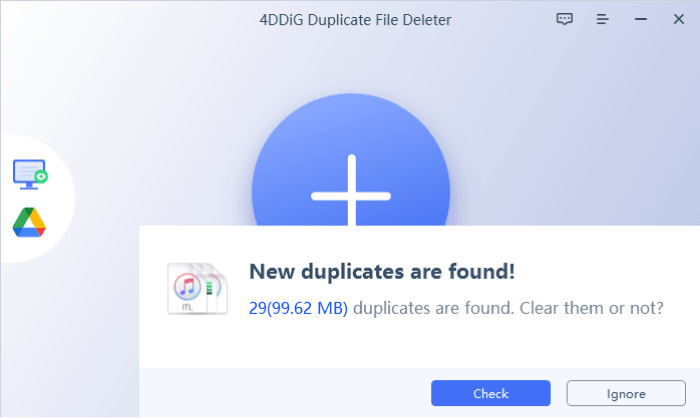
-
Step 4:刪除重複檔案
您將發現相似圖片根據其大小和數量分組在一起。點擊每個組,您可以預覽其中的相似圖片或重複檔案。一旦選擇了所需的檔案,只需點擊“刪除”按鈕以刪除相似圖片或重複的檔案。