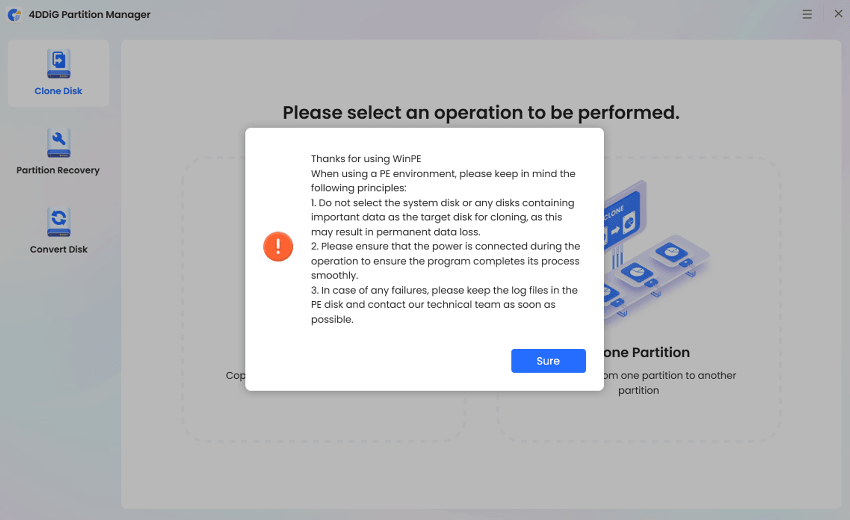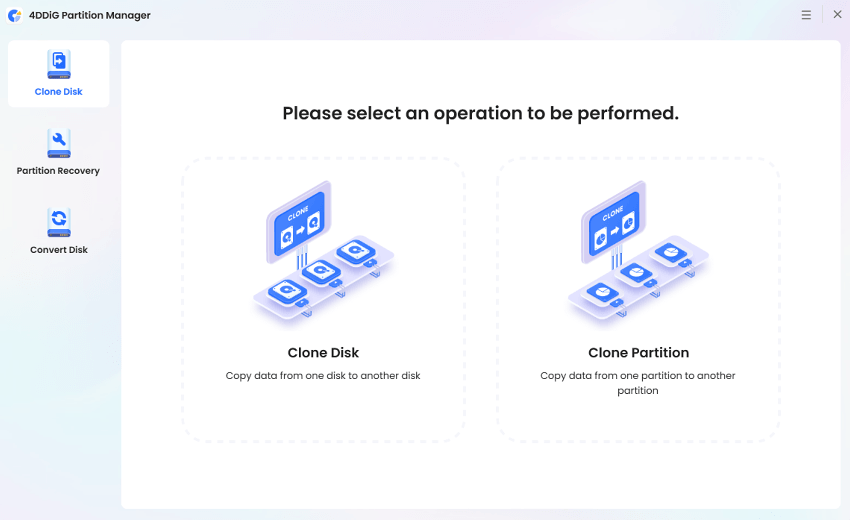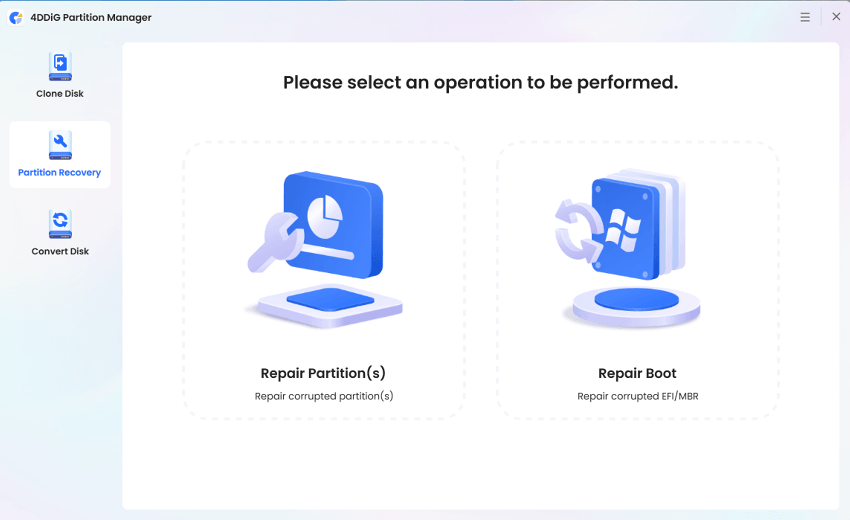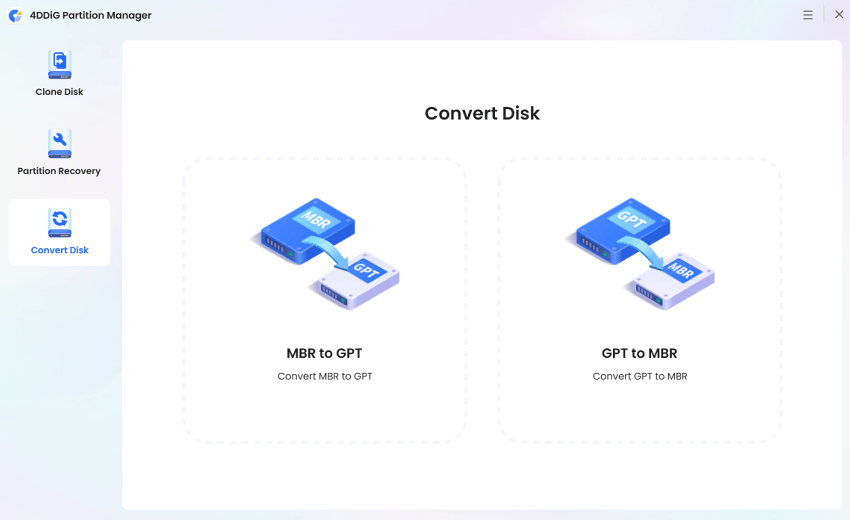克隆硬碟/分割區
4DDiG 分割區管理器是一款終極硬碟/分割區克隆軟體,讓您能夠安全且迅速地將資料從源磁碟或分割區克隆到新的目標硬碟或分割區。這個克隆功能使得升級、替換或備份您的硬碟變得輕鬆。在接下來的章節中,我們將示範如何克隆硬碟和克隆分割區。
安全下載
- 即使目標空間小於源磁碟也可以克隆,只要目標空間大於或等於已使用容量即可。目標磁碟的額外空間將成為未分配空間,系統無法識別,因此您可以使用分割區管理功能來建立新分割區。
- 目標磁碟上的資料將被清除,因此如果目標磁碟上有重要資料,請務必先進行備份。
- 源磁碟上的資料將完整地克隆到目標磁碟,克隆過程中不會更改或丟失源磁碟上的資料。
克隆系統磁碟:
-
Step 1:在電腦上下載並安裝 4DDiG Partition Manager 後,將外部磁碟連接到電腦,然後啟動應用程序,選擇「克隆系統磁碟」。

-
Step 2:選擇一個目標磁碟來接收來源磁碟的克隆資料,然後按一下「下一步」按鈕(來源磁碟為系統磁碟,目標磁碟預設為您連接到電腦的磁碟)。

-
Step 3:請注意,克隆將覆蓋目標磁碟上的所有資料,因此在確認一切正確後,按一下「確定」按鈕。

-
Step 4:然後,您將看到預覽介面,顯示克隆磁碟的效果。來源磁碟上的分割區預設會佔據整個目標磁碟,您可以拖曳兩側的把手來調整複製分割區的大小。確認預覽無誤後,點選「開始」按鈕,開始複製操作。

-
Step 5:等待磁碟克隆完成。克隆速度取決於來源磁碟的大小,請耐心等待,不要進行其他操作或中斷當前操作。

現在您已成功將資料從來源磁碟複製到目標磁碟。

克隆資料磁碟:
-
Step 1:在電腦上下載並安裝 4DDiG Partition Manager 後,在「克隆磁碟」部分選擇「克隆資料磁碟」。此功能允許您克隆計算機中的任何資料磁碟。

-
Step 2:這裡選擇需要克隆的來源盤,選擇接收複製資料的目標盤。然後按一下「下一步」。

-
Step 3:請注意,克隆將覆蓋目標磁碟上的所有資料,確認一切正確後按一下「確定」按鈕。

-
Step 4:然後,您將看到克隆磁碟的預覽。來源磁碟上的分割區預設會佔據整個目標磁碟,您可以拖曳兩側的把手來調整複製分割區的大小。當您對佈局感到滿意時,請點擊「開始」按鈕。

-
Step 5:等待磁碟克隆完成。克隆速度取決於來源磁碟的大小,請耐心等待,不要進行其他操作或中斷當前操作。

現在,您已成功地將資料從源磁碟克隆到目標磁碟。

克隆分割區:
-
Step 1:在下載並安裝 4DDiG Partition Manager 後,將外接磁碟連接到您的電腦上。然後啟動應用程式,在左側導航面板中選擇「克隆磁碟」,再選擇「克隆分割區」。

-
Step 2:選擇要從中複製的來源磁碟和來源分割區。然後選擇一個目標分割區。確保您的選擇正確,按一下「下一步」按鈕。

-
Step 3:請注意,克隆將覆蓋目標分割區上的所有資料,因此在確認一切正確後,按一下「確定」按鈕。

-
Step 4:然後,您將看到一個預覽介面,顯示克隆分割區在目標磁碟上的效果。確認預覽無誤後,點選「開始」按鈕,開始複製操作。

-
Step 5:等待分割區克隆完成,克隆速度取決於來源分割區的大小。

-
現在您已成功將資料從來源分割區複製到目標分割區。

將作業系統遷移至 SSD/HDD
4DDiG分割區管理器提供了一種簡單且安全的方式,無需重新安裝 Windows 即可將 Windows 作業系統遷移至新的 SSD 或 HDD 硬碟。除了作業系統外,只需點擊幾下,就能轉移資料、應用程式和程式、個人賬戶和設定。
安全下載
作業系統遷移過程會刪除目標磁碟上的所有資料和現有分割區,因此在開始遷移之前,請記得備份重要資料。
-
Step 1:在電腦上下載並安裝 4DDiG Partition Manager 後連接新磁碟機。然後啟動應用程序,選擇「系統遷移」並點擊「開始」。

-
Step 2:現在選擇新磁碟機作為目標磁碟,然後點選「開始」繼續。 (預設選擇源盤)

-
Step 3:將出現一個彈出窗口,通知您在系統遷移過程中,目標磁碟上的分割區和檔案將被覆寫。若要繼續下一步,請按一下「確定」,然後按一下「開始」開始系統遷移。

-
Step 4:然後您將看到預期遷移的預覽,按一下「開始」。

-
Step 5:系統遷移現在將在 4DDiG 分割區管理器下開始,並且需要一些時間才能完成,具體取決於磁碟機的大小。您可以查看與遷移相關的資料,例如遷移速度、已使用時間等。

現在,您已成功將作業系統遷移到目標磁碟機。

使用新硬碟啟動電腦
在成功使用4DDiG分割區管理器將作業系統轉移到目標硬碟之後,您可能想知道如何使用新硬碟啟動電腦,請按照以下步驟繼續操作:
-
Step 1:將源磁碟取出,並將目標磁碟插入原始插槽中。進入 BIOS 後,重新啟動電腦以更改啟動順序。您也可以觀看下方的影片以獲得有關如何啟動您的電腦的更多信息。
檔案備份
4DDiG Partition Manager為您提供電腦檔案備份選項,以避免資料遺失。您可以使用 4DDiG 分區管理器備份文件,以便恢復資料。
安全下載
-
Step 1:在您的電腦上安裝並執行 4DDiG Partition Manager。前往「備份」,然後選擇「檔案備份」。

-
Step 2:它將建立一個檔案備份任務,選擇要備份的檔案。點選「下一步」。

-
Step 3:然後在這裡自訂儲存路徑。完成後,點選「開始」。

您也可以點擊左下角的「備份設定」來設定壓縮等級或備份後是否關機。

-
Step 4:等待片刻,它將完成備份。


從檔案備份還原
使用 4DDiG Partition Manager 備份檔案後,當原始檔案遺失或損壞時,您可以從中還原檔案。
-
Step 1:在檔案備份中,按一下復原。

-
Step 2:在這裡,您可以選擇要還原的備份檔案。然後選擇是否將復原的檔案儲存到其他路徑或還原到原始位置。

-
Step 3:如果選擇將檔案還原到原始位置,它將覆蓋來源檔案。確認並開始還原。


-
Step 4:稍後您將取回您的文件。

系統備份
4DDiG Partition Manager 是一款可靠的資料備份軟體,它可以備份您的 Windows 系統以防止系統崩潰,並為您提供還原到先前版本的選項。
安全下載
Step 1:開啟 4DDiG 分割區管理器,進入「備份」,點選「系統備份」。如果您之前使用過備份功能,請點擊「新建」,您可以選擇新的備份選項。
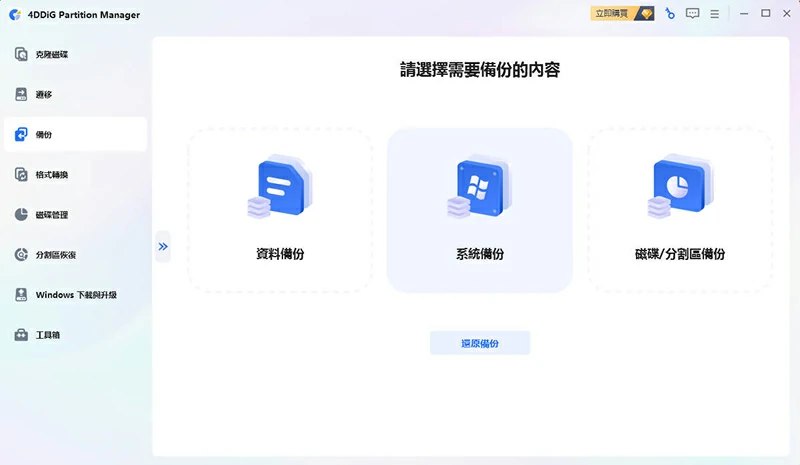
Step 2:在這裡,您可以選擇僅備份系統分割區或備份所有系統和資料。點選「變更」,選擇備份系統的儲存路徑。點擊「開始」按鈕。
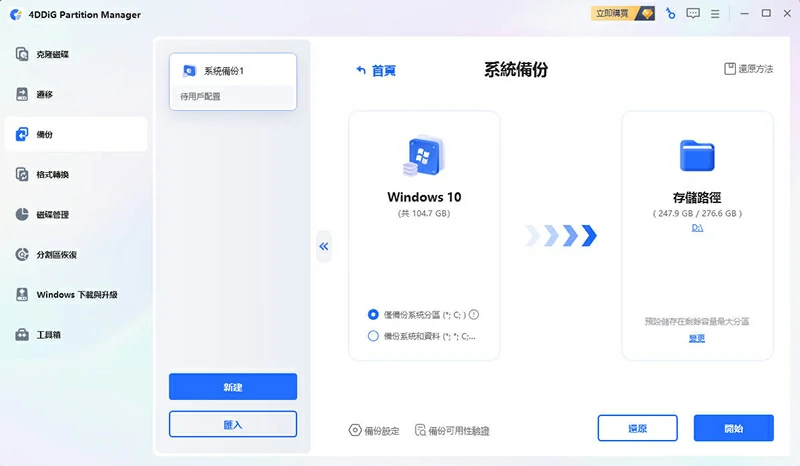
備份您的系統需要一些時間,請耐心等待。
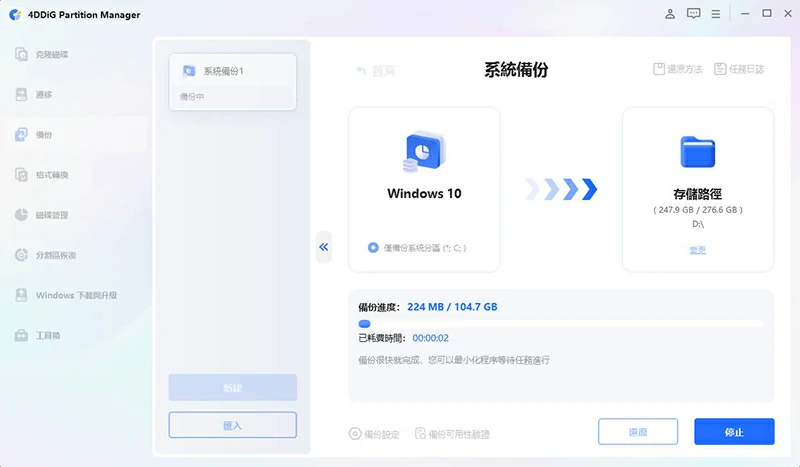
Step 3:稍後您將完成備份系統。
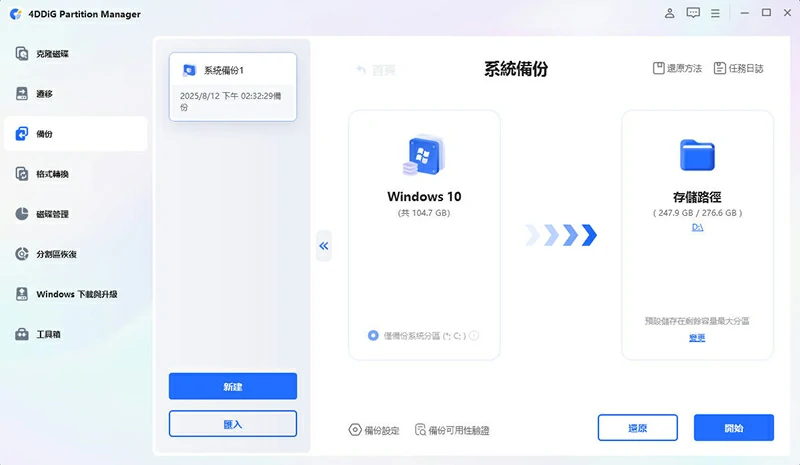
從系統備份中恢復
成功備份您的電腦系統後,您可以隨時使用 4DDiG Partition Manager 復原系統。
Step 1:In System Backup, click Restore button.

Step 2:然後選擇要還原的備份,並選擇目標磁碟。按一下「還原」。

確認恢復到備份狀態。

Step 3:耐心等待從系統備份恢復。

Step 4:稍後您需要重新啟動才能完成系統還原。

磁碟/分割區備份
除了檔案備份和系統備份,4DDiG Partition Manager 還可以協助備份磁碟或分割區。
安全下載
Step 1:啟動 4DDiG Partition Manager 並導覽至「備份」。按一下「磁碟/分割區備份」。

Step 2:選擇要備份的分割區或磁碟,按一下「下一步」。

Step 3:確認來源分割區或磁碟以及儲存路徑,如果不是您想要的,請點選「變更」。然後點選「開始」。

它將開始備份選定的分割區或磁碟,只需耐心等待。

Step 4:稍後備份就會完成,點選確定即可完成。

從磁碟/分割區備份還原
使用 4DDiG Partition Manger,您可以輕鬆地從備份中還原您的分割區或磁碟,以下是操作方法。
Step 1:在備份部分,選擇您的磁碟分割區備份,按一下還原。

Step 2:選擇要還原的目標磁碟備份。

按一下「還原」,將開始還原到選定的路徑。

Step 3:完成後點選確認返回介面。

MBR 轉 GPT
4DDiG分割區管理器是終極的MBR/GPT磁碟轉換工具,它可以快速且安全地將MBR轉換為GPT,或將GPT轉換為MBR。您可以使用這個軟體輕鬆地將MBR轉換為GPT,升級到Windows 11,而不會丟失資料。
安全下載
-
Step 1:在您的電腦上下載並安裝4DDiG分割區管理器。然後啟動應用程式,選擇左側導覽面板中的「格式轉換」,並點擊「MBR 轉換為 GPT」以繼續進行。

-
Step 2:選擇您要轉換的磁碟,點擊「繼續」,然後您將進入執行界面。

如果所選磁碟是系統磁碟,程序將下載PE組件。下載成功後,將出現提示窗口。請確保保存所有未保存的檔案並避免斷電。確認一切正確後,點擊「確定」。計算機將重新啟動並自動進入PE環境。

注意
如果您要轉換的磁碟是外接硬碟,程序將自動進行轉換,無需重新啟動和進入PE環境。
-
Step 3:在PE環境中啟動程序後,選擇「MBR轉換為GPT」以繼續。
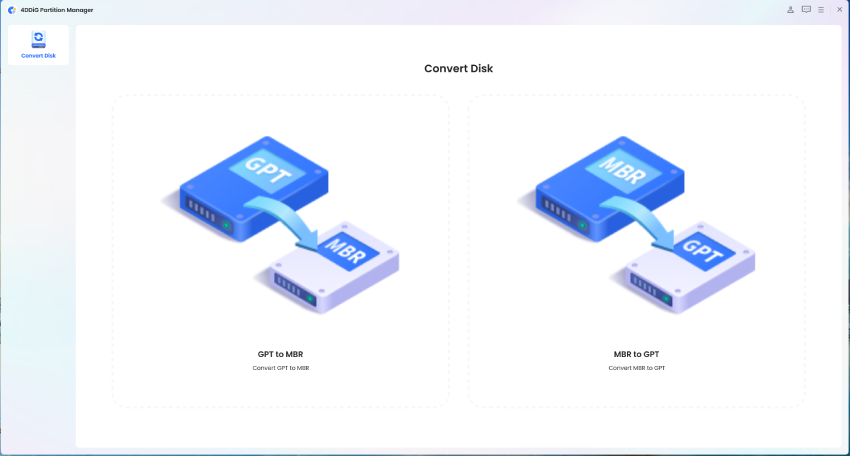
-
Step 4:選擇您要轉換的磁碟,點擊「繼續」。
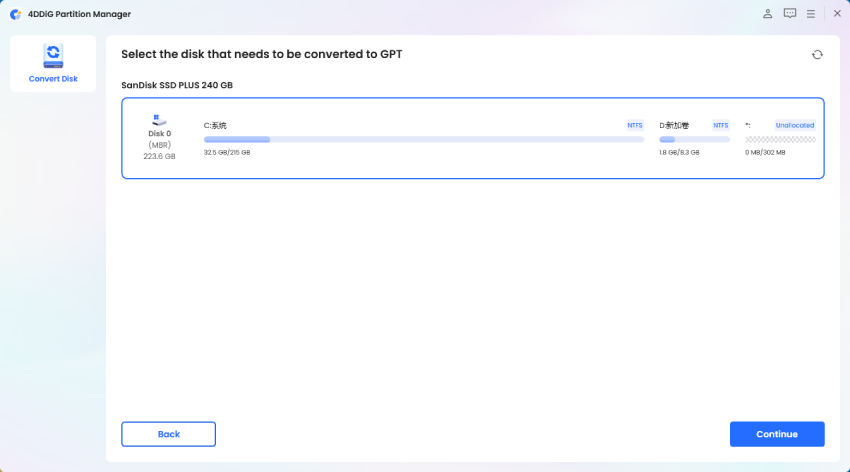
注意
請注意,在PE環境中,使用者只能看到自己的系統磁碟。
-
Step 5:4DDiG 分割區管理器正在將 MBR 轉換為 GPT。磁碟轉換的速度取決於磁碟上的分割區數量。

-
Step 6:MBR 轉 GPT成功!請按照以下說明啟動您的電腦,否則您的電腦可能無法正確啟動。


GPT 轉 MBR
4DDiG分割區管理器是終極的 MBR/GPT 磁碟轉換工具,它可以讓您快速而安全地將 MBR 轉換為 GPT,或將 GPT 轉換為 MBR。您可以使用這個軟體輕鬆地將 MBR 轉換為 GPT,升級到 Windows 11,而不會丟失任何資料。
安全下載
-
Step 1:在您的電腦上下載並安裝 4DDiG 分割區管理器。然後啟動應用程式,在左側導覽面板中選擇「格式轉換」,然後點擊「GPT 轉換為 MBR」以繼續。

-
Step 2:選擇您要轉換的磁碟,點擊「繼續」,然後您將進入執行界面。

如果所選磁碟是系統磁碟,程序將下載 PE 組件。下載成功後,將出現提示窗口。請確保保存所有未保存的檔案並避免斷電。確認一切正確後,點擊「確定」。電腦將重新啟動並自動進入 PE 環境。

注意
如果您要轉換的磁碟是外接硬碟,程序將自動進行轉換,無需重新啟動和進入 PE 環境。
-
Step 3:在PE環境中啟動程序後,選擇「GPT 轉換為 MBR」以繼續。
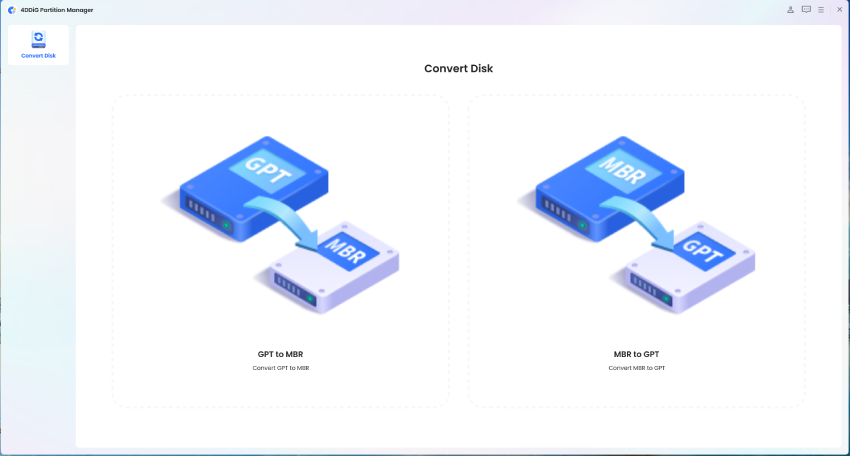
-
Step 4:選擇您要轉換的磁碟,點擊「繼續」。
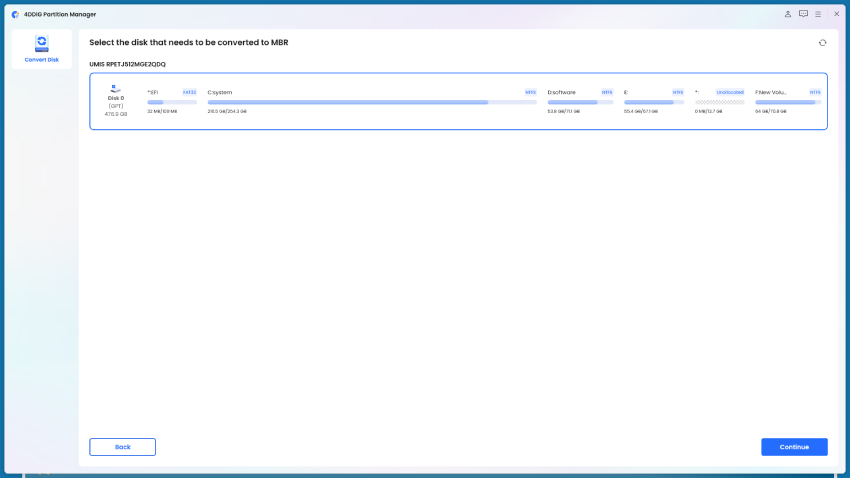
注意
請注意,在PE環境中,使用者只能看到自己的系統磁碟。
-
Step 5:4DDiG 分割區管理器正在將 GPT 轉換為 MBR。磁碟轉換的速度取決於磁碟上的分割區數量。

-
Step 6:GPT 轉 MBR 成功!請按照以下說明啟動您的電腦,否則您的電腦可能無法正確啟動。


調整/移動分割區
調整分割區大小是指將分割區壓縮以釋放一些空間或獲得未分配空間的過程。未分配空間可以與其相鄰的分割區合併,也可以用來建立一個或多個新分割區。
要調整和移動分割區的大小:
-
Step 1:安裝並啟動 4DDiG 分割區管理器。在左側導覽列中選擇「磁碟管理」。然後選擇要調整大小或移動的分割區。點擊右側選單中的「調整/移動」。

-
Step 2:在彈出視窗中,拖曳所選分割區的邊框以變更其大小。或者,您可以輸入指定的分割區大小(以 GB 為單位)。設定分割區大小後,您可以預覽所做變更的結果。如果您對此感到滿意,請按一下「確定」將操作排隊。

注意
如果要移動一個分割區,將整個分割區手柄拖動到未配置空間,或者手動定義分割區前部或後部的未配置空間的數量。
-
Step 3:排隊的調整大小操作顯示在任務清單中。按一下「執行 1 個任務」,然後按一下「確定」以提交操作。


-
Step 4:分割區調整過程將立即開始,並需要一些時間。

-
Step 5:等待分割區大小按預期進行調整,然後點擊「完成」。

擴展/壓縮分割區
4DDiG 分割區管理器允許您擴展分割區使其變大,或壓縮分割區使其變小。當您的磁碟分割區空間不足時,您可以通過從同一磁碟的未配置空間中獲取空閒,或壓縮其他現有分割區的大小,來擴展分割區的儲存空間。
當您的磁碟上有超過4個分割區時,擴展/壓縮功能將無法使用。此外,您無法使用其他獨立硬碟上的空閒或未分配空間來擴展或壓縮分割區。
若要擴充/壓縮分割區:
-
Step 1:下載並啟動 4DDiG 分割區管理器。在左側導航欄中選擇「磁碟管理」。然後右鍵單擊要擴展的分割區,從彈出選單中選擇「擴展/壓縮」。
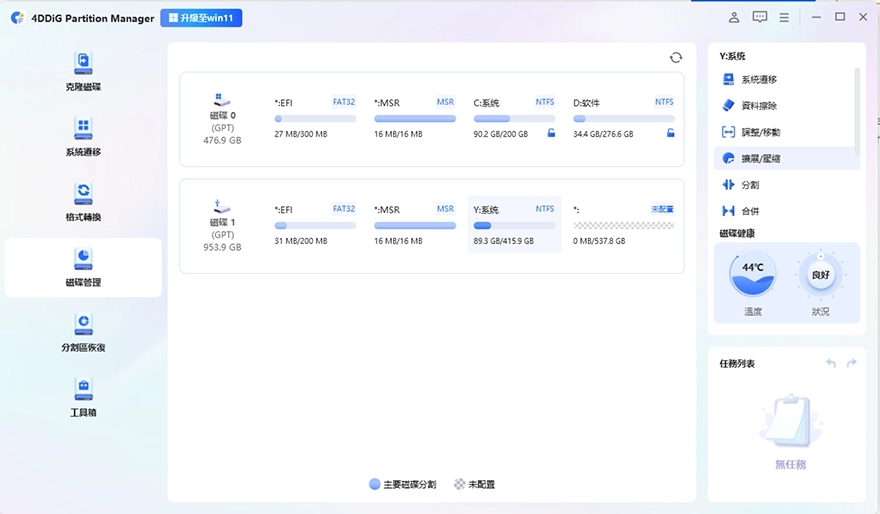
-
Step 2:將選定分割區的右邊界向右拖動或將其左邊界向左拖動以擴展其大小。或者,您可以選擇要從中釋放空間的相鄰分割區或未配置空間,並將其邊界向右或向左拖動,為目標分割區釋放空間。調整完成後,點擊“確定”以使程序返回主視窗。

-
Step 3:將新增一個待處理的操作到任務列表中。只需點選「執行 1 個任務」,然後選擇「確定」來執行該操作。


-
Step 4:根據您想要新增的空間大小,分割區擴展過程可能需要一些時間才能完成。為了避免資料丟失或損壞,請在過程完成之前不要關閉程式。請耐心等待分割區擴展完成。

-
Step 5:分割區成功擴展後,請點選「完成」。

分割分割區
分割分割區是指將一個大的分割區分割成兩個或更多較小的分割區。當您購買一台只有一個分割區的新電腦,或者硬碟上有一個較大的分割區時,您可能需要拆分分割區來建立新的分割區,並存儲各種資料。
要分割分割區:
-
Step 1:下載並啟動4DDiG 分割區管理器。在左側導航欄中選擇「磁碟管理」。然後右鍵單擊要拆分的分割區,選擇「分割」選項。

-
Step 2:將分割區手柄向左或向右拖動以指定新分割區的大小,或者您可以手動輸入一個精確的數值作為新分割區的大小。然後,為新分割區指定其他參數,包括盤符、檔案系統(NTFS、exFAT、FAT16或FAT32)和簇大小。

-
Step 3:您將在任務列表中看到待處理的分割區操作。當程式提示進行操作時,請點選「執行 1 個任務」,然後選擇「確定」。


-
Step 4:分割過程可能需要一些時間,請耐心等待,在分割完成前不要關閉程式。

-
Step 5:當分割區成功拆分成兩個較小的分割區時,請點選「完成」。

注意
目前,拆分分割區功能適用於NTFS和FAT32分割區。此外,您只能拆分分割區的未使用空間來建立新的分割區。已完全使用或未分配的分割區無法進行拆分。
合併分割區
合併分割區是將一個硬碟的兩個分割區合併為一個較大的分割區,或將未分配空間與現有分割區合併以擴展分割區的可用空間。當您的硬碟上有多個分割區並且希望減少重複的分割區以進行更好的管理,或者其中一個分割區已經快要滿了但其他分割區幾乎為空時,合併分割區就非常必要。
要合併兩個分割區或將未分配空間合併到一個分割區而不會丟失資料,您可以按照以下步驟進行操作:
-
Step 1:右鍵單擊您想要增加容量的目標分割區,然後選擇「合併」。

-
Step 2:選擇與目標分割區相鄰的一個分割區或未分配空間,並預覽在分割區合併後的磁碟佈局。然後點選「確定」,將所選的分割區或未分配空間與目標分割區合併。

注意
目前,您只能合併兩個相鄰的分割區。如果一個分割區或未分配空間與目標分割區不相鄰,則無法將它們合併。
-
Step 3:待處理的操作將新增到任務列表中。只需點選「執行 1 個任務」,然後選擇「確定」來執行該操作。


-
Step 4:合併分割區的過程可能需要一些時間,具體取決於您要合併的分割區的大小。為了避免資料丟失或損壞,請在合併過程完成之前不要關閉程式。

-
Step 5:在成功合併分割區後,點擊「完成」。

建立新分割區
如果硬碟上有未分配空間,您可以透過調整其大小、檔案系統格式和盤符來從未分配空間建立新的分割區。如果沒有未分配的磁碟空間,您可以透過壓縮現有分割區來騰出一些空間。
若要從未分配的空間建立分區:
-
Step 1:下載並啟動 4DDiG Partition Manager。在左側導覽列中選擇「磁碟管理」。然後按一下要從中建立新分割區的未分配分割區,並在右側面板中選擇「建立」。(如果沒有未分配的磁碟空間,則此選項不可用。)

-
Step 2:在彈出視窗中,為新分割區設定參數,包括分割區大小、盤符、卷標和檔案系統(NTFS、exFAT、FAT16或FAT32),然後點選「確定」。

注意
您可以透過拖動分割區手柄來指定新分割區的大小,也可以手動輸入您要建立的卷的大小(以GB為單位)。
-
Step 3:在主介面中,您可以預覽新建立分割區的大小和位置。如果確認無誤,請點選「執行 1 個任務」,然後選擇「確定」來執行該操作。


-
Step 4:請等待新分割區的建立。在分割區建立過程中,程式將自動對分割區進行格式化,以便可以用來儲存資料。

-
Step 5:成功建立新分割區後,點擊「完成」。

刪除分割區
在硬碟上刪除一個分割區可以幫助釋放磁碟空間。如果您在硬碟上有一個不再需要的分割區,您可以使用4DDiG 分割區管理器輕鬆刪除它,並將其轉化為可用於擴展同一硬碟上其他分割區大小的未分配空間。
要刪除分割區:
-
Step 1:下載並啟動 4DDiG Partition Manager 。在左側導航欄中選擇「磁碟管理」。然後右鍵單擊您要刪除的分割區,從下拉列表中選擇「刪除」選項。

-
Step 2:當出現要求確認的對話框時,點擊「確定」。

-
Step 3:然後,程式將刪除任務新增到任務列表中。請點選右下角的「執行 1 個任務」,然後點選「確定」以使刪除操作生效。


-
Step 4:請等待幾秒鐘,讓程式完成分割區的刪除操作。

-
Step 5:成功刪除選定的分割區後,點擊「完成」。

格式化分割區
格式化一個分割區是刪除所選分割區上的所有資料並安裝檔案系統的過程,以為作業系統準備可用的空間。有許多情況下,您需要格式化一個分割區,這些情況包括:
- 當您想要刪除分割區上的所有資料而不刪除分割區本身時,可以對其進行格式化以進行重新整理。
- 新建立的分割區在使用之前需要進行格式化,以便儲存資料。
- 當分割區的檔案系統不受支援、損壞或損壞時,您可以使用新的檔案系統(如NTFS和exFAT)對分割區進行格式化。
要格式化分割區:
-
Step 1:請下載並啟動 4DDiG Partition Manager 。在左側導航欄中選擇「磁碟管理」。然後,右鍵點選您想要格式化的分割區,並選擇「格式化」選項。

-
Step 2:重設分割區的卷標、檔案系統和簇大小。確認後,點選「確定」以繼續。

注意
如果您勾選了完整格式化選項,則比快速格式化需要更長的時間,因此請耐心等待。
-
Step 3:當您準備好格式化分割區時,點選「確定」進行確認。

-
Step 4:在分割區格式化完成後,您可以預覽結果。如果滿意的話,請點擊「執行 1 個任務」並點選「確定」以開始分割區格式化過程。


-
Step 5:請等待程式完成分割區的格式化。

-
Step 6:當分割區成功格式化後,點擊「完成」。

修改盤符
通常,Windows會在識別到分割區的檔案系統後自動為其分配一個盤符。然而,您可以根據個人偏好更改分割區的盤符。
修改分割區的盤符的方法如下:
-
Step 1:右鍵點選您想要更改盤符的分割區,然後選擇「修改盤符」。

注意
您無法更改Windows作業系統所安裝的硬碟,即本地的C槽盤符,否則將導致Windows無法啟動,應用程式無法執行等問題。
-
Step 2:為該分割區選擇一個尚未被其他分割區佔用的新盤符,然後點選「確定」。

注意
如果您選擇「無」作為新的盤符,則選定分割區的盤符將被刪除。
-
Step 3:主介面顯示帶有新盤符的分割區的預覽。點選「執行 1 個任務」然後選擇「確定」以提交更改。


-
Step 4:請耐心等待,直到該過程完成。

-
Step 5:當分割區的盤符成功更改為您指定的字母時,請點選「完成」。

NTFS 轉 FAT32
為了與舊系統相容、更好的跨平台使用、遊戲機等設備要求以及創建可啟動驅動器,可能需要將 NTFS 轉換為 FAT32。 4DDiG 分割區管理器可以輕鬆地將 NTFS 轉換為 FAT32,而不會遺失數據,這意味著您無需格式化磁碟機。
-
Step 1:安裝並啟動 4DDiG Partition Manager 。在左側導覽列中選擇「磁碟管理」。然後右鍵單擊要轉換為 FAT32 的分割區,然後從下拉式選單中選擇「NTFS 到 FAT32」。

-
Step 2:請注意,此轉換不會儲存非常大的檔案。確保一切正確後,按一下「確定」按鈕繼續。


-
Step 3:轉換過程將立即開始,需要一些時間。完成後點選「完成」按鈕。

FAT32 轉 NTFS
將 FAT32 轉換為 NTFS 有利於處理較大的檔案(超過 4GB)、利用檔案權限和加密等進階功能以及支援更大的磁碟區大小。 NTFS 提供了更高的可靠性和安全性,使其成為需要強大檔案管理和資料完整性的現代系統和應用程式的理想選擇。 4DDiG 分割區管理器可以輕鬆將 FAT32 轉換為 NTFS,而不會遺失資料。
-
Step 1:安裝並啟動 4DDiG 分割區管理器。在左側導覽列中選擇「磁碟管理」。然後右鍵單擊要轉換為 NTFS 的分割區,然後從下拉式選單中選擇「FAT32 到 NTFS」。

-
Step 2:請注意,此轉換不會儲存非常大的檔案。確保一切正確後,按一下「確定」按鈕繼續。

-
Step 3:轉換過程將立即開始,需要一些時間。完成後點選「完成」按鈕。

分割區恢復
4DDiG分割區管理器是一個可靠的分割區恢復軟體。它提供了一個全面的解決方案,使您能夠安全地還原已刪除的分割區、還原已格式化的分割區、修復原始分割區和修復引導。
安全下載
-
Step 1:安裝並啟動 4DDiG 分割區管理器。如果您需要恢復外部硬碟上的分割區,請將外部硬碟連接到電腦。在左側導覽列中選擇「分割區恢復」,然後選擇要還原的分割區所在的磁碟,然後按一下「快速掃描」繼續。

如果找不到您要尋找的分割區,請嘗試深度掃描。

如果您仍然無法找到所需的分割區,您可以嘗試執行全面掃描。

-
Step 2:整個掃描過程需要一些時間,請耐心等待。一旦找到要恢復的分割區,您可以隨時點擊「停止」按鈕暫停掃描。

-
Step 3:選擇您要復原的分割區。請注意,此操作將覆蓋現有分割區,因此您需要確認是否要執行該操作。之後,按一下「確定」,然後按一下「開始恢復」繼續。

-
Step 4:分區恢復成功後,按一下「完成」。

繞過 Windows 11 升級需求
4DDiG Partition Manager 是可靠的 Windows 11 升級助手。它可以繞過 Windows 11 升級要求並建立 Windows 安裝磁碟。如果您的電腦不符合 Windows 11 的最低系統需求,請依照指南繞過 TPM 2.0、CPU 或安全啟動。
安全下載
-
Step 1:安裝並啟動 4DDiG Partition Manager。導覽至 Windows 下載和升級,選擇 Windows 11 升級。

-
Step 2:您可以在此檢查您的電腦是否符合最低系統要求。按一下「檢測並升級」。

-
Step 3:稍後,您將獲得您的電腦是否可以升級到 Windows 11 的清單。

-
Step 4:選擇系統語言和地區,點擊開始升級。

然後按一下「確定」繼續。

-
Step 5:繞過 Windows 11 要求需要一些時間,請耐心等待。

完成後,您可以升級到 Windows 11。

下載並製作 Windows 可開機安裝磁碟
4DDiG Partition Manager 是一款值得信賴的 Windows 安裝助理。它提供建立 Windows 10 或 Windows 11 可啟動安裝盤,或只是將 Windows ISO 檔案下載到電腦。依照指南建立 Windows 安裝磁碟。
安全下載
製作安裝磁碟
-
Step 1:將外部磁碟連接到電腦並執行 4DDiG Partition Manager。前往 Windows 下載和升級,選擇 Windows 下載。

-
Step 2:選擇 Windows 版本,選擇系統語言。然後選擇連接的磁碟作為目標磁碟。單擊開始。

請注意,建立可啟動磁碟將會擦除所選磁碟。確保您有備份,或所選設備中沒有任何內容。

-
Step 3:下載映像並將其刻錄到所選磁碟需要一些時間,請耐心等待。


僅下載 Windows 系統映像檔
-
Step 1:啟動 4DDiG Partition Manager,按一下 Windows 下載和升級,選擇 Windows 下載。

-
Step 2:切換到「僅下載系統」,選擇 Windows 版本和系統語言。選擇 ISO 檔案的下載路徑。單擊開始並確認。


-
Step 3:完成後,您可以檢查所選位置中的 Windows ISO 檔案。

恢復分割區
4DDiG分割區管理器是一個可靠的分割區恢復軟體。它提供了一個全面的解決方案,使您能夠安全地還原已刪除的分割區、還原已格式化的分割區、修復原始分割區和修復引導。
安全下載
-
Step 1:請安裝並啟動4DDiG分割區管理器。如果您需要恢復外接硬碟上的分割區,請將您的外接硬碟連接到您的電腦。在左側導覽欄中選擇 「工具箱」,然後選擇「修復分割區」以繼續。

-
Step 2:選擇要修復的分割區所在的磁碟,然後按一下「立即修復」繼續。

-
Step 3:分割區修復成功後點選「完成」。

修復引導
4DDiG Partition Manager 是可靠的分區復原軟體。它提供了一個全面的解決方案,使您能夠輕鬆安全地恢復已刪除或格式化的分割區、修復原始分割區和修復啟動。此外,它還可以幫助您建立WinPE,以便您可以在無法正常啟動的電腦上複製磁碟、修復分割區和轉換磁碟。
安全下載
-
Step 1:安裝並啟動 4DDiG 分割區管理器。在左側導覽列中選擇「工具箱」,然後選擇「修復引導」繼續。

-
Step 2:選擇啟動磁碟,然後選擇需要修復的系統分割區。點擊「立即修復」。

-
Step 3:修復損壞的啟動需要一些時間,請耐心等待。為避免磁碟損壞,請不要拔出磁碟或關閉程式。

-
Step 4:成功修復損壞的啟動後,按一下「完成」。

資料擦除
4DDiG Partition Manager 是可靠的磁碟清除軟體。它可以幫助您輕鬆安全地擦除磁碟。資料擦除後無法恢復,防止資料被盜。
安全下載
-
Step 1:安裝並啟動 4DDiG 分割區管理器。如果您需要擦除外部硬碟上的分割區,請將其連接到您的電腦。選擇左側導覽列中的「工具箱」,然後選擇「資料擦除」繼續。

-
Step 2:選擇需要擦除的磁碟或分割區,然後按一下「繼續」按鈕。

-
Step 3:確保選擇了要擦除的正確磁碟或分割區後,按一下「確定」按鈕繼續。

-
Step 4:擦除磁碟需要一些時間,請耐心等待。為避免磁碟損壞,請不要拔出磁碟或關閉程式。

-
Step 5:成功擦除磁碟後按一下「完成」。

PE燒錄
4DDiG Partition Manager 是可靠的分割區復原軟體。它提供了一個全面的解決方案,使您能夠輕鬆安全地恢復已刪除或格式化的分割區、修復原始分割區和修復啟動。此外,它還可以幫助您建立WinPE,以便您可以在無法正常啟動的電腦上複製磁碟、修復分割區和轉換磁碟。
安全下載
如何使用 4DDiG 分區管理器建立可啟動 WinPE 媒體?
-
Step 1:安裝並啟動 4DDiG Partition Manager,然後將 USB 隨身碟或 CD/DVD 連接到您的電腦。在左側導覽列中選擇「工具箱」,然後選擇「PE燒錄」繼續。

-
Step 2:根據您的需求選擇 ISO 檔案來建立 PE 燒錄,然後按一下「開始」按鈕繼續。 (如果您沒有選擇任何其他 ISO 檔案,它會將程式刻錄到媒體上。)

-
Step 3:選擇連接的 USB 隨身碟作為目標磁碟後,按一下繼續按鈕,會彈出視窗提醒您 USB 將被格式化。請確認您已經備份了裡面的重要資料,然後點擊「確定」按鈕。

-
Step 4:創建過程現在將開始。建立 WinPE 可啟動 USB 隨身碟可能需要幾分鐘。完成後,按一下「完成」。


如何從 USB 啟動?
-
Step 1:將燒錄好的USB插入當機電腦。啟動電腦並使用啟動選單熱鍵進入裝置上的啟動選單。

-
Step 2:當您進入啟動選單時,使用箭頭鍵導覽可啟動媒體,然後只需點擊「Enter」即可將其選擇為啟動磁碟機。

-
Step 3:一旦進入啟動磁碟系統,您就可以使用4DDiG Partition Manager PE版本。在PE環境中,您可以輕鬆安全地複製磁碟、修復分割區以及轉換磁碟。