Ketika melakukan banyak tugas pada PC atau laptop Anda, Anda mungkin kehilangan data penting seperti gambar, audio, video, dokumen, dll. Selain itu, di beberapa situasi, Anda mungkin tidak sengaja menghapus file dan folder secara permanen dengan menekan tombol Shift + Delete pada papan ketik. Karena itu, Anda perlu memulihkan file yang terhapus permanen di Windows 10.
Penting untuk menggarisbawahi bahwa ketika file terhapus secara permanen, tetap tidak ada kemungkinan untuk memulihkan file bahkan dari Kotak Sampah PC Windows atau laptop. Berikut adalah alasan umum di balik hilangnya file secara permanen:
- Menghapus file dengan tombol Shift + Delete
- Tidak sengaja atau sengaja mengosongkan Kotak Sampah
- Kerusakan file disebabkan oleh serangan virus atau malware yang terpasang pada PC Anda
- Menghapus file apa pun menggunakan baris perintah
- Menghapus file apa pun ketika “Jangan pindahkan file yang terhapus ke Kotak Sampah” diaktifkan
Namun, beruntungnya, file dan data yang terhapus permanen dapat dipulihkan menggunakan metode tulis. Kami akan membahas cara yang bisa dilakukan untuk memulihkan file yang terhapus setelah mengosongkan Kotak Sampah.
Bagian 1: Cara Memulihkan File yang Terhapus Secara Permanen dari Kotak Sampah di Windows 10 (Tingkat Keberhasilan 50%)
Untuk memulihkan file yang terhapus di PC, Anda dapat mempertimbangkan memulihkan itu dari Kotak Sampah. Namun, sebelum mencoba langkah ini, Anda perlu mengetahui bahwa tingkat keberhasilan metode ini tidak terlalu tinggi ketika menghapus file menggunakan kombinasi tombol Shift+Delete. Cukup gunakan langkah yang tercantum berikut:
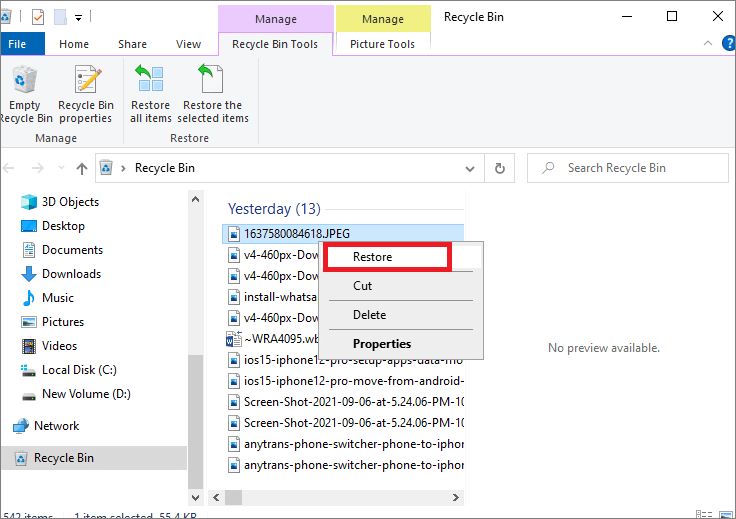
Dengan ini, file akan dapat dipulihkan ke lokasi asal. Untuk memeriksa, Anda dapat kembali ke folder dimana Anda menghapus file dan melihat apakah itu telah dipulihkan atau belum.
Bagian 2. Cara Memulihkan File yang Terhapus secara Permanen tanpa Perangkat Lunak (Tingkat Kesuksesan 70%)
Di bawah ini kami kenalkan tiga cara untuk memulihkan file yang terhapus secara permanen yang tidak mengharuskan Anda menggunakan perangkat lunak apa pun. Di sini, penting untuk disebutkan bahwa metode ini bekerja 70% namun bisa gagal dalam kasus tertentu.
1. Memulihkan File yang Terhapus secara Permanen dari Pencadangan
Dengan meluncurkan Windows 10 dan 11, fitur baru telah diperkenalkan, yang disebut Pencadangan dan Pemulihan. Fitur ini unik karena memungkinkan pengguna untuk membuat pencadangan file untuk memulihkannya nanti. Untuk mengambil kembali file yang terhapus secara permanen menggunakan Pencadangan dan Pemulihan, pastikan Anda mengaktifkan fitur ini di PC Windows atau laptop.
Langkah 1: Hubungkan perangkat penyimpanan eksternal yang berisi file cadangan Anda.
Langkah 1: Hubungkan perangkat penyimpanan eksternal yang berisi file cadangan Anda.
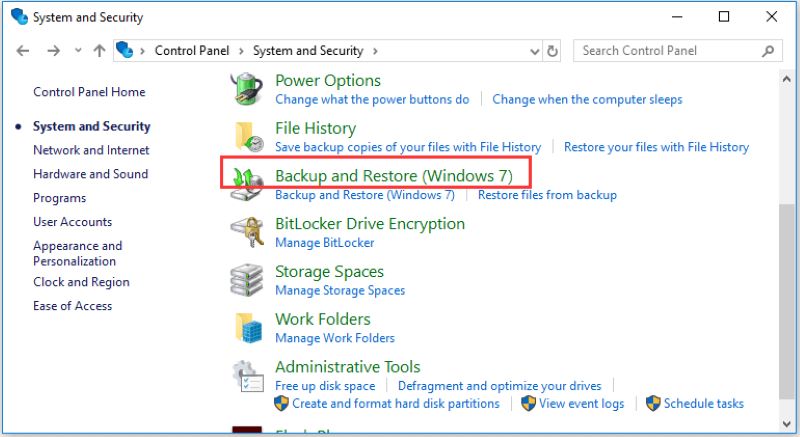
Langkah 3: Di sini, Anda akan menemukan opsi Pulihkan file saya; klik itu. Wizard akan memunculkan wizard untuk memulihkan file Anda yang terhapus.
Langkah 4: Jika opsi file saya tidak ada, klik opsi Pilih cadangan lain untuk memulihkan file dari opsi. Untuk memulihkan data Anda yang terhapus secara sukses, ikuti wizard.
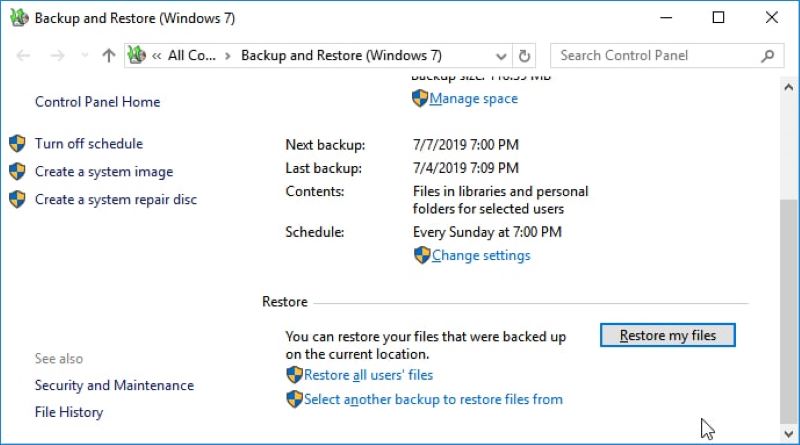
Satu kelemahan adalah semua data saat ini di Windows akan digantikan dengan data di file pencadangan. Jadi pastikan file pencadangan berisi seluruh data penting yang anda perlukan.
2. Pulihkan File yang Terhapus secara Permanen di Windows 10 dari Versi Sebelumnya
Jika Anda telah mengaktifkan fitur Riwayat File di PC Windows Anda sebelum menghapus file Anda, maka Anda dapat menggunakan fitur ini untuk memulihkan file yang terhapus secara permanen di Windows 10 tanpa perangkat lunak.
Langkah 1: Di menu Mulai atau bilah pencarian Windows, ketik Riwayat File dan pilih opsi Pengaturan Riwayat File.
Langkah 2: Pada jendela pop up, pilih Pulihkan file pribadi pada panel kiri.
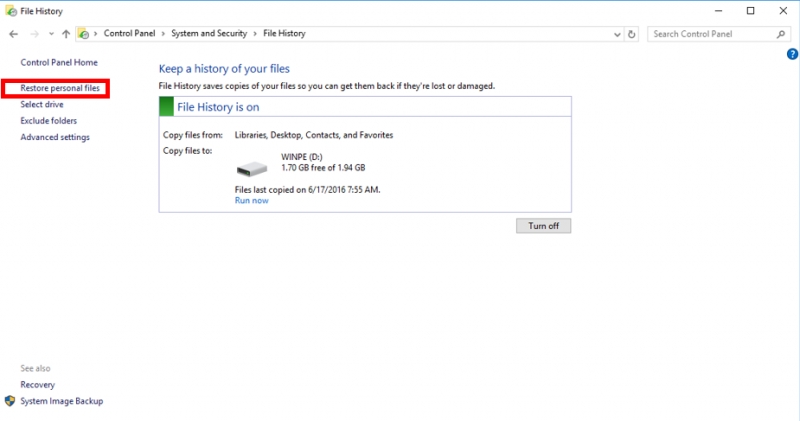
Langkah 3: Anda dapat mengganti tombol navigasi kiri dan kanan dari bagian bawah jendela untuk memilih pencadangan dari tempat Anda ingin memulihkan file. Saat beralih di antara pencadangan, Anda dapat melihat tanggal dan folder pencadangan di dalamnya.
Langkah 4: Temukan file cadangan dan folder dimana file Anda yang terhapus tersimpan. Kemudian, tekan tombol Pulihkan untuk memulihkan file yang terhapus kembali ke lokasi asal.
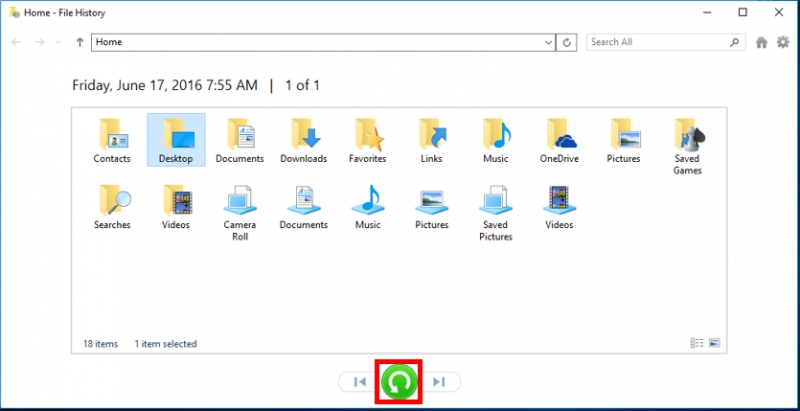
Langkah 5: Jika sistem menampilkan bahwa destinasi telah memiliki file bernama peringatan, kemudian klik opsi Ganti file di opsi destinasi untuk memulihkan kembali file yang terhapus secara permanen.
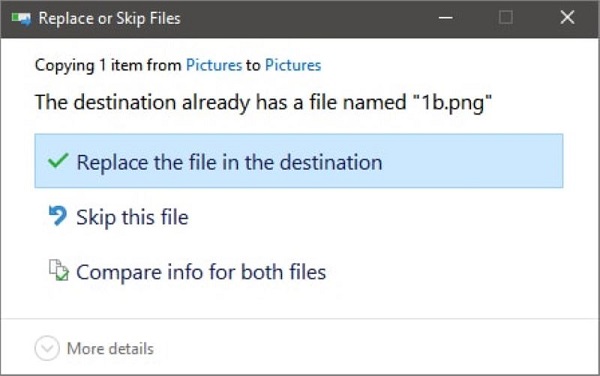
Periksa apakah file yang dihapus kembali ke folder asalnya atau tidak.
3. Pulihkan File yang Terhapus secara Permanen menggunakan Prompt Perintah
Opsi terakhir untuk memulihkan file yang terhapus secara permanen dari PC adalah menggunakan fitur Prompt Perintah. Seringkali, beberapa file dan folder tidak dapat ditemukan secara normal ketika Anda menyembunyikan secara tidak sengaja menggunakan atribut tersembunyi untuk file atau ketika file rusak. Dalam skenario seperti itu, Anda dapat mempertimbangkan menggunakan fitur Prompt Perintah dengan menggunakan langkah berikut:
Langkah 1: Luncurkan menu Mulai dan ketik cmd di bilah Pencarian.
Langkah 2: Sekarang, pilih opsi Jalankan sebagai opsi administrator.
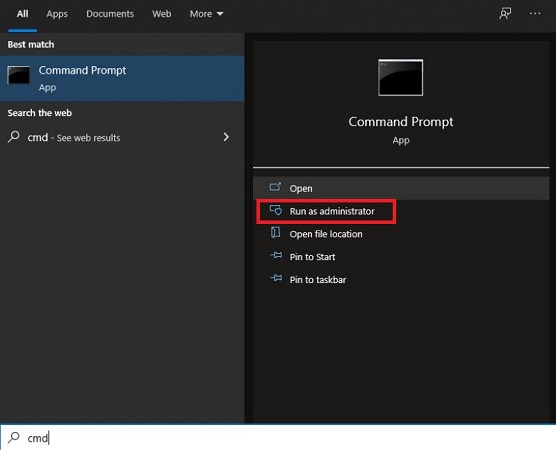
Langkah 3: Ketik chkdsk *: /f di jendela prompt perintah. Pastikan untuk menggantikan “ di dengan huruf hard drive Anda dan tekan tombol Enter.
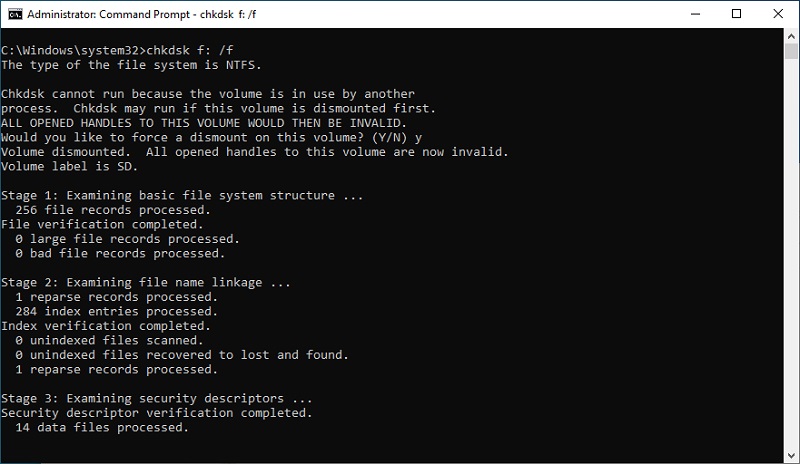
Langkah 4: Ketika selesai, ketik ATTRIB -H -R -S /S /D D:*.* dan ganti huruf D dengan huruf hard drive Anda. Tekan tombol Enter lagi.
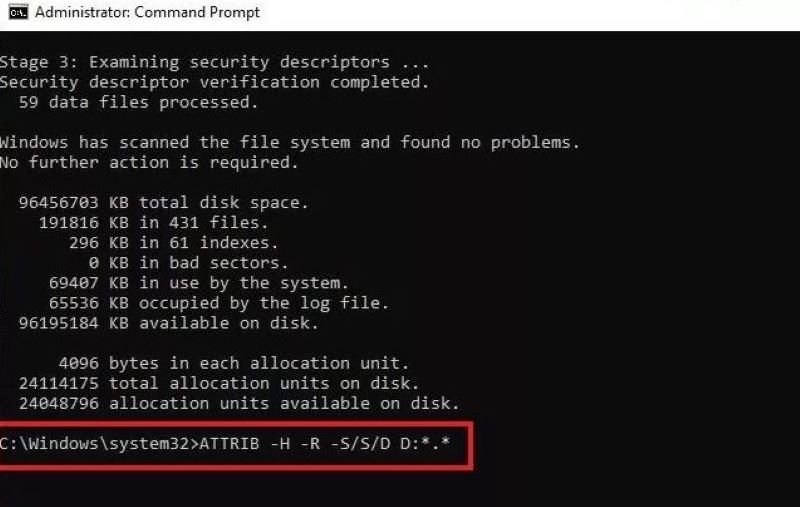
Proses pemulihan file akan segera dimulai setelah Anda berhasil mengikuti langkah di atas. Sekarang Anda tinggal menunggu hingga seluruh proses restorasi selesai.
Bagian 3: Memulihkan File yang Terhapus secara Permanen dari PC dengan Perangkat Lunak Pemulihan Data (Tingkat Keberhasilan 95%)
IfJika semua cara yang disebutkan di atas gagal memulihkan file yang terhapus secara permanen dari Windows 10, maka perangkat lunak pemulihan data tidak akan mengecewakan Anda. Saat ini, telah banyak alat yang tersedia di pasar yang mengklaim sebagai alat pemulihan terbaik untuk PC Windows dan laptop. Namun, jangan gunakan sembarang alat yang tidak bisa memastikan keberhasila. Tapi Anda bisa mengandalkan alat pemulihan data Windows Tenorshare 4DDiG karena tingkat keberhasilannya dan antarmuka yang ramah pengguna.
Ini adalah alat pemulihan data Windows profesional yang dapat Anda guanakan untuk memulihkan file yang terhapus secara permanen di komputer Windows Anda. Anda dapat menyebutnya sebagai solusi lengkap untuk pemulihan data dari seluruh skenario kehilangan data. Mari kita lihat beberapa fitur yang digarisbawahi dari Perangkat Lunak Pemulihan Data Tenorshare 4DDiG:
- Anda dapat memulihkan lebih dari 1000 jenis dan format file, termasuk video, gambar, audio, dokumen, dll.
- Anda dapat memulihkan file yang hilang karena partisi yang hilang, serangan virus, sistem yang rusak dan lainnya.
- Anda dapat menggunakannya untuk memulihkan data yang hilang dari drive interal & eksternal, laptop, atau PC, kartu SD, USB flash disk, dan perangkat lainnya.
- Anda dapat memulihkan file dan folder setelah melihat pratinjaunya.
Unduh Gratis
Untuk PC
Unduh Aman
Unduh Gratis
Untuk Mac
Unduh Aman
Langkah-langkah untuk Memulihkan File yang Terhapus secara Permanen di Windows dengan 4DDiG
- Langkah 1:Pasang dan jalankan 4DDiG pada komputer Windows, pilih lokasi tempat dimana Anda menghapus file secara permanen. Kemudian, ketuk tombol Mulai.
- Langkah 2:Program akan menginisiasi proses pemindaiaan. Waktu pemindaian sangat bergantung pada besar data di lokasi target. Untungnya, Anda dapat melihat pratinjau file selama proses pemindaian dan menentukan setelah Anda dapat menemukan file yang hilang.
- Langkah 3:Saat pemindaian selesai, Anda dapat melihat pratinjau seluruh file untuk menemukan file yang Anda butuhkan dengan cepat. Pilih file yang diperlukan dan klik tombol Pulihkan untuk menyimpan file yang dipulihkan ke partisi lain untuk menghindari penimpaan.

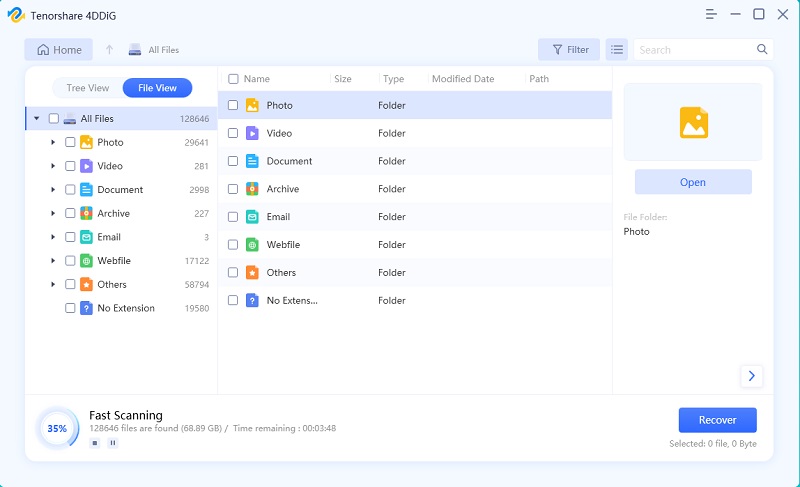

Itulah yang diperlukan untuk memulihkan file yang dihapus secara permanen dalam 3 langkah menggunakan Tenorshare 4DDiG. Proses yang cepat dan mudah bukan?
Kesimpulan
Itulah akhir dari cara memulihkan file yang terhapus secara permanen dari PC. Dengan mengikuti salah satu metode pemulihan yang ditampilkan di atas, Anda akan dengan mudah memulihkan file yang terhapus secara permanen tanpa perangkat lunak atau dengan perangkat lunak pemulihan data PC profesional Tenorshare 4DDiG.
