“Jadi sekitar seminggu yang lalu Windows memperingatkan saya tentang semacam masalah hard drive di mana mereka meminta saya untuk membuat cadangan hard drive itu sendiri dengan langkah-langkah tertentu, dengan bodohnya saya salah menilai dengan tidak melihat ini sebagai peringatan yang sebenarnya. Beberapa hari terakhir ini hard drive telah menghilang dari komputer saya. Saya tidak dapat mengakses file apa pun, game apa pun karena sebagian besar barang saya diinstal pada hard drive. Kemarin saya mencoba mematikan komputer, dan mencoba mencabut dan memasang kembali kabel untuk hard drive, ini berhasil memperbaiki masalahnya kemarin tetapi hari ini sepertinya masalahnya tidak bisa diselesaikan dengan cara itu. Ada ide? Bersulang”
-redgroove dari Forum Perangkat Keras Tom
Apakah Anda menderita situasi seperti di atas? Apakah hard drive Anda hilang dari File Explorer Anda? Jika ya, maka pencarian Anda akan solusi berakhir di sini. Dalam artikel ini, kami membahas berbagai metode untuk memperbaiki masalah “hard disk hilang” yang akan membantu Anda mengatasi kesalahan tersebut.

Bagian 1. Mengapa Hard Drive Internal/Eksternal Saya Hilang di Windows 10
Hard drive menyimpan sebagian besar data di komputer Anda, yang terdiri dari informasi yang sangat penting bagi Anda. Karena itu, jika hard drive hilang, semua data Anda di drive mungkin hilang selamanya. Ada beberapa alasan yang dapat menyebabkan kesalahan "hard drive menghilang terus-menerus".
- Koneksi USB yang kurang baik.
- Huruf drive mungkin hilang untuk drive.
- Drive disembunyikan.
- Pembaruan atau penginstalan Windows.
Perbaikan Cepat: Hubungkan Hard Drive Anda ke Port USB yang Berbeda/Gunakan Kabel USB yang Berbeda
Jika Anda curiga bahwa kesalahan mungkin disebabkan karena kesalahan pada perangkat keras, Anda harus mencoba langkah-langkah berikut.
Langkah 1: Hubungkan drive menggunakan kabel lain ke komputer.
Langkah 2: Hubungkan drive ke komputer lain menggunakan kabel yang berbeda.
Jika masalah tidak terselesaikan dengan prosedur di atas, ini menunjukkan bahwa tidak ada masalah koneksi antar komponen. Kita akan melihat perbaikan teknis lainnya di bawah ini.
Bagian 2. Perbaikan pada Hard Drive yang Hilang dari File Explorer
Metode 1. Jalankan Program Pemecahan Masalah Perangkat Keras dan Perangkat
Windows 10 dilengkapi dengan program pemecahan masalah yang akan membantu Anda memperbaiki kesalahan. Program ini menjalankan pemeriksaan melalui perangkat, mengidentifikasi permasalahan apa pun di dalamnya atau memverifikasinya sebagai "normal".
- Langkah 1: Buka "Control Panel" dari Kolom Kanan di menu "Start". Atau Anda dapat menekan tombol Windows+R untuk membuka Control Panel dengan memasukkan "Control".
- Langkah 2: Ketik "troubleshooting" di bilah pencarian panel atau temukan langsung dari item yang terdaftar.
- Langkah 3: Setelah hasilnya muncul, Klik "View All".
- Langkah 4: Sekarang jalankan "Hardware and Device Troubleshooter" untuk memperbaiki masalah.
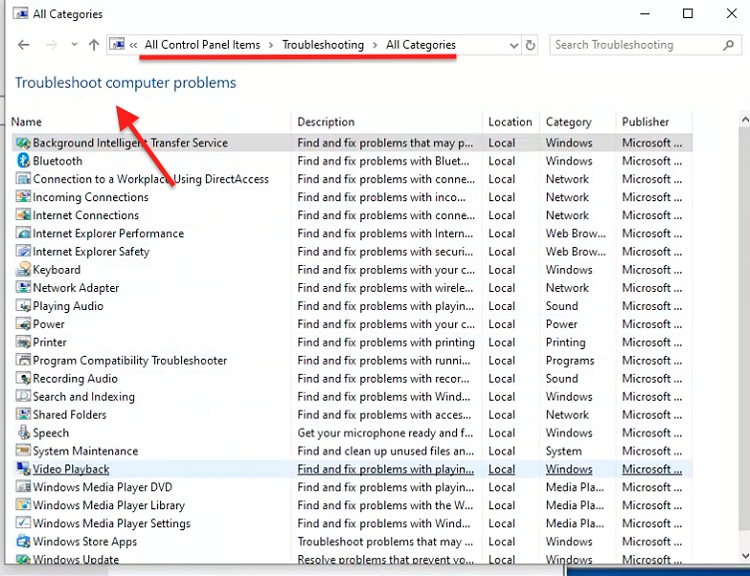
Metode 2. Format Hard Drive yang Bermasalah
Ketika tidak ada yang berhasil, upaya terakhir yang dapat Anda lakukan adalah memformat hard drive. Melakukan hal ini akan menghilangkan setiap jenis bug yang saling bermasalah dengan hard drive. Namun, itu akan menghapus semua data Anda di hard drive. Oleh karena itu, sebelum Anda mulai, disarankan untuk memulihkan file Anda dari disk untuk menghindari kesalahan atau menyebabkan hilangnya data.
Ada berbagai perangkat lunak pemulihan data yang tersedia di internet. Namun, untuk mendapatkan hasil terbaik, saya sarankan Anda untuk mencoba Tenorshare 4DDiG . Dilengkapi dengan beberapa fitur untuk membantu Anda dengan cepat menemukan dan memulihkan file yang terhapus atau hilang di hard drive Anda. Tenorshare 4DDiG sepenuhnya kompatibel dengan Hard Drive Internal atau Eksternal, SSD, Pemutar Media, Flash drive atau Drive USB. Berikut adalah beberapa fitur yang menjadikan Tenorshare 4DDiG sebagai alat pemulihan terbaik.
- Klik Kode Kupon Obral Musim Panas 4DDiG untuk mendapatkan penawaran waktu terbatas
- Pulihkan 1000+ jenis tipe data dengan Tenorshare 4DDiG.
- Mendukung Windows 10/8.1/8/7.
- Pulihkan data dari sistem yang rusak.
- Pulihkan File dari Beberapa Perangkat.
- Langkah 1: Install Tenorshare 4DDiG ke komputer Anda dan luncurkan programnya. Dari jendela utama, pilih Partisi Hilang lalu klik Pindai untuk melanjutkan.
- Langkah 2: Setelah Anda mengklik Pindai, 4DDiG akan mulai memindai partisi Anda yang hilang untuk menggali data Anda yang hilang.
- Langkah 3: Setelah pencarian selesai, pilih item yang ingin Anda pulihkan. Tandai semua item yang Anda inginkan dan klik tombol Pulihkan.
- Langkah 1: Dari bilah pencarian "Start", luncurkan "device manager".
- Langkah 2: Temukan kategori driver disk dan perluas.
- Langkah 3: Sekarang, klik kanan pada setiap driver dan pilih "Perbarui driver".
- Langkah 4: Pilih "Perbarui Secara Otomatis" dan proses akan dimulai.
- Disk lokal mungkin diformat atau dihapus secara tidak sengaja.
- Hard drive mungkin tidak kompatibel dengan Windows.
- Disk Anda mungkin dinonaktifkan di BIOS.
- Kesalahan sektor buruk juga menyebabkan masalah hilangnya disk lokal.
- Drive DVD menempati huruf drive.
Unduh Gratis
Untuk PC
Aman untuk diunduh
Unduh Gratis
Untuk Mac
Aman untuk diunduh
Ikuti panduan ini untuk memulihkan data dari hard drive yang hilang menggunakan Tenorshare 4DDiG.
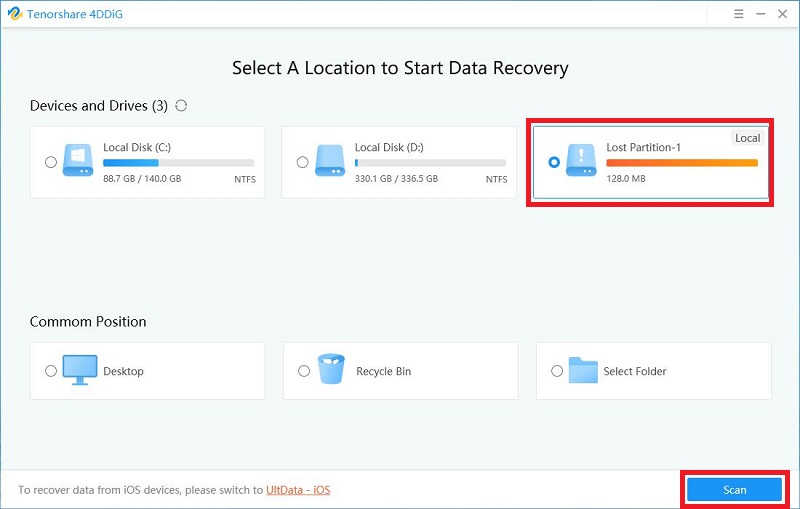

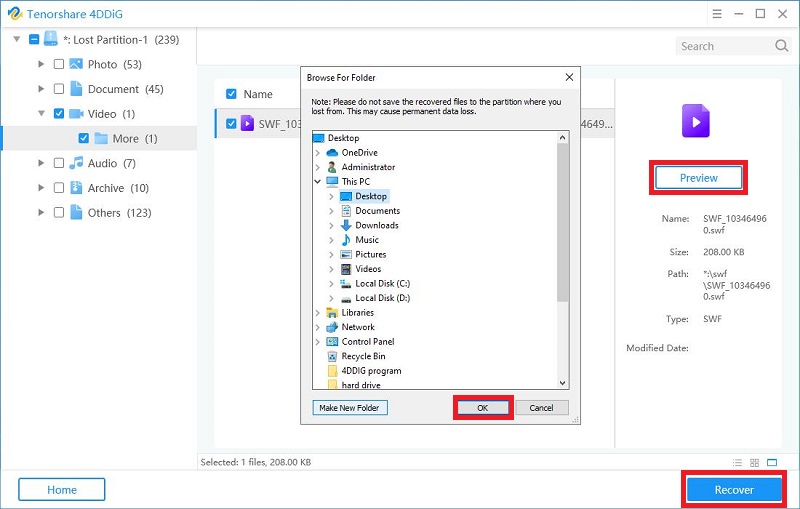
Sekarang, semua data Anda diambil dari hard drive yang bermasalah, dan Anda sekarang dapat memformat hard drive tanpa khawatir kehilangan data Anda. Berikut adalah langkah-langkah untuk memformat hard drive.
Langkah 1: Buka Manajemen Disk di komputer Anda.
Langkah 2: Sekarang, klik kiri pada hard drive yang perlu diformat dan pilih opsi "Format".
Langkah 3: Selanjutnya, masukkan "Volume Label" dan pilih sistem File. Centang kotak "Perform a Quick Format" dan klik "OK".
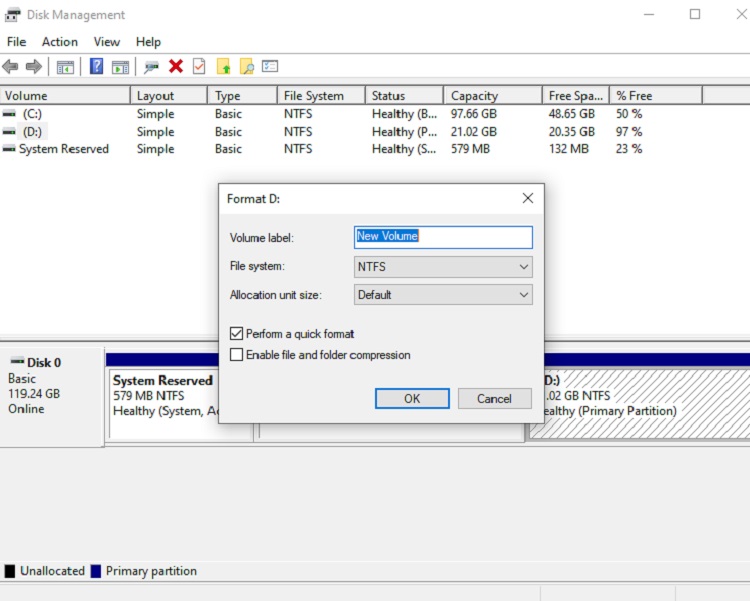
Bagian 3. Perbaikan pada Hard Drive yang Hilang dari Manajemen Disk
Metode 1. Perbarui Driver Perangkat
Driver Perangkat memainkan peran penting dalam mengenali drive Anda pada komputer. Jika driver rusak atau usang, prosesnya mungkin akan terhambat yang dapat menyebabkan kesalahan "hard drive menghilang". KIta perlu memperbarui driver ke varian terbaru untuk memperbaiki masalah ini.
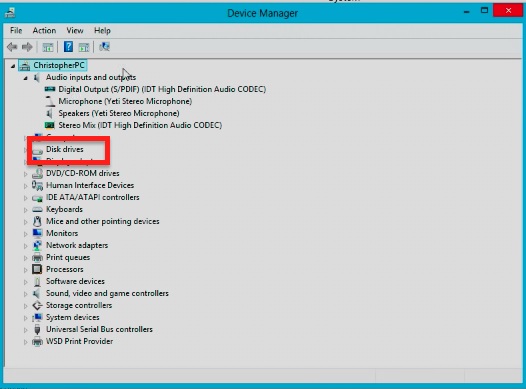
Metode 2. Ubah Huruf dan Jalur Drive
Jika metode di atas gagal memberikan hasil yang baik untuk Anda, metode selanjutnya adalah Mengubah Huruf dan Jalur Drive melalui Manajemen Disk. Inilah yang perlu Anda lakukan.
Langkah 1: Tekan tombol "Window + R" untuk meluncurkan dialog Run.
Langkah 2: Ketik "diskmgmt.msc" dan tekan enter untuk meluncurkan Manajemen Disk.
Langkah 3: Drive yang hilang akan muncul di Alat Manajemen Disk. Klik kanan padanya dan pilih "Ubah Huruf dan Jalur Drive".
Langkah 4: Sekarang, pilih "huruf drive" untuk ditetapkan ke drive dan klik tombol "OK".
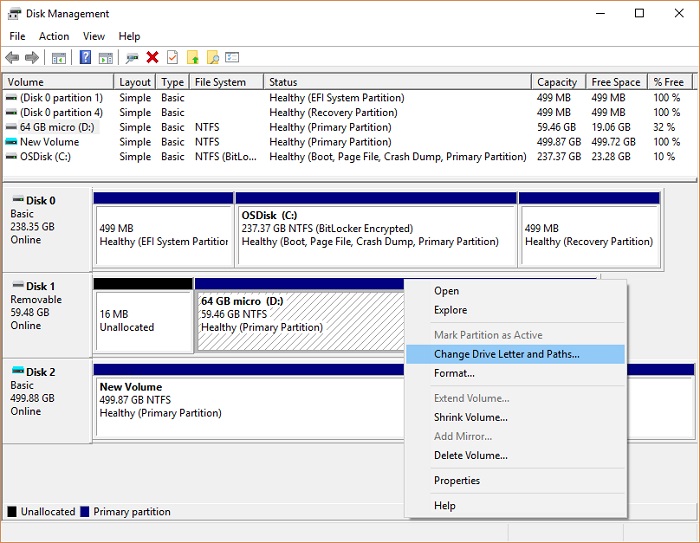
Bagian 4. Pertanyaan Umum Tentang Masalah Hilangnya Hard Drive
Mengapa Disk Lokal Saya Hilang di Windows 11/10/8/7?
Ada beberapa alasan yang mungkin mencegah disk lokal muncul di Windows 10/8/7. Beberapa dari mereka terdaftar di bawah ini.
Mengapa Hard Drive Saya Tidak Muncul di BIOS?
Biasanya, itu terjadi ketika hard drive rusak. Selain itu, jika kabel rusak atau dicabut, hal itu dapat menyebabkan kesalahan tersebut. Juga, pastikan Driver Serial ATA diinstal dengan benar dan diperbarui.
Mengapa Hard Drive Kedua Saya Hilang?
Biasanya, itu terjadi ketika kabel berhenti bekerja. Oleh karena itu, disarankan untuk mengganti kabel. Setelah mengganti kabel, jika masalah masih berlanjut, sambungkan hard drive di komputer lain untuk memeriksa apakah hard drive kedua berfungsi dengan baik atau tidak. Anda juga dapat merujuk ke Perbaikan Cepat & Mudah untuk Windows 10 Tidak Mengenali/Mendeteksi Hard Drive Kedua.
Kesimpulan:
Dalam panduan ini, kami membagikan berbagai teknik untuk memperbaiki masalah hilangnya hard drive di Windows 10. Selain itu, kami memperkenalkan Tenorshare 4DDiG yang merupakan alat yang sangat ramah pengguna dan canggih, yang memungkinkan Anda untuk secara selektif memulihkan data Anda yang hilang dari berbagai perangkat, termasuk Hard Drive, SSD, dan Flash Drive. Kami berharap panduan ini terbukti bermanfaat bagi Anda. Jika Anda memiliki pertanyaan, silakan tinggalkan di komentar, dan kami akan menghubungi Anda kembali!
