File Explorer adalah pengelolaan file yang berpengaruh di Windows 10/11 yang sering kami gunakan. File Explorer memberikan tampilan yang mudah digunakan untuk memungkinkan pengguna mengakses file dengan cepat.Namun, beberapa grup mengeluh bahwa mereka mengalami masalah saat File Explorer terbuka secara acak. Apakah Anda juga menghadapi File Explorer yang tiba-tiba terbuka dengan sendirinya tanpa izin Anda? Jangan khawatir, kami di sini untuk membantu Anda memecahkan masalah menjengkelkan yaitu File Explorer yang terbuka secara acak. Selain itu, Anda juga akan menemukan bonus tips untuk memulihkan data yang hilang dan beberapa pertanyaan umum untuk bantuan.
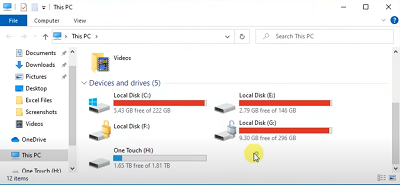
Perbaiki 3: Hapus AutoPlay untuk Memperbaiki File Explorer yang Terus Terbuka dengan Sendirinya
Perbaiki 4: Jalankan Pemindaian Virus untuk Memperbaiki Windows 10 File Explorer yang Terus Terbuka
Bagian 1: Mengapa File Explorer Tetap Terbuka?
Mengapa File Explorer terus terbuka? Secara umum, File Explorer yang terbuka secara acak disebabkan oleh berikut.
- Ketika File Explorer rusak, maka artinya ada sesuatu yang benar-benar salah pada kejadian ini.
- Ketika file sistem rusak atau hilang.
- Saat AutoPlay aktif, secara default dipilih untuk membuka File Explorer untuk menampilkan konten pada drive eksternal Anda.
- Jika File Explorer terbuka dengan sendirinya di Windows 10, mungkin ada masalah dengan hubungan antara PC dan drive portabel (peralatan apa pun yang terhubung ke sistem Anda).
- Virus dan malware dapat juga menyebabkan File Explorer yang terbuka secara acak.
Bagian 2: Bagaimana Memperbaiki File Explorer yang Terus Terbuka Sendiri?
Segala macam masalah pasti ada solusinya. Berikut adalah beberapa cara praktis untuk menangani masalah "File Explorer terus terbuka".
Perbaiki 1: Matikan proses File Explorer di Task Manager untuk Memperbaiki File Explorer yang Terbuka Secara Acak
Proses ini sangat sederhana dan mudah sehingga pengguna sering mengabaikannya, berpikir bahwa mereka memiliki masalah yang lebih serius. Tetapi selalu baik untuk menyiapkan solusi yang lebih sederhana.
Langkah 1: Pertama, Anda harus membuka Task Manager pada Windows 10. Untuk membukanya, gunakan pintasan berikut Ctrl + Shift + Esc. Anda juga dapat klik kanan pada taskbar di mana Anda akan melihat daftar tindakan yang memungkinkan. Pilih Task Manager dari menu.
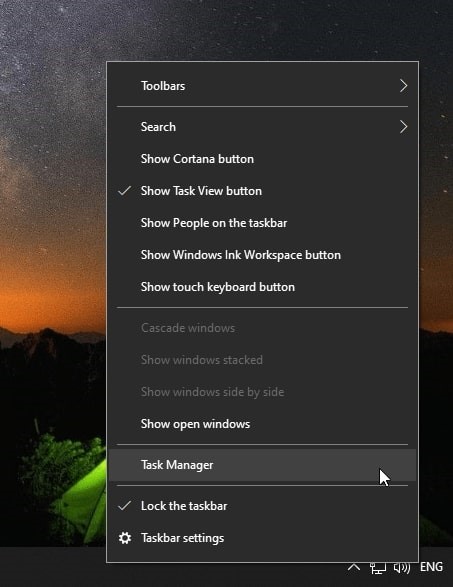
Langkah 2: Setelah Anda membuka Task Manager, cari aplikasi bernama Windows Explorer (Aplikasi ini bisa berupa File explorer atau Windows explorer, tergantung pada versi Windows). Sekarang pilih Windows Explorer dan tekan opsi Restart di sudut kanan. Ini akan segera me-restart File Explorer atau Windows explorer.
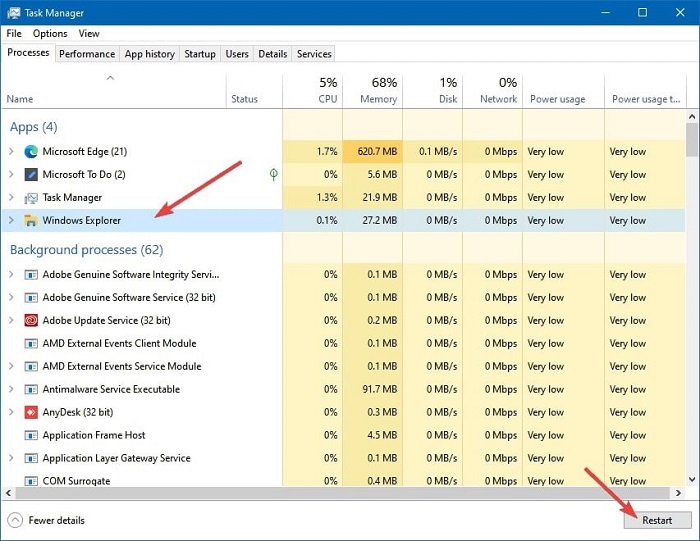
Jika tidak ada tombol restart dan berisi File Explorer, bukan Windows Explorer, tekan dan pilih End Task dari menu. Tindakan ini akan menutup File Explorer. Sekarang Anda hanya perlu tap pada File Explorer di taskbar atau start menu untuk memulai sekali lagi.
Perbaiki 2: Perbaiki File Sistem yang Rusak untuk Memperbaiki File Explorer yang Terbuka Secara Acak
Terkadang ada file sistem yang rusak di sistem Anda. Mereka dapat menyebabkan masalah "File Explorer terus-terusan muncul". Utilitas Windows fungsional di PC Anda untuk mencari dan memperbaiki file sistem yang rusak disebut System File Checker. Ini juga dikenal sebagai SFC. Inilah yang perlu Anda lakukan:
Langkah 1: Untuk melanjutkan System File Checker, Anda memerlukan Command Prompt dalam mode administrator. Untuk mencapai itu, cari CMD dan tekan Run as Administrator untuk mengoperasikan CMD dalam mode admin.

Langkah 2: Sekarang Anda harus copy-paste perintah bagus ini "SFC/Scan Now" di command prompt. Ini akan memulai proses mencari file Windows yang rusak. Proses ini akan memakan waktu 10 hingga 15 menit. Waktu yang dibutuhkan tergantung pada konfigurasi sistem.
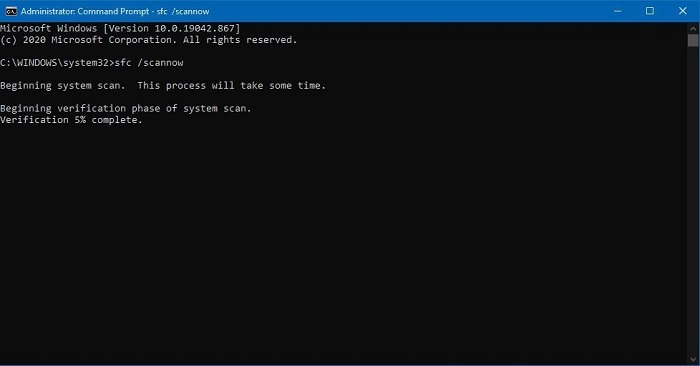
Setelah pemindaian selesai, Anda akan menerima pesan. Jika ada file yang rusak, Anda akan melihat pesan “Windows Resource Protection did not find any integrity violations”. Anda juga dapat menerima pesan “Windows Resource Protection found corrupt files and successfully repaired them” yang muncul pada PC Anda. Hal ini menunjukkan bahwa file sistem yang rusak telah ditemukan dan pada contoh ini. Anda akan melihat masalah telah diselesaikan.
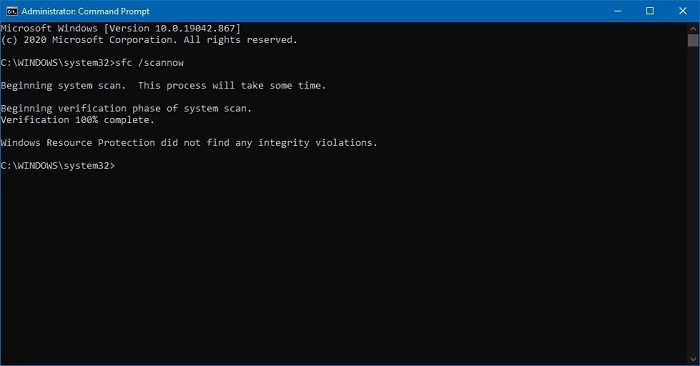
Perbaiki 3: Hapus AutoPlay untuk Memperbaiki File Explorer yang Kerap Terbuka Sendiri
AutoPlay juga dapat menyebabkan pembukaan File Explorer secara acak. Setiap kali Anda menghubungkan drive baru seperti HDD, SSD, atau bahkan drive USB ke sistem Anda, AutoPlay akan membatalkan File Explorer. Itu membatalkan data perangkat yang ditautkan di File Explorer yang baik-baik saja. Opsi ini diizinkan secara default. Masalah di sini terkadang adalah karena drive yang rusak digabungkan ke sistem. File tertaut yang rusak itu dapat menyebabkan Windows terus membuka File Explorer secara acak. Inilah cara-cara yang perlu Anda ikuti:
Langkah 1: Pertama, buka Control Panel pada PC Anda dengan mencari Windows kemudian buka.
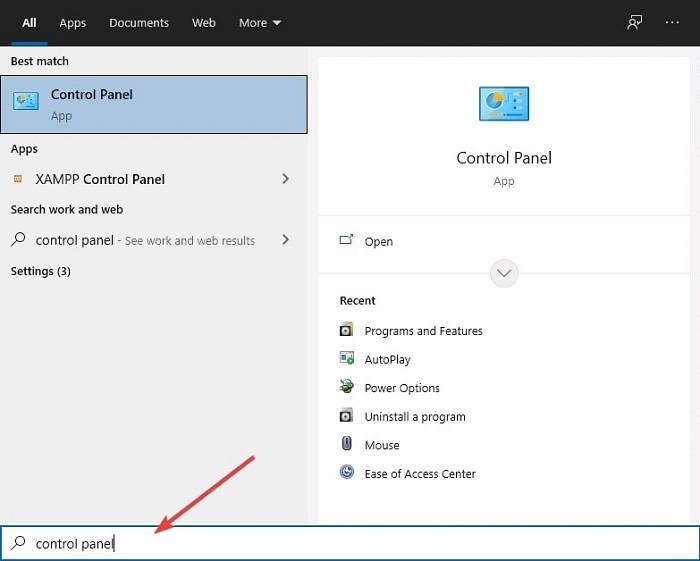
Langkah 2: Saat ini langsung ke pengaturan AutoPlay dengan klik Hardware and Sound > AutoPlay atau cukup tempel "Control Panel\Hardware and Sound\AutoPlay" di control panel navbar dan tap tombol Enter.

Langkah 3: Sekarang, Anda dapat menyelesaikan seluruh masalah hanya dengan menghapus centang pada pengaturan “Use AutoPlay for all media and devices”.
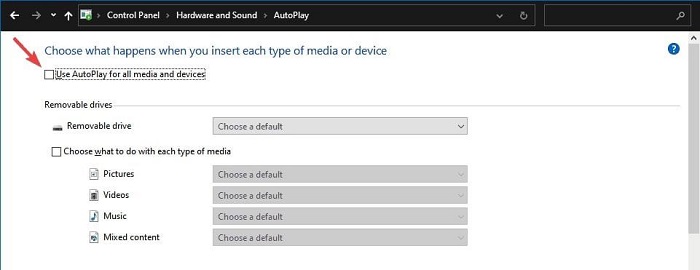
Perbaiki 4: Jalankan Pemindaian Virus untuk Memperbaiki Windows 10 File Explorer Terus Terbuka
Virus dan malware adalah hal penting dan familiar di Windows, karena banyak pengguna yang komputernya terpengaruh olehnya; yang menjadikan mereka target kelas satu kami. Banyak jenis virus dan malware membuat hal-hal gila di komputer Anda yang membuat Windows Anda berperilaku aneh. Hal ini dapat membuat File Explorer terbuka secara acak tanpa persetujuan pengguna. Windows 10 berisi pemindai antivirus yang disebut Windows Security secara default. Jika Anda memiliki Windows 10 versi lama maka ada Windows Defender. Microsoft Defender atau Windows Security melakukan tugas dengan baik dalam melindungi sistem komputer Anda dari serangan virus dan malware tetapi terkadang itu tidak cukup. Untuk mempermudah, mari gunakan Microsoft Security untuk memproses pemindaian yang akan mendeteksi virus/malware apapun di perangkat Anda. Untuk melakukannya:
Langkah 1: Cari Windows Security di sistem Anda dan batalkan.
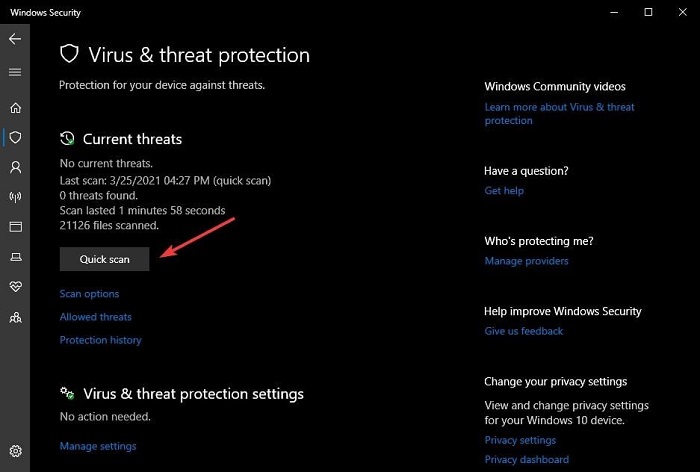
Langkah 2: Sekarang pilih opsi Virus & Threat Protection. Setelah memilih tekan Quick Scan untuk memulai pemindaian virus. Setelah pemindaian selesai, ini memberi tahu Anda jika menemukan virus apa pun yang akan dihapus secara mekanis oleh Windows Security.
Tip Bonus: Bagaimana Memulihkan File yang Hilang setelah File Explorer Terbuka Secara Acak?
Kehilangan data terjadi setelah File Explorer dibuka secara acak. Terkadang kami secara tidak sengaja menghapus file kami yang menyebabkan stres tentang cara memulihkan data itu. Pemulihan Data Tenorshare 4DDiG adalah perangkat lunak yang sangat baik dan luar biasa untuk mengambil data yang hilang di PC Windows. Anda dapat menggunakan alat ini untuk dengan mudah memulihkan data yang diformat, dihapus, atau hilang dari komputer, drive internal/eksternal, drive USB, atau kartu SD. Ini dapat membantu pengguna memulihkan data dari berbagai situasi termasuk penghapusan tidak disengaja, pemformatan, partisi yang hilang, korupsi, sistem macet, serangan virus/malware, dll. Perangkat lunak luar biasa ini dapat membantu Anda memulihkan 1000+ jenis data termasuk gambar, video, file musik, email, dokumen kantor dll. Ini memiliki semua fitur canggih yang Anda butuhkan dalam alat pemulihan data. Berikut adalah cara memulihkan file yang hilang/terhapus dengan Tenorshare 4DDiG:
Unduh Gratis
Untuk PC
Unduh Aman
Unduh Gratis
Untuk Mac
Unduh Aman
- Langkah 1:Pilih Lokasi Disk
- Langkah 2:Pindai Drive dan Pratinjau Data
- Langkah 3:Pulihkan Data
Unduh, instal, dan jalankan Pemulihan Data Tenorshare 4DDiG Windows di komputer Anda. Ketika Anda mendapatkan tampilan awal seperti di bawah ini, Anda akan melihat bahwa program telah mencantumkan semua disk drive yang tersedia di komputer Anda di bawah Devices and Drives and Common Location dll. Sekarang pilih disk/drive tempat Anda kehilangan file dan klik pada Start untuk memulai.

4DDiG kemudian akan melakukan pemindaian menyeluruh pada drive yang dipilih untuk menemukan data yang hilang. Setelah pemindaian, Anda dapat memilih file untuk di pratinjau sebelum pemulihan data.

Cukup klik tombol Recover dan Anda akan mendapatkan pop-up window yang akan menanyakan lokasi untuk memulihkan file. Pilih lokasi file dan klik OK untuk memulai proses pemulihan. Ingat, jangan pernah memilih lokasi ini sebagai disk yang sama tempat Anda kehilangan file sebelumnya. Pilih lokasi yang berbeda untuk menyimpan file Anda untuk menghindari kehilangan data permanen.

Bagian 3: Tanya Jawab tentang File Explorer
1. Bagaimana cara menghentikan File Explorer agar tidak terbuka saat startup?
Untuk mengeluarkan program dari proses startup hingga menampilkan Task Manager. Ketuk dan pilih entri untuk di-Nonaktifkan. Nonaktifkan satu program pada satu waktu, dan mulai ulang perangkat Anda. Sekarang pastikan PC Windows Anda dapat menghindari program yang berjalan saat startup.
2. Bagaimana cara memperbaiki File Explorer yang terus memuat?
Inilah yang perlu Anda lakukan:
- Tekan "Windows + E" untuk memulai File Explorer.
- Ketuk judul kolom dan pilih "Lainnya". Setelah itu, pilih opsi Additional dan File Explorer.
- Sekarang, segera hapus centang opsi Date dan centang opsi Date diubah.
- Mulai ulang sistem Anda dan lihat apakah masalahnya sudah teratasi.
3. Mengapa File Explorer macet pada Windows 10?
Saat File Explorer macet, file yang hilang atau rusak adalah penyebab paling umum. Untuk menemukan file-file ini, Anda dapat mengoperasikan System File Checker (SFC) di perangkat Anda menggunakan Windows PowerShell.
4. Bagaimana cara memperbaiki File Explorer rusak dan macet di Windows 10?
Ada berbagai cara untuk memperbaiki masalah rusak dan macet pada File Explorer. Anda dapat mencoba perbaikan ini untuk menyelesaikannya.
- Hapus semua riwayat File Explorer di perangkat Anda.
- Uninstall perangkat lunak yang salah dari sistem Anda.
- Setel ulang adaptor jaringan dengan menggunakan Command Prompt dari PC Anda.
- Operasikan System File Checker.
- Cadangkan dan hapus graphics card registry keys dari komputer.
- Ubah Windows Registry untuk memperbaiki Windows 10 File Explorer yang rusak dan macet pada perangkat Anda.
- Sekarang optimalkan pengaturan sistem lanjutan untuk kemajuan lebih lanjut.
- Mengoperasikan pemeliharaan troubleshooter Windows..
- Setel ulang sistem Windows.
Kesimpulan:
Artikel ini adalah kebutuhan orang-orang yang kesal dengan adanya File Explorer yang terbuka secara acak. Anda semua dapat menggunakan metode di atas untuk menyelesaikan masalah ini. Semua solusi ini dapat dengan mudah memperbaiki apa yang Anda hadapi. Jadi tanpa berpikir terlalu banyak, ikuti saja panduan dari artikel ini untuk memperbaiki File Explorer yang terus terbuka sendiri. Selain itu, kami merekomendasikan Tenorshare 4DDiG untuk memulihkan data penting Anda yang hilang karena ini adalah penyelamat dalam masalah ini.
