Apakah Anda tidak dapat mengakses SSD/HDD/USB Anda karena kesalahan "Permintaan gagal karena perangkat keras yang fatal"? Nah, jika jawabannya ya, maka blog yang Anda butuhkan saat ini. Kesalahan perangkat keras yang fatal mungkin muncul selama, atau setelah Anda mencoba menyalin konten drive. Kesalahan akan mencegah Anda mengakses data apa pun di perangkat. Seperti yang disarankan pop-up, perangkat keras mungkin rusak secara fisik, mengakibatkan kesalahan, tetapi jika Jika tidak, maka masalah Anda tidak akan berlangsung lama. Di blog ini, kami akan membahas semua yang perlu Anda ketahui tentang kesalahan "Permintaan gagal karena perangkat keras yang fatal" dan cara memperbaikinya tanpa upaya.
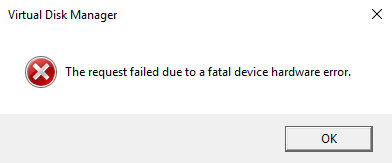
7 Cara Memperbaiki Permintaan Gagal Karena Kesalahan Perangkat Keras Fatal Tanpa Kehilangan Data
Unduh Gratis
Untuk PC
Secure Download
Unduh Gratis
Untuk Mac
Aman untuk diunduh
Bagian 1. Apa yang Menyebabkan Prompt: Permintaan Gagal Karena Perangkat Keras Fatal
Ada beberapa alasan yang dapat menyebabkan prompt ditampilkan. Beberapa di antaranya disebutkan di bawah ini:
- Kabel perangkat keras yang rusak: Jika kabel data tidak berfungsi, transfer data tidak akan terjadi, yang dapat menyebabkan kesalahan.
- Sektor buruk: Jika perangkat Anda rusak atau memiliki beberapa sektor buruk yang terkompilasi, kesalahan akan ditampilkan.
- Kesalahan pada hard drive: Jika drive Anda tidak mengalami masalah di atas dan menampilkan kesalahan yang sama di setiap komputer, ini merupakan indikasi yang jelas bahwa perangkat Anda rusak dan perlu diperbaiki.
Bagian 2. Berbagai Skenario Kesalahan Perangkat Keras Fatal
Kesalahan perangkat keras yang fatal ini paling sering terjadi pada pengguna hard drive eksternal Western Digital (WD) dan Seagate, dengan ekspresi yang tepat "X: tidak dapat diakses. Permintaan gagal karena kesalahan perangkat keras yang fatal". Terkadang, kesalahan fatal diikuti oleh kode kesalahan tertentu, seperti "0x800701E3". Bagi banyak orang, mereka tidak tahu apa yang salah dengan perangkat mereka, tetapi sayangnya, ini adalah masalah darurat, yang berarti bahwa hard drive Anda akan segera mengakhiri masa pakainya.
"Saya memiliki WD Passport portabel yang terhubung ke laptop Windows 10 saya melalui USB. Sekarang, setiap kali saya mencoba mengakses hard drive eksternal saya, saya mendapatkan pesan yang mengatakan permintaan gagal karena kesalahan perangkat keras yang fatal. Ini mulai membuat saya khawatir, karena saya memiliki 767GB data di sana. Apakah ada cara bagi saya untuk setidaknya mengakses drive saya sehingga saya dapat memindahkan data ke yang baru?"
-WD: permintaan gagal karena kesalahan perangkat keras yang fatal
"Hard disk eksternal Seagate 2TB saya tidak berfungsi, menunjukkan: H:\ tidak dapat diakses. Permintaan gagal karena kesalahan perangkat keras yang fatal saat mengklik dua kali pada ini. Bagaimana cara memperbaikinya? Ini sangat mendesak, Pak."
Seagate: permintaan gagal karena kesalahan perangkat keras yang fatal
Bagian 3.Cara Memulihkan Data dari Hard Drive dengan Kesalahan Perangkat Keras Fatal
Tenorshare 4DDiG adalah aplikasi yang sangat aman dan andal yang dapat membantu Anda memulihkan data dari hard drive yang rusak. Software ini menawarkan solusi lengkap untuk memulihkan data yang terhapus, termasuk gambar, video, audio, dan dokumen. Tenorshare 4DDiG sangat mudah digunakan dan tersedia untuk Mac dan Windows. Selain itu, ia mendukung banyak perangkat, termasuk hard drive, SSD, kartu memori, dan bahkan kamera digital. Beberapa fitur luar biasa dari Tenorshare 4DDiG meliputi:
- Klik Kode Kupon Obral Musim Panas 4DDiG untuk mendapatkan penawaran waktu terbatas
- Tingkat pemulihan tertinggi & keamanan 100%
- Antarmuka yang ramah pengguna dan operasi gaya sederhana.
- Pulihkan 1000+ tipe data, termasuk foto, video, musik, dokumen, dll.
- Pulihkan data dari perangkat penyimpanan yang diformat atau rusak.
- Langkah 1Luncurkan Tenorshare 4DDiG dan pilih Hard Drive untuk Pindai.
- Langkah 2Tunggu 4DDiG untuk memindai hard drive.
- Langkah 3Pratinjau file yang dipindai. Pilih file yang ingin Anda pulihkan dan klik tombol Pulihkan.
- Gunakan kabel dan port yang berbeda untuk menyambungkan drive ke komputer.
- Pastikan bahwa huruf drive yang unik telah diatur untuk drive tersebut.
- Luncurkan Command Prompt di sistem Anda.
- Ketik cmd di bilah pencarian dan klik Jalankan sebagai Administrator.
- Kemudian ketik perintah: chkdsk C: /f /r.
Unduh Gratis
Untuk PC
Aman untuk diunduh
Unduh Gratis
Untuk Mac
Aman untuk diunduh
Ikuti langkah-langkah berikut untuk memulihkan data menggunakan Tenorshare 4DDiG:

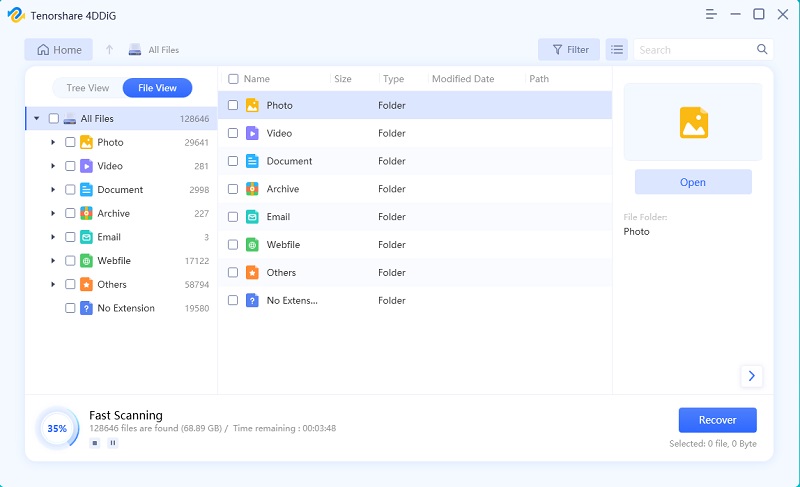
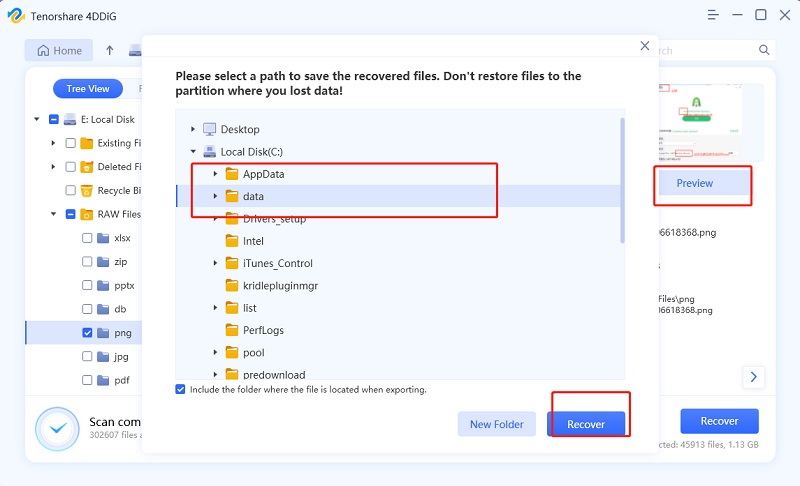
Bagian 4. Bagaimana Memperbaiki Kesalahan Perangkat Keras Fatal
Seperti yang telah kita bahas, kesalahan mungkin ditampilkan karena cacat perangkat keras pada perangkat, drive, atau kabel. Beberapa hal dasar untuk dicoba sebelum kita masuk ke metode yang lebih teknis telah diberikan di bawah ini. Cobalah mereka sebelum yang lainnya karena masalahnya mungkin terletak pada mereka.
Cara Perbaikan 1. Verifikasi Status Hard Drive Menggunakan Atribut SMART
Baris Perintah Instrumen Manajemen Windows, disingkat WIMC, dapat digunakan untuk menentukan status drive saat ini. Langkah-langkah di bawah ini akan membantu Anda dalam prosesnya.
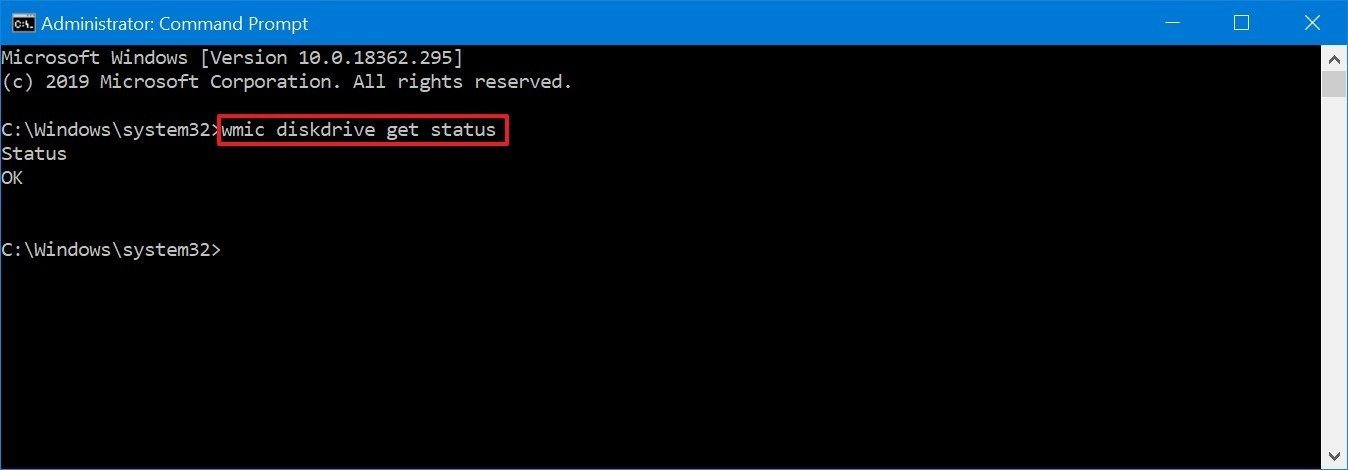
Jika semua pemeriksaan berubah menjadi "OK", itu menunjukkan bahwa perangkat Anda tidak memiliki masalah, namun, jika hasilnya "Buruk", "Tidak Diketahui", atau "Perhatian", Anda mungkin perlu memperbaiki drive Anda sesuai ke instruksi yang sesuai.
Cara Perbaikan 2. Jalankan Pemeriksaan Kesalahan dan Utilitas CHKDSK di Windows
Windows memiliki beberapa alat bawaan yang memungkinkan Anda memeriksa kesalahan logis. Salah satunya adalah Error-Checking. Fitur Pemeriksaan Kesalahan memindai drive untuk menemukan kesalahan sistem file. Sekarang, mari kita lanjutkan untuk menjalankan Error-Checking dengan mengikuti langkah-langkah di bawah ini.
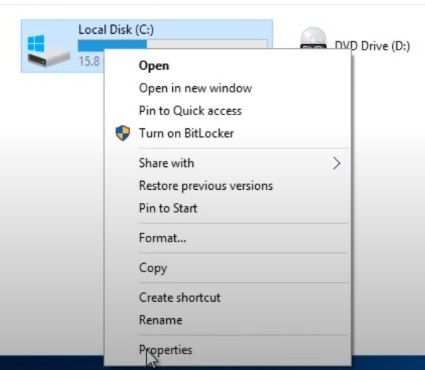
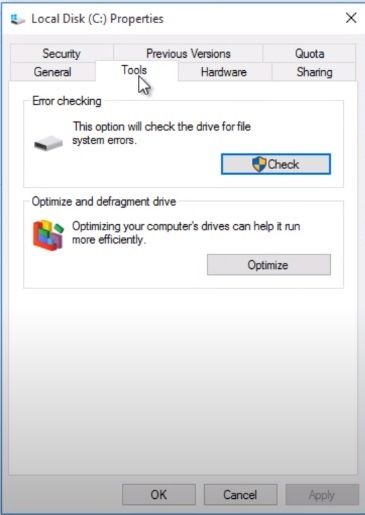
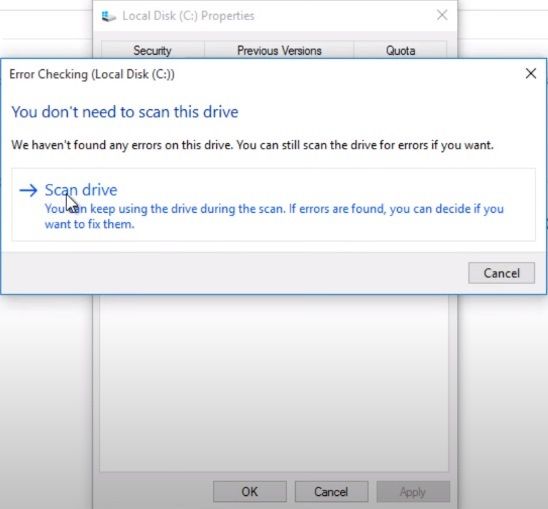
Ini akan memakan waktu beberapa menit. Pada akhirnya, alat akan menampilkan kesalahan, dan mungkin memperbaikinya. Namun, jika kesalahan masih ada, maka manfaatkan Utilitas CHKDSK untuk memperbaiki kesalahan.
Cara Perbaikan 3. Inisialisasi Hard Drive Anda
Hard drive yang tidak diinisialisasi juga dapat menyebabkan kesalahan tersebut. Oleh karena itu, disarankan untuk memeriksa apakah perangkat keras diinisialisasi atau tidak. Jika tidak diinisialisasi, ikuti langkah-langkah untuk menginisialisasi hard drive.
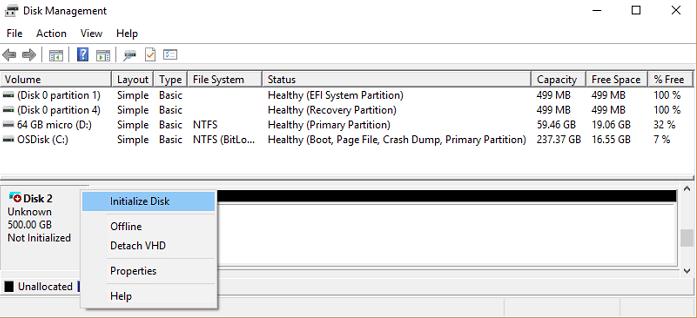

Cara Perbaikan 4. Format Hard Drive Anda
Jika tidak ada yang berhasil untuk Anda, maka upaya terakhir adalah memformat hard drive. Memformatnya akan menghapus semua data Anda dari hard drive. Oleh karena itu, sebelum memformat, disarankan untuk memulihkan data Anda menggunakan alat pemulihan, seperti Tenorshare 4DDiG. Berikut adalah panduan bertahap tentang cara memformat hard drive.
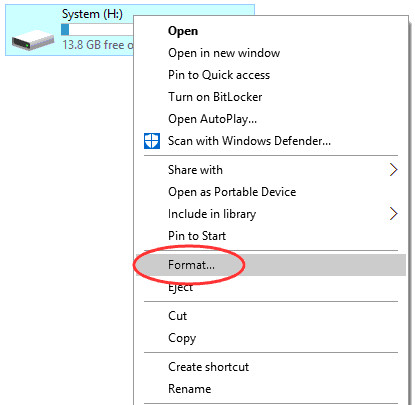
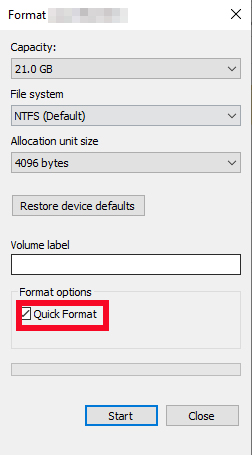
Cara Memperbaiki Hard Drive Eksternal Tidak Diinisialisasi | Disk Tidak Diketahui Tidak Diinisialisasi
Bagian 5. Tips Ekstra Tentang Cara Memperbaiki Perangkat Keras Fatal
1. Bagaimana Saya Menjalankan CHKDSK pada Disk yang Tidak Diinisialisasi
Anda dapat menjalankan CHKDSK pada disk yang tidak diinisialisasi dengan menjalankan perintah Mountvol. Hal ini telah membantu banyak pengguna. Ikuti petunjuk langkah demi langkah yang diberikan di bawah ini untuk menjalankan CHKDSK pada disk yang tidak diinisialisasi.
2.Apa yang Terjadi jika Saya Menginisialisasi Hard Drive Eksternal?
Untuk melihat disk di File Explorer, Anda harus menginisialisasinya. Menginisialisasi disk tidak akan menghapus data dari hard drive. Namun, hanya menginisialisasi itu tidak akan cukup untuk membuatnya bisa digunakan lagi. Anda perlu membuat partisi dan memformat drive untuk menggunakannya. Saat Anda membuat partisi dan memformat drive, data pada drive akan terhapus. Jadi, secara berurutan, dapat dikatakan bahwa menginisialisasi hard drive akan menghapus data darinya.
Kesimpulan
Sangat menjengkelkan ketika hard drive berhenti berfungsi dengan benar atau menjadi rusak karena berisi data penting kita. Namun, jika Anda mengalami masalah serupa, pertimbangkan untuk menggunakan Tenorshare 4DDiG. Ini adalah salah satu alat pemulihan data terbaik yang tersedia di pasar karena memiliki tingkat keberhasilan tertinggi. Jadi, sekarang tidak perlu lagi khawatir kehilangan data. Cukup gunakan Tenorshare 4DDiG dan pulihkan data dengan mudah dalam beberapa klik.
