Konversi kartu memori ke FAT32 mungkin diperlukan di beberapa kasus tertentu. Apakah aman untuk memodifikasi kartu SD 64GB ke FAT32 tanpa kehilangan informasi karena produsen membuat berbagai jenis kartu memori ke sistem file exFAT32 ketika kartu memori melebihi 32GB? Anda perlu memformat kartu SD ke FAT32 agar kartu ini dapat digunakan. Bagaimana dengan menukar kartu memori 128GB FAT32 atau hal lain yang membuat Anda ingin mengubah ke kartu memori FAT32? Panduan ini akan merekomendasikan pendekatan terbaik dan gratis tentang cara memformat kartu SD ke FAT32 di Windows 10/11 untuk kartu SD yang telah Anda gunakan untuk ponsel, kamera, atau teknologi digital lainnya.

Solusi 1: Memformat kartu SD 32GB ke FAT32 dengan Windows Disk Management Management
Solusi 2: Memformat kartu SD 32GB ke FAT32 dengan Windows Explorer
Bagian 1: Apakah Format FAT32?
Sebelum kita membahas bagaimana memformat kartu SD ke FAT32, mari kita definisikan format FAT32. FAT adalah akronim dari File Allocation Table. Format FAT32 adalah fungsi untuk memformat disk yang dibuat untuk memformat kartu memori dengan kapasitas penyimpanan yang lebih signifikan daripada 32GB menggunakan skema klasifikasi FAT32. yang terkenal. Beberapa inisiatif atau eksperimen sistem operasional mendukung FAT32 secara eksklusif.
FAT32 dirancang hanya untuk Windows XP, yang mana memiliki sistem operasi yang lebih bekerja keras daripada sistem operasi lain. Format ini tidak kompatibel dengan drive CD atau DVD karena hanya bekerja pada sistem drive yang memiliki sektor 512-byte. Ini kompatibel dengan semua versi Windows, sistem permainan, Linux, dan Mac. Format FAT32 mendukung karakteristik berikut: read-only, obscured, sistem, volume, direktori, dan arsip.
Setelah mengenal FAT32, langkah selanjutnya adalah melanjutkan ke poin utama yaitu memformat kartu memori ke FAT32. Jadi, tanpa kontroversi lebih lanjut, disini ada semua yang Anda butuhkan untuk mengetahui tentang kartu memori format FAT32 dengan berbagai kemampuan penyimpanan.
Bagian 2: Mengapa Saya Tidak Bisa Memformat kartu SD Saya ke FAT32?
Kartu SD dengan 32GB atau kapasitas penyimpanan di bawahnya, seperti USB drives, menurut definisi biasanya diformat FAT32. Sementara exFAT adalah sistem file standar untuk kartu memori yang jauh lebih besar dengan 64GB atau 128GB. Karena keadaan unik ini, seperti kartu SD 3D, mempertahankan sistem file FAT32, pengguna harus memformat kartu SD ke FAT32 terlepas dari ukurannya.
Karena keterbatasan FAT32, studi Windows tidak mencakup pembuatan partisi FAT32 pada perangkat fisik yang lebih besar dari 32GB. Akibatnya, baik kartu memori 64GB maupun USB drive dapat diformat langsung ke FAT32. Jadi, apa yang harus Anda lakukan jika Anda membutuhkan untuk memformat kartu SD 64GB ke FAT32?
Untungnya, jika Anda tidak dapat memformat kartu memori 64GB atau flash drive ke FAT32 menggunakan utilitas yang dibuat oleh Windows, Anda masih memiliki kesempatan. Masalah ini dapat diselesaikan secara efektif dengan bantuan alat format FAT32 pihak ketiga yang powerful. Lanjutkan membaca dan unduh alat pemformatan yang fantastis ini untuk mendapatkan bantuan.
Bagian 3: Bagaiman Memformat kartu SD 32GB atau dibawahnya ke FAT32?
Solusi 1: Memformat kartu SD 32GB ke FAT32 dengan Window Disk Management
Dimulai dengan pilihan pemformatan yang tersedia di perangkat Anda, solusi paling sederhana adalah menggunakan disk planning pada Windows untuk memformat kartu memori ke FAT32 yaitu kartu SD dengan kapasitas 32GB atau dibawahnya. Alat bawaan ini mudah digunakan, dan memiliki grafis user interface yang mudah dipahami. Windows Disk Management mendukung sistem file NTFS, FAT, FAT32, dan exFAT. Berikut adalah langkah-langkah untuk memformat kartu SD ke FAT32:
Langkah 1: Mulailah dengan mengetik diskmgmt.MSC ke CMD promp. Disk Management akan muncul. Temukan kartu SD yang akan diformat, kemudian pilih Format dengan klik dua kali pada tab.

Langkah 2: Anda dapat mengubah tag volume, sistem file, dan ukuran distribusi unit pada format pop-up. Anda sekarang bisa memilih apakah akan melakukan quick format dan mengaktifkan folder compression sebelum klik OK untuk memroses.
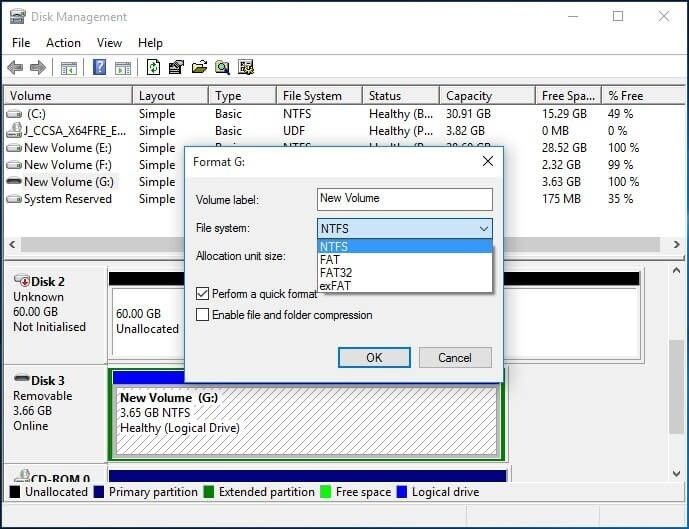
Langkah 3: Peringatan disk management akan muncul di layar, menyatakan bahwa memformat kapasitas penyimpanan akan menghapus semua data yang ada pada kartu SD. Sebelum mendesain, buat cadangan semua data yang ingin Anda simpan. Apakah Anda ingin melanjutkan? Untuk melanjutkan dengan memformat kartu SD ke FAT32, klik OK.
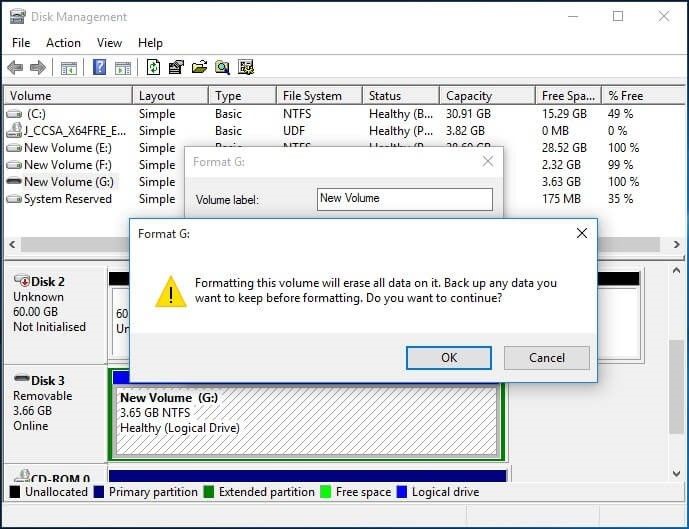
Dalam hitungan menit, Anda akan selesai memformat kartu memori Anda ke FAT32.
Solusi 2: Memformat kart SD 32GB ke FAT32 dengan Windows Explorer
Selain dari disk management pada Windows, memang ada alternatif potensial untuk memformat kartu memori ke FAT32. Dalam hal ini, yang harus Anda lakukan adalah mengikuti langkah-langkah yang diuraikan di atas, dan Anda akan menyelesaikan proses format dalam sekejap.
Langkah 1: Pada GUI, klik kanan dan pilih Format.
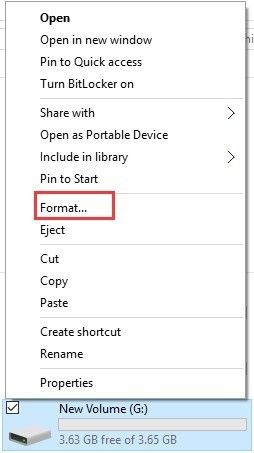
Langkah 2: Tantangan selanjutnya adalah menentukan sistem file dan ukuran unit distribusi, memasukkan label kuantitas, dan memilih format cepat yang sesuai dengan Anda.
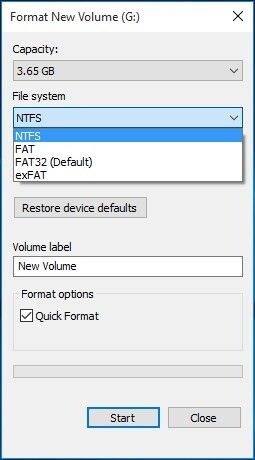
Langkah 3: Anda akan melihat pesan peringatan yang isinya, “Formatting will erase ALL files on this disk”. Klik OK untuk memformat kartu memori. Untuk keluar, tekan tombol “CANCEL”. Klik OK untuk melanjutkan proses format.
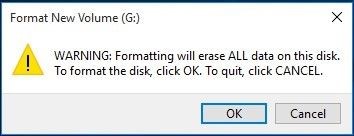
Ketika Anda klik OK, proses format akan dimulai, dan proses akan segera selesai dengan hasil yang Anda inginkan.
Solusi 3: Memformat kartu SD 32GB ke FAT32 dengan Diskpart
Menggunakan Diskpart untuk memformat kartu memori ke FAT32 (32GB atau lebih kecil) adalah solusi yang mudah dan cepat untuk memformat. Cara ini akan berkolaborasi jika data pada kartu berformat RAW. Mari kita lihat bagaimana Diskpart membantu dalam kasus ini.
Langkah 1: Mulai dengan menjalankan Diskpart sebagai administrator. Anda dapat melakukan hal ini dengan mengetik Diskpart pada search box atau dengan menekan tombol Windows + R secara bersamaan, pilih Diskpart, dan klik OK. Diskpart akan dijalankan sebagai administrator.
Langkah 2: Kemudian, Anda harus memasukkan perintah List Disk untuk mengakses semua disk di perangkat.
Langkah 3: Jalankan perintah “Select Disk n”, dimana n merepresentasikan nomor disk pada kartu memori
Langkah 4: Jalankan List Partition untuk menghasilkan List Partition pada kartu memori.
Langkah 5: Sekarang, pilih partisi “m” untuk menggambarkan partisi kartu memori yang Anda butuhkan.
Langkah 6: Terakhir, jalankan perintah “format fs=FAT32 instant” untuk menyelesaikan semua tindakan.
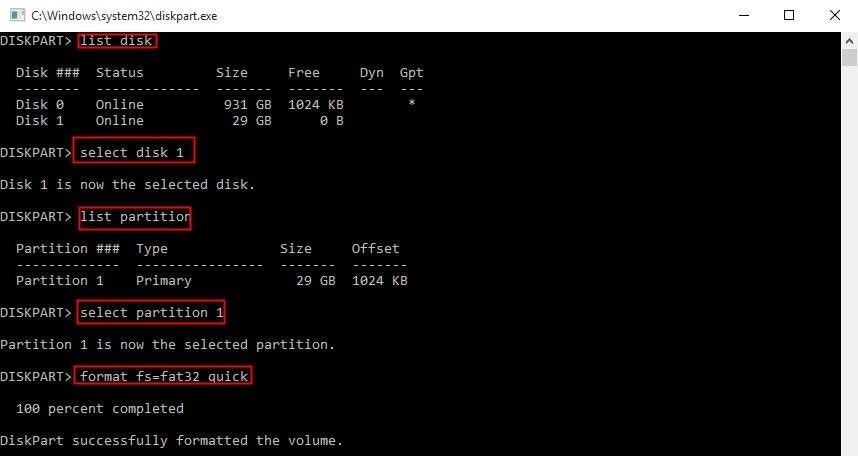
Bagian 4: Bagaimana Memformat Kartu SD 64/128GB ke FAT32?
Solusi 1: Memformat kartu SD 64/128GB ke FAT32 Menggunakan Alat Format FAT32
Salah satu alat format FAT32 yang praktis, baik aplikasi perangkat lunak pihak ketiga, FAT32, siap membantu Anda untuk memformat drive USB atau memori sticks yang lebih fantastis, contohnya, memformat kartu SD 64GB dan memformat kartu SD 128GB ke FAT32. Ini memiliki opsi aplikasi seluler. Jadi keputusan sepenuhnya ada di tangan Anda. Unduh dan kemudian instal perangkat lunak pada mesin Anda atau dapatkan aplikasinya dan Anda dapat menggunakannya pada perangkat seluler. Ikuti langkah-langkah berikut untuk memformat kartu SD 64GB ke FAT32 dan kartu SD 128GB ke FAT32.
Langkah 1: Setelah mengunduh, window FAT32 akan muncul; pilih drive dan masukkan volume tag. Untuk memrosesnya, centang “Quick Format” dan kemudian klik Start.
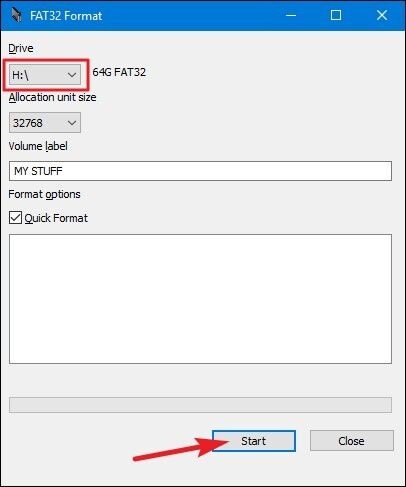
Langkah 2: Anda akan menerima pesan peringatan, seperti “Do you format the drive? Everything will be lost!” Untuk melanjutkan proses format, kilk OK.
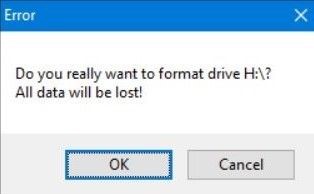
Semua sudah selesai! Lanjutkan dengan tindakan yang Anda inginkan. Jika Anda bekerja dengan memori kartu 64GB dan ingin memformatnya ke FAT32, ikuti langkah-langkah yang sama seperti disebutkan di atas.
Solusi 2: Memformat kartu SD 64/128GB ke FAT32 dengan PowerShell
Kartu SD yang diformat ke FAT32 menggunakan PowerShell. PowerShell membantu dalam memformat kartu SD 64GB ke FAT32 dan juga memformat kartu SD 128GB ke FAT32. PowerShell memungkinkan pengguna untuk melalui proses format tanpa harus mengunduh aplikasi perangkat lunak pihak ketiga. Langkah-langkah untuk memformat kartu SD ke FAT32 tercantum di bawah ini.
Langkah 1: Tekan Windows + X. PowerShell (admin) dipilih dari menu dropdown, dan jalankan PowerShell sebagai administrator.
Langkah 2:Masukkan perintah pada menu drop-down PowerShell, seperti format /FS: FAT32 X:
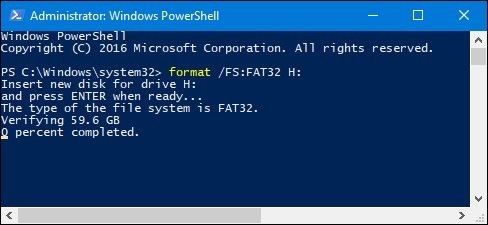
Langkah 3: Aktivitas pemformatan akan dimulai dan akan memakan waktu sekitar 1 jam untuk diselesaikan.
Bagian 5: Bagaiman Memulihkan Data dari kartu SD yang Terformat?
Bagaimana jika Anda tidak sengaja memformat kartu SD yang mana berisi file penting? Anda membutuhkan alat pemulihan data profesional untuk membantu Anda. Perangkat Lunak Pemulihan Data Tenorshare 4DDiG memudahkan Anda untuk mendapatkan kembali data yang terhapus, terformat, atau hilang dari desktop atau kartu memori. Memulihkan file yang terhapus dari drives kartu memori yang terformat dengan alat yang luar biasa.
- Alat ini mendukung tipe file seperti FAT 32, NTFS, exFAT, etc.
- Anda dapat memulihkan data dari perangkat apapun, baik internal maupun eksternal.
- Anda bisa mendapatkan kembali data Anda dengan ukuran dan format yang asli./li>
- Proses yang praktis dan mudah berdasarkan tiga langkah sederhana
Langkah-langkah untuk Memulihkan Data dari kartu SD yang terformat
Tenorshare 4DDiG dapat memulikan data dari kartu memori yang hilang karena pemformatan dan penyebab lainnya untuk semua merk produk atau perangkat. Sekarang, lihat tiga langkah untuk memulihkan data hilang dari perangkat eksternal.
Unduh Gratis
Untuk PC
Unduh Aman
Unduh Gratis
Untuk Mac
Unduh Aman
- Langkah 1:Pasang dan Pilih Drive
- Langkah 2:Scan the Drive
- Langkah 3: Periksa dan Pulihkan Data dar Drive
Pertama, dapatkan Pemulihan Data Tenorshare 4DDiG Windows dan instal. Jalankan program, tautkan ke perangkat Anda yang mana Anda kehilangan data ke PC, dan pilih drive memori eksternal untuk memulai.

Setelah klik Scan, 4DDiG akan mendeteksi drive Anda untuk file yang terhapus. Demikian pula ini merekam item yang dipindah berdasarkan Tree View dan Document View saat 4DDiG menemukan file yang terhapus pada drive. Terdapat bar improvement yang memperlihakan ke Anda seberapa jauh proses yang ada. Anda juga dapat menunda atau menghentikan pemindaian di level berapapun segera setelah Anda melihat file yang ingin Anda dapatkan.

4DDiG dapat meninjau dan memulihkan berbagai jenis file, termasuk foto, file audio, dan lainnya. Anda dapat memilih file yang Anda inginkan berdasarkan kategori, meninjau file-file tersebut untuk infomasi lebih lanjut, kemudian pilih “Recover” untuk mengembalikan file tersebut dari drive yang terformat.

Format USB ke FAT32 | Mendukung 32GB/64GB/128GB!!!
Bagian 3. Tanya Jawab
1. Bagaiman Saya Bisa Mengetahui Jika Kartu SD saya FAT32?
Cara termudah untuk melihat format sistem file pada karu SD adalah melalui Windows Explorer. Temukan drive kartu memori, kemudian klik kanan dan pilih “Properties”. Anda dapat mengubah format kartu SD pada layar “Properties”.
2. Apakah FAT32 dan exFAT?
FAT32 adalah sistem file lama yang kurang efisien jika dibandingkan dengan NTFS. exFAT adalah pengganti FAT32 yang lebih modern, dan lebih banyak perangkat yang mendukung ExFAT daripada NTFS, tetapi tidak banyak digunakan seperti FAT32.
3. Mengapa flash drive 128GB hanya menunjukkan 32GB?
Jika Anda memformat ke FAT32, maka ini hanya bisa mendukung maksimal kapasitas 32GB. Cadangkan file Anda dan format ulang flash drive ke NTFS untuk memanfaatkan total penyimpanan.
4. Bagaimana Cara Menampilkan dan Memulihkan File pada Kartu SD?
Berikut merupakan 5 Cara tentang Bagaimana untuk Menampilkan dan Memulihkan File pada Kartu SD:
- Periksa Hidden Items pada File Explorer
- Ubah Settings di File Explorer ke Show Hidden Files
- Tampilkan File dari Kartu SD dengan Menggunakan CMD
- Tampilan Hidden Files dengan Menggunakan Google Chrome
- Tetapkan Huruf Drive yang Baru
Kesimpulan:
Ketika Anda ingin untuk memformat kartu SD ke FAT32, Anda perlu mengikuti prosedur tertentu untuk mendapatkan hasil yang diinginkan. Namun, kartu memori dengan kapasitas 32GB atau di bawahnya tidak dapat diformat ke FAT32 secara default. Sekarang Anda mengetahui bagaiman untuk memformat kartu SD ke FAT32. Langkah selanjutnya adalah memulihkan data Anda. Pemulihan Data Tenorshare 4DDiG merupaakan perangkat lunak khusus untuk memulihkan data dari kartu SD yang terformat. Anda dapat melakukan proses lengkap hanya dengan 3 langkah dasar.
