Guide de 4DDiG Mac Data Recovery
Le guide 4DDiG Mac Data Recovery vous apprend à récupérer des fichiers sur Mac et des lecteurs Mac.
Tenorshare 4DDiG Mac Data Recovery est un logiciel professionnel mais simple qui peut récupérer n'importe quel type de fichier à partir de votre disque dur Mac ou de disques externes, y compris des images, des vidéos, des documents, et plus encore. En outre, cette application peut restaurer les données d'un Mac en panne en le démarrant, et réparer les fichiers vidéo et photo corrompus/endommagés en 3 étapes. Apprenez à récupérer les données perdues/supprimées et à réparer les fichiers vidéo et photo corrompus sur votre Mac grâce à ce guide complet.
Récupérer depuis le Disque Dur
-
Étape 1:Sélectionner un Emplacement
Lancez "4DDiG-Mac" après l'installation et sélectionnez un emplacement comme votre disque dur pour lancer la récupération de vos données sur Mac. Cliquez ensuite sur le bouton "Analyser" pour commencer à rechercher tous les fichiers perdus.
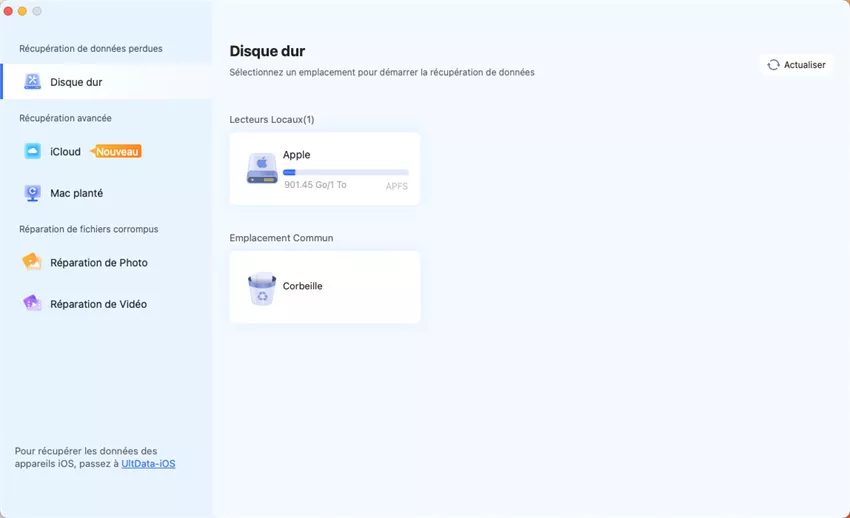
-
Étape 2:Analyser et Prévisualiser
Il faut un certain temps pour analyser tous les fichiers supprimés. Une fois le résultat de l'analyse disponible, vous pouvez cliquer sur des types de fichiers précis pour obtenir un aperçu plus détaillé.
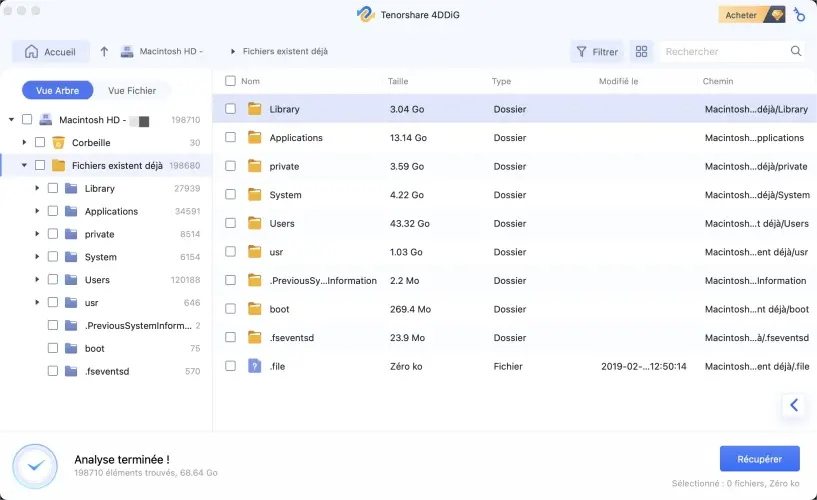
-
Étape 3:Récupérer les Fichiers Mac
Cliquez sur le bouton "Récupérer" et sélectionnez un emplacement pour enregistrer les fichiers retrouvés. Il n'est pas recommandé de sauvegarder les fichiers récupérés dans l'emplacement où vous les avez perdus. Cela pourrait entraîner une perte permanente de données.
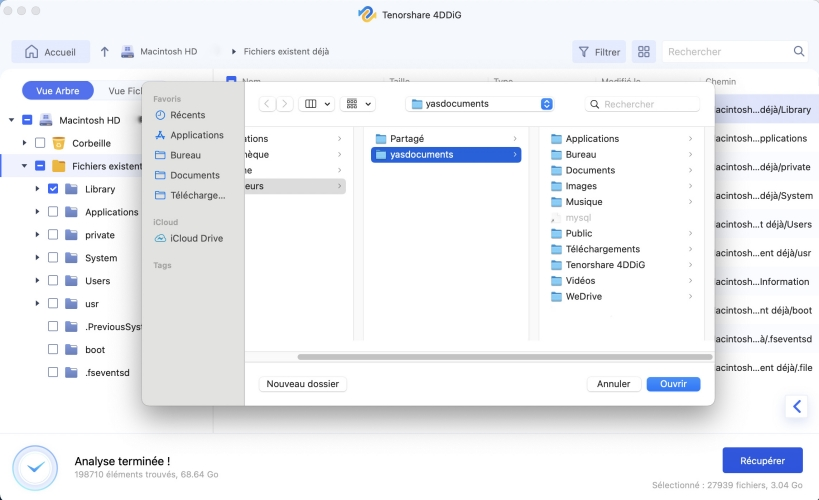
Si le disque externe ne peut pas être reconnu par Tenorshare 4DDiG, suivez la vidéo ci-dessous pour que le disque amovible soit d'abord détecté par le Mac.
Regardez le Tutoriel Vidéo Ici
Téléchargement sécurisé
Téléchargement sécurisé
Vous pouvez enregistrer les données récupérées sur votre ordinateur local ou sur Google Drive.
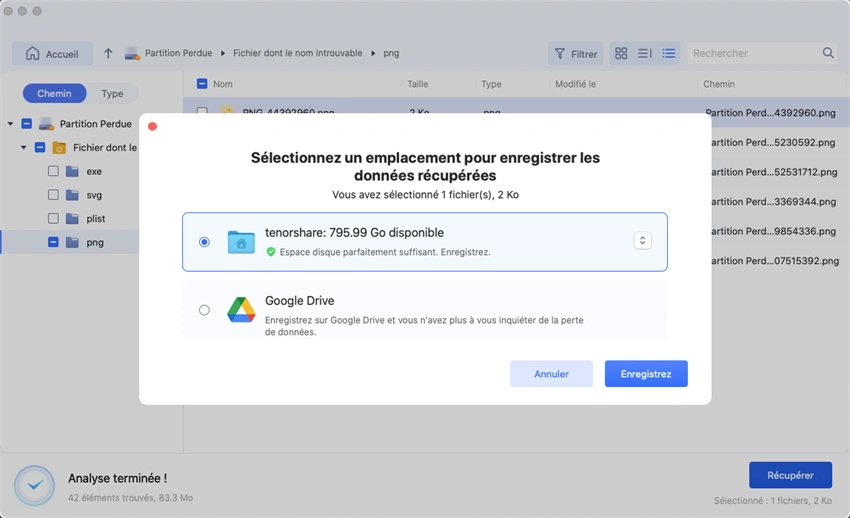
Récupérer depuis la Corbeille Vidée
Téléchargez Tenorshare 4DDiG Mac Data Recovery et suivez la vidéo ci-dessous pour savoir comment récupérer les fichiers perdus dans la Corbeille vidée.
Regardez le Tutoriel Vidéo Ici
Téléchargement sécurisé
Téléchargement sécurisé
Récupérer depuis Time Machine
Time Machine sauvegarde l'intégralité de votre Mac par défaut - y compris les fichiers système, les applications et les données utilisateur - mais ne prend pas en charge la restauration des types de fichiers individuels (par exemple, les photos ou les documents seuls).
Cependant, 4DDiG Mac data recovery peut analyser avec précision des types de fichiers spécifiques, prendre en charge la prévisualisation rapide et la récupération sélective, et économiser considérablement le temps de récupération. Suivez les étapes ci-dessous pour restaurer à partir d'une sauvegarde Time Machine :
-
Étape 1:Sélectionner Time Machine
Ouvrez le logiciel et sélectionnez 'Time Machine' pour commencer l'analyse. (Remarque: Si vos fichiers de sauvegarde sont stockés sur un disque dur externe, connectez-le d'abord à votre Mac.)
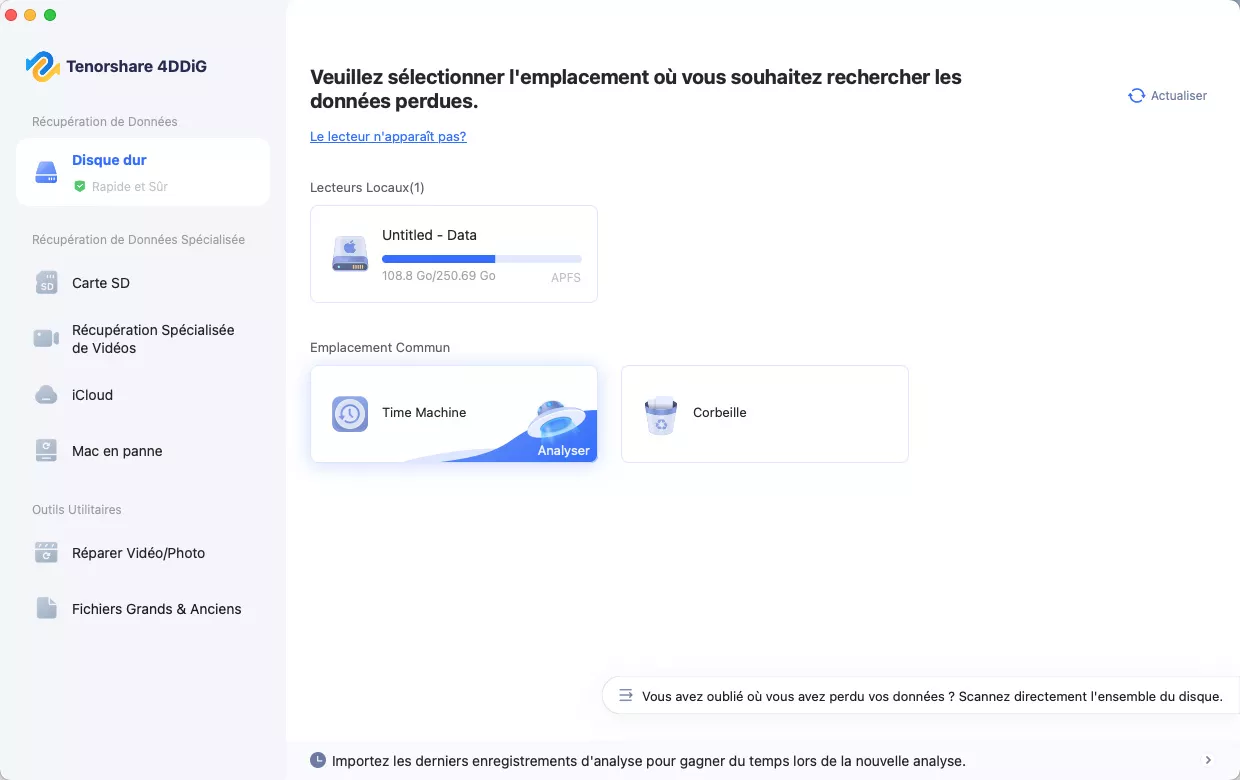
-
Étape 2:Sélectionner un fichier de sauvegarde dont vous avez besoin
4DDiG détectera automatiquement les sauvegardes Time Machine disponibles sur votre Mac. Sélectionnez la sauvegarde désirée, puis cliquez sur « Importer » pour continuer.
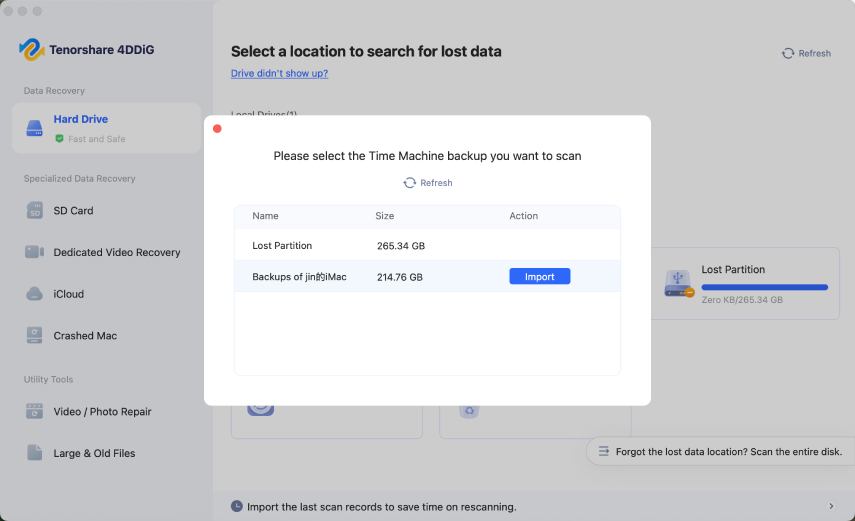
-
Étape 3:Récupérer les fichiers
Une fois l'analyse terminée, sélectionnez les fichiers que vous souhaitez récupérer. Astuce: Vous pouvez cliquer sur l'option de temps en haut de l'interface pour sélectionner un point de sauvegarde spécifique.
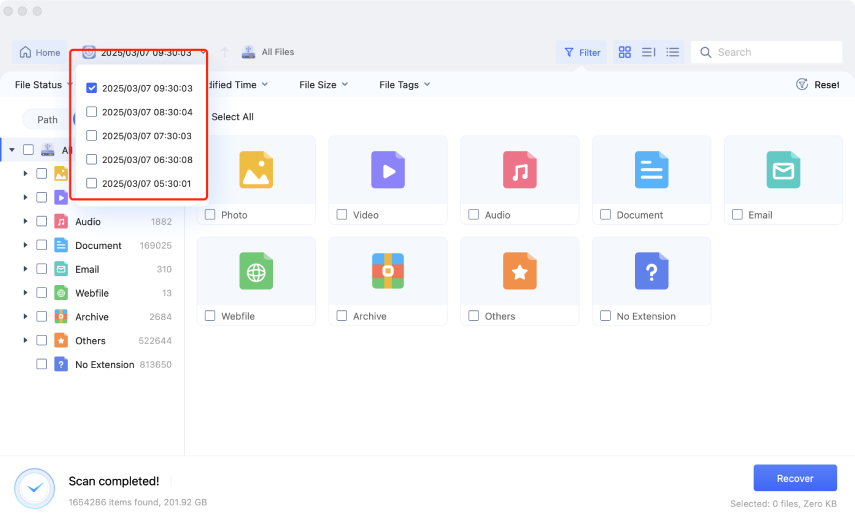
Récupérer depuis iCloud
Bien qu'iCloud propose une option de restauration, elle présente des limites. La récupération de fichiers supprimés définitivement nécessite des étapes supplémentaires. 4DDiG Mac Data Recovery fournit une solution conviviale pour récupérer des données depuis iCloud.
Téléchargement sécurisé
Téléchargement sécurisé
-
Étape 1:Sélectionnez iCloud
Tout d’abord, sélectionnez l’onglet iCloud dans la liste de gauche. Après cela, cliquez sur « Commencer » pour préparer l'analyse de toutes les données de votre dossier iCloud.
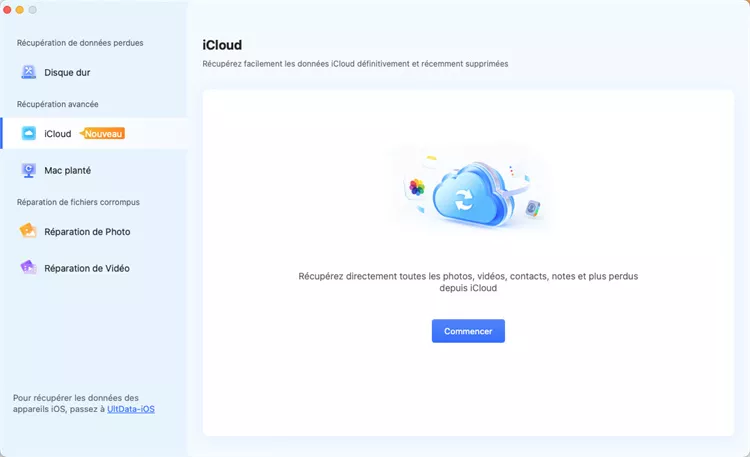
-
Étape 2:Analyser les données perdues
Après avoir choisi le type de fichier sur iCloud, vous devez cliquer sur le bouton « Analyser ». Le logiciel 4DDiG Mac analysera rapidement toutes les données récupérables de votre répertoire local iCloud. Vous pouvez vérifier la catégorie "Photos" ou un autre type de fichier à prévisualiser avant la récupération de vos données iCloud.
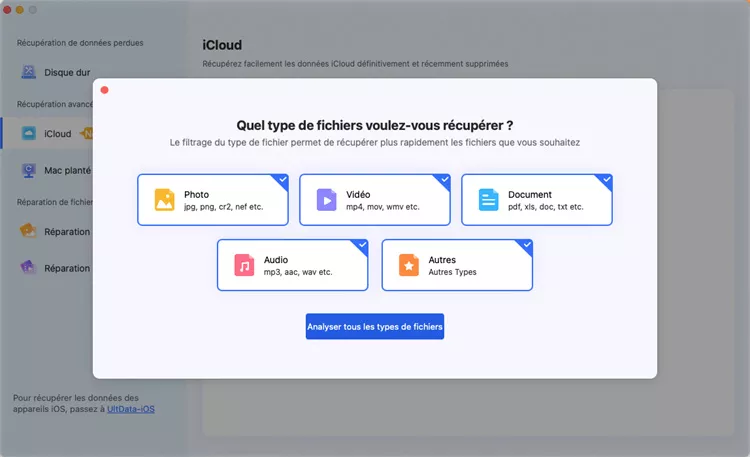
-
Étape 3:Récupérer des données depuis iCloud
Sélectionnez les données que vous souhaitez restaurer. Une fois que vous êtes sûr que c'est ce que vous devez restaurer, veuillez cliquer sur le bouton "Récupérer" pour les récupérer.
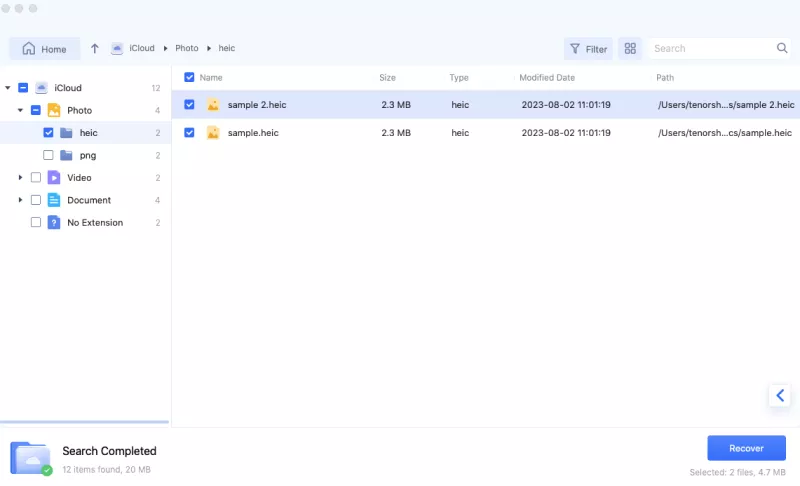
Récupérer depuis Mac en Panne
Téléchargement sécurisé
Téléchargement sécurisé
-
Étape 1:Sélectionnez Récupérer à partir d'un système en panne
Préparez un Mac fonctionnel et un disque dur portable USB ou externe pour démarrer votre Mac accidenté et récupérer les données. Sur un Mac fonctionnel, installez 4DDiG for Mac Data Recovery. Cliquez sur "Récupérer les données d'un système endommagé"> Analyser après l'installation.
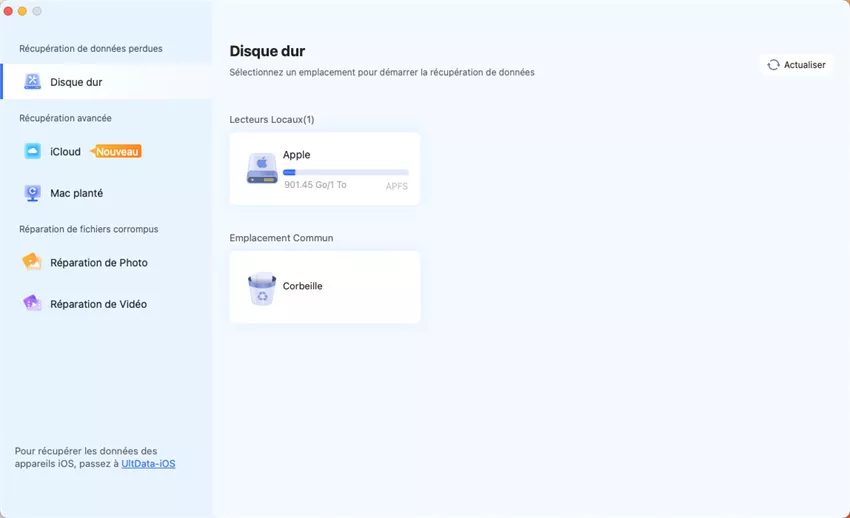
-
Étape 2:Créer une Clé USB Amorçable
Insérez la clé USB dans l'option "Bootable drive" du Mac bootable, et sélectionnez celle que vous venez d'installer en cliquant sur Start. Une notification s'affiche pour vous rappeler de sauvegarder vos données. Le processus de formatage commence et un disque amorçable est créé.
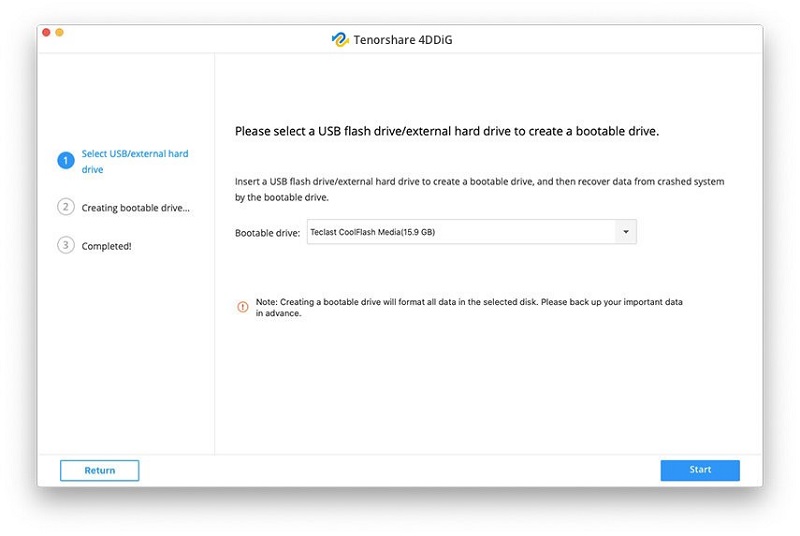
-
Étape 3:Démarrer le Mac et Récupérer les Données
Insérez ce disque amorçable dans le Mac qui est bloqué sur l'écran de chargement et démarrez-le en maintenant la touche "Option". Relâchez la touche et sélectionnez "4DDiG for Mac Data Recovery" pour démarrer le disque lorsque vous entrez dans l'interface de choix de la plaque. Vous pouvez maintenant récupérer les données en cliquant sur "Exporter".
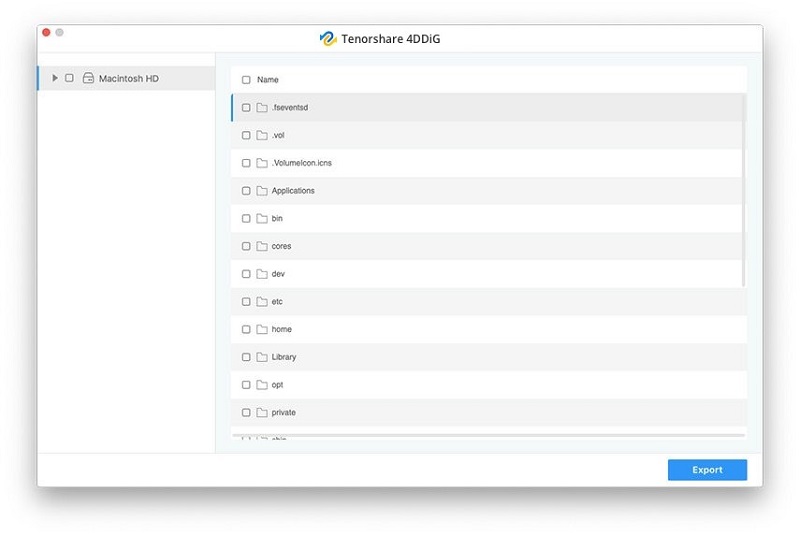
Regardez le Tutoriel Vidéo Ici
Téléchargement sécurisé
Téléchargement sécurisé
Sauvegarde de données
Si votre disque source (comme Macintosh HD) est instable ou risque de tomber en panne, commencez par créer une image disque complète. Tous les scans et la récupération sont effectués sur cette image afin de protéger vos données originales. La fonction de sauvegarde de données de 4DDiG crée une copie exacte de votre disque, vous permettant ainsi de récupérer facilement toutes vos données perdues.
Téléchargement sécurisé
Téléchargement sécurisé
Créer une image de sauvegarde du disque
-
Étape 1 :Sélectionner la fonction
Lancez le logiciel et cliquez sur Sauvegarde de données dans la barre latérale gauche. Après avoir compris l’importance de la sauvegarde, cliquez simplement sur Démarrer pour lancer le processus.

-
Étape 2 :Connecter un disque externe
Connectez un disque externe ou assurez-vous que votre stockage local dispose d’un espace libre suffisant. L’espace doit être au moins égal à l’espace utilisé sur le disque à sauvegarder.
-
Étape 3 :Sélectionner un disque pour démarrer la sauvegarde
Tous les disques et partitions disponibles sur votre ordinateur seront affichés. Sélectionnez le disque source que vous souhaitez sauvegarder, par exemple Macintosh HD.

Vous pouvez également sauvegarder votre disque externe en cliquant sur "Sauvegarde complète du disque" à droite. Après l’avoir sélectionné, cliquez sur le bouton "Démarrer la sauvegarde".

-
Étape 4 :Sélectionner l’emplacement de sauvegarde
Une fenêtre contextuelle apparaîtra. Vous pouvez renommer votre sauvegarde et choisir le type de sauvegarde — il est recommandé de conserver les paramètres par défaut.

Sélectionnez l’emplacement où vous souhaitez enregistrer le fichier de sauvegarde. Une fois terminé, cliquez sur Enregistrer, et 4DDiG commencera la sauvegarde. (Remarque : assurez-vous que l’emplacement cible dispose de suffisamment d’espace libre. Par exemple, si votre Macintosh HD fait 256 Go, le disque externe doit avoir au moins 256 Go libres.)

-
Étape 5 :Démarrer la sauvegarde
Pendant la sauvegarde, vous verrez une barre de progression en bas indiquant l’avancement, la vitesse et le temps estimé restant. Vous pouvez mettre en pause ou annuler la sauvegarde à tout moment.

Il suffit d’attendre la fin du processus. Le temps requis peut varier selon la taille et l’état de votre disque.
-
Étape 6 :Sauvegarde terminée
Une fois le processus terminé, vous disposerez d’un fichier DMG contenant une copie exacte de votre disque. Cliquez sur “Afficher dans le Finder” pour le consulter ou revenir à l’accueil.

Restaurer le fichier d’image de sauvegarde
-
Étape 1 :Cliquez sur l’option Restaurer
Vous trouverez l’option Restaurer en bas du programme.

-
Étape 2 :Sélectionner et scanner le fichier de sauvegarde
Sélectionnez le fichier de sauvegarde que vous souhaitez restaurer, puis cliquez sur le bouton « Scanner ». Le logiciel analysera ensuite l’image pour récupérer les données existantes et perdues.

-
Étape 3 :Récupérer le fichier de sauvegarde
Sélectionnez le fichier que vous souhaitez récupérer. Vous pouvez utiliser les boutons de filtre pour organiser les résultats. Une fois prêt, cliquez sur Restaurer.

Tutoriel vidéo : comment sauvegarder un Mac
Téléchargement sécurisé
Téléchargement sécurisé
Programme d’installation de macOS
Un programme d’installation macOS amorçable vous permet de démarrer directement votre Mac à partir du support et d’installer une version spécifique de macOS. Cet outil est particulièrement utile pour les installations propres, le dépannage avec la récupération macOS ou la configuration de plusieurs Macs. Voici comment créer un disque de démarrage macOS.
-
Étape 1 :Sélectionner la fonction
Lancez 4DDiG Mac Data Recovery, allez dans Outils Utilitaires, choisissez « Programme d’installation macOS », puis cliquez sur « Démarrer la création ».

-
Étape 2 :Choisir une version de macOS
Dans la liste déroulante, vous pouvez sélectionner différentes versions de macOS comme macOS Sequoia, Sonoma, Ventura, Monterey, Big Sur et des versions plus anciennes. Choisissez la version que vous souhaitez installer, puis cliquez sur « Sélection terminée » pour commencer la création du programme d’installation amorçable.

-
Étape 3 :Connecter une clé USB/disque dur externe
Insérez un disque externe disposant de plus de 19 Go d’espace libre. Sélectionnez le disque, puis cliquez sur « Créer maintenant ».

Avertissement : Ce processus effacera toutes les données sur la clé USB. Sauvegardez vos fichiers importants avant de continuer.

-
Étape 4 :Démarrer la création
Le logiciel formatera automatiquement la clé USB et créera le disque de démarrage macOS. N’effectuez aucune opération sur ce disque pendant le processus de création.

-
Étape 5 :Terminer la création
Après avoir créé le programme d’installation macOS amorçable, vous pouvez suivre les instructions à l’écran pour réinstaller macOS sur l’ordinateur défectueux.

Si vous avez déjà téléchargé le programme d’installation macOS, cliquez sur l’icône « + » et sélectionnez le fichier d’installation téléchargé.
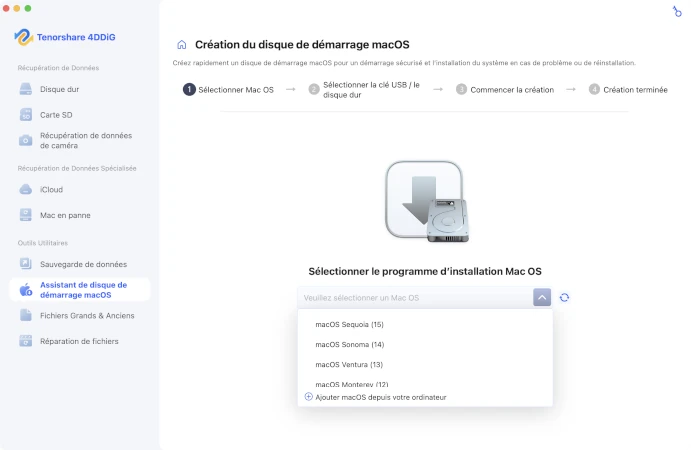
Tutoriel vidéo : Créer un disque de démarrage macOS
Téléchargement sécurisé
Téléchargement sécurisé
Réparer les Vidéos Corrompues
Le logiciel de récupération de données 4DDiG Mac peut réparer des fichiers vidéo corrompus/endommagés/illisibles. Suivez les étapes ci-dessous pour savoir comment réparer des vidéos endommagées/cassés en 3 étapes.
Téléchargement sécurisé
Téléchargement sécurisé
-
Étape 1:Sélectionner Réparation de Vidéo
Après avoir installé 4DDiG, lancez-le sur votre Mac. Dans les Options avancées, sélectionnez Réparation de vidéo.
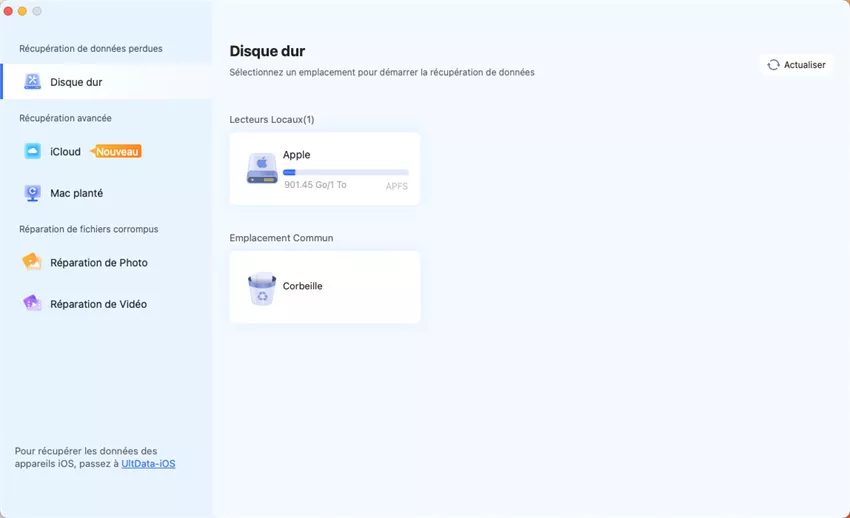
-
Étape 2:Ajouter des Vidéos à Réparer
Appuyez sur "Cliquer pour ajouter des vidéos" ou "Ajouter des Vidéos" pour importer des vidéos endommagées ou corrompues, puis cliquez sur "Réparer" pour commencer la réparation.
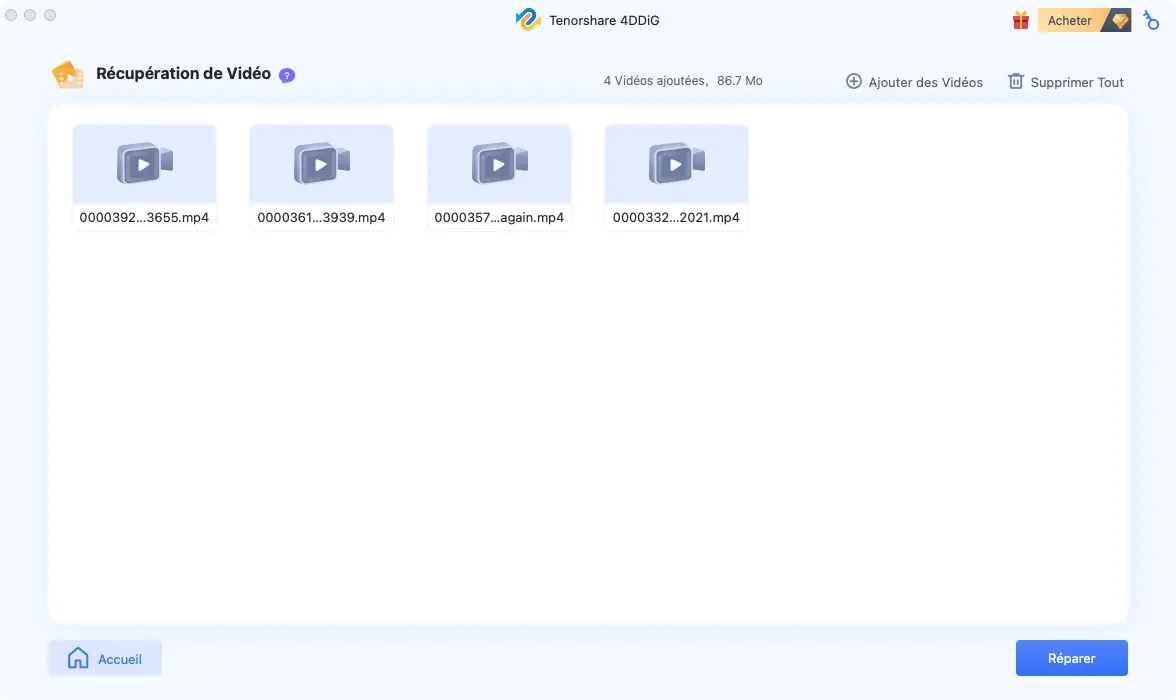
-
Étape 3:Prévisualiser et Exporter les Vidéos Réparées
Après la réparation, vous pouvez prévisualiser les vidéos réparées comme vous le souhaitez, puis choisissez les vidéos et cliquez sur "Exporter" pour les enregistrer dans un emplacement sûr. Après avoir exporté avec succès, vos vidéos endommagées ou corrompues ont été réparées avec succès.
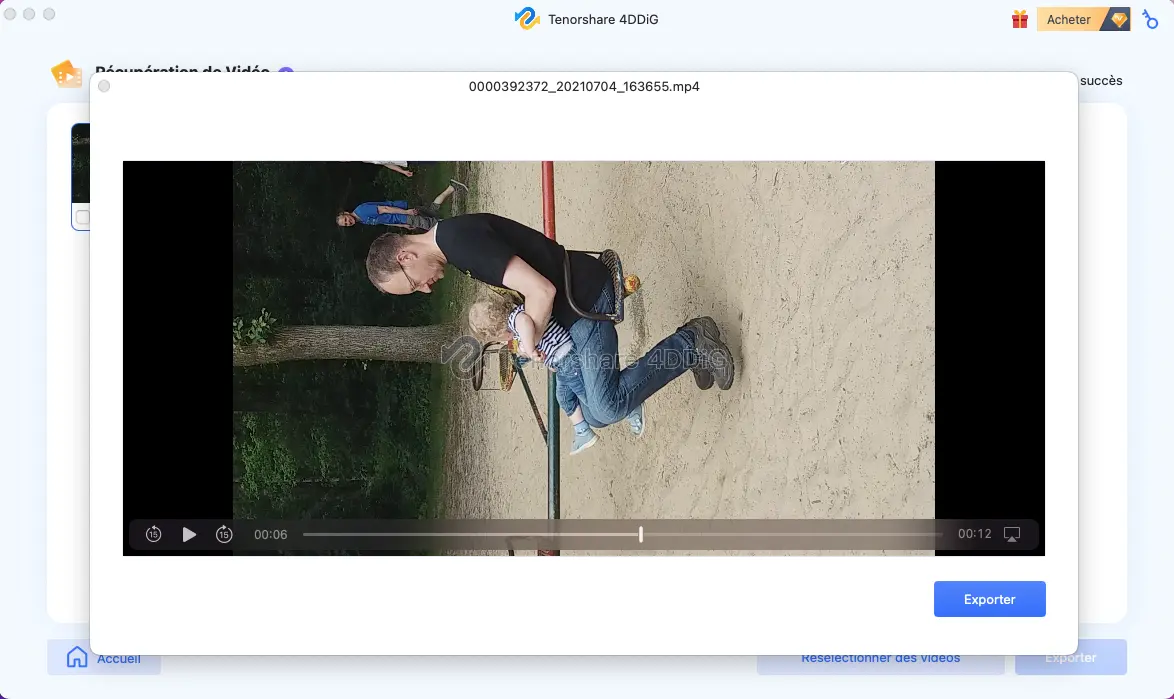
Réparer les Photos Corrompues
Les fichiers photo importants qui ont été endommagés ou corrompus sont paniqués, mais vous n'avez pas à vous inquiéter car 4DDiG Mac peut désormais réparer un nombre illimité d'images déformées, floues, pixélisées et grisées en une seule fois. Suivez les 3 étapes ci-dessous pour réparer vos photos corrompues avec 4DDiG Mac.
Téléchargement sécurisé
Téléchargement sécurisé
-
Étape 1:Sélectionnez Réparation de Photos
Téléchargez gratuitement le logiciel 4DDiG Mac sur votre Mac, puis exécutez-le. Dans les options avancées, sélectionnez Réparation de Photos.
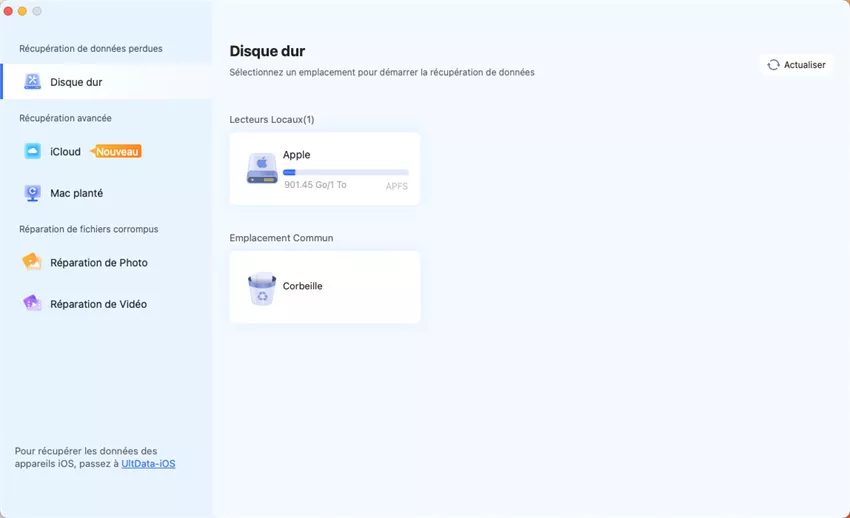
-
Étape 2:Ajouter des Photos à Réparer
Appuyez sur "Cliquer pour ajouter des photos" ou "Ajouter des Photos" pour importer des photos endommagées ou corrompues, puis appuyez sur Réparer pour commencer à les réparer.
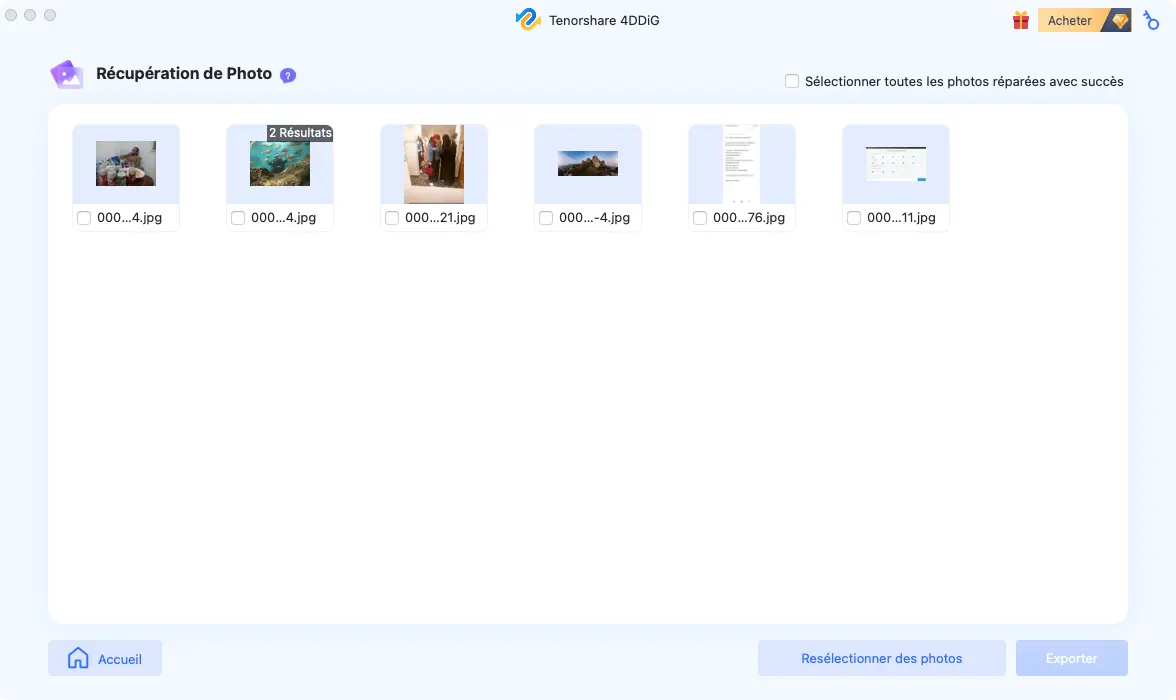
-
Étape 3:Prévisualiser et Exporter les Photos Réparées
Après la réparation, vous pouvez choisir des photos à prévisualiser, puis cliquer sur Exporter pour les enregistrer dans un emplacement sûr. Et maintenant, vos photos endommagées ont été réparées avec succès.
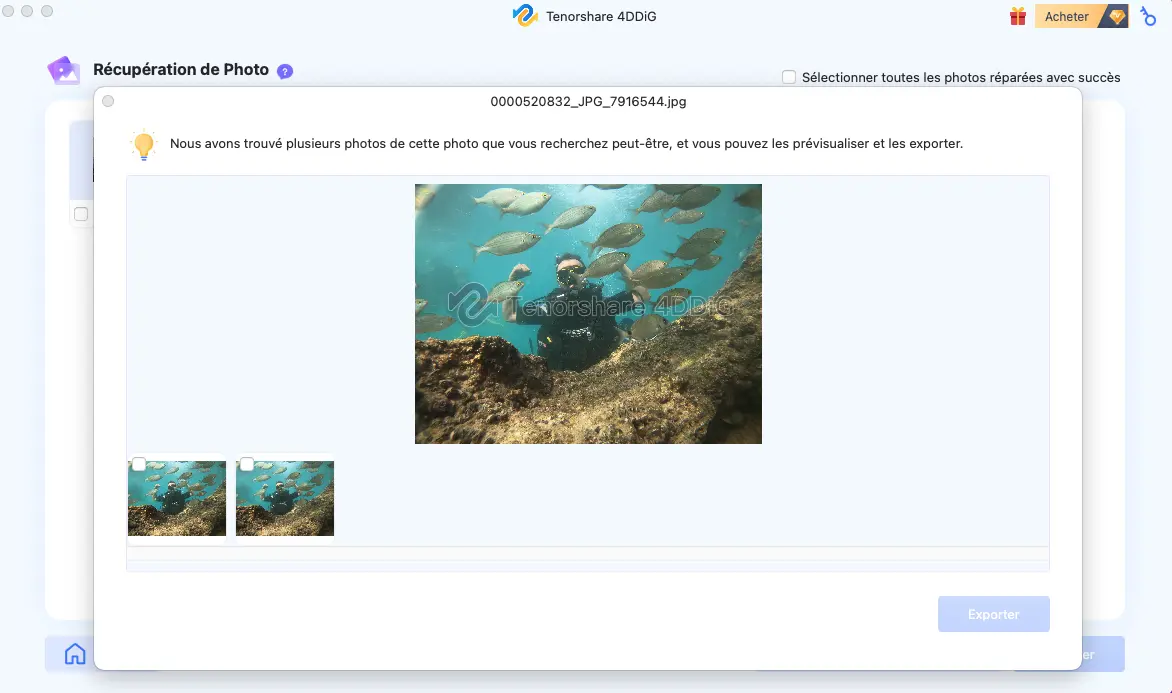
Voilà comment réparer des photos corrompues ou endommagées sur Mac avec 4DDiG.
Rechercher les Fichiers Volumineux & Anciens
Votre Mac peut contenir des fichiers volumineux et obsolètes dont vous n'avez plus besoin. Les supprimer permet de libérer de l'espace sur le SSD ou le HDD et d'améliorer les performances. 4DDiG Mac peut vous aider à localiser et supprimer les fichiers inutiles en quelques minutes.
-
Étape 1:Analysez le disque
Allez sur « Gros fichiers et anciens fichiers » dans le coin inférieur gauche, puis sélectionnez « Scanner maintenant ».
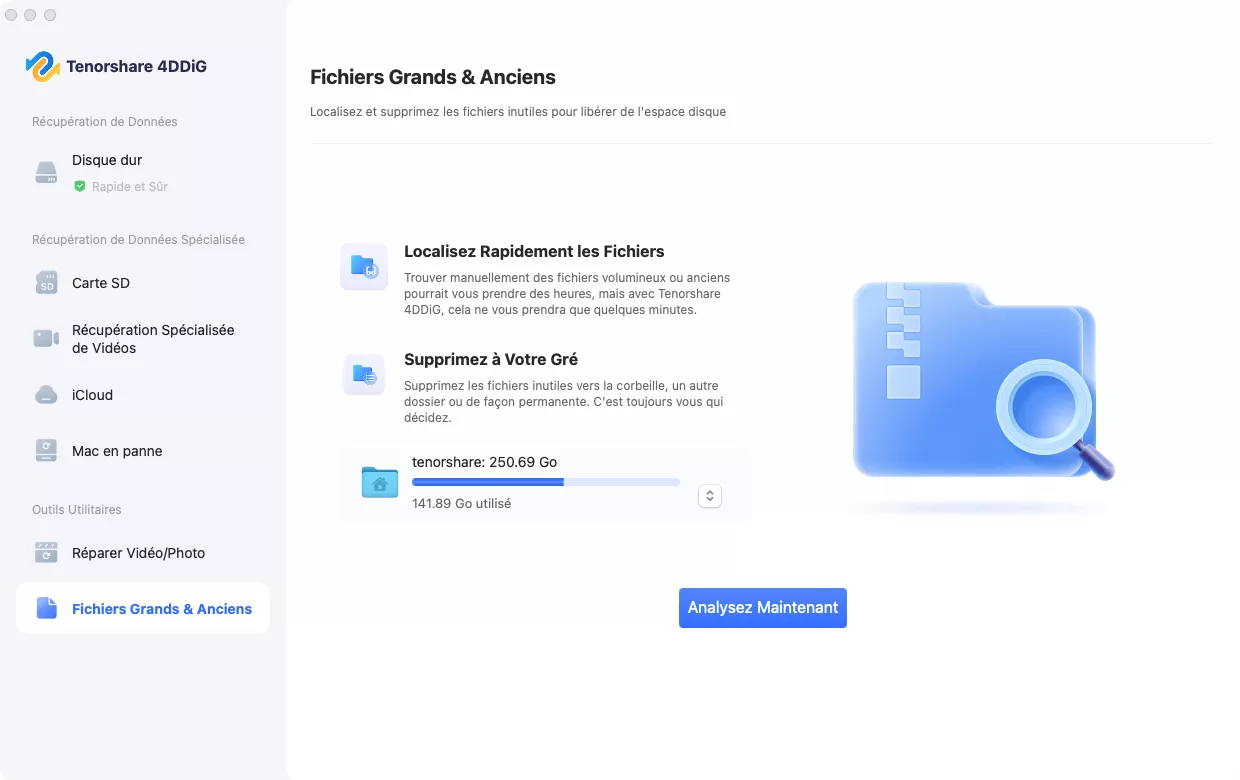
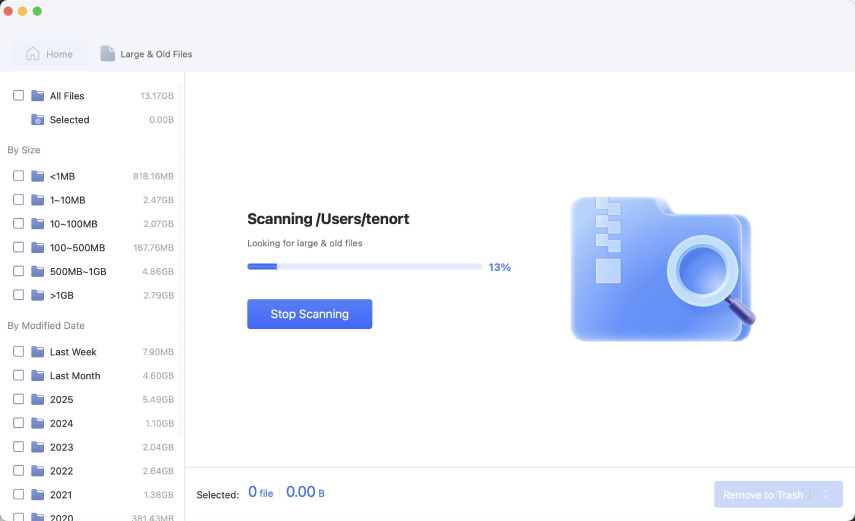
-
Étape 2:Sélectionnez les fichiers inutiles et supprimez-les
Sélectionnez les fichiers, puis cliquez sur « Supprimer dans la corbeille » dans le coin inférieur droit.
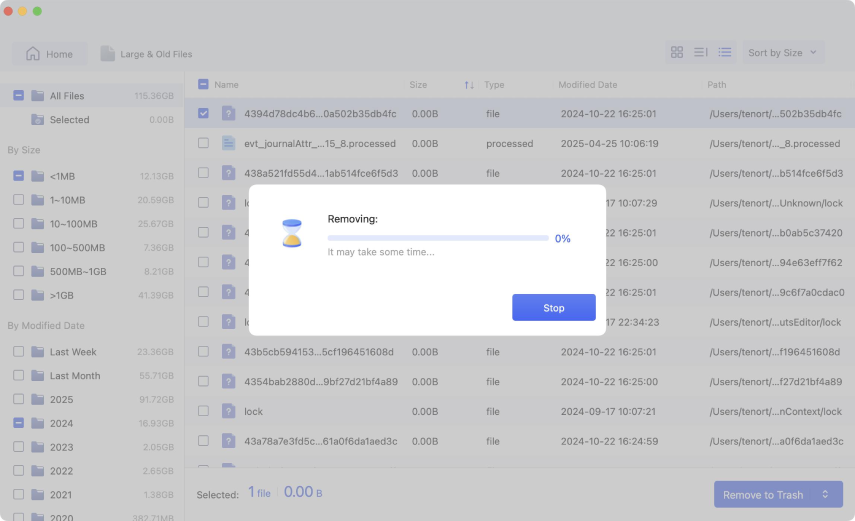
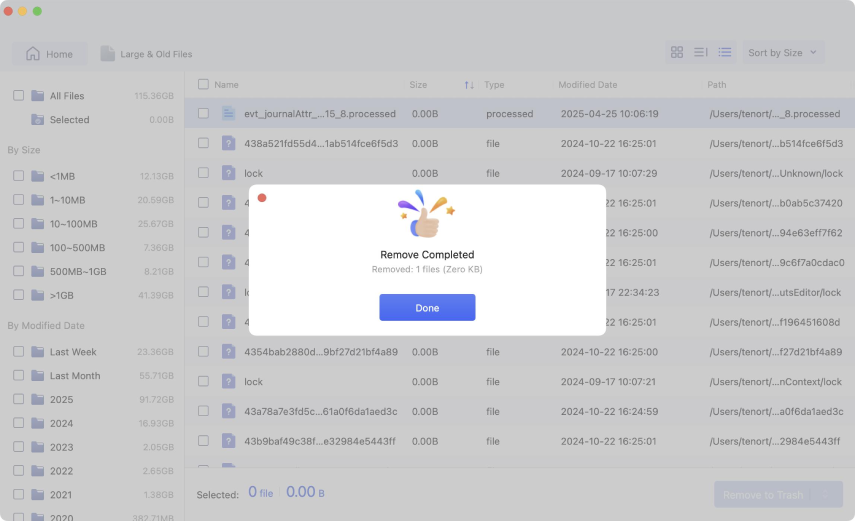
Vous pouvez trier les fichiers par nom, taille, date de modification, type et chemin.
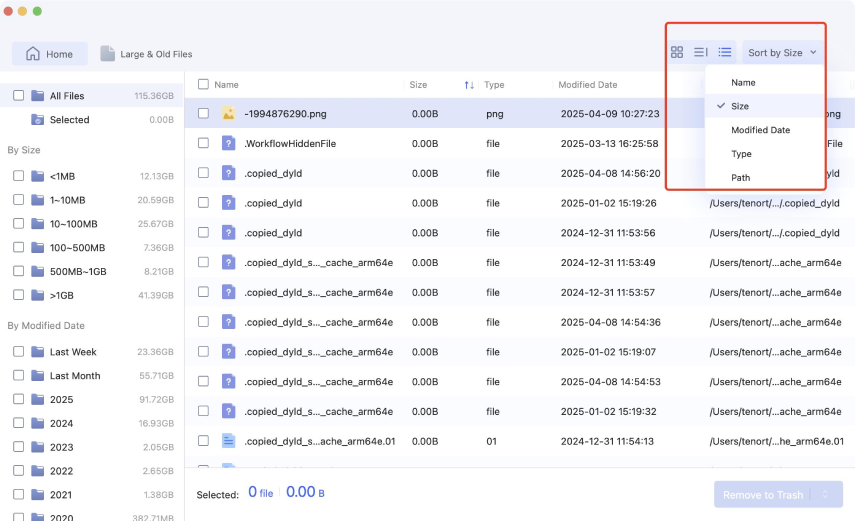
Téléchargement sécurisé
Téléchargement sécurisé