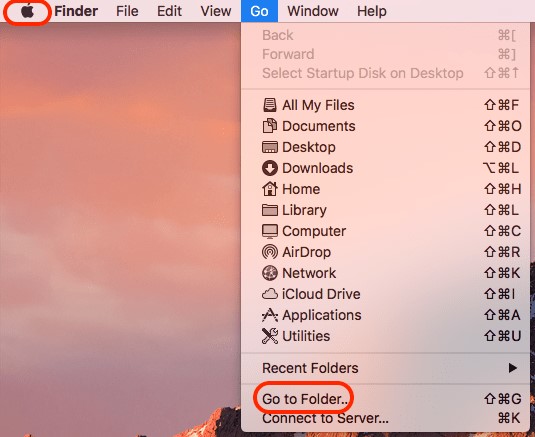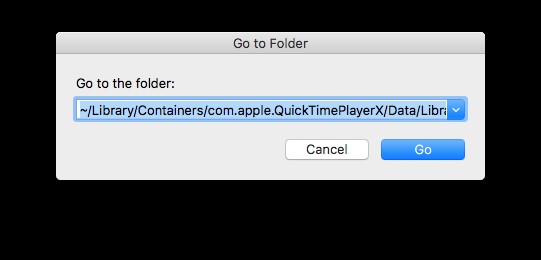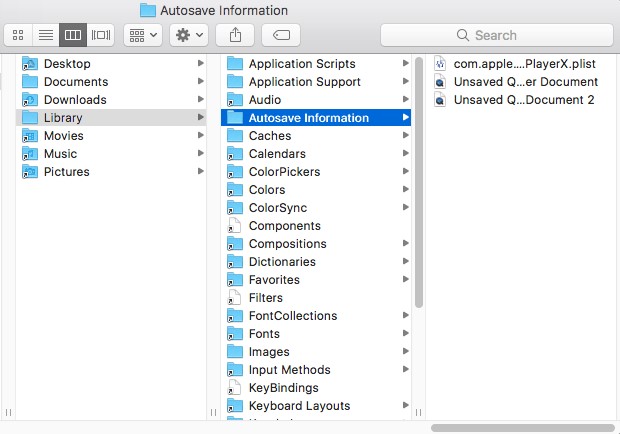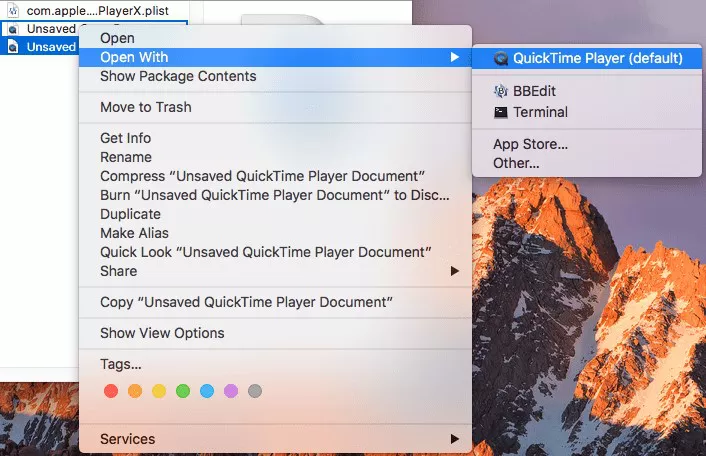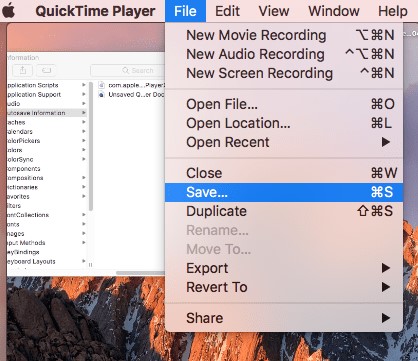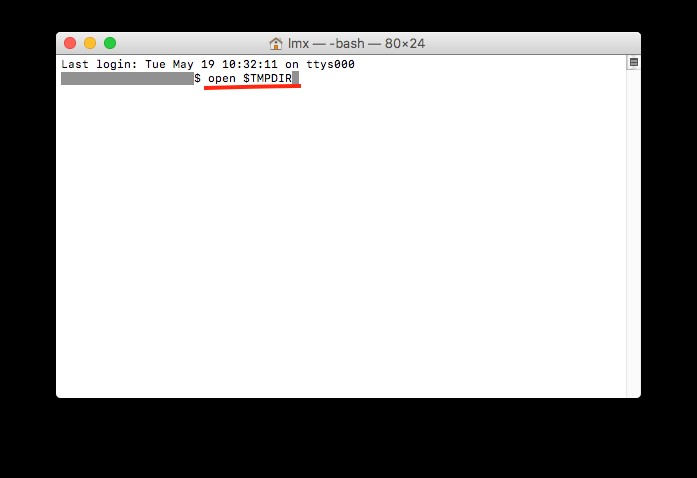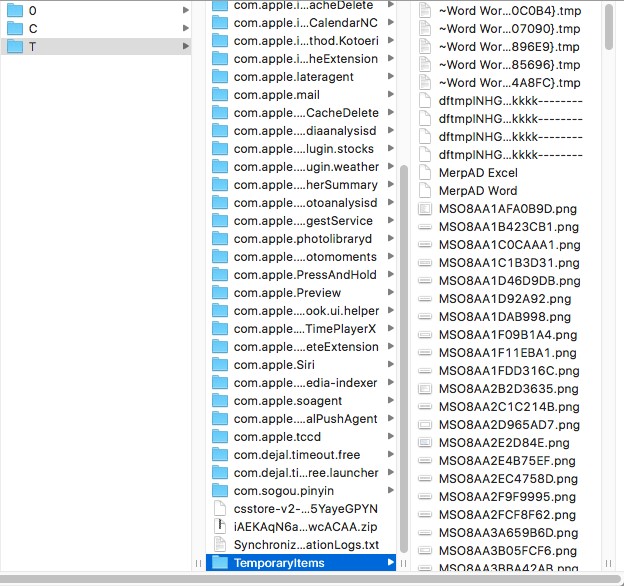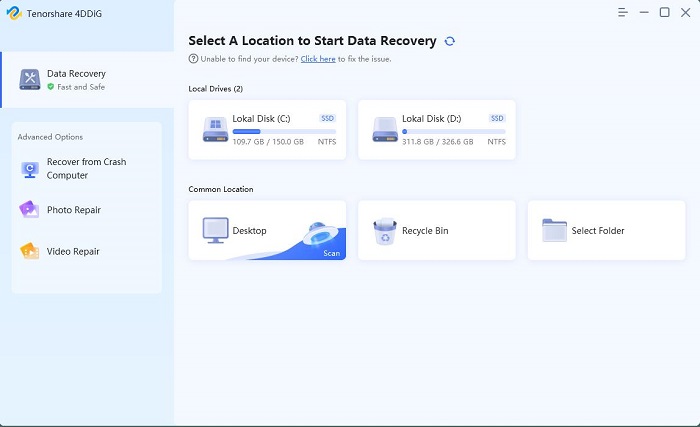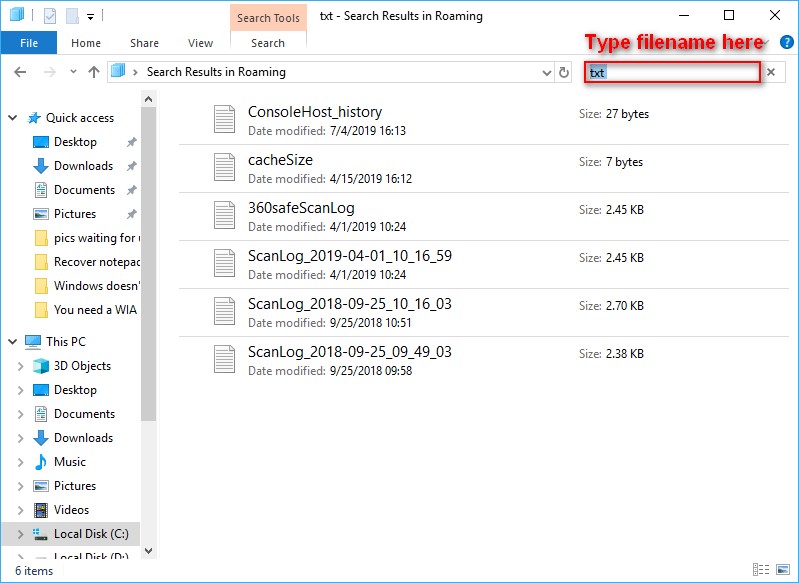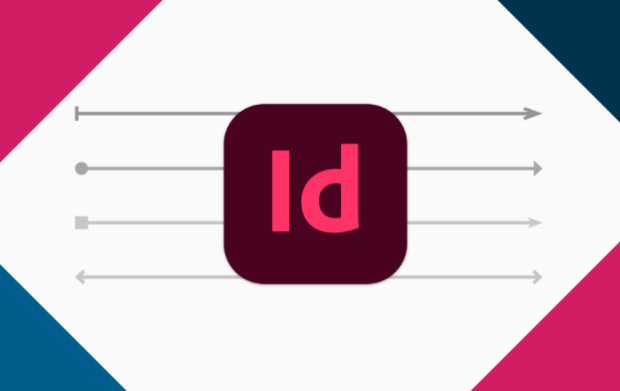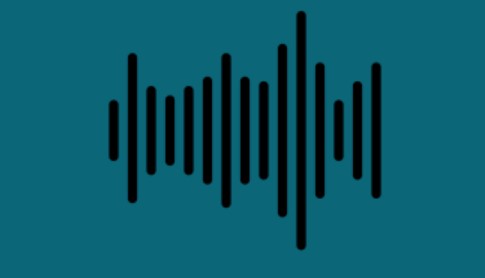Wie kann man ungespeicherte oder gelöschte QuickTime-Aufnahmen auf dem Mac wiederherstellen?
macOS QuickTime ist ein hervorragendes kostenloses Tool für die Erstellung unserer Aufnahmen und Videoclips, und einige YouTube-Stars verwenden es sogar, um Tutorial-Videos öffentlich zu veröffentlichen. Aber was tun, wenn der QuickTime Player während der Aufnahme von Bildschirm/Film/Audio auf dem Mac abstürzt und die QuickTime-Dateien ungespeichert bleiben? Wie man ungespeicherte oder gelöschte Quicktime-Aufnahmen auf dem Mac wiederherstellt , haben wir hier die 3 effektivsten Möglichkeiten besprochen.

Teil 1: Wie kann man ungespeicherte QuickTime Bildschirm- oder Audioaufnahmen auf dem Mac wiederherstellen?
Zunächst sollten Sie wissen, dass QuickTime auf dem Mac drei Dateitypen erstellt: Audio, Bildschirmaufnahme und Film mit Ihrer Mac-Kamera. Das Audio wird in einer M4A-Datei gespeichert, während das Video und der Film in einer MOV-Datei gespeichert werden. Sie müssen diese Dateien mit den richtigen Dateierweiterungen verstehen, um QuickTime-Audio wiederherzustellen und verlustfrei darauf zugreifen zu können.
Weg 1: Nicht gespeicherte QuickTime-Bildschirm- oder -Audioaufzeichnungen vom AutoSave-Speicherort wiederherstellen
Einer der wichtigsten Vorteile, die macOS seinen Nutzern bietet, ist die AutoSave-Funktion, die Ihre Aufnahmen automatisch speichert, bevor Sie in verschiedenen macOS-Programmen wie Vorschau und QuickTime Player auf die Registerkarte "Speichern" klicken. Das heißt, wenn Sie das AutoSave-Ziel von QuickTime Player-Dateien herausfinden können, können Sie möglicherweise ein ungespeichertes QuickTime-Audio wiederherstellen.
-
Klicken Sie oben auf das Apfelsymbol, gehen Sie auf GO, und klicken Sie auf Go to Folder.

-
Kopieren Sie den Link, fügen Sie ihn ein und klicken Sie auf Los.

-
Suchen Sie den automatischen Speicherort für Quick Time Audio- und Videoaufnahmen.

-
Klicken Sie mit der rechten Maustaste auf die gewünschte Aufnahmedatei, gehen Sie zu Öffnen mit> wählen Sie QuickTime Player.


-
Speichern Sie dann die Datei.
-
Benennen Sie die Aufnahme um und speichern Sie sie nach der Wiederherstellung der Bildschirmaufnahme.
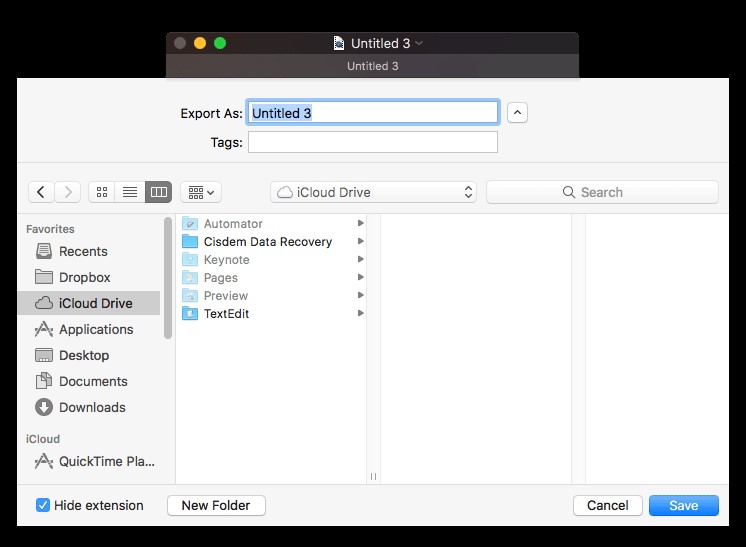
Weg 2: Nicht gespeicherte QuickTime-Bildschirm- oder -Audioaufzeichnungen aus dem temporären Ordner wiederherstellen
Eine weitere Methode zur Wiederherstellung nicht gespeicherter QuickTime-Audiodateien ist die Verwendung von temporären Ordnern. Dies ist ein Glücksspiel, aber aufgrund unserer bisherigen Erfolge bei der Wiederherstellung ungesicherter Dateien sollten Sie es versuchen.
-
Navigieren Sie zu Finder>Programme und starten Sie Terminal. Geben Sie dann "open $TMPDIR" ein und klicken Sie auf Enter, um die Befehlszeile zu starten.

-
Wechseln Sie zum Ordner "Temporary" und dann zu "TemporaryItems", um zu sehen, ob sich Ihr ungespeichertes QuickTime-Video oder Ihre Sprachaufnahme dort befindet. Greifen Sie mit dem QuickTime Player darauf zu, und speichern Sie sie in einem Verzeichnis Ihrer Wahl.

Wie kann man gelöschte Bildschirmaufnahmen wiederherstellen?
Teil 2: Wie stellt man gelöschte QuickTime-Aufnahmen auf dem Mac wieder her?
Wenn Sie versehentlich QuickTime-Aufnahmen auf dem Mac gelöscht haben, gehen Sie zuerst in den Papierkorb, der Ihre gelöschten Objekte 30 Tage lang aufbewahrt. Was aber, wenn Sie den Papierkorb geleert haben? In diesem Fall müssen Sie auf ein zuverlässiges Datenrettungstool wie Tenorshare 4DDiG zurückgreifen, um Ihre verlorenen Daten vom Mac wiederherzustellen. Tenorshare 4DDiG Mac Data Recovery ist eine fachkundige und dennoch einfache Software zur Wiederherstellung aller Dateien von Ihrer Mac-Festplatte oder externen Speicherkarten, wie z.B. Fotos, Videodateien, Dokumente oder andere. Schauen Sie sich diese umfassende Anleitung an, um zu erfahren, wie man QuickTime auf Mac wiederherstellt.
- Hohe Produktivität mit einfacher Vorschauoption
- Schützen Sie die Gültigkeit Ihrer Daten
- Stellen Sie verlorene Dokumente wieder her, ohne andere Dateien zu überschreiben, so dass andere Dateien nicht einfach überschrieben werden.
- Eine hohe Wiederherstellungsrate von Daten
- Die Wiederherstellung von Daten ist so einfach wie drei Klicks. Es sind keine technischen Kenntnisse erforderlich.
- Unterstützt macOS Monterey, macOS Big Sur, macOS 10.15 (Catalina) und niedrigere Versionen
Gehen Sie folgendermaßen vor, um ungesicherte QuickTime-Aufnahmen mit 4DDiG wiederherzustellen:
-
Wählen Sie einen Standort
Starten Sie nach der Installation von 4DDiG-Mac das Programm und wählen Sie einen Speicherort, z. B. Ihre Festplatte, um mit der Mac-Wiederherstellung zu beginnen. Klicken Sie dann auf die Schaltfläche "Scannen", um den Suchprozess für alle verlorenen Dateien zu starten.![4ddig mac Standort wählen]()
-
Scannen und Vorschau
Das Scannen vollständig entfernter Daten nimmt einige Zeit in Anspruch. Sobald das Scan-Ergebnis erstellt ist, können Sie weitere Details öffnen, indem Sie auf einen bestimmten Dateityp klicken.![4ddig mac scannt Dateien auf einer externen Festplatte]()
-
Gelöschte QuickTime-Aufnahmen vom Mac wiederherstellen
Wählen Sie ein Ziel zum Speichern der wiederhergestellten Dateien, indem Sie auf die Schaltfläche "Wiederherstellen" klicken. Es wird nicht empfohlen, die wiederhergestellten Dateien an dem Ort zu speichern, an dem sie verloren gingen. Dies könnte zu einem dauerhaften Verlust führen.![4ddig mac dateien wiederherstellen externe festplatte]()
Sicher herunterladen
Sicher herunterladen
Teil 3: Tipps, um zu vermeiden, dass QuickTime-Bildschirm-/Audioaufnahmen nicht gespeichert werden
-
Tipp 1: Wählen Sie die QuickTime Player-Variante, die am besten zu Ihrem macOS passt
Wenn macOS und die dazugehörigen App Stores neue Versionen veröffentlichen, ist es ratsam, auf die neueste Version zu aktualisieren. Aber das ist nicht immer notwendig, vor allem bei iMovie und QuickTime Player. Laut mehreren Mac-Nutzern kommt es beim Upgrade auf die neueste Version immer zu einem Fehler, aber nach einer Verlangsamung funktioniert alles wieder richtig. Es ist schwer zu sagen, warum das so ist, aber wenn Ihr vorheriger oder vorhandener QuickTime Player gut läuft, sollten Sie ihn beibehalten, anstatt auf die neueste Version zu aktualisieren.
-
Tipp 2: Sorgen Sie für ausreichend Speicherplatz auf Ihrem Mac für frisch erstellte Aufnahmen
Eine QuickTime-Aufnahme ist nicht minimal; Sie müssen Platz für eine kürzlich erstellte Videoaufnahme lassen oder das Programm abstürzen lassen. Dies zeigt auch, wie wichtig es ist, eine gute Routine für die Bereinigung des Macs, die Sicherung von Dateien usw. zu pflegen.
-
Tipp 3: Beenden Sie die Ausführung von Anwendungen, die viel CPU-Leistung verbrauchen
Wenn ein oder mehrere schwere Programme auf Ihrem Mac laufen und eine große Menge an CPU verbrauchen, wird es für andere Programme schwieriger, normal zu arbeiten, Ihr Mac reagiert langsam oder einige Programme funktionieren nicht mehr. Bevor Sie eine QuickTime-Aufnahme starten, sollten Sie daher so viele Anwendungen wie möglich schließen.
-
Tipp 4: Beenden Sie alle zusätzlichen QuickTime-Aufgaben
Der QuickTime Player kann effizient gleichzeitig arbeiten, beispielsweise Videos abspielen oder aufnehmen. Wenn Sie jedoch vermeiden möchten, dass QuickTime Audio nicht gespeichert wird, empfehlen wir Ihnen, sich auf eine Aufgabe zu konzentrieren, um Ihren QuickTime Player auf die bestehende Aufnahmeaufgabe vorzubereiten.
FAQs für QuickTime-Bildschirmaufnahmen
1.Wo werden meine Bildschirmaufnahmen auf dem Mac gespeichert?
QuickTime kann Ihre Audiodateien sofort speichern unter: /Library/Containers/com.apple.QuickTimePlayerX/Data/Library/Autosave Information/, solange die Audiodateien nicht durch Tippen auf Save as follows gespeichert werden, werden die Aufnahmen im AutoSave-Ziel gespeichert.
2.Wie kann ich die Größe einer QuickTime-Bildschirmaufnahme verringern?
-
Starten Sie den QuickTime Player.
-
Häufig erscheint ein Popup-Fenster, in dem Sie aufgefordert werden, Ihr Video auszuwählen. Wenn dies nicht der Fall ist, gehen Sie zu Datei> Datei öffnen.
-
Gehen Sie dann auf Datei> Exportieren als.
-
Eine Liste mit Videoauflösungen wird angezeigt. Wählen Sie die nächstniedrigere Auflösung.
-
Geben Sie Ihrem Video einen passenden Namen und wählen Sie einen Speicherort.
3.Warum kann ich mein QuickTime-Video nicht speichern?
Sie wird nicht gespeichert, weil die Speicherkapazität nicht ausreicht oder die Dateigröße begrenzt ist. Infolgedessen ist es unmöglich, die nicht gespeicherte Datei abzurufen. Es ist besser, für ausreichenden Speicherplatz zu sorgen, bevor Sie längere Aufnahmen machen, oder sie portionsweise zu erstellen und diese mit Imovies oder anderen Drittanbieteranwendungen zu synchronisieren. Wenn Sie über genügend Speicherplatz verfügen und ein Video registrieren, aber der QuickTime-Player hängen bleibt, wurde die QuickTime-Aufnahme nicht gespeichert. In diesem Fall müssen Sie die Anwendung zwangsstoppen, damit sie wieder einwandfrei funktioniert. Es wird mit einer Startoberfläche enden, und Ihre Aufnahme wird verloren sein.
Schlussfolgerung:
Obwohl wir mehrere Möglichkeiten haben, unsere verlorenen Medien von macOS durch seine Autosave-Option wiederzuerlangen, ist es Ihr Glück; entweder Sie stellen die Aufnahme wieder her, bevor eine andere Datei an ihrer Stelle überschrieben wird. Wenn das in Ihrem Fall nicht funktioniert, machen Sie sich keine Sorgen!
Sie können das Problem "QuickTime-Bildschirmaufzeichnung wird nicht gespeichert" durch eine Anwendung eines Drittanbieters beheben, die 100% effizient ist und für alle Arten von Medien funktioniert. Zu diesem Zweck ist 4DDiG Mac Data Recovery die beste und sicherste Anwendung, um Ihre verlorenen Aufnahmen und Videos wiederherzustellen. Es wird mit einer detaillierten Suche nach Ihrer Aufnahme ohne Kompromisse bei der Qualität enden.
Sicher herunterladen
Sicher herunterladen
Lesen Sie auch
- Startseite >>
- Mac-Wiederherstellung Lösungen >>
- Wie kann man ungespeicherte oder gelöschte QuickTime-Aufnahmen auf dem Mac wiederherstellen?