Wie setze ich NVRAM zurück?
Die Zustandskonfigurationen Ihres Mac werden im NVRAM gespeichert. Wenn die in diesem Direktzugriffsspeicher gespeicherten Informationen außer Kontrolle geraten, kann es bei Ihrem Mac zu Fehlfunktionen kommen. Low-Level-Einstellungen, einschließlich Temperatur- und Batteriemanagement, werden von der SMC verwaltet. Obwohl sie ungewöhnlich sind, können SMC-Probleme die Leistung beeinträchtigen und zu Fehlern wie Lüftern führen, die selbst bei geringer CPU-Last kontinuierlich laufen. Wenn bei Ihrem Mac seltsame Störungen auftreten, können Ihnen die folgenden Schritte zur Fehlerbehebung mit 4DDiG Mac Boot Genius weiterhelfen!
Sicherer Download
-
Schritt 1:Nachdem Sie 4DDiG Mac Boot Genius heruntergeladen und installiert haben, starten Sie die App und tippen Sie auf NVRAM zurücksetzen.
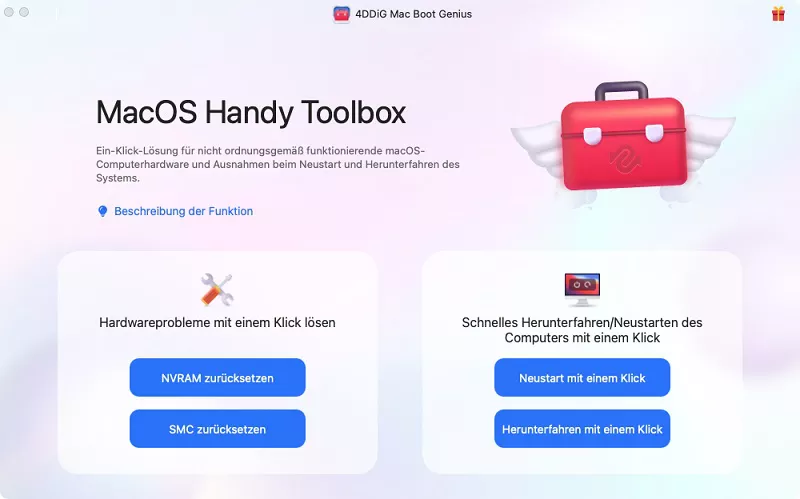
Schritt 2:Hier kommt ein Fenster, das anzeigt, dass Sie SIP zuerst deaktivieren müssen, wenn Sie es noch nicht getan haben. Basierend auf verschiedenen Macs zeigen wir entsprechende Assistenten auf dem Bildschirm, um Ihnen bei der Erledigung zu helfen.
Für Intel Macs ohne T2 Security
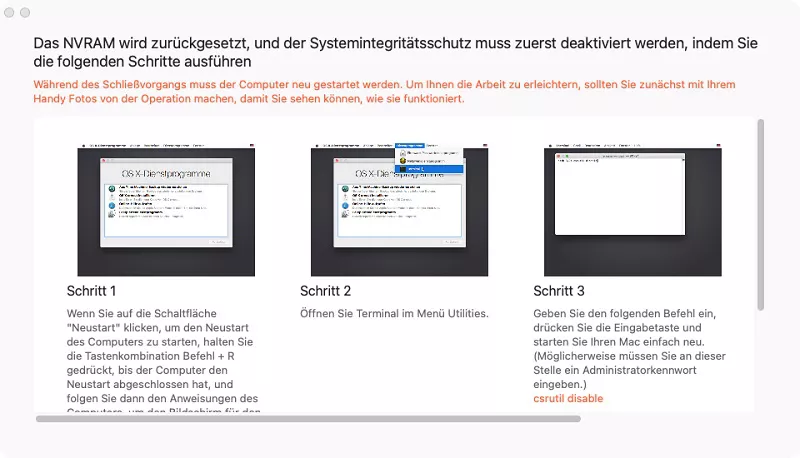
Für Intel Macs mit T2 Security
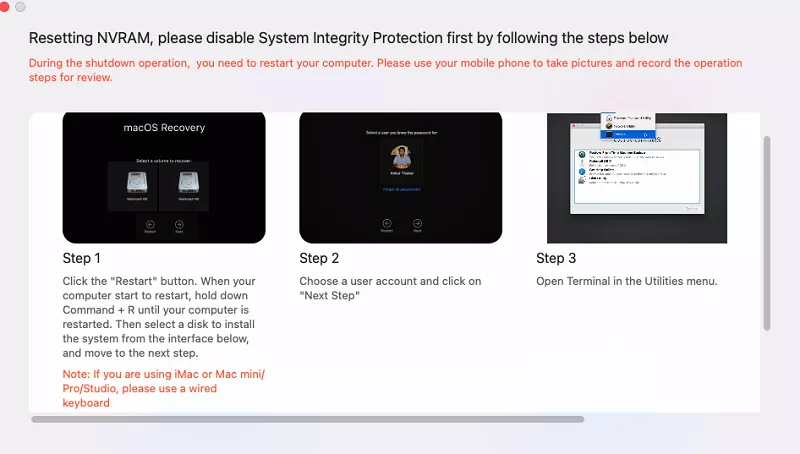
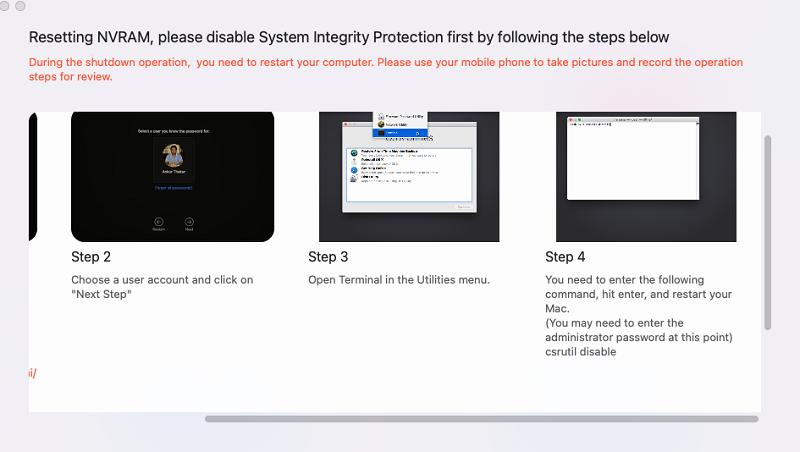
Für Macs mit M1/M2-Chip
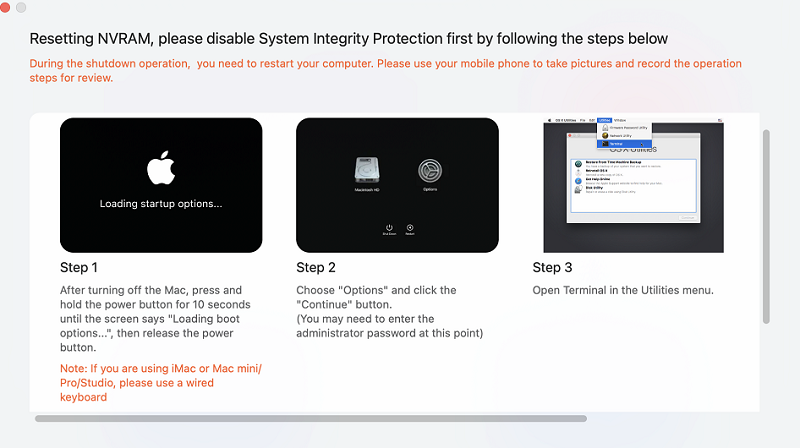
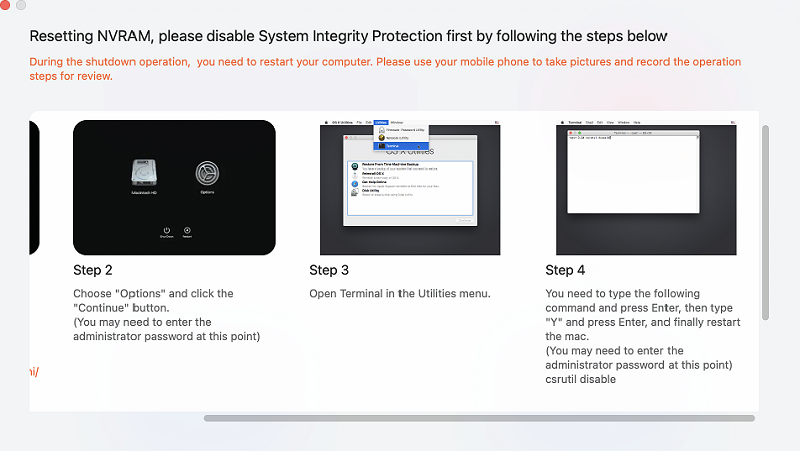
-
Schritt 3:Nachdem Sie SIP erfolgreich deaktiviert haben, können Sie jetzt Ihr Mac-Passwort eingeben, um mit dem Zurücksetzen des NVRAM zu beginnen.
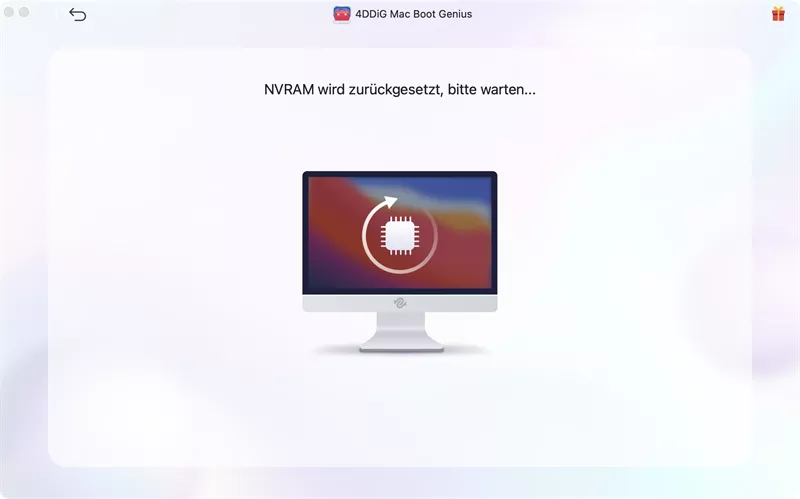
-
Schritt 4:Wenn Sie mit dem Zurücksetzen des NVRAM fertig sind, starten Sie einfach Ihren Mac neu, damit die Änderungen wirksam werden.
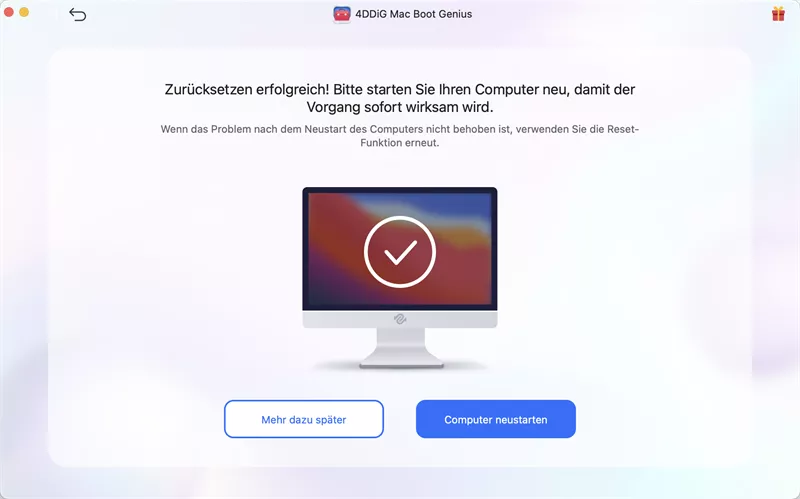
Wie setze ich SMC zurück?
Sicherer Download
-
Schritt 1:Starten Sie 4DDiG Mac Boot Genius, nachdem Sie es heruntergeladen und installiert haben, und wählen Sie dann SMC zurücksetzen, um fortzufahren.
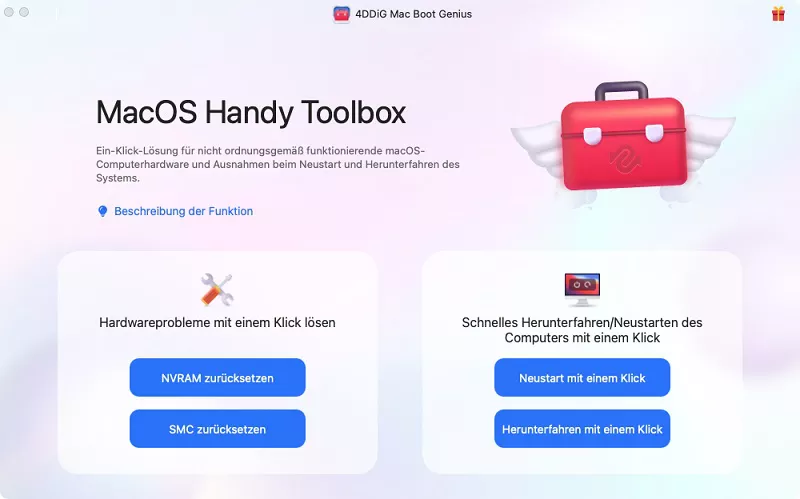
-
Schritt 2:Geben Sie nun Ihr Mac-Passwort ein und beginnen Sie mit dem Zurücksetzen von SMC, um Mac-Hardwareprobleme zu beheben.
Schritt 3:4DDiG Mac Boot Genius gibt Ihnen spezifische Anweisungen für jeden Mac und Sie folgen einfach den Schritten zum Zurücksetzen von SMC.
Für Intel Macs ohne T2 Security
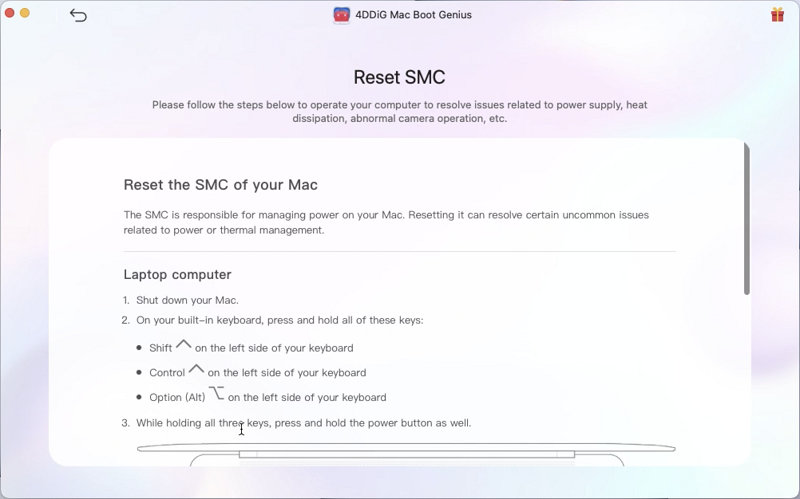
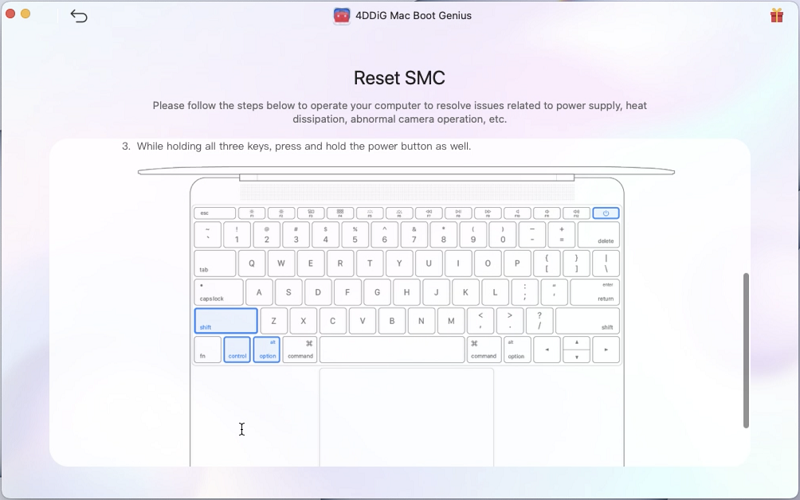
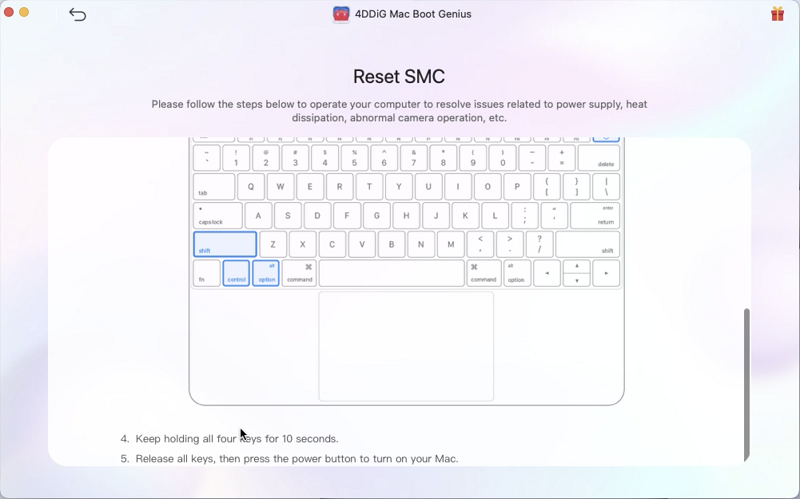
Für Intel Macs mit T2 Security
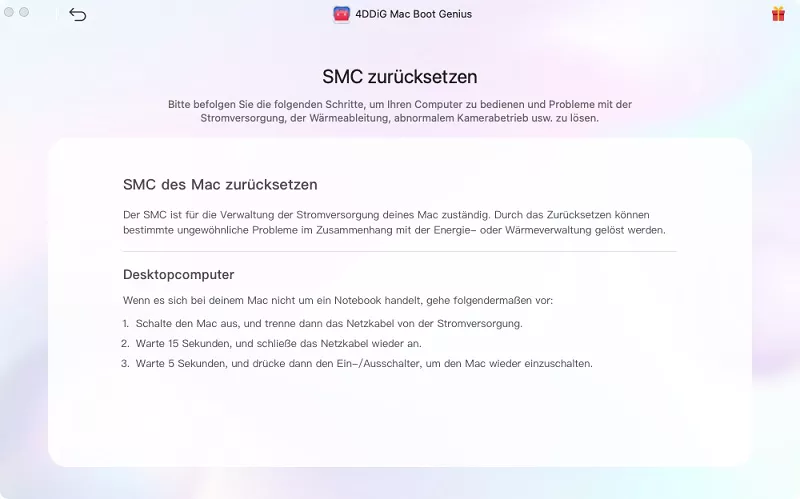
Für Macs mit M1/M2-Chip
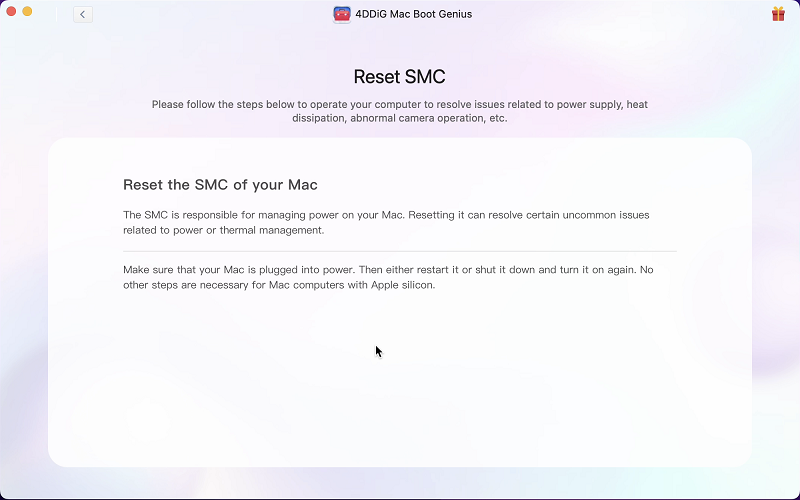
Wie Sie Ihren Mac mit einem Klick neu starten/herunterfahren?
Sicherer Download
Zusätzlich zum Zurücksetzen von NVRAM und SMC ermöglicht Ihnen 4DDiG Mac Boot Genius, Ihren Mac sofort neu zu starten oder herunterzufahren. Öffnen Sie einfach die App, wählen Sie Ein-Klick zum Neustart/Herunterfahren und tippen Sie dann auf Jetzt neu starten/Jetzt herunterfahren, wenn ein Popup-Fenster erscheint.