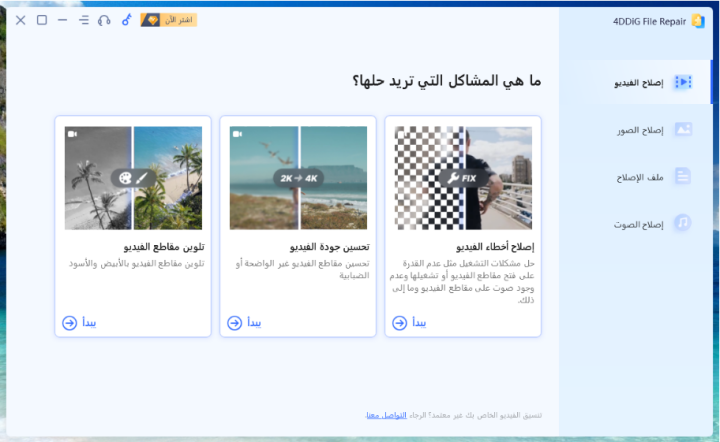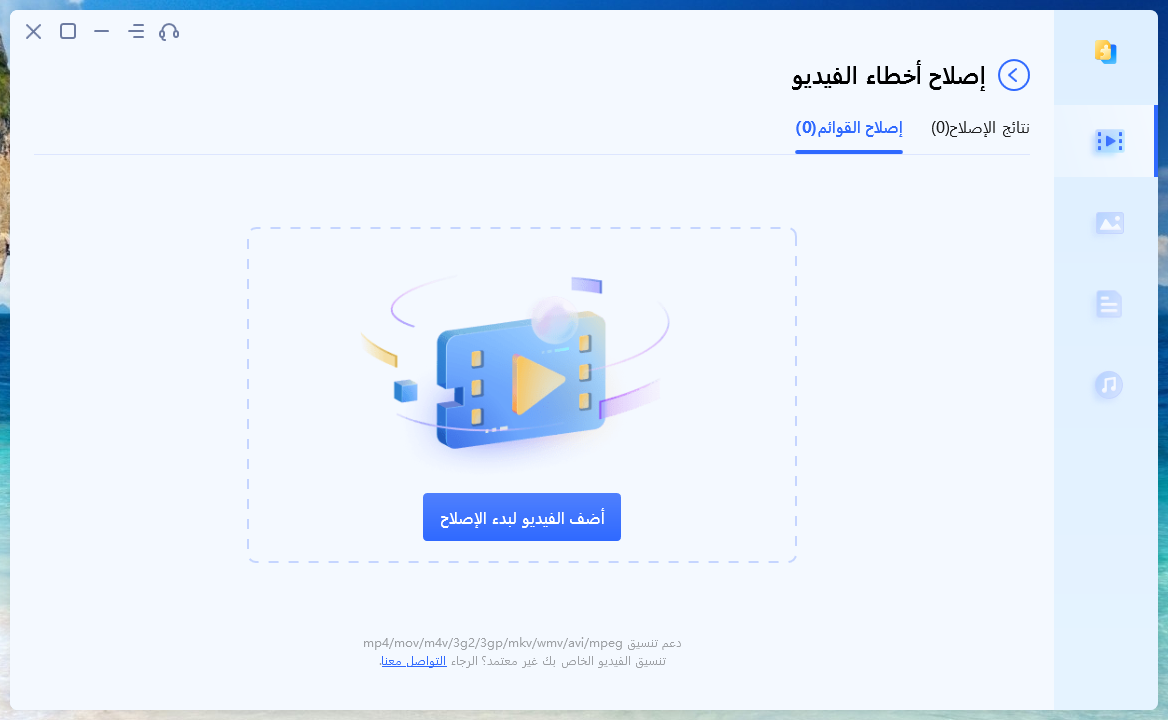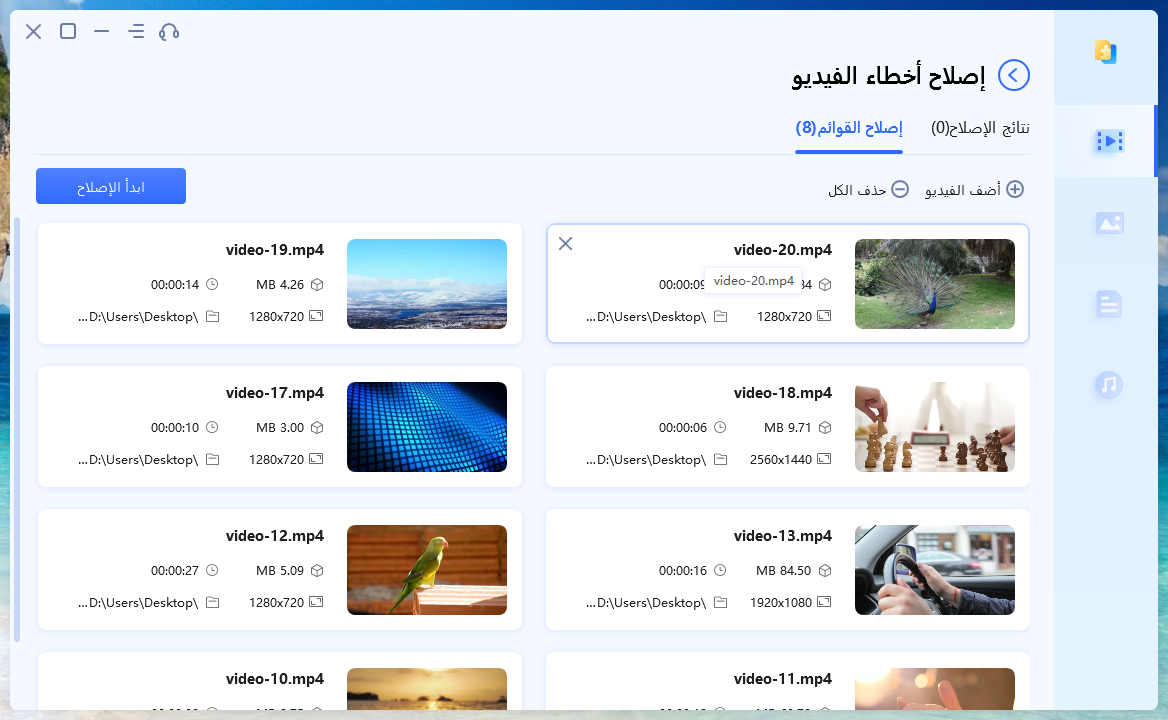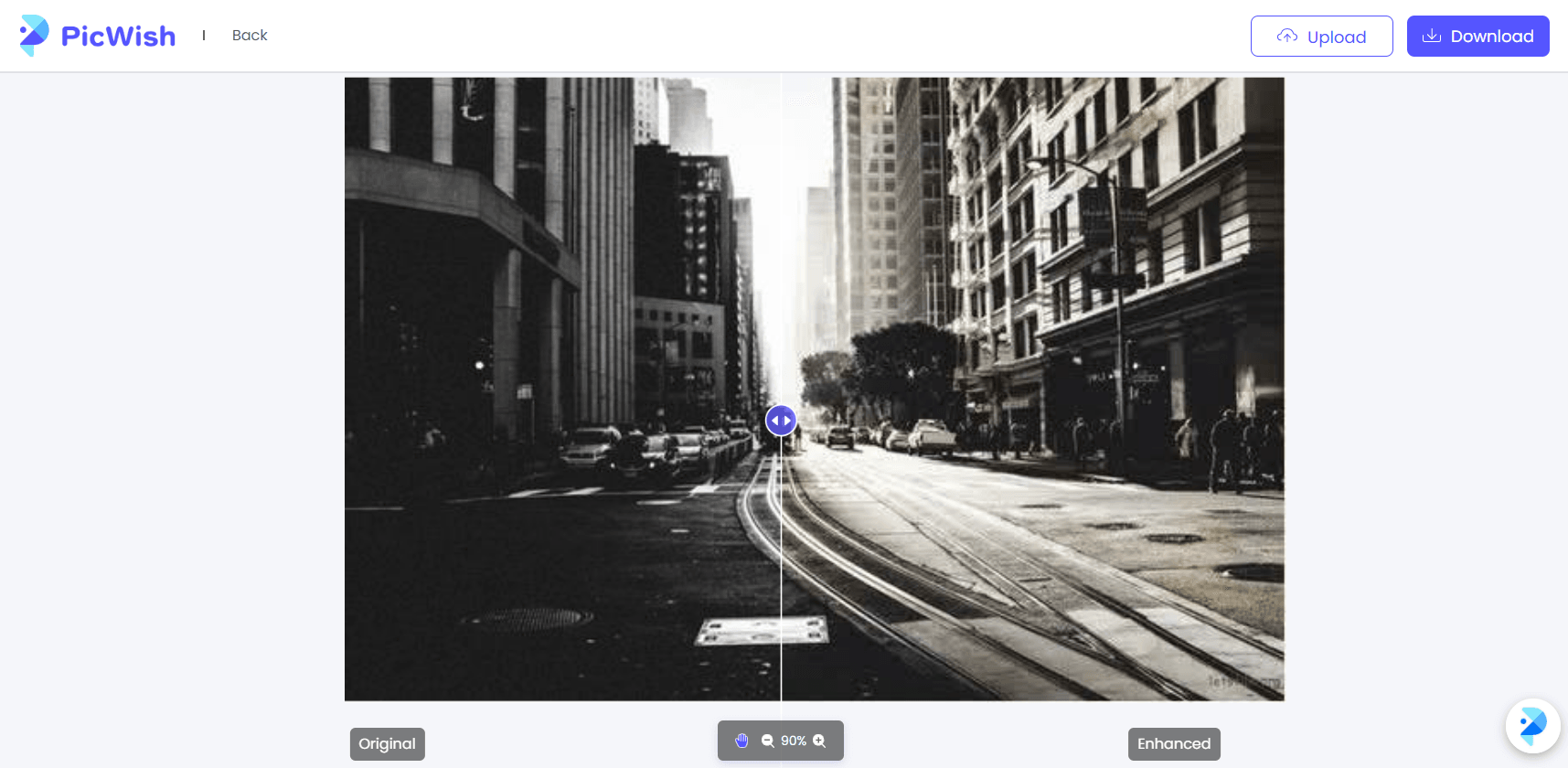مشغل وسائط Windows هو مشغل الفيديو الذي يستخدمه العديد من مستخدمي Windows لتشغيل مقاطع الفيديو. يمكنه تشغيل أقراص CD و DVD وملفات الفيديو بأمتدادات مختلفة. ومع ذلك، قد يحدث أحيانًا أنه لا يمكن تشغيل ملفات الفيديو MP4 في مشغل وسائط Windows لأسباب معينة. نظرًا لأن أمتداد MP4 هو أمتداد ملف فيديو متعدد الاستخدامات، يمكن أن تكون هذه مشكلة مزعجة في حالة عدم تمكن المشغل من تشغيله.
في هذا السياق، سنقدم لكم أسباب عدم تشغيل ملفات MP4 في مشغل وسائط Windows وكيفية معالجة هذه المشكلة.
إصلاح وتحسين وتلوين الصور والفيديوهات بالذكاء الصناعي باستخدام4DDiG File Repair
الجزء الأول: أسباب عدم تشغيل ملفات MP4 في مشغل وسائط Windows
فيما يلي خمسة أسباب قد تكون وراء عدم تشغيل ملفات MP4 في مشغل وسائط Windows.
السبب الأول: نقص الترميزات القابلة للتطبيق لتشغيل الفيديو
لتشغيل ملفات الفيديو في مشغل وسائط Windows، تحتاج إلى الترميزات. إذا لم يتم تثبيت الترميزات التي تدعم MP4 أو إذا تم حذفها بالخطأ، قد لا يمكن تشغيل ملفات MP4.
في إصدارات مشغل وسائط Windows السابقة لنظام Windows 7، قد لا يكون هناك ترميزات MP4 مدمجة.
السبب الثاني: تالف ملف MP4
قد يحدث تلف ملف الفيديو MP4 إذا تم إيقاف قراءة أو كتابة البيانات أثناء معالجة الملف، أو في حالة حدوث أخطاء أثناء العملية. في هذه الحالة، قد لا يمكن تشغيل ملف MP4، ويمكن أن يتطلب إما استخدام برنامج تشغيل آخر أو استخدام أدوات إصلاح لإصلاح الملف.
السبب الثالث: امتداد الملف الخاطئ للفيديو
قد يكون بإمكانك تشغيل الملفات بتحويل أمتدادها إلى امتدادات مختلفة، مثل WMV أو AVI. فقد يكون بعض الملفات غير قابلة للتشغيل بنسق MP4 ولكنها قد تعمل بأمتداد آخر.
السبب الرابع: مشاكل في مشغل وسائط Windows ذاته
في بعض الحالات، قد لا يكون بإمكان إصدارات قديمة من مشغل وسائط Windows تشغيل ملفات MP4 بشكل صحيح. يمكن حل هذه المشكلة عن طريق تحديث مشغل وسائط Windows إلى الإصدار الأحدث.
السبب الخامس: مشاكل في برامج الأمان
بعض برامج الأمان قد تمنع مشغل وسائط Windows من تشغيل ملفات MP4 بشكل سليم. في هذه الحالة، قد تحتاج إلى ضبط إعدادات برامج الأمان للسماح بتشغيل هذه الملفات.
الجزء الثاني: كيفية تشغيل ملفات MP4 في مشغل وسائط Windows
الطريقة الأولى: تثبيت الترميزات لتشغيل ملفات MP4
- افتح "متجر Microsoft" من قائمة البرامج في نظام Windows.
- عند نافذة بحث متجر Microsoft، ابحث عن "ملحق MPEG-2 للفيديو" وسيظهر في نتائج البحث.
-
انقر على "الحصول عليه" لبدء التثبيت. تأكد من قدرة مشغل وسائط Windows على تشغيل ملفات MP4 غير قابلة للتشغيل بنجاح بعد التثبيت.
بالإضافة إلى ذلك، في حالة استخدامك لنظام Windows 8 أو Windows 10، يمكنك حلاً آخر وهو إعادة تثبيت مشغل وسائط Windows ليتم تثبيت الترميزات المتوافقة مع MP4 وبالتالي تصبح قادرًا على تشغيلها بشكل طبيعي.
- انقر على زر "ابدأ" في نظام Windows، ثم اختر "الإعدادات".
- انقر على "التطبيقات".
-
من قائمة "تطبيقات وميزات"، ابحث عن مشغل وسائط Windows وانقر على "إلغاء التثبيت".
- اختر "خيارات" التابعة لأسفل "تطبيقات وميزات".
-
انقر على "إضافة ميزة"، وابحث عن مشغل وسائط Windows، ثم اختر "تثبيت". جرب مرة أخرى تشغيل ملفات MP4 التي كانت غير قابلة للتشغيل.
الطريقة الثانية: إصلاح ملفات MP4 غير القابلة للتشغيل باستخدام 4DDiG Video Repair
أحد الطرق الفعالة والموثوقة لإصلاح ملفات الفيديو التالفة هو استخدام برنامج إصلاح الفيديو الموثوق به. برنامج 4DDiG File Repair هو خيار ممتاز.
- إصلاح أمتدادات فيديو شائعة مثل MP4 وMOV وMKV وMTS وFLV وM4V.
- تحسين الصور ومقاطع الفيديو باستخدام الذكاء الصناعيميزة جديدة.
- إعادة الألوان إلى الصور ومقاطع الفيديو القديمة بالأبيض والأسود باستخدام الذكاء الصناعيميزة جديدة.
- دعم لجميع وسائط التخزين مثل بطاقات SD وأقراص USB وأقراص صلبة.
- إصلاح سريع وآمن بنسبة 100% وواجهة سهلة الاستخدام.
قم بتثبيت 4DDiG Video Repair وقم بتشغيله.
تنزيل مجانيلأجهزة الكمبيوترتحميل آمن
تنزيل مجانيلل ماكتحميل آمن
-
في واجهة البرنامج، اختر علامة التبويب "إصلاح الفيديو" واختر "إصلاح مشاكل الفيديو".

-
انقر على زر "إضافة الفيديو" لإضافة ملف الفيديو التالف. بمجرد الانتهاء، انقر على زر "بدء الإصلاح" وسيقوم البرنامج بإجراء عملية الإصلاح تلقائيًا.

-
عند الانتهاء من عملية الإصلاح، يمكنك معاينة الفيديو المصلح وحفظه في المكان الذي تريده.

الطريقة الثالثة: تحويل أمتداد ملف الفيديو لتشغيل MP4
1. استخدام مشغل VLC للتحويل
مشغل VLC للوسائط ليس فقط مشغل فيديو، بل يمكن أن يكون أيضًا أداة لتحويل أمتدادات الفيديو مجانًا.
-
انقر على علامة التبويب "الوسائط" واختر "تحويل / حفظ".
-
في علامة التبويب "ملف"، اختر "إضافة" وحدد ملف MP4 الذي ترغب في تحويله، ثم انقر على "تحويل / حفظ".
-
من قائمة الاختيارات، حدد أمتداد MP4 في الحقل "الملف النوع"، ثم استعرض لتحديد مكان حفظ الملف المحول. أخيرًا، انقر على "بدء" لتحويل ملف MP4 إلى أمتداد آخر.
-
بمجرد الانتهاء من التحويل، سيتم حفظ الفيديو في المجلد الذي حددته. إذا تم تشغيل الفيديو بنجاح، فإنه يمكن اعتباره مصلحًا بنجاح.
2. تحويل الأمتداد باستخدام موقع على الإنترنت
بالإضافة إلى التحويل باستخدام البرامج، يمكنك أيضًا تجربة تحويل أمتداد ملف الفيديو عبر مواقع على الإنترنت بدون الحاجة إلى تثبيت برامج.
موقع مجاني مثل Convertio يمكنك من تحويل أمتداد ملف الفيديو بطريقة سهلة وبسيطة.
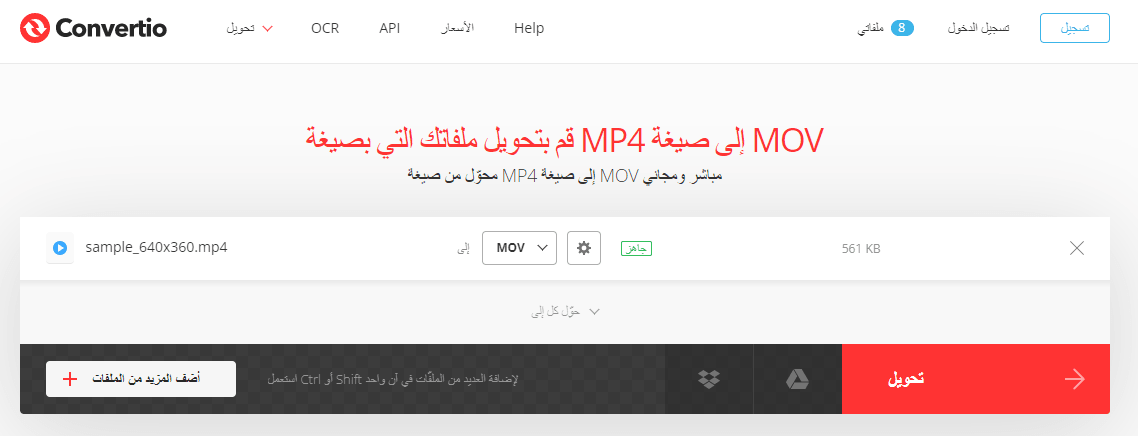
الطريقة الرابعة: تحديث مشغل وسائط Windows
ربما يكون سبب عدم تشغيل ملفات MP4 في Windows Media Player هو أن نسخة المشغل قديمة جدًا. لتشغيل ملفات MP4 بشكل صحيح، يجب أن تكون نسخة Windows Media Player 12.0 أو أحدث.
يمكنك تجربة تحديث Windows Media Player باستخدام الطريقة التالية:
- شغّل Windows Media Player (وضع المكتبة).
-
اختر "مساعدة" ثم "التحقق من التحديثات".
- سيتم فتح شاشة "تحديثات Windows"، قم بالتحقق من أن نظام الكمبيوتر الخاص بك محدّث بأحدث إصدار. عند تحديث نظام Windows إلى أحدث إصدار، سيتم تحديث Windows Media Player أيضًا إلى أحدث نسخة.
الطريقة الخامسة: إعادة تثبيت مشغل وسائط Windows
بالإضافة إلى التحديث، يمكنك أيضًا تجربة إعادة تثبيت Windows Media Player للتحقق مما إذا كانت مشكلة عدم تشغيل ملفات MP4 قد تم حلها أم لا.
من إعدادات Windows، انتقل إلى "التطبيقات" ثم انقر على "ميزات اختيارية" وابحث عن Windows Media Player وانقر على "إلغاء التثبيت".
بعد الانتهاء من عملية إلغاء التثبيت، اعود إلى "ميزات اختيارية" وانقر على "إضافة ميزة".
ابحث عن Windows Media Player وحدّده ثم انقر على "تثبيت".
أخيرًا، يمكنك التحقق من إعادة تثبيت مشغل وسائط Windows من قائمة "بدء".
الجزء الثالث: الختام
لقد قدمنا لك أسباب عدم تشغيل ملفات MP4 في مشغل وسائط Windows وكيفية التعامل معها. قدمنا أيضًا خيارات مثل تثبيت الكوديكات، وإعادة تثبيت مشغل وسائط Windows، وإصلاح ملفات الفيديو باستخدام 4DDiG File Repair، بالإضافة إلى طريقة تحويل أمتدادات الملفات.
تذكير: يمكن استخدام مشغل وسائط VLC أيضًا لتشغيل ملفات الفيديو وهو متوفر مجانًا. ننصح بتجربة الحلول المذكورة أعلاه إذا واجهت مشكلة في تشغيل ملفات MP4. قم بتجربة كل حلاً بترتيبها لمعرفة أيهم يحل المشكلة بالنسبة لك.