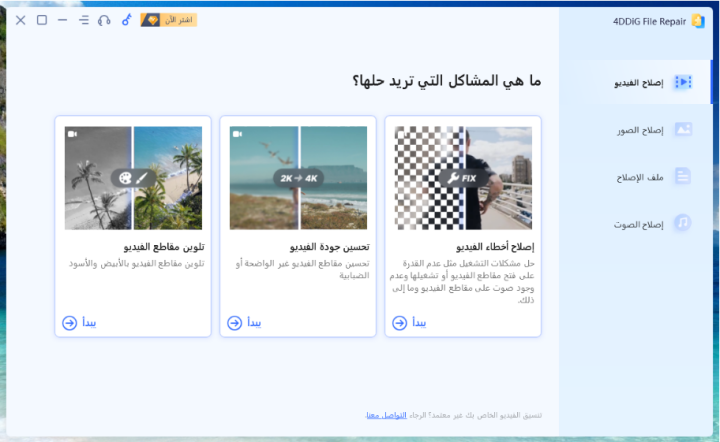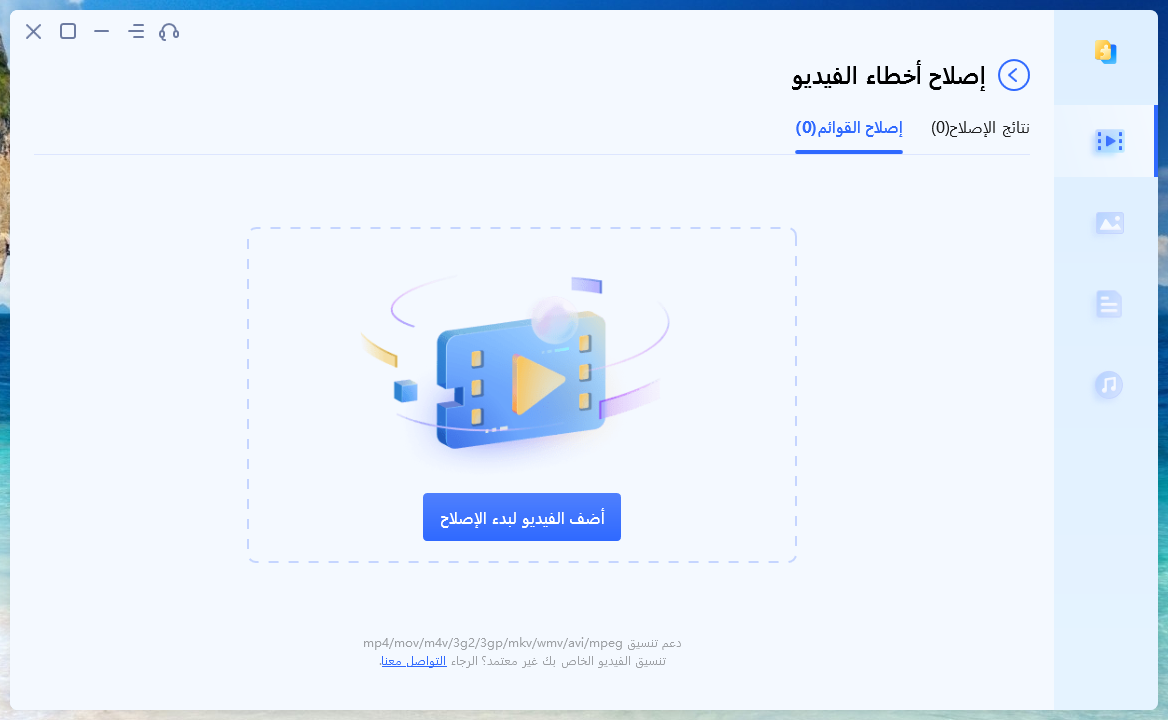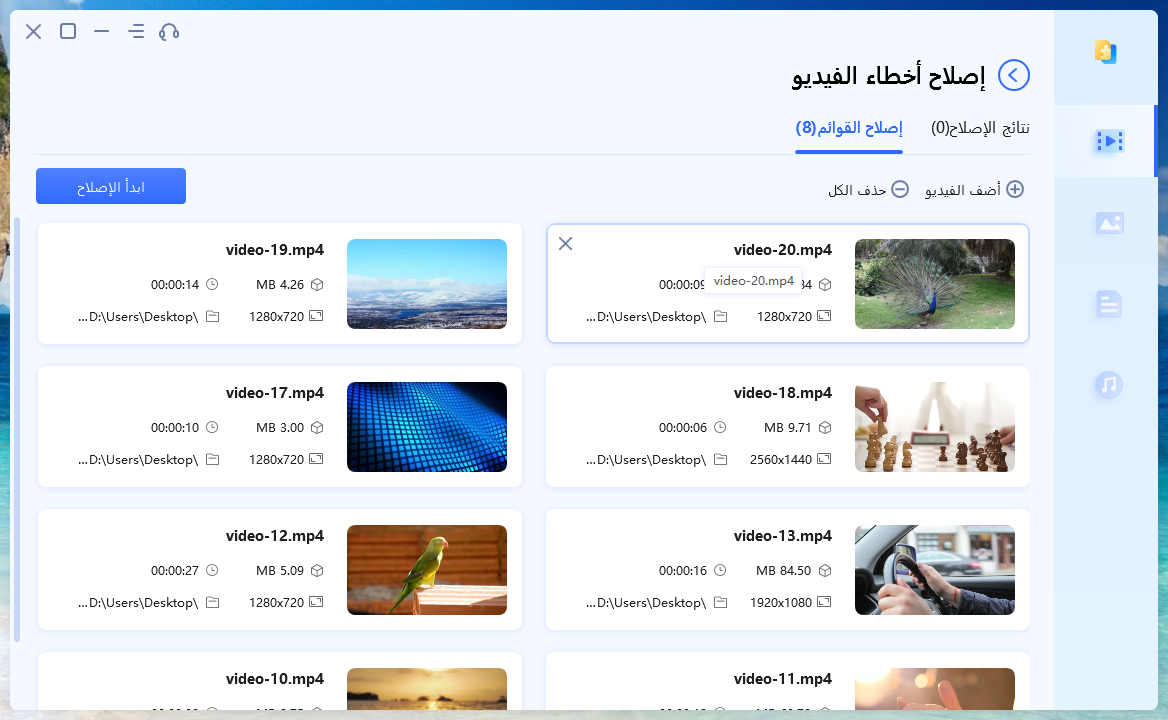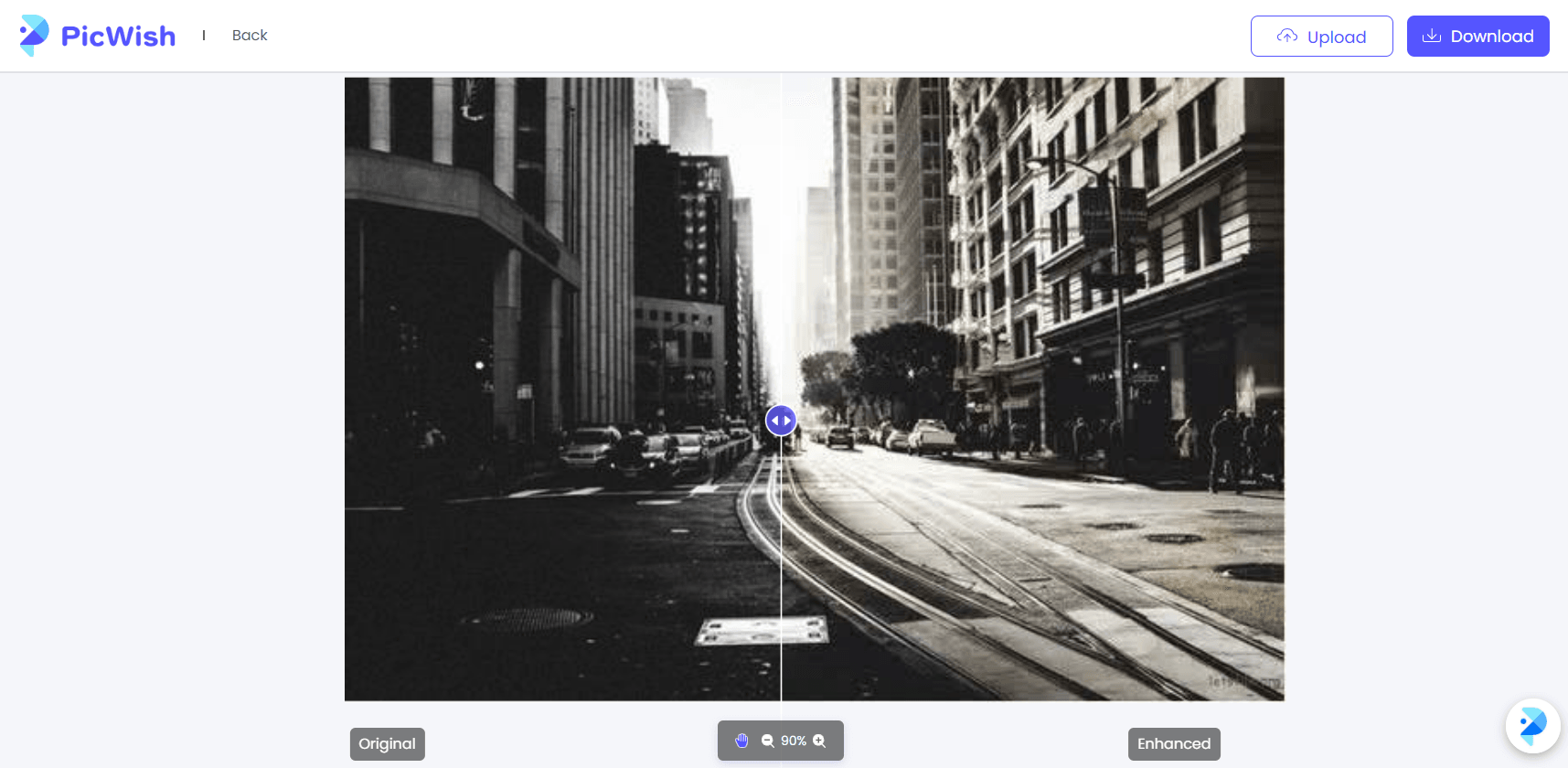تتوق لمشاهدة أحدث فيديو نشره صانع المحتوى المفضل لديك، وعندما فتحت YouTube وشغلت الفيديو تحولت الشاشة إلى اللون الأسود. الأمر محبط، أليس كذلك؟ تعتيم الشاشة عند تشغيل مقاطع الفيديو هو مشكلة شهيرة تواجه الكثير من المستخدمين على حد سواء. أسبابها عديدة ولكن حلولها أيضًا كثيرة. ولذلك في هذا المقال سنعرفكم ب "طريقة إصلاح الشاشة عندما تتحول للون الأسود عند تشغيل مقاطع الفيديو". إن خطأ تعتيم الشاشة يحدث عند مشاهدة مقاطع الفيديو على YouTube، كما أنه قد يحدث بشكل عام عند تشغيل مقاطع الفيديو باستخدام مشغل الوسائط. سنخبركم بكل ما تحتاجونه لحل تلك المشكلة المزعجة ومشاهدة مقاطع الفيديو المفضلة لديك.
- الجزء الأول: ما سبب تحول الشاشة للون الأسود عند تشغيل فيديو على YouTube؟
- الجزء الثاني: طريقة إصلاح مقاطع YouTube عند تحولها للون الأسود عن طريق مصلح الفيديو 4DDiGHOT
- الجزء الثالث: طريقة إصلاح مقاطع YouTube عند تحولها للون الأسود عن طريق وسائل أخرى
- الجزء الرابع: أسئلة كثيرة الورود تتعلق بمقاطع الفيديو التي تصبح شاشتها سوداء على YouTube
الجزء الأول: ما سبب تحول الشاشة للون الأسود عند تشغيل فيديو على YouTube؟
تساهم الكثير من العوامل في حدوث مشكلة الشاشة السوداء، ومن أبرزها العوامل التالية.
- مشكلات الاتصال بالشبكة
- مشكلات أدوبى فلاش بلاير (Adobe Flash Player)
- التراكم الشديد في ذاكرة التخزين المؤقتة للمتصفح
- خطأ داخل YouTube أو مشغل الوسائط
- مشكلات إعدادات المتصفح
الجزء الثاني: طريقة إصلاح مقاطع YouTube عند تحولها للون الأسود عن طريق مصلح الفيديو 4DDiG
عادة ما يكشف عن تلف المقاطع عن طريق تحول الشاشة للون الأسود. ولإصلاح مثل تلك المقاطع فمن المهم استخدام أداة متخصصة قوية. ويعد تينورشير (Tenorshare) هو أقوى برامج إصلاح فيديو 4DDiG.
- إصلاح صيغ الفيديو العامة مثل MP4، و MOV، و MKV، و MTS، و FLV، و M4V، وغيرها.
- رفع جودة الصور ومقاطع الفيديو بالذكاء الاصطناعي خاصية جديدة
- إحياء الصور والمقاطع القديمة بالأبيض والأسود باستخدام التلوين الذاتي في ثوانٍ عبر الذكاء الاصطناعيخاصية جديدة
- مطابق لجميع وسائط التخزين مثل بطاقات SD، أجهزة اليو إس بي (USB)، محركات القرص الصلبة (HDD)، وغيرها
- إصلاح سريع وآمن 100%، وواجهة سهلة الاستخدام
تثبيت مصلح الملفات 4DDiG، وتنشيطه.
تنزيل مجانيلأجهزة الكمبيوترتحميل آمن
تنزيل مجانيلل ماكتحميل آمن
-
واجهة البرنامج، نختار "إصلاح خلل بالفيديو" الموجودة في علامة تبويب "إصلاح الفيديو"

-
اضغط على زر "إضافة فيديو" لتضيف الفيديو الذي به خلل. وعند الضغط على زر"بدء الإصلاح" يبدأ البرنامج آليًا بالعمل على إصلاح الفيديو.

-
عند اكتمال إصلاح الفيديو، يمكنك استعرض الفيديو الذي تم إصلاحه، وحفظه في مكان محدد.

الجزء الثالث: طريقة إصلاح مقاطع YouTube عند تحولها للون الأسود باستخدام وسائل أخرى
حل 1: التحقق من الاتصال المادي.
حتى الآن مازالت العديد من الحواسيب تستخدم الاتصال المادي. أحيانًا لا يكون قابس الاتصال AV موصولًا بصورة صحيحة مما قد يتسبب في تحويل الشاشة للون الأسود. فقبل تجربة باقي الحلول، تتحقق أولًا من الاتصال حتى تستبعد تلك الاحتمالية.
حل 2: التأكد من عدم وجود برامج متعارضة
عند فتح ملف واحد باستخدام تطبيقين في نفس الوقت يحدث عطل. لذلك فلتغلق الملف من التطبيق الآخر ولتعيد فتح المتصفح مرة أخرى. باستخدام "مدير المهام" يمكنك تحديد مشكلة البرامج المتعارضة.
حل 3: ضبط إعدادات مشغل الوسائط
أحيانًا ما يكون السبب الرئيسي في تحول الشاشة إلى اللون الأسود هو مشغل الوسائط نفسه. لذلك إذا قمت بتغيير الإعدادات فقد تتمكن من حل المشكلة.
- اختر "الأدوات بمشغلVLC"، ثم"الإعدادات"، ثم"فيديو".
- بعد النقر على "الكل" سيعرض كل الإعدادات. قم بتغيير وحدة خرج الفيديو إلى الوحدة الذي تفضلها ومن ثم أعد تشغيل التطبيق، ثم شغل الملف. ولتتحقق إذا ما حلت المشكلة أم لا.
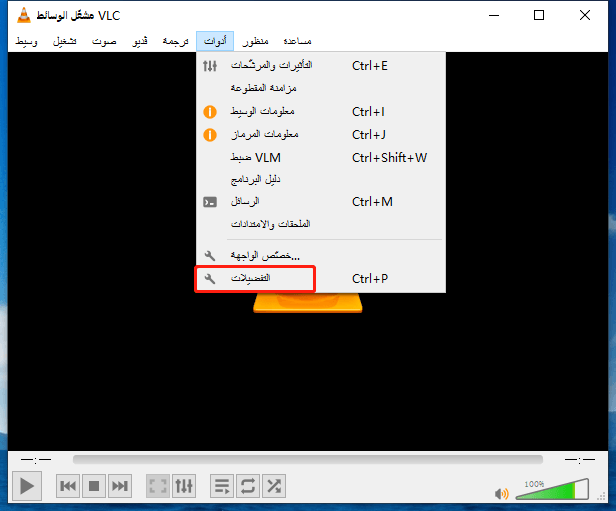

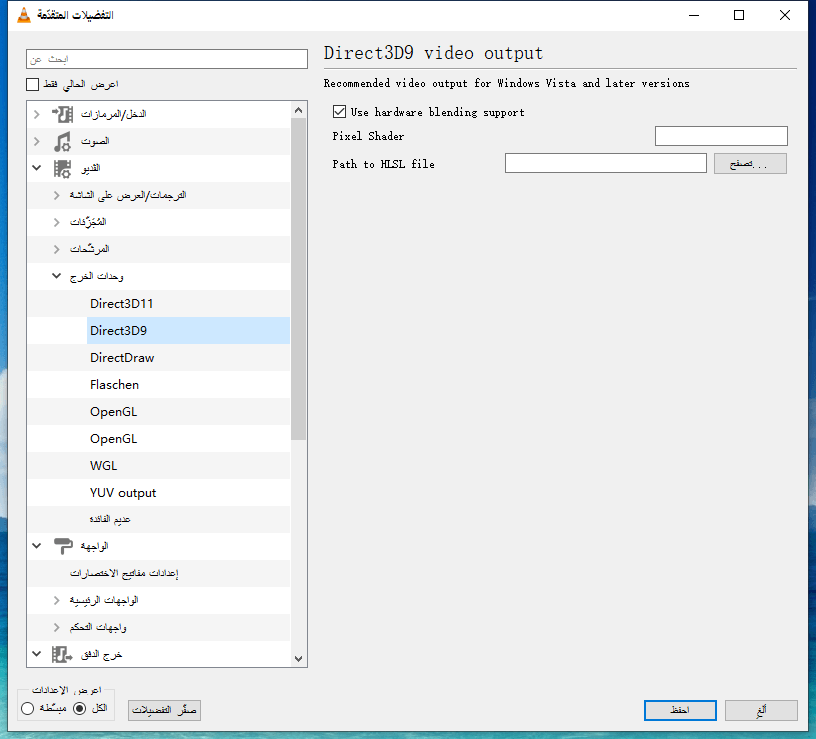
حل 4: التحقق من الأجهزة الطرفية
عندما لا تكون الأجهزة الطرفية موصولة بصورة صحيحة فإن احتمالية تحول الشاشة للون الأسود واردة الحدوث. أو قد تكون هناك مشكلة في توافق أجهزة الحاسوب (الهاردوير). والحل الأمثل لذلك هو أن تنزع الأجهزة الطرفية وإعادة تشغيل الحاسوب مرة أخرى. بينما تزيل الأجهزة الطرفية واحدًا تلو الآخر، تحقق إذا ما حلت المشكلة أم لا، وحينها يمكنك تحديد الجهاز الطرفي المسبب للعطل.
حل 5: تغيير إعدادات أدوبى فلاش بلاير (Adobe Flash Player)
إذا كنت تشك أن أدوبى فلاش بلاير هو المتسبب في إحالة الشاشة للون الأسود، قم بإلغاء تثبيته، ثم أعد تثبيت أحدث نسخة. بعد ذلك فلتفعل JavaScriptعلى المتصفح.
حل6: إيقاف تسريع أجهزة الحاسوب (الهاردوير)
إن تسريع أجهزة الحاسوب خاصية رائعة لتخفيف الحمل على الحاسوب، ولكن عندما لا تتوافق مع المتصفح ستتسبب في العديد من المشكلات. ولحل ذلك، فمن المهم إيقاف تسريع تلك أجهزة.
- في حالة استخدام متصفح جوجل كروم، انقر على أيقونة الإعدادات في أعلى اليسار، وعندما تفتح انقر "الإعدادات".
- من بين الإعدادت انقر "الإعدادات المتقدمة"، واختر "النظام".
- قم بإيقاف "استخدام ميزة تسريع الأجهزة عند توفرها"، من ثم أعد فتح جوجل كروم.
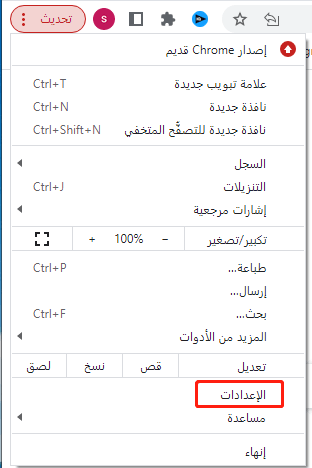
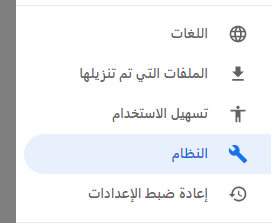
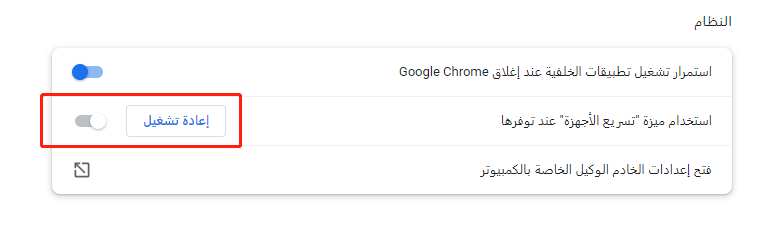
حل 7: إيقاف تسريع الأجهزة (الهاردوير) في بطاقة الفيديو (Video Card)
بنفس الخطوات السابقة يمكنك إيقاف تسريع الأجهزة على بطاقة الفيديو.
- في أسفل يسار شاشة الويندوز قم بالنقر بزر الفأرة الأيمن فوق زر ابدأ (ستارت)، من ثم اختر "الإعدادات"، ثم "النظام"، ثم "العرض"، ثم" إعدادات الجرافيك".
- وفي إعدادات الجرافيك قم بإيقاف "جدولة جي بي يو (GPU) وفقًا لتسريع أجهزة الحاسوب".
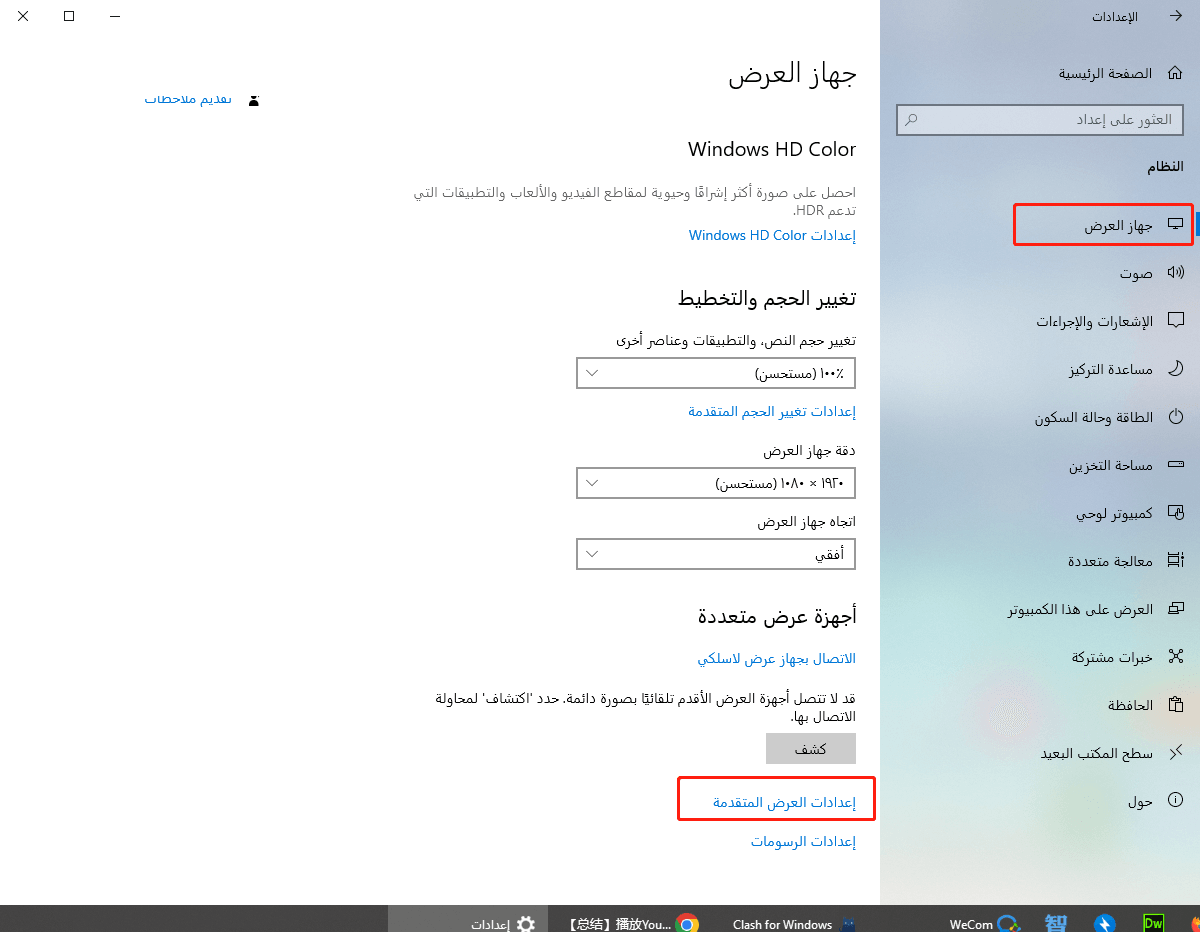
حل 8:إيقاف تفعيل خوازميات نايجل (Nagle's algorithm)
إن إيقاف تفعيل خوارزميات نايجل إجراء يتخذ كثيرًا بغرض مواجهة تعتيم الشاشة. ولإيقاف التفعيل من قائمة ابدأ (قائمة ستارت)، قم بكتابة (Regedit)، وعندما تظهر لك نافذة قم باتباع الطريق التالي.
HKEY_LOCAL_MACHINE\SYSTEM\CurrentControlSet\Services\Tcpip\Parameters\Interfaces
بعد ذلك عندما توقف تفعيل TCPمن خلال " no delay" و" ACK frequency" تصل للنهاية.
حل 9: تحديث أداة التحكم في العرض (Display Driver)
إن أداة التحكم في العرض مهمة جدًا لتمكنك من الاستمتاع بمشاهدة مقاطع الفيديو على الحاسوب بلا خلل. ولكن إن كانت تلك الأداة قديمة، ترى أي نوع من المشكلات سيحدث؟ خطوات التحديث كما يلي.
- باستخدام اختصار " Windows + X" على لوحة المفاتيح، يفتح لك "مديرالجهاز".
- قم بالنقر مرتين على "مدير الجهاز"
- قم بالضغط بزر الفأرة الأيمن فوق أداة التحكم في العرض المراد تحديثها، وقم باختيار "تحديث الجهاز"، بعد ذلك اتبع المعالج.
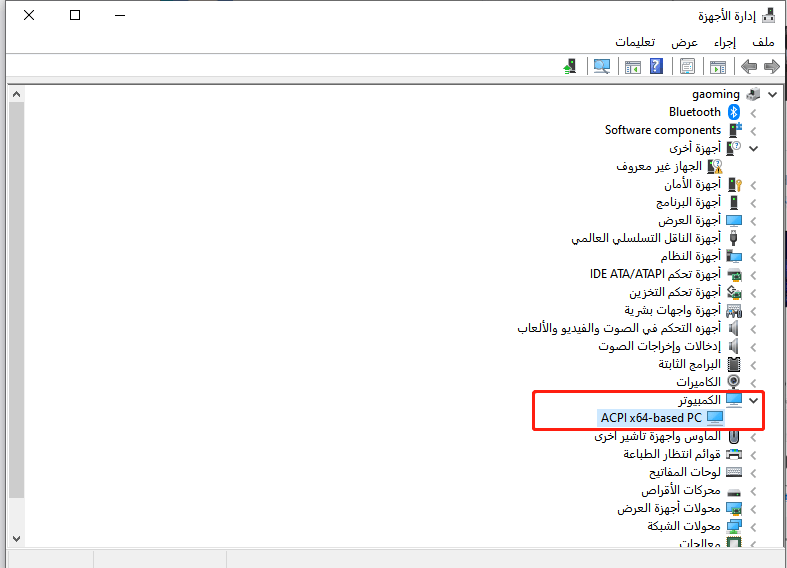
حل 10: إعادة تثبيت مشغل الوسائط
إن توافق مشغل الوسائط مع الحاسوب أمر في غاية الأهمية. فإن لم يتوافق مشغل الوسائط أو كان ذو إصدارًا قديمًا فقد يتسبب في تحول الشاشة للون الأسود، والحل الأنسب لذلك هو إلغاء تثبيت البرنامج ثم إعادة تثبيته مرة أخرى.
حل 11: مسح ذاكرة التخزين المؤقتة
مع مرور الوقت تقوم المتصفحات بتكديس ذاكرة التخزين المؤقتة، وتكدس ذاكرة التخزين المؤقتة قد يتسبب في مشكلات كبيرة مثل تحول الشاشة للون الأسود. وهنا سنقدم لكم طرق حذف ذاكرة التخزين المؤقتة لعدة متصفحات.。
1. في حالة استخدام جوجل كروم
من قائمة كروم اختار"السجل"، وفي شاشة السجل انقر على "مسح بيانات التصفح".
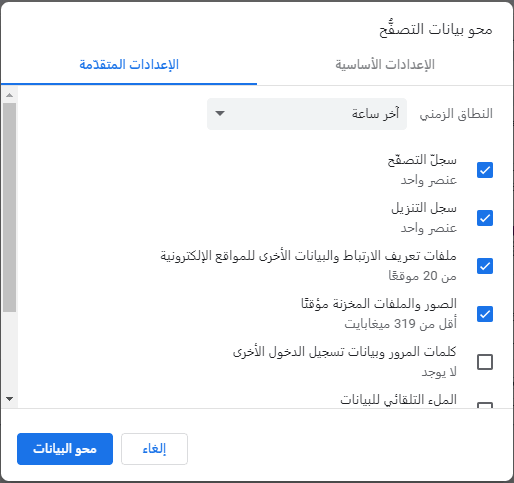
2. في حالة استخدام فايرفوكس
افتح "القائمة"، ثم "الإعدادات"، ثم "الخصوصية والأمان". ومن شاشة "الإعدادات"، اختر "حذف البيانات" وستقوم بمسح ذاكرة التخزين المؤقتة.
3. في حالة استخدام سفاري
إذا اخترت " تفريغ ذاكرة التخزين المؤقتة" سيتم حذف ذاكرة التخزين المؤقتة.
4.4. في حالة استخدام إنترنت إكسبلورر
من أيقونة القائمة اختر "الأمن"، ثم اختر "حذف بيانات التصفح". بعد ذلك اختر كلًا من "ملفات الإنترنت ومواقع الويب المؤقتة"، و"ملفات تعريف الارتباط وبيانات الموقع"، و"السجل"، و"الاحتفاظ ببيانات المواقع المفضلة"، ثم اضغط "حذف"
حل 12: حذف الامتدادات
يمكن أن تؤثر أخطاء في امتدادات المتصفح على مشكلة تحول الشاشة للون الأسود. ولحل ذلك نقوم بإلغاء تثبيت الامتدادات واحد يلي الآخر، وعند تشغيل الفيديو نتحقق ما إذا عولجت مشكلة الشاشة السوداء أم لا.
حل 13: حذف الملفات المؤقتة
الملفات المؤقتة قد تشكل عبءً على النظام، فتبطئ النظام وقد تقود إلى أخطاء الشاشة السوداء. ولحذف الملفات المؤقتة، افتح صندوق "أمر التشغيل" وأدخل "temp". وستظهر لك الملفات المؤقتة المخفية. قم بحذف جميع الملفات الموجودة في الحافظة.
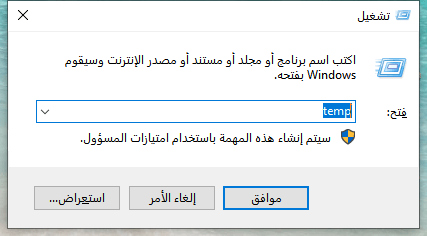
حل 14: تحقق من تحديثات البرامج
إن لم تحدث تطبيقاتك فلن تنعكس بعض التحديثات المهمة مما قد يتسبب في حدوث مشكلة الشاشة السوداء بسهولة. والحيلة لتقليل تلك المشكلة هي أن تحرص على التحديث المستمر لتطبيقات حاسوبك وألا تتكاسل عن تحديثهم.
الجزء الرابع: أسئلة كثيرة الورود تتعلق بمقاطع الفيديو التي تصبح شاشتها سوداء على YouTube
السؤال الأول: ماذا يجب أن أفعل لمنع الشاشة من التحول للون الأسود في أثناء مشاهدة الفيديو؟
لنتعلم الحيل التي تجنبنا مشكلة تحول الشاشة للون الأسود عند محاولة مشاهدة الفيديوهات.
- لنوصل جميع الكبلات بالحاسوب جيدًا.
- لنستخدم أدوات التحسين من مايكروسوفت (Microsoft) للتأكد أن الحاسوب محدث كما يجب.
- لنمسح ذاكرة التخزين المؤقتة بصورة دورية ولنحرص على تحديث المتصفح.
- لنفحص الجهاز بصورة دورية ونتأكد أنه لم يصب بفيروسات أو ملفات مضرة.
السؤال الثاني: ماذا يجب أن أفعل لإصلاح الشاشة السوداء؟
يمكننا معالجة مشكلة الشاشة السوداء بسهولة باستخدام الطرق التالية.
- 4DDiG إصلاح الفيديووغيره من البرامج المتخصصة تستخدم لمعالجة تلك المشكلة.
- إيقاف تسريع أجهزة الحاسوب (الهاردوير).
- إيقاف تسريع أجهزة الحاسوب على بطاقة الفيديو.
- إيقاف تفعيل خوارزميات نايجل (Nagle’s algorithms).
- تحديث أداة تحكم العرض.
- مسح ذاكرة التخزين المؤقتة.
السؤال الثالث: عند مشاهدتي فيديو على YouTube تحولت الشاشة للون الأسود، لما حدث ذلك؟
قد تتحول شاشة YouTube للون الأسود إما نتيجة لمشكلة بإعدادات المتصفح، إما للتراكم الزائد في مساحة التخزين المؤقتة، إما لمشكلة داخل YouTube نفسه.
السؤال الرابع: عندما كنت أشاهد فيديو على آي-فون (iPhone) تحولت الشاشة للون الأسود، ماذا يجب أن أفعل؟
يمكنك حل مشكلة الشاشة السوداء للآي-فون إما عن طريق مسح مساحة التخزين المؤقتة لتطبيق YouTube، إما عن طريق إعادة تثبيت البرنامج.
الخاتمة
ما سبق شمل جميع طرق حل مشكلة الشاشة السوداء التي تحدث عند مشاهدة الفيديو. من فضلك جرب جميع الحلول وتأكد من أنها فعالة. ولكن إن ما زلت في حيرة من أمرك فيمكنك استعمال المتخصص4DDiG إصلاح الفيديو وسيعتني هو بالأمر.
تحميل آمن
تحميل آمن