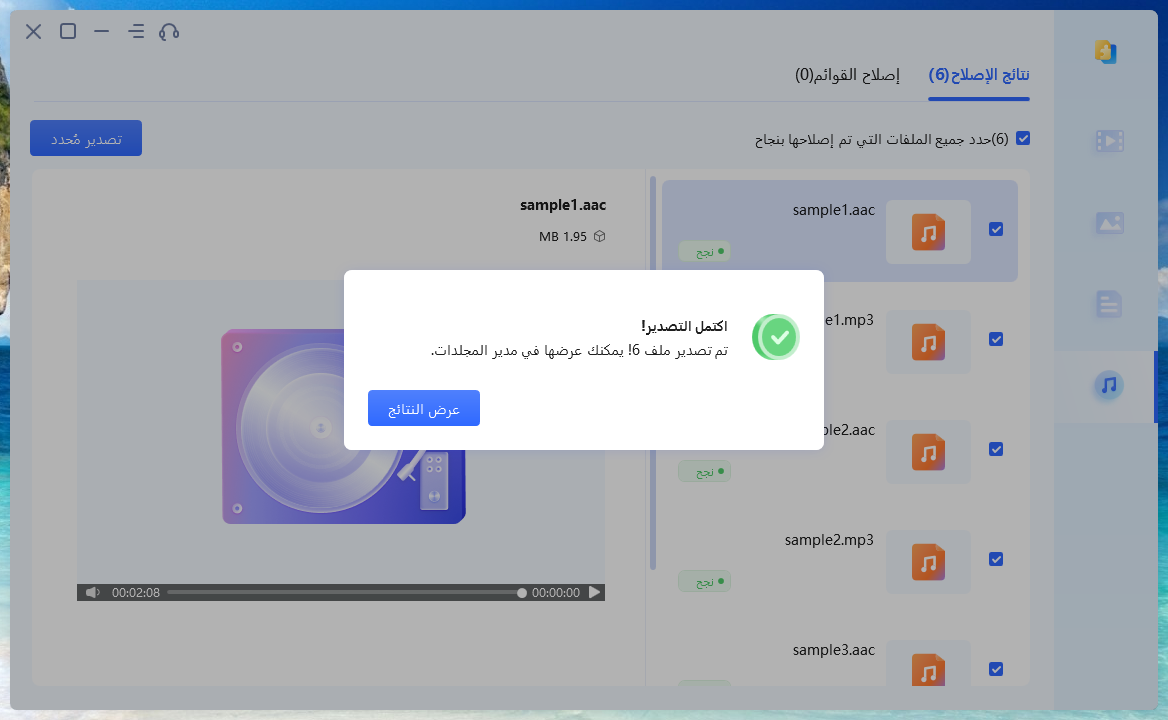كيفية استخدام 4DDiG File Repair
مرحبًا بك في دليل 4DDiG File Repair الرسمي، حيث ستتعلم كيفية استخدام برنامجنا المدعوم بالذكاء الاصطناعي لإصلاح مقاطع الفيديو والصور والملفات والصوت التالفة أو التالفة، وتحسين جودتها، وإضافة الألوان إلى الوسائط بالأبيض والأسود. اتبع برامجنا التعليمية البسيطة خطوة بخطوة للبدء.
كيفية إصلاح مقاطع الفيديو وتحسينها وتلوينها؟
إذا كنت تواجه مشكلة في تشغيل مقاطع الفيديو على جهاز الكمبيوتر الخاص بك بسبب أخطاء أو مشكلات في التشغيل أو ملفات تالفة ، فلا داعي للقلق. يمكن أن يساعدك 4DDiG File Repair في حل هذه المشاكل دون أي متاعب. في هذا القسم ، سنوجهك خلال كيفية إصلاح مقاطع الفيديو غير القابلة للتشغيل أو التالفة باستخدام 4DDiG File Repair. للبدء ، قم بتنزيل البرنامج وتثبيته على جهاز الكمبيوتر الخاص بك ، ثم اتبع هذه الخطوات السهلة:
تحميل آمن
تحميل آمن
-
الخطوة 1:اختر "إصلاح أخطاء الفيديو"
قم بتشغيل 4DDiG File Repair على جهاز الكمبيوتر الذي يعمل بنظام Windows وانقر فوق علامة التبويب "Video Repair" الموجودة على الجانب الأيسر من الواجهة الرئيسية. ثم اختر "إصلاح أخطاء الفيديو" وانقر فوق الزر "ابدأ" تحته.
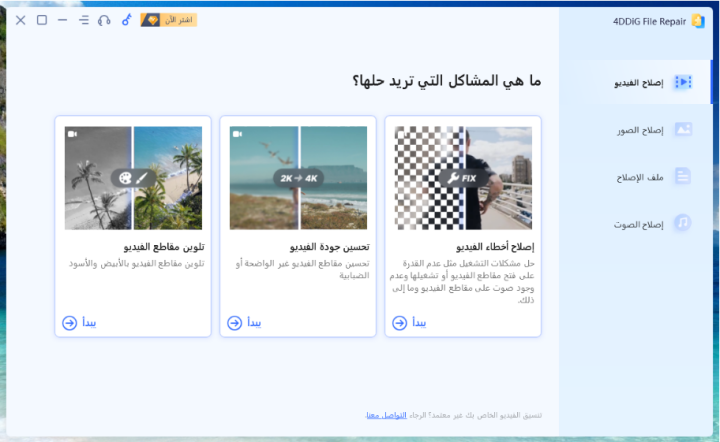
-
الخطوة 2:إضافة مقطع (مقاطع) فيديو تالف
انقر فوق الزر "إضافة مقاطع فيديو لبدء الإصلاح" وحدد ملفًا واحدًا أو عدة ملفات فيديو تالفة من جهاز الكمبيوتر الخاص بك. ثم انقر فوق الزر "فتح" لإضافتها إلى قائمة انتظار الإصلاح.
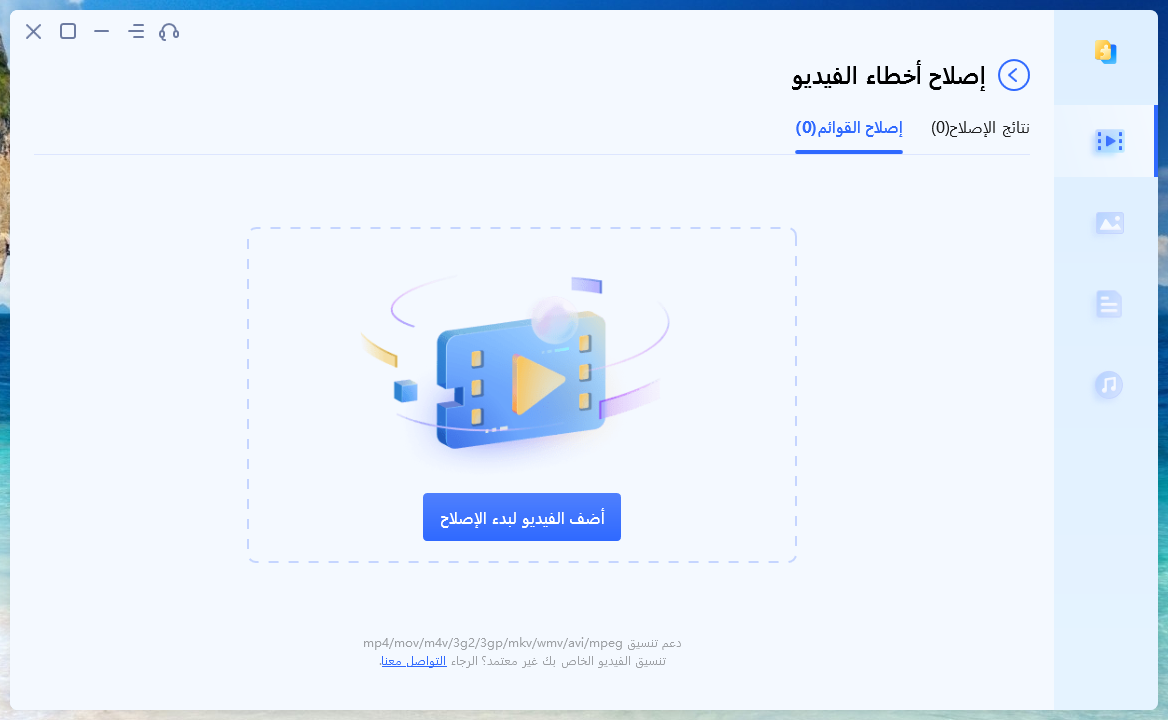
-
الخطوه 3:ابدأ في إصلاح مقطع (مقاطع) الفيديو التالفة
عملية الإصلاح.
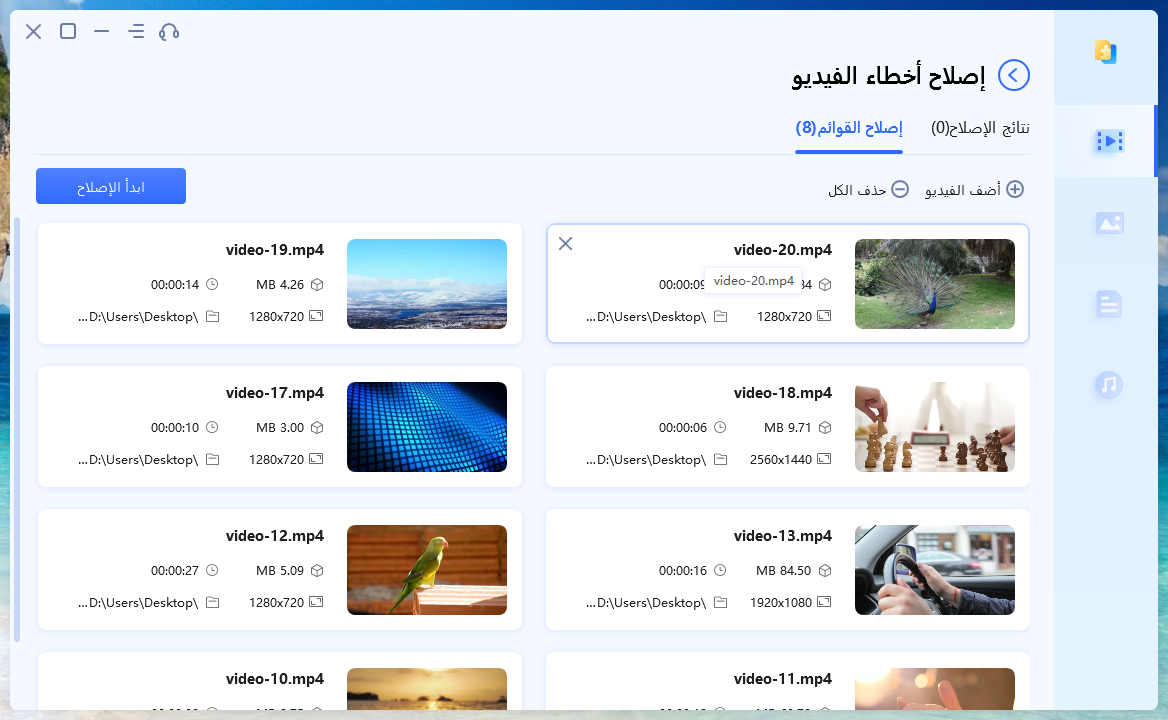
-
الخطوة 4:مراجعة وتصدير مقطع (مقاطع) الفيديو التي تم إصلاحها
انتظر حتى يكمل البرنامج عملية الإصلاح. بمجرد اكتمال الإصلاح ، يمكنك معاينة الفيديو الذي تم إصلاحه بالنقر فوق الزر "عرض النتائج".
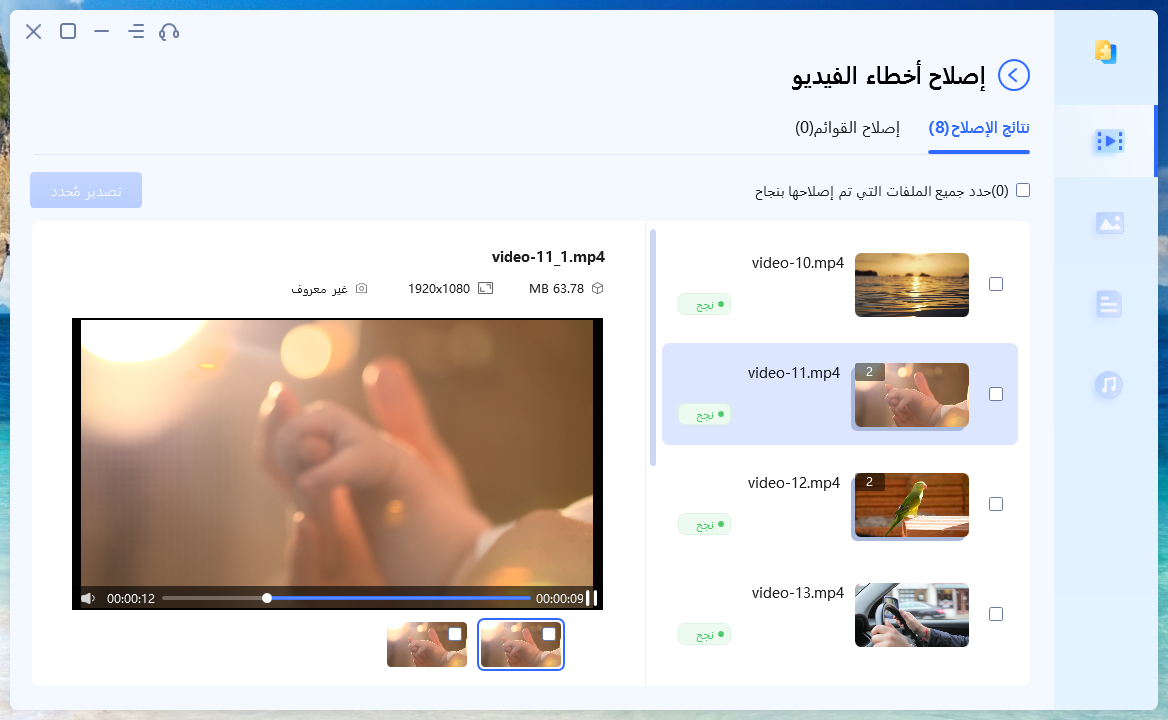
-
الخطوة 5:مراجعة وتصدير مقطع (مقاطع) الفيديو التي تم إصلاحها
، يمكنك معاينة الفيديو الذي تم إصلاحه بالنقر فوق الزر "عرض النتائج".
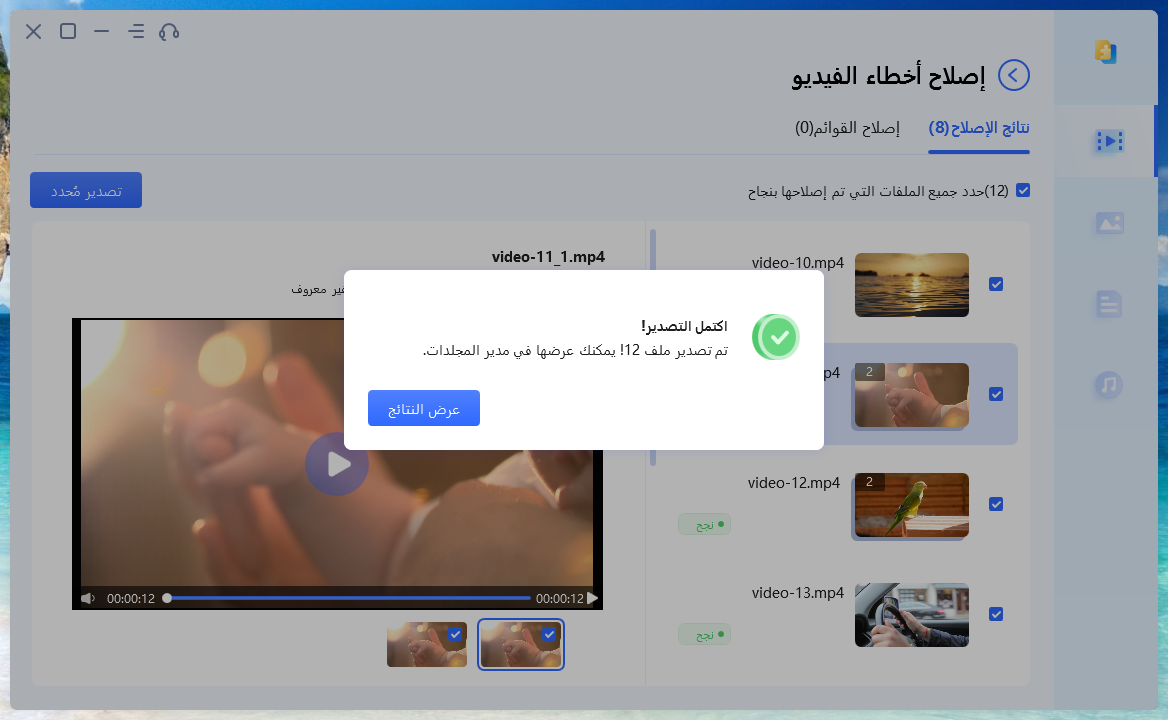
4DDiG File Repair for Windows - فيديو إصلاح البرنامج التعليمي
تحسين جودة الفيديو
إذا كانت لديك مقاطع فيديو ضبابية أو صاخبة أو ذات جودة رديئة ، يمكن أن يساعدك برنامج 4DDiG File Repair الذي يعمل بنظام AI في تحسين جودة مقاطع الفيديو الخاصة بك وزيادة دقة الفيديو حتى 8 كيلو بايت. في الخطوات التالية ، سنوجهك خلال عملية تحسين مقاطع الفيديو الخاصة بك ببضع نقرات فقط. للبدء ، قم بتنزيل البرنامج وتثبيته على جهاز الكمبيوتر الشخصي الذي يعمل بنظام Windows أو Mac.
تحميل آمن
تحميل آمن
-
الخطوة 1:حدد "تحسين جودة الفيديو"
قم بتشغيل 4DDiG File Repair على جهاز الكمبيوتر الذي يعمل بنظام Windows وانتقل إلى خيار "تحسين جودة الفيديو" ضمن علامة التبويب "إصلاح الفيديو". ثم انقر فوق الزر "تنزيلات" لبدء تنزيل مجموعة أدوات تحسين الفيديو.
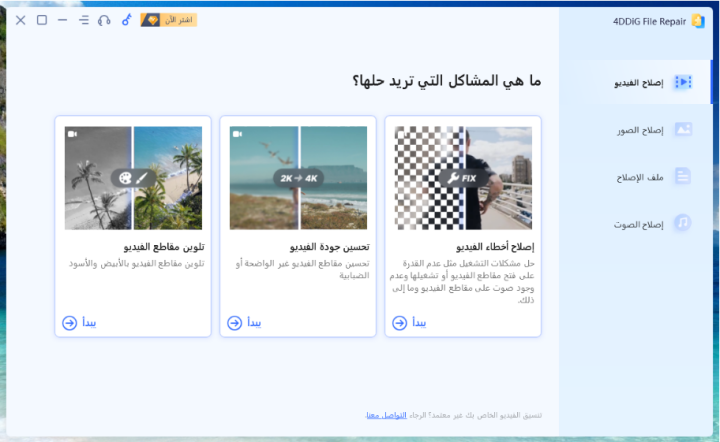
-
الخطوة 2:أضف مقاطع الفيديو المراد تحسينها
إما أن تنقر فوق الزر "إضافة / اسحب الفيديو" أو استخدم وظيفة السحب والإفلات لاستيراد الفيديو الذي تريد تحسين جودته.
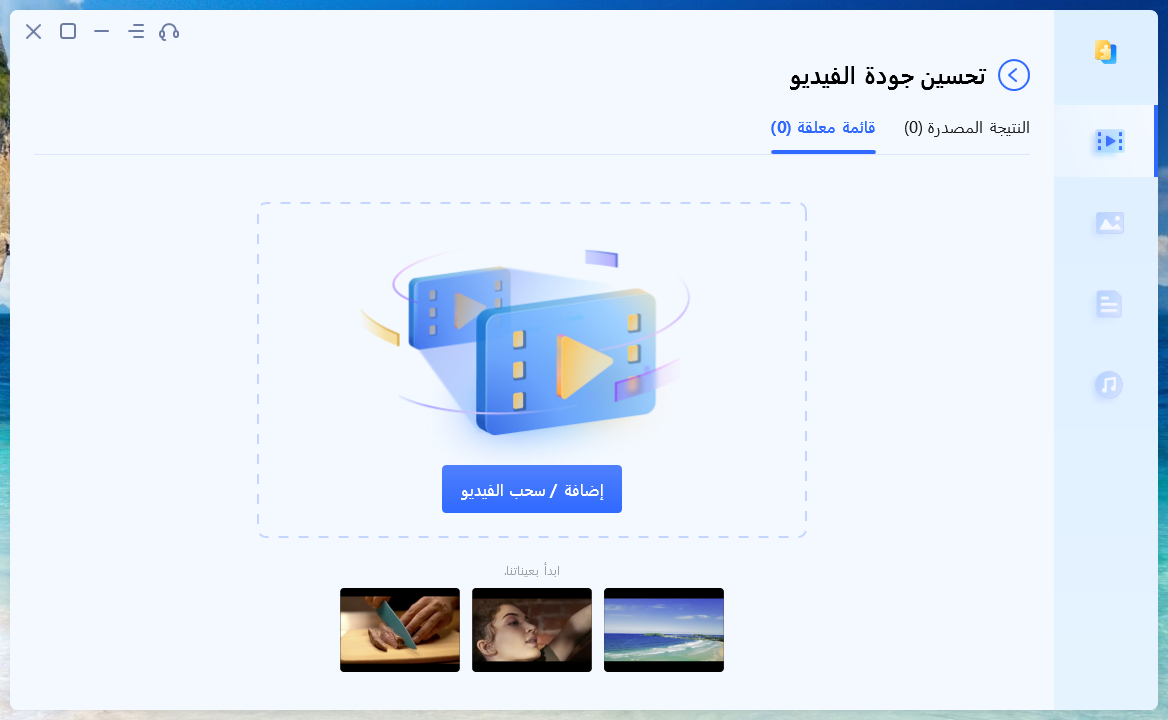
-
الخطوه 3:حدد نموذج AI
بمجرد إضافة الفيديو ، يمكنك تحديد وضع التحسين الذي تريد استخدامه. هناك ثلاثة نماذج AI يمكنك استخدامها لتحسين جودة الفيديو الخاص بك: General Model و Anime Model و Face Model. حدد النموذج الذي يناسب احتياجاتك واضبط الدقة حسب الضرورة. بعد ذلك ، انقر فوق الزر "معاينة".
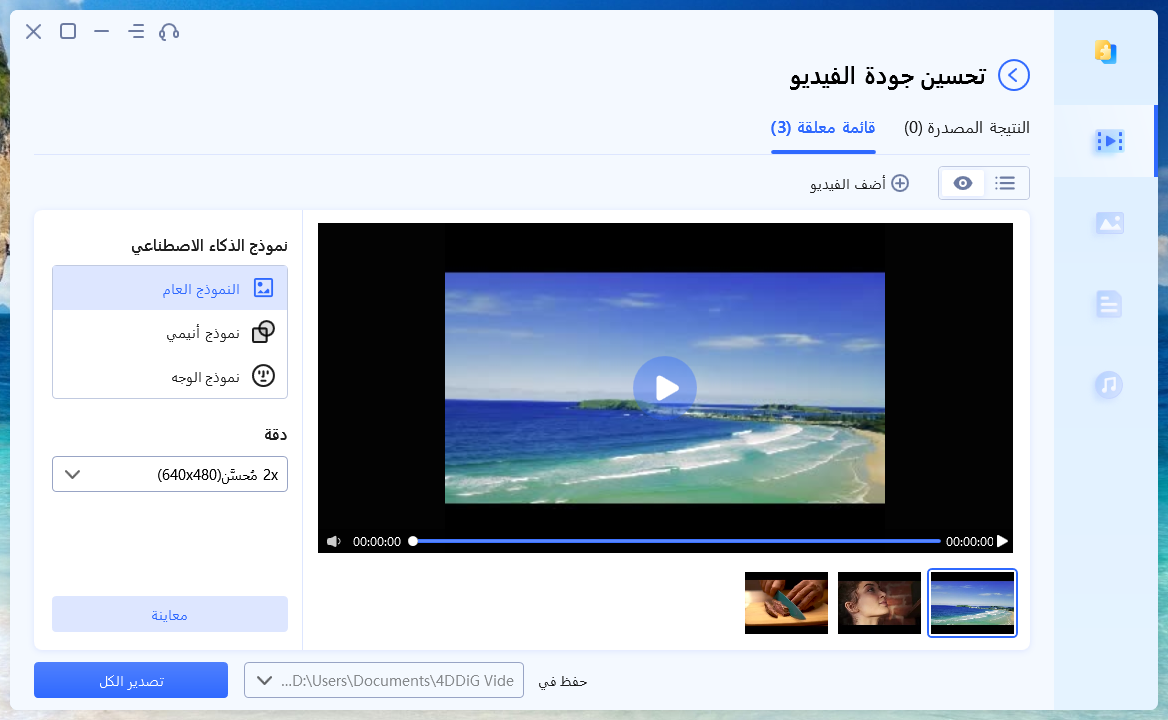
- النموذج العام: مناسب لمعظم مقاطع الفيديو مع توازن جيد بين السرعة والجودة. إذا لم تكن متأكدًا من النموذج الذي تختاره ، فإن النموذج العام يعد رهانًا آمنًا.
- نموذج أنيمي: مصمم لمقاطع فيديو الرسوم المتحركة أو الرسوم المتحركة. يمكنه تحسين ألوان وتفاصيل مقاطع الفيديو المتحركة ، مما يجعلها أكثر حيوية وحيوية.
- نموذج الوجه: مثالية لمقاطع الفيديو التي تركز على الوجوه، مثل مدونات الفيديو أو المقابلات. يعزز ملامح الوجه وتعبيراته للحصول على فيديو أكثر جاذبية واحترافية.
-
الخطوة 4:ابدأ في تحسين الفيديو
بمجرد تحديد اختيارك ، انقر فوق "بدء التحسين" للسماح لـ 4DDiG File Repair بالاستفادة من خوارزميات الذكاء الاصطناعي المتقدمة لتحسين جودة مقاطع الفيديو الخاصة بك تلقائيًا. أثناء عملية التحسين ، ستحصل على لمحة عن أول 10 إطارات من الإصدار المحسن.
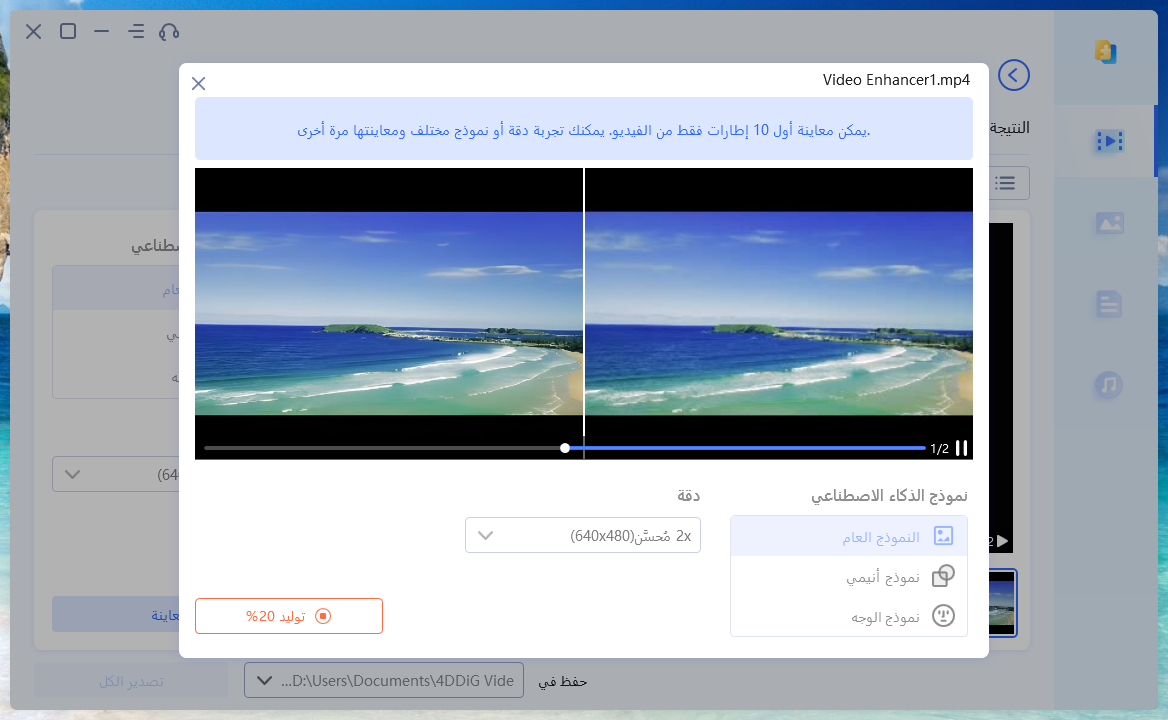
-
الخطوة 5:معاينة وتصدير الفيديو المحسن
عند اكتمال عملية التحسين ، قم بمعاينة الفيديو المحسن لمشاهدة التغييرات التي تم إجراؤها. إذا لم تكن راضيًا عن النتيجة ، فحاول تطبيق نموذج ذكاء اصطناعي مختلف أو اضبط الدقة لترى ما إذا كان ينتج نتائج أفضل.
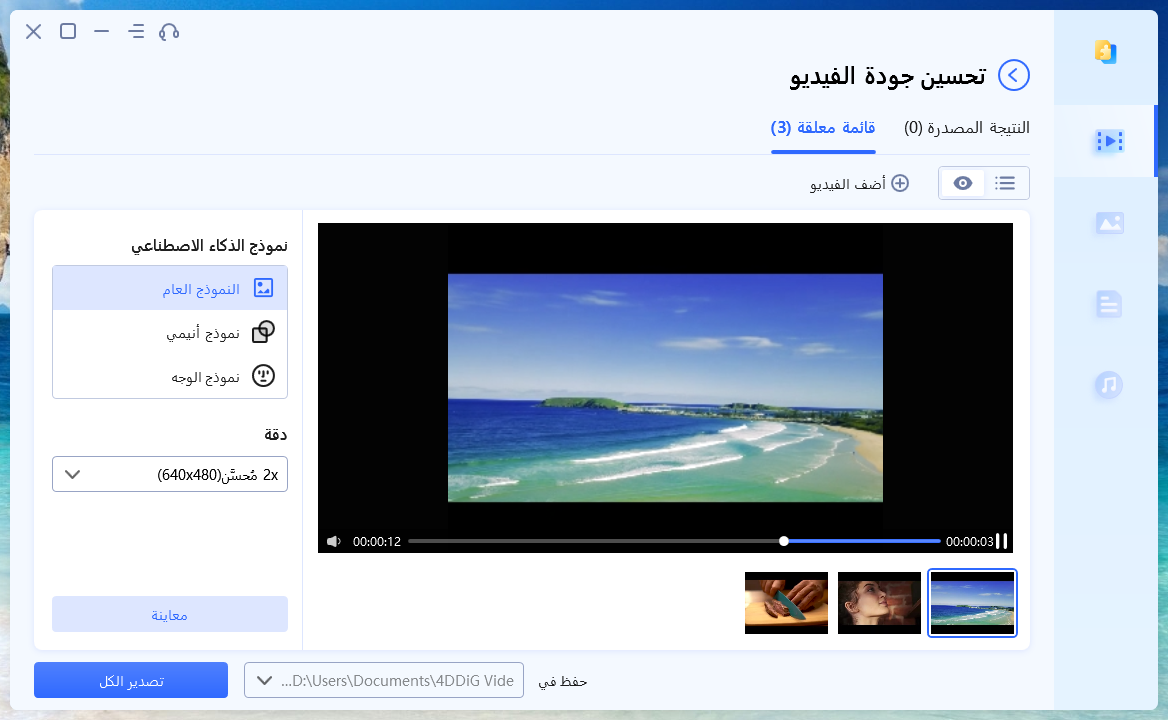
مقاطع الفيديو. فيما يلي نظرة عامة موجزة عن كل نموذج:
على جهاز الكمبيوتر الخاص بك. عندما يتم تصدير الفيديو بنجاح ، انقر فوق الزر "فتح مجلد" لتحديد موقعه ثم قم بتشغيله باستخدام مشغل الوسائط الخاص بك.
4DDiG File Repair for Windows -برنامج تعليمي لرفع مستوى الفيديو بAI
تلوين الفيديو بالأبيض والأسود
لا تدع ذكرياتك الثمينة تتلاشى. باستخدام ميزة التلوين في 4DDiG File Repair ، يمكنك استعادة مقاطع الفيديو القديمة بالأبيض والأسود إلى مجدها السابق. يمكن لهذه الأداة القوية القائمة على الذكاء الاصطناعي أن تضيف تلقائيًا ألوانًا طبيعية وواقعية إلى ملفات الفيديو الخاصة بك ، مما يعيد التفاصيل والأنسجة التي فُقدت من قبل. للبدء ، قم بتنزيل البرنامج وتثبيته على جهاز الكمبيوتر الشخصي الذي يعمل بنظام Windows أو Mac ، ثم اتبع الخطوات أدناه لمعرفة كيفية تلوين مقاطع الفيديو بالأبيض والأسود.
تحميل آمن
تحميل آمن
-
الخطوة 1:حدد "تلوين مقاطع الفيديو"
قم بتشغيل 4DDiG File Repair على جهاز الكمبيوتر الذي يعمل بنظام Windows وانتقل إلى علامة التبويب "Video Repair". من هناك ، حدد خيار "تلوين مقاطع الفيديو" وانقر على زر "التنزيلات" لتنزيل مجموعة أدوات تلوين الفيديو.بمجرد تنزيل مجموعة الأدوات ، انقر فوق "ابدأ" للمتابعة.
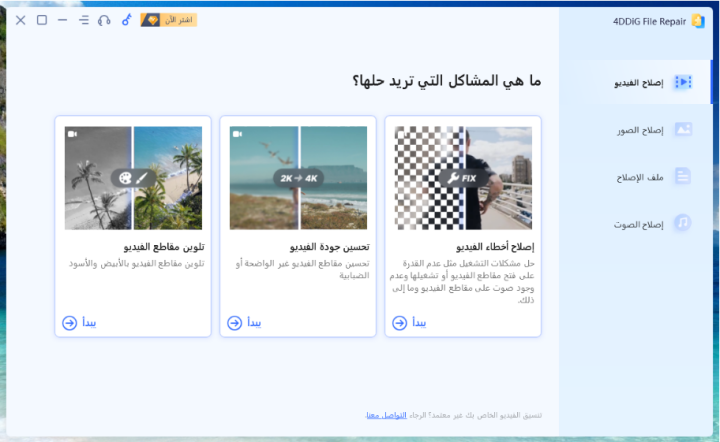
-
الخطوة 2:أضف مقطع (مقاطع) الفيديو المراد تلوينه
فوق الزر "إضافة / سحب فيديو" أو استخدام وظيفة السحب والإفلات.
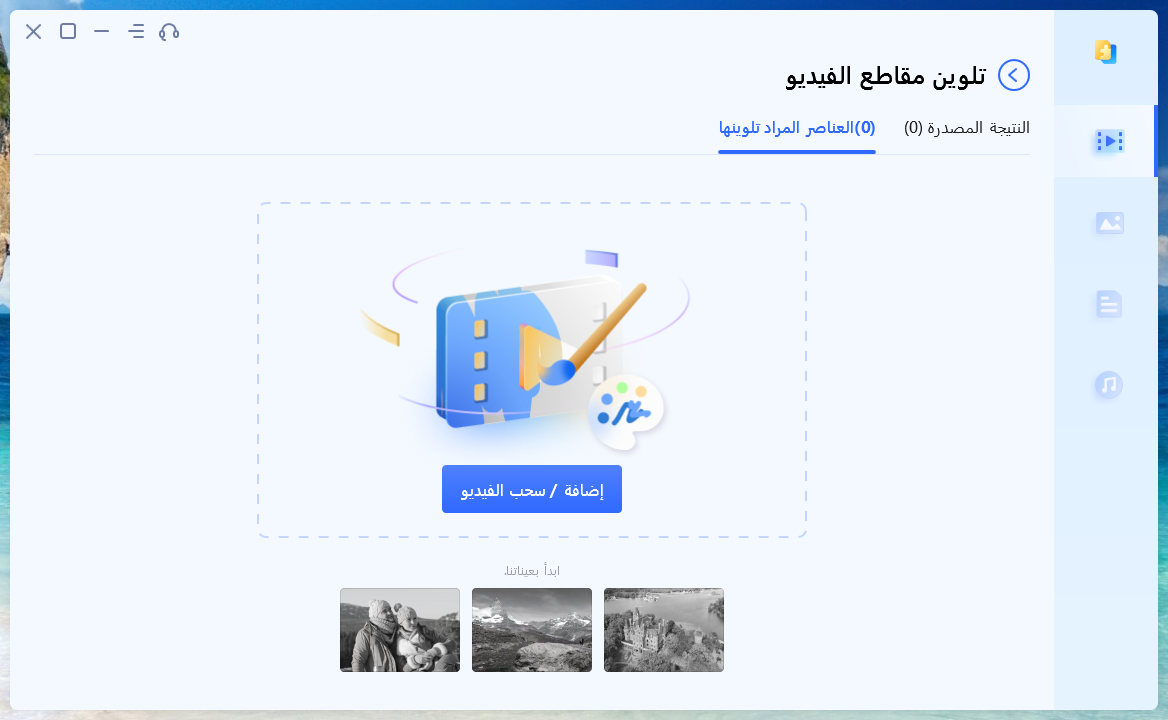
-
الخطوه 3:ضبط دقة الفيديو
قبل التلوين ، لديك خيار ضبط إعدادات دقة الفيديو وفقًا لتفضيلاتك. يمكنك اختيار الدقة المطلوبة لمقاطع الفيديو الملونة الخاصة بك ، مما يضمن إخراج أفضل جودة.
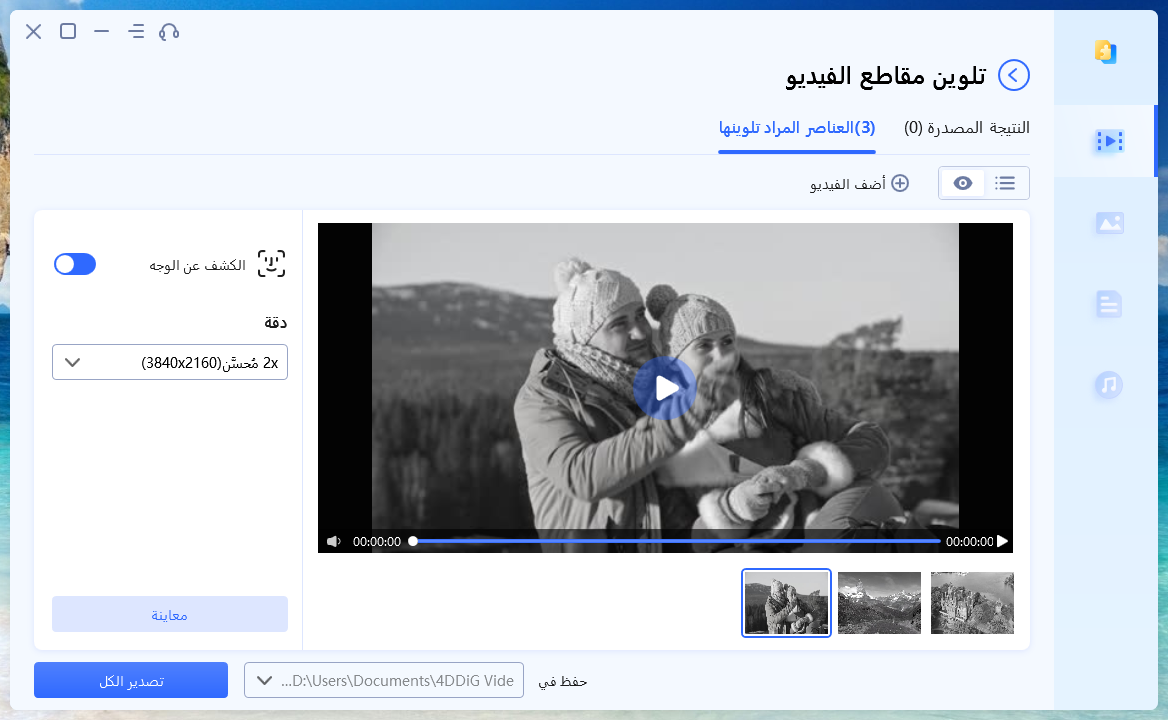
-
الخطوة 4:بدء تلوين مقطع (مقاطع) الفيديو
بمجرد ضبط الدقة ، انقر فوق الزر "بدء التلوين" لبدء عملية التلوين. ستعمل خوارزميات التلوين المتقدمة في 4DDiG File Repair على تحليل اللقطات وتطبيق ألوان نابضة بالحياة على الفيديو بالأبيض والأسود.
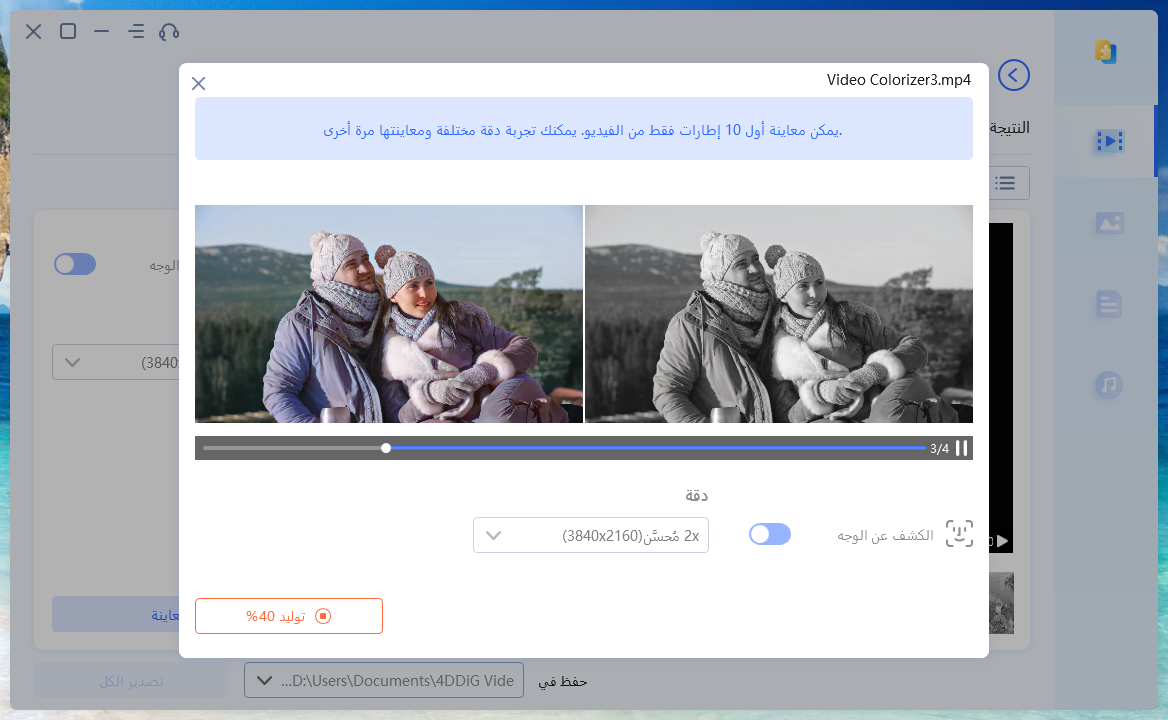
-
الخطوة 5:تصدير مقطع (مقاطع) الفيديو الملونة
>عندما تنتهي من الفيديو الخاص بك ، ستحتاج إلى تصديره كملف وسائط لتتمكن من تشغيله في مشغلات الوسائط. ما عليك سوى إغلاق النموذج والنقر فوق الزر "تصدير الكل" لحفظ الفيديو الملون على جهاز الكمبيوتر الخاص بك.
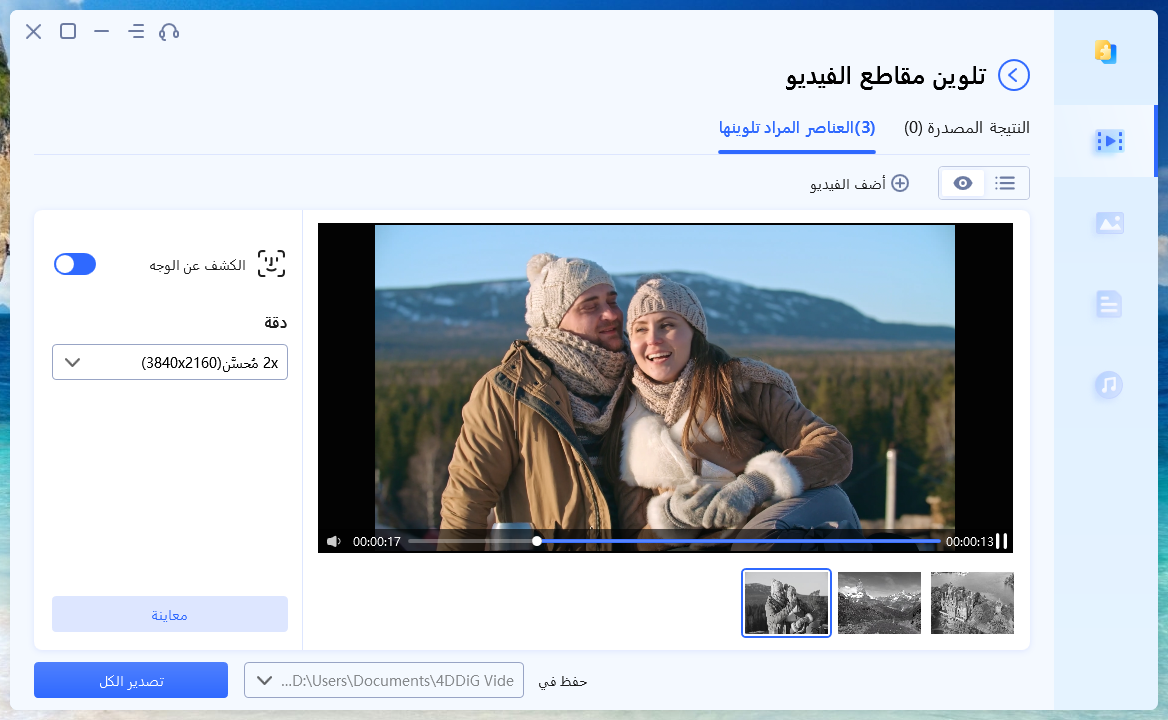
4DDiG File Repair for Windows - برنامج تعليمي لتلوين الفيديو بالأبيض والأسود
إصلاح الصور التالفة
قد يكون التعامل مع ملفات الصور التالفة أو التالفة التي لا يتم فتحها أو عرضها بشكل صحيح أمرًا محبطًا للغاية. لحسن الحظ ، يوفر 4DDiG File Repair حلاً موثوقًا به لإصلاح صورك واستعادتها إلى جودتها الأصلية. في الخطوات أدناه ، سنوجهك خلال عملية استخدام 4DDiG File Repair لإصلاح صورك التالفة. للبدء ، قم بتنزيل البرنامج وتثبيته على جهاز الكمبيوتر الذي يعمل بنظام Windows.
تحميل آمن
تحميل آمن
-
الخطوة 1:اختر "إصلاح أخطاء الصورة"
قم بتشغيل 4DDiG File Repair. انتقل إلى علامة التبويب "إصلاح الصورة" وحدد "إصلاح أخطاء الصورة" من الخيارات الثلاثة المتوفرة. ثم انقر فوق الزر "ابدأ" لبدء عملية الإصلاح.
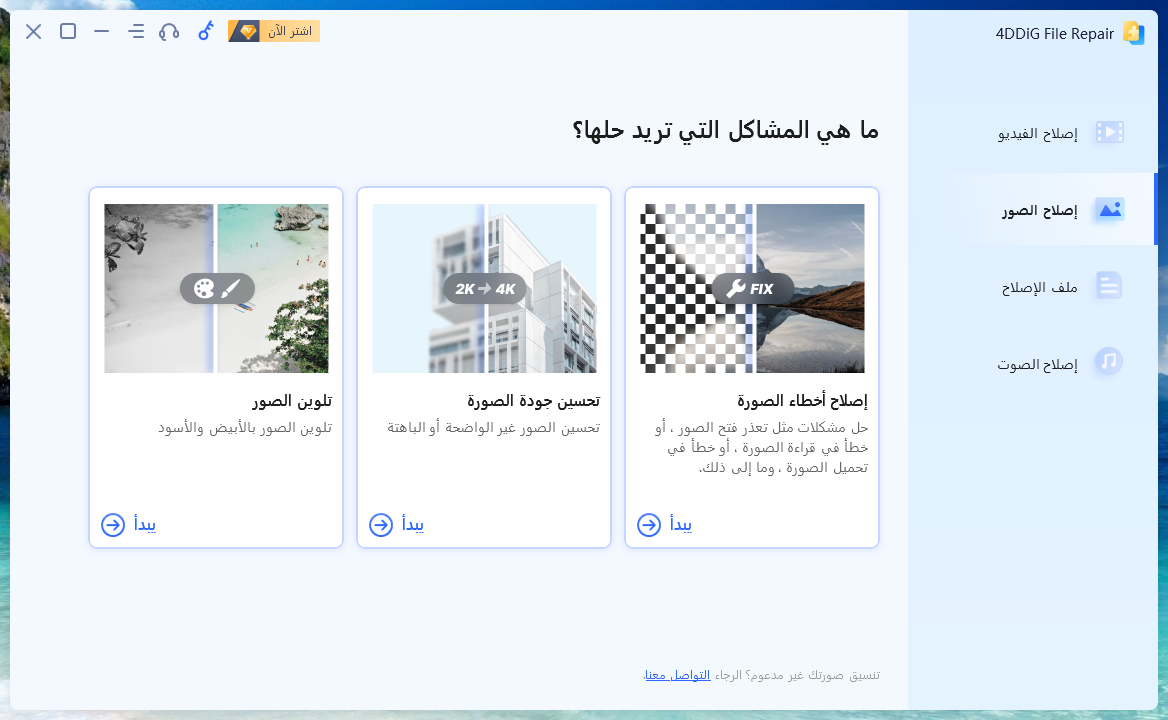
-
الخطوة 2:إضافة صور تالفة
لبدء إصلاح صورك التالفة ، انقر فوق الزر "إضافة صور وبدء الإصلاح" ، أو ببساطة قم بسحب الملف التالف وإفلاته في المنطقة المحددة.
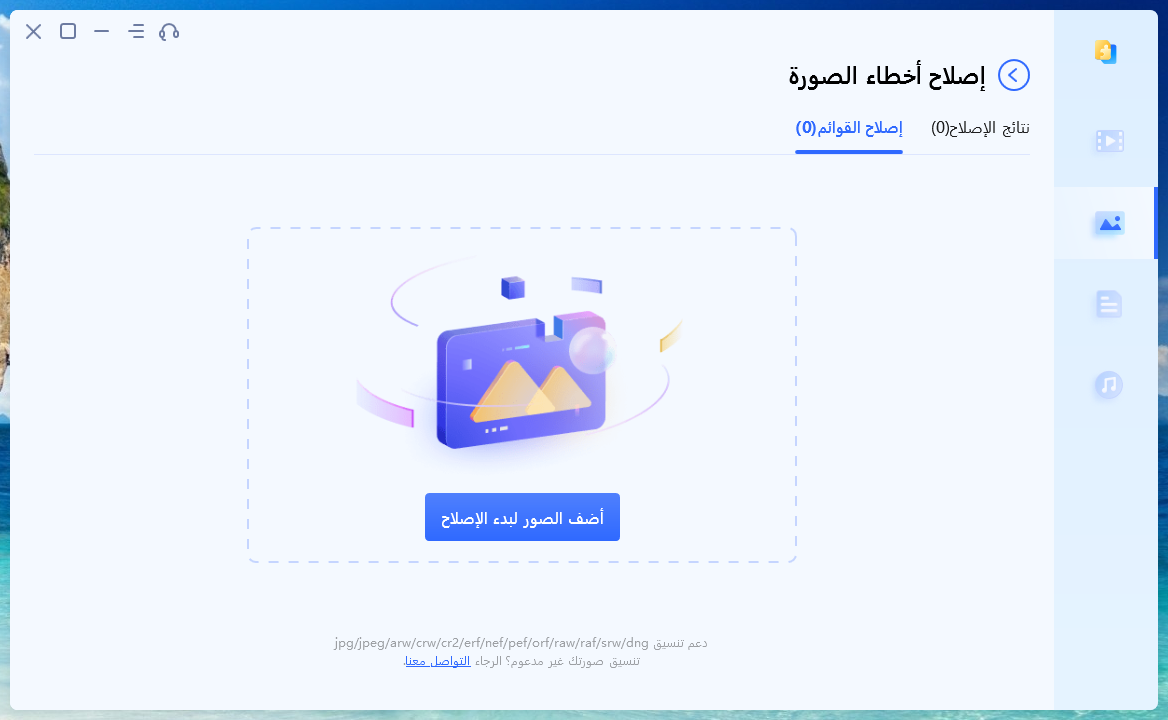
-
الخطوه 3:ابدأ في إصلاح الصور التالفة
بمجرد إضافة الصور التالفة ، ستظهر في قائمة الإصلاح. انقر فوق "بدء الإصلاح" وسيبدأ 4DDiG File Repair في معالجة طلب الإصلاح الخاص بك.
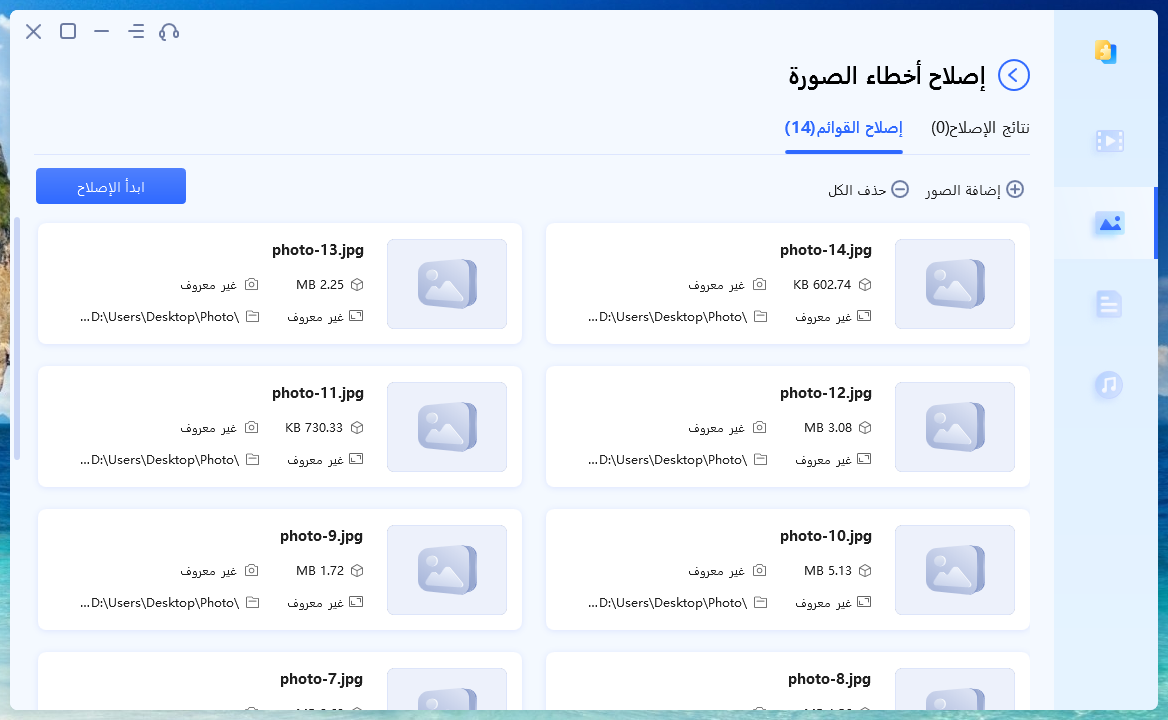
-
الخطوة 4:معاينة وتصدير الصور التي تم إصلاحها
بعد اكتمال عملية الإصلاح ، قم بمعاينة الصور التي تم إصلاحها بالنقر فوق "عرض النتائج".
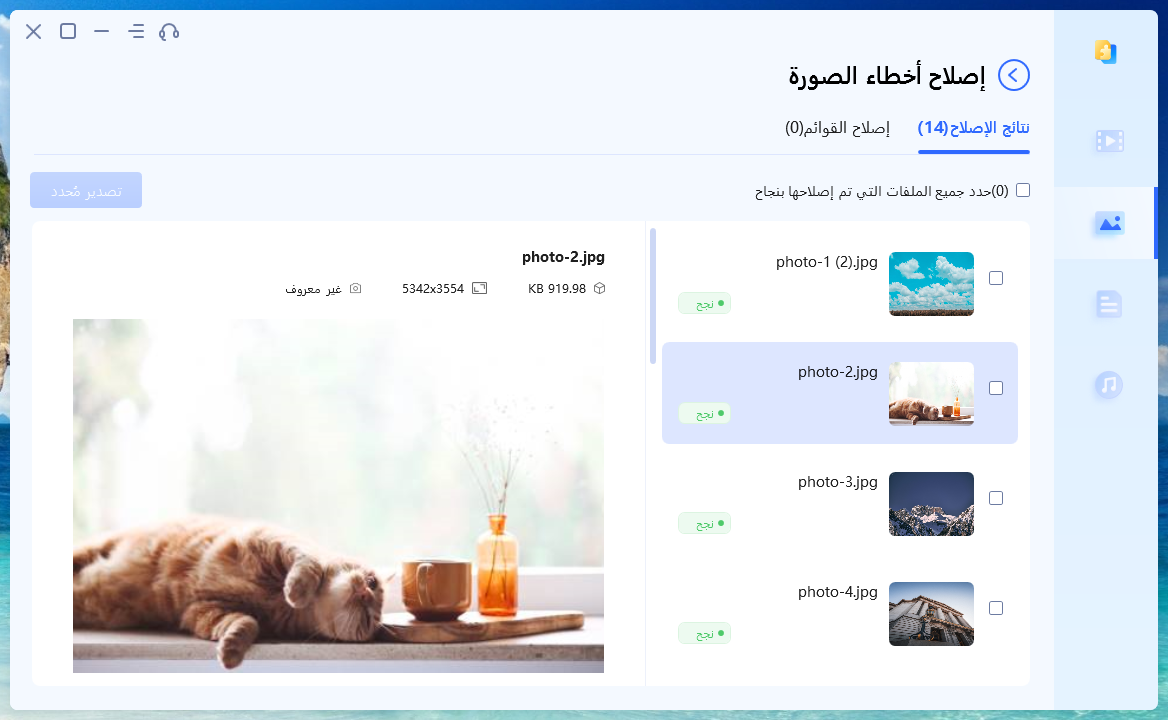
-
الخطوة 5:معاينة وتصدير الصور التي تم إصلاحها
بعد اكتمال عملية الإصلاح ، قم بمعاينة الصور التي تم إصلاحها بالنقر فوق "عرض النتائج".
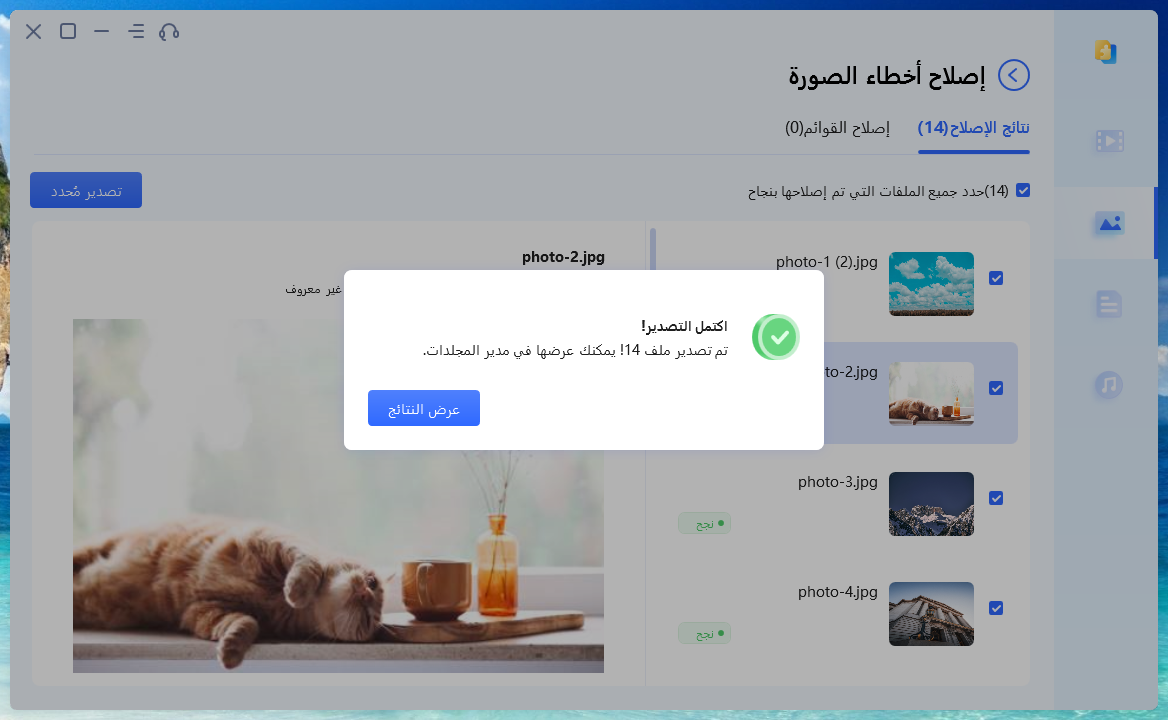
4DDiG File Repair for Windows - دروس إصلاح الصور
تحسين جودة الصور
هل لديك صور ضبابية أو منخفضة الجودة ترغب في أن تكون أكثر وضوحًا وحيوية؟ يمكن لـ 4DDiG File Repair تحسين جودة صورك باستخدام تقنية الذكاء الاصطناعي المتقدمة. يمكنه تحليل وتحسين حدة صورك وتباينها ولونها ، مما يمنحها مستوى جديدًا من الوضوح والتفاصيل. إليك كيفية تحسين جودة الصورة ببضع خطوات بسيطة.
تحميل آمن
تحميل آمن
-
الخطوة 1:حدد "تحسين جودة الصورة"
قم بتشغيل 4DDiG File Repair على جهاز كمبيوتر يعمل بنظام Windows. ثم انتقل إلى علامة التبويب "إصلاح الصور" ، وانقر فوق الزر "تنزيلات" ضمن "تحسين جودة الصورة" وقم بتنزيل مجموعة أدوات لتحسين الصورة.
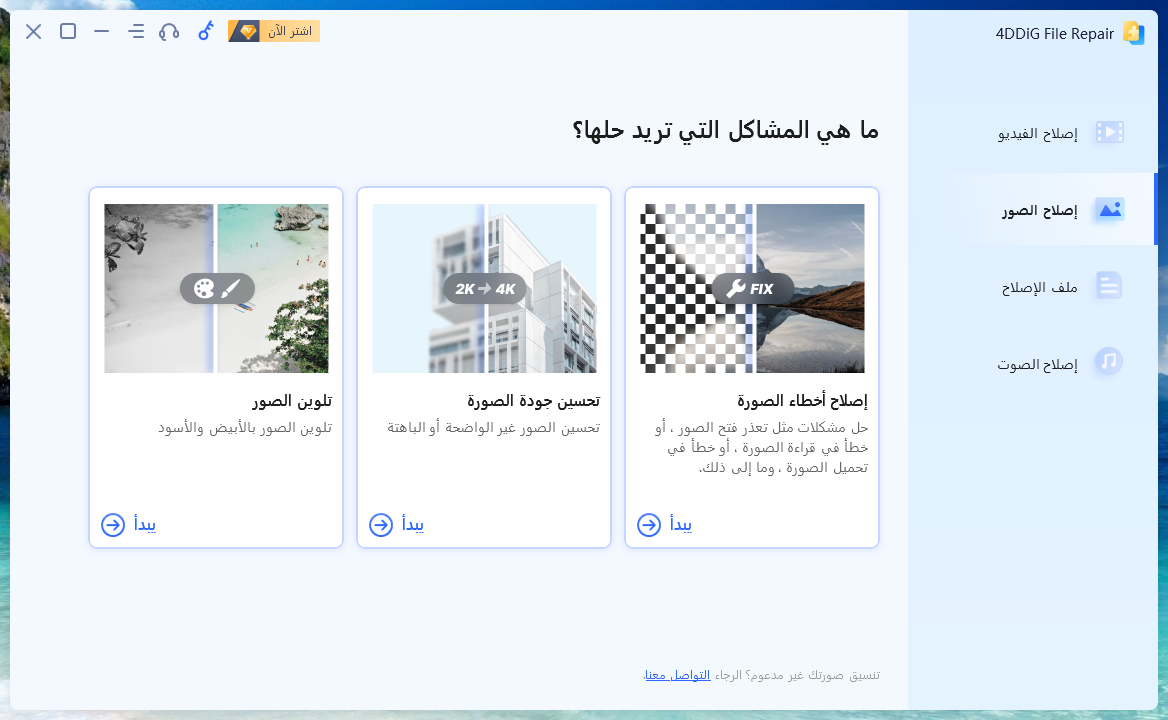
-
الخطوة 2:أضف الصور المراد تحسينها
انقر فوق الزر "إضافة / سحب صورة" لتحميل الصور التي تريد تحسينها. سواء كانت صورة واحدة أو مجموعة ، يمكنك إضافتها جميعًا دون عناء.
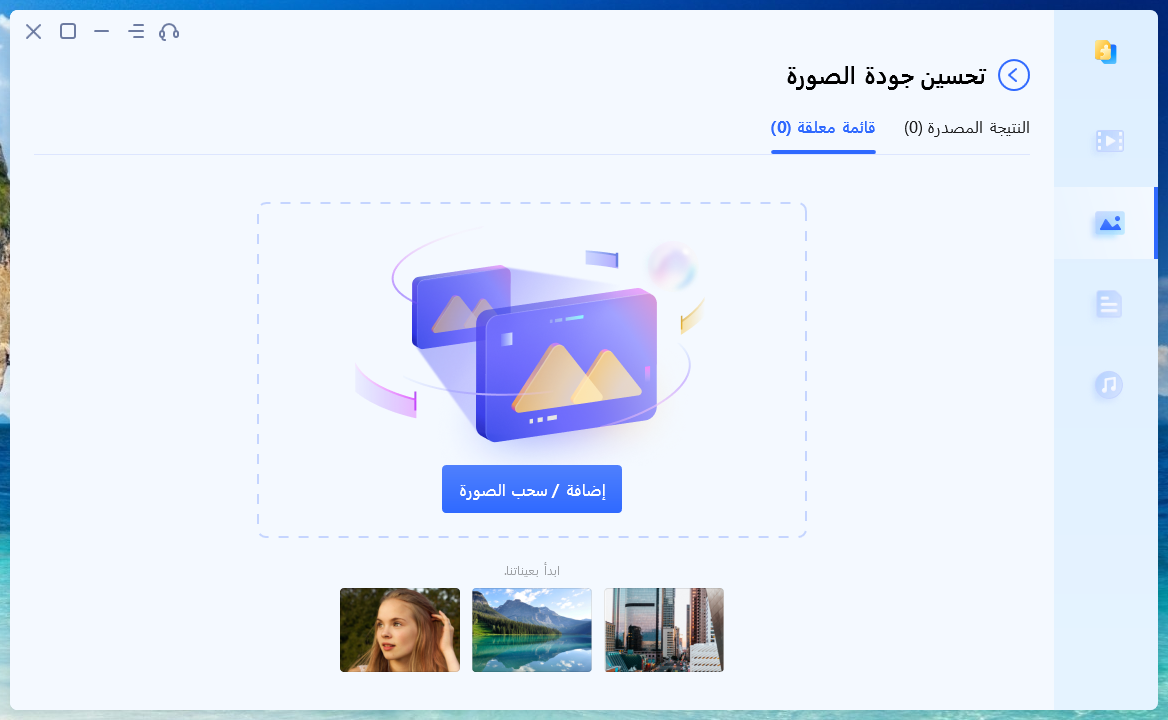
-
الخطوه 3:اختر نموذجًا لAI
يقدم 4DDiG File Repair ثلاثة نماذج متميزة من الذكاء الاصطناعي - النموذج العام ونموذج Denoise ووضع الوجه ، كل منها مصمم لسيناريوهات تحسين الصورة المختلفة. حدد نموذج AI الذي يناسب احتياجاتك ولا تنسى ضبط الدقة لتحقيق نتائج أفضل.
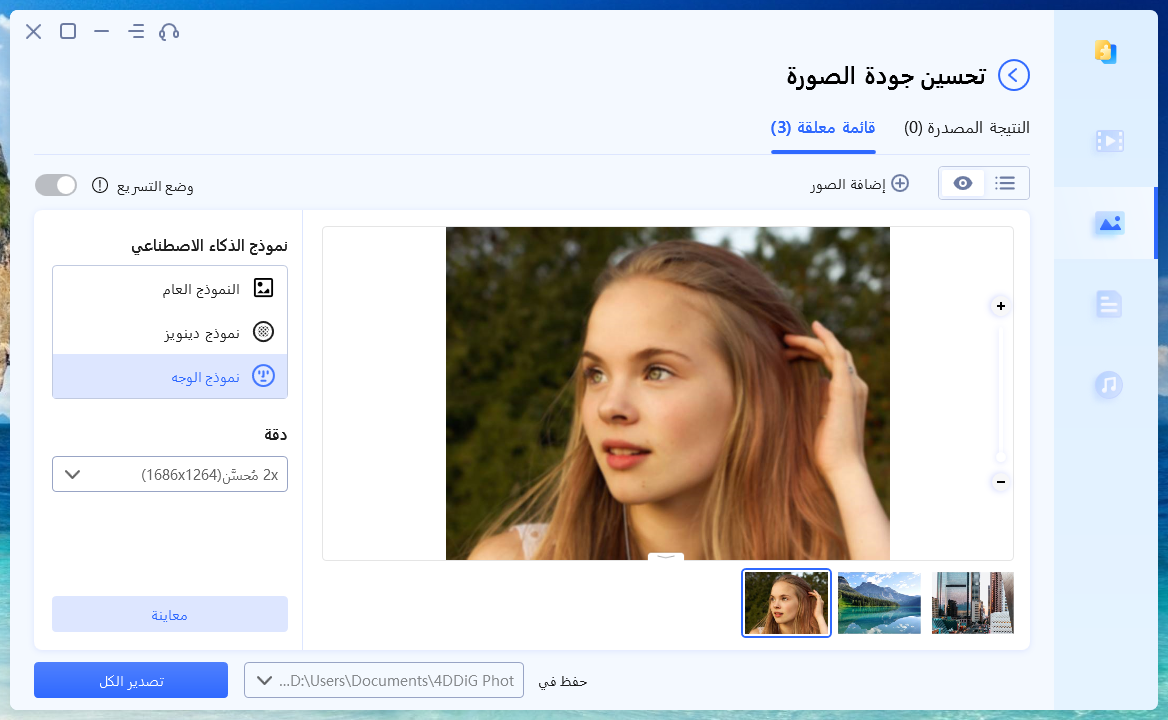
- النموذج العام: يُحسن جميع أنواع الصور ، بما في ذلك المناظر الطبيعية والمباني والحيوانات ، إلخ.
- نموذج دينواز: متخصص في تقليل التشويش في الصور ، وإزالة القطع الأثرية غير المرغوب فيها مثل تشوه الحبيبات واللون في ظروف الإضاءة المنخفضة أو إعدادات ISO العالية. مناسب للقطات الليلية أو الصور الداخلية أو الصور التي بها ضوضاء.
- نموذج الوجه: مصمم خصيصًا لصور الوجه ويمكنه تجميل الصور تلقائيًا وتعزيز التفاصيل وتنعيم ألوان البشرة.
-
الخطوة 4:)
مع اختيار نموذج AI الذي تريده وتعديل الدقة ، حان الوقت لاتخاذ الخطوة التالية. انقر فوق "بدء التحسين" للسماح لـ 4DDiG File Repair بمعالجة صورتك. استرخ وشاهد صورتك تمر بتحول ملحوظ ، لتصبح تحفة فنية مذهلة.
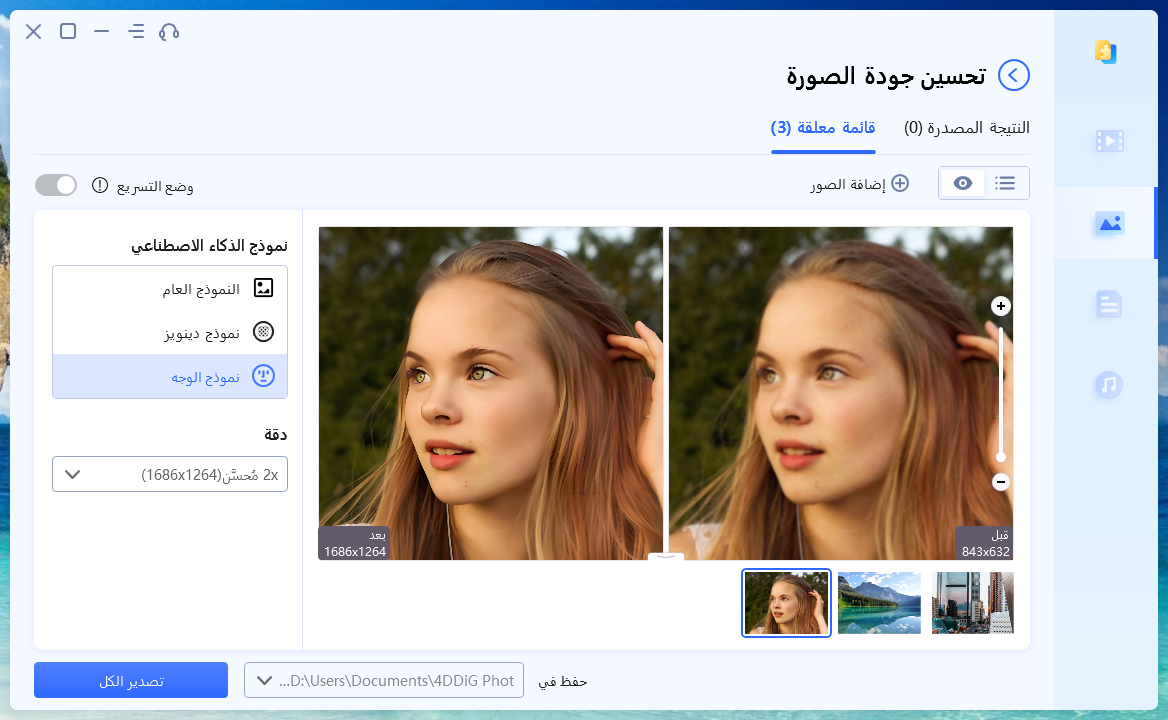
-
الخطوة 5:تصدير الصور المحسنة
بمجرد التحسين ، احفظ صورك بالنقر فوق "تصدير الكل" وحدد موقعها بالنقر فوق "فتح مجلد" بعد اكتمال التصدير.
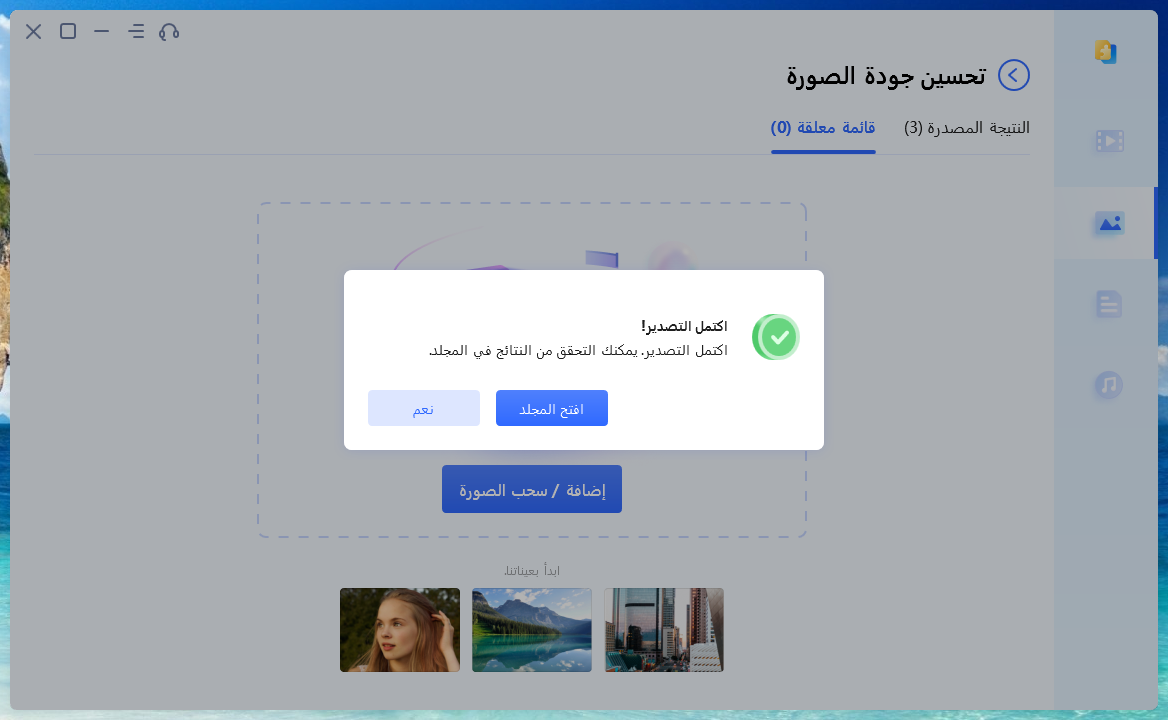
يتمتع كل نموذج من نماذج AI بنقاط القوة الخاصة به وهو مناسب لأنواع مختلفة من الصور. فيما يلي نظرة عامة موجزة عن كل نموذج:
4DDiG File Repair for Windows - برنامج تعليمي لرفع مستوى الصورة بAI
تلوين الصور بالأبيض والأسود على Windows
هل تتطلع إلى إعادة صورك القديمة بالأبيض والأسود إلى الحياة مع مجموعة من الألوان؟ مع 4DDiG File Repair ، يمكنك الآن تلوين ذكرياتك العزيزة في بضع خطوات بسيطة. سواء كانت صورة عائلية أو منظرًا طبيعيًا أو لقطة صريحة ، يمكن لتقنية الذكاء الاصطناعي القوية الخاصة بنا أن تضيف بُعدًا جديدًا لصورك وتجعلها تبدو نابضة بالحياة وحيوية مثل يوم التقاطها.
تحميل آمن
تحميل آمن
-
الخطوة 1:حدد "تلوين الصور"
افتح 4DDiG File Repair على جهاز الكمبيوتر الذي يعمل بنظام Windows وحدد علامة التبويب "Photo Repair". اختر خيار "تلوين الصور" وقم بتنزيل مجموعة أدوات تلوين الفيديو بالضغط على زر "التنزيلات".بمجرد التنزيل ، انقر فوق "ابدأ" لبدء تلوين صورتك بالأبيض والأسود.
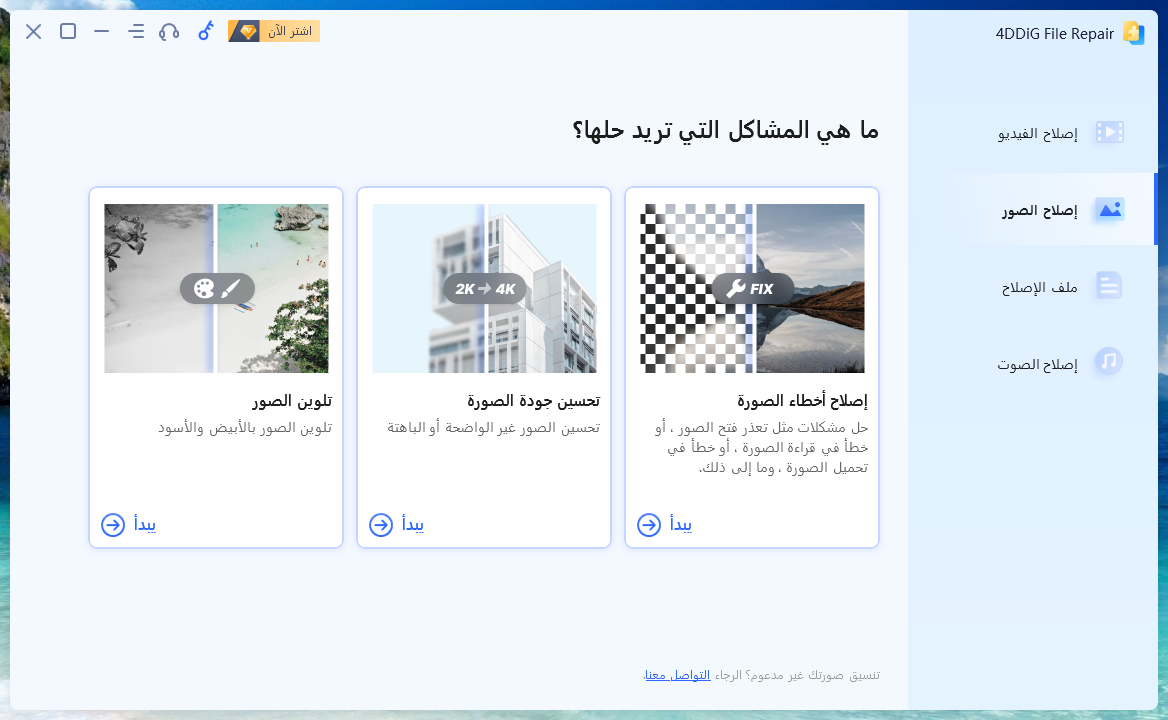
-
الخطوة 2:أضف صورًا ليتم تلوينها
صورة" ضمن مجموعة أدوات تلوين الصورة. يمكنك أيضًا سحب الصورة وإفلاتها مباشرةً في البرنامج لمزيد من الراحة.
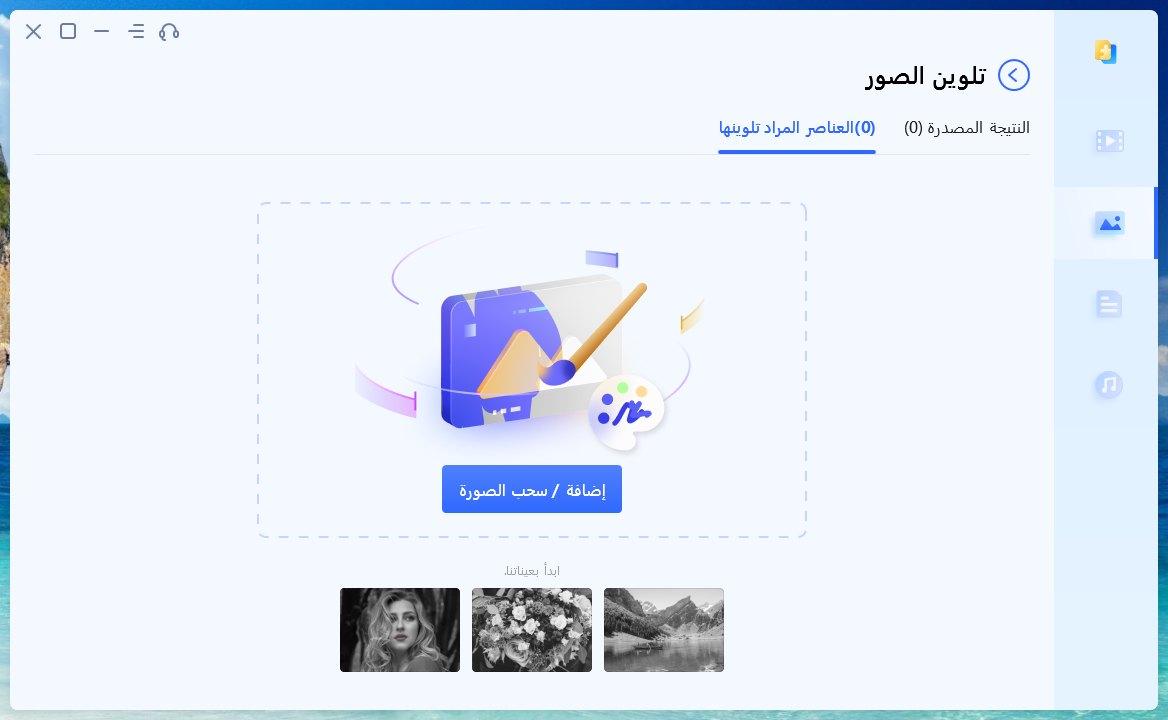
-
الخطوه 3:ضبط دقة الصورة
قبل عملية التلوين ، لديك خيار ضبط دقة الصورة. قم بتحسين إعدادات الدقة لضمان أفضل النتائج لتلوين صورك.
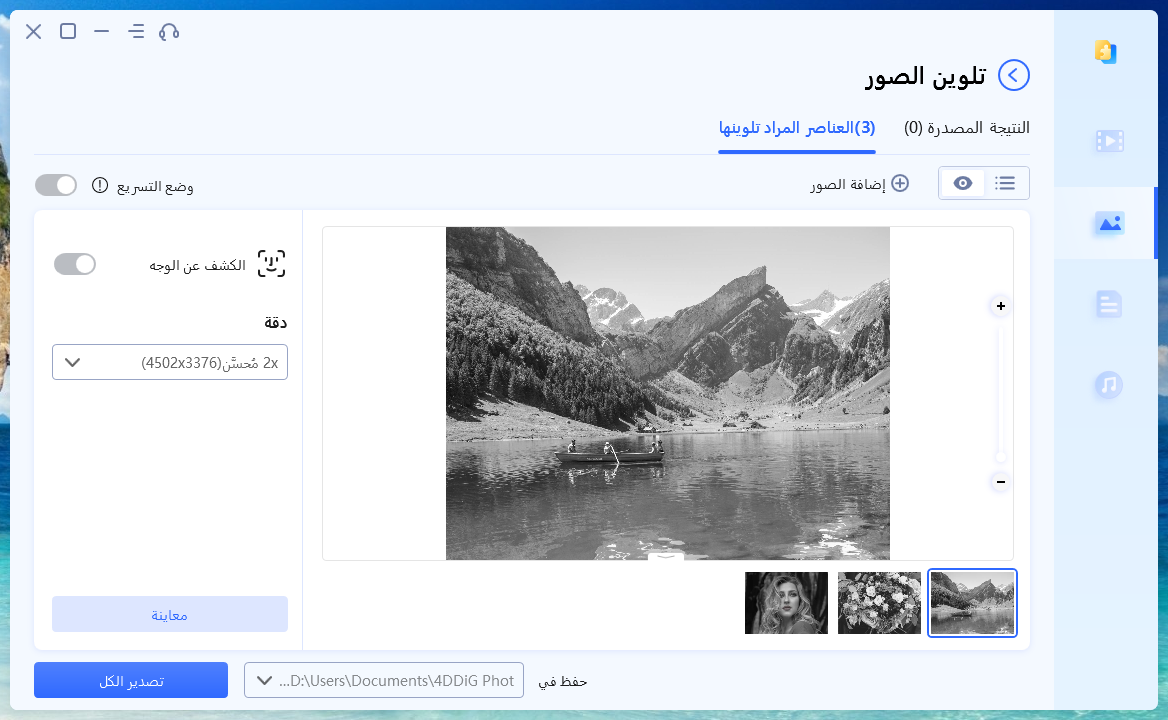
-
الخطوة 4:ابدأ في تلوين الصور
بمجرد ضبط الدقة ، انقر فوق الخيار "بدء التحسين" وشاهد كيف تقوم الخوارزميات المتقدمة 4DDiG File Repair بتحليل صورك وإضفاء ألوان طبيعية وواقعية عليها.
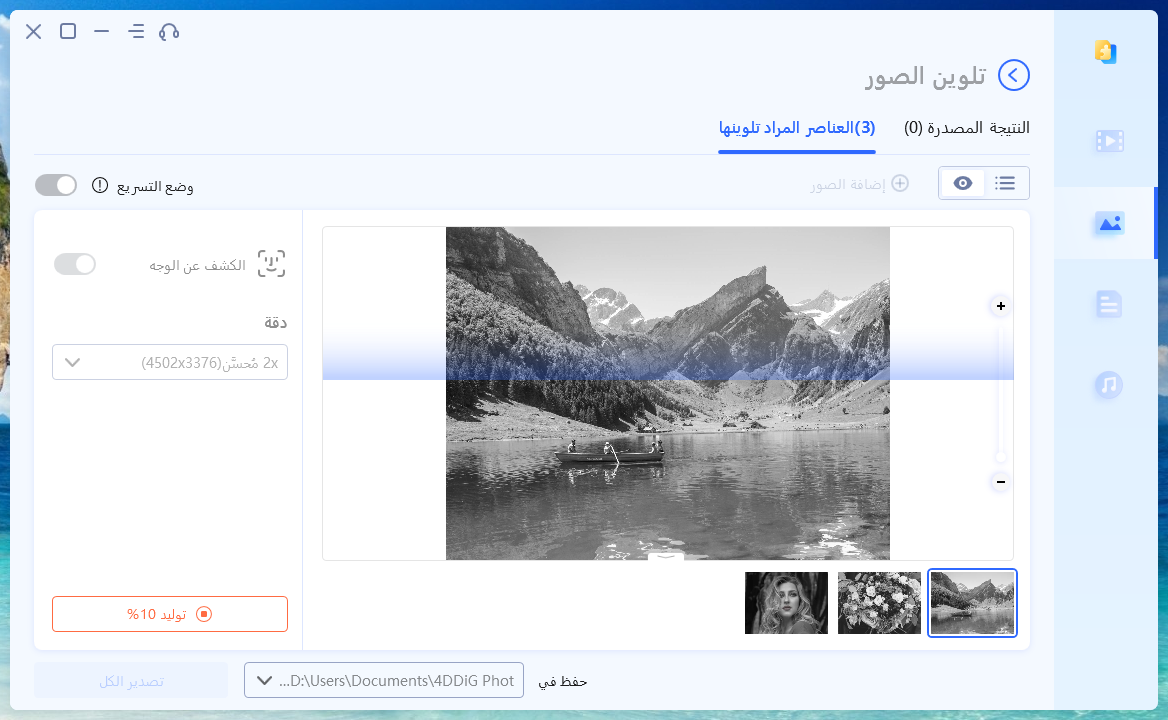
-
الخطوة 5:تصدير الصور الملونة
تحديد الزر "تصدير الكل".
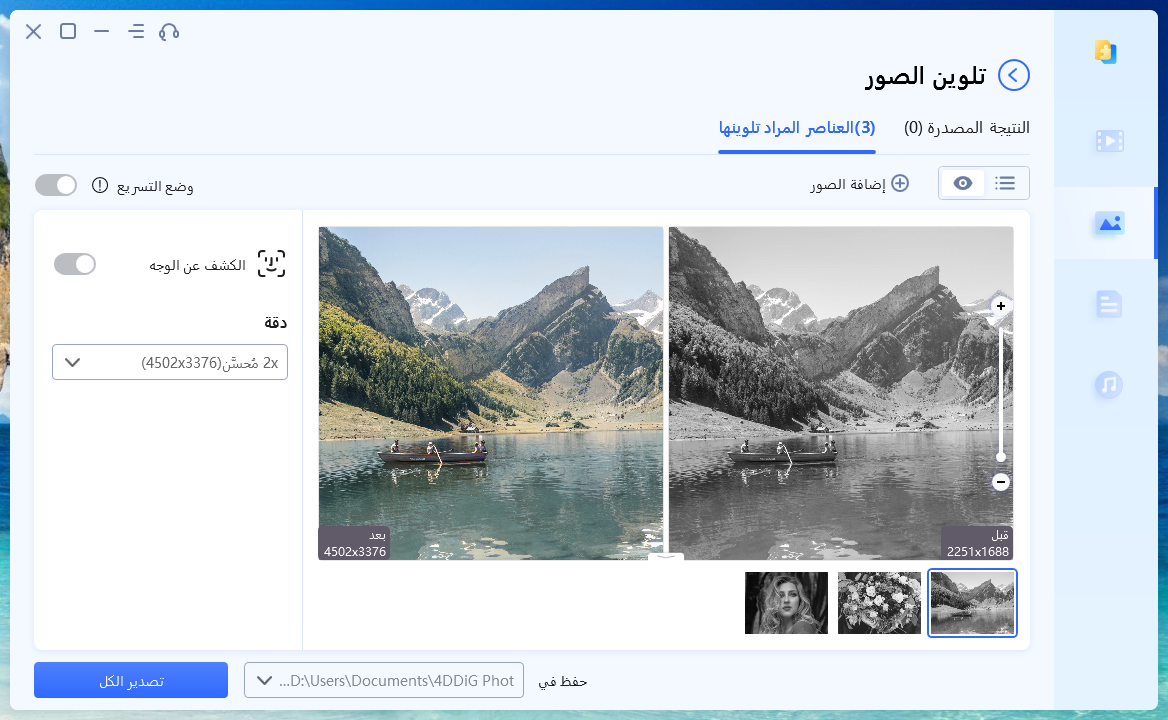
-
انتظر حتى يكتمل التصدير وحدد صورك الملونة بالنقر فوق "فتح مجلد".
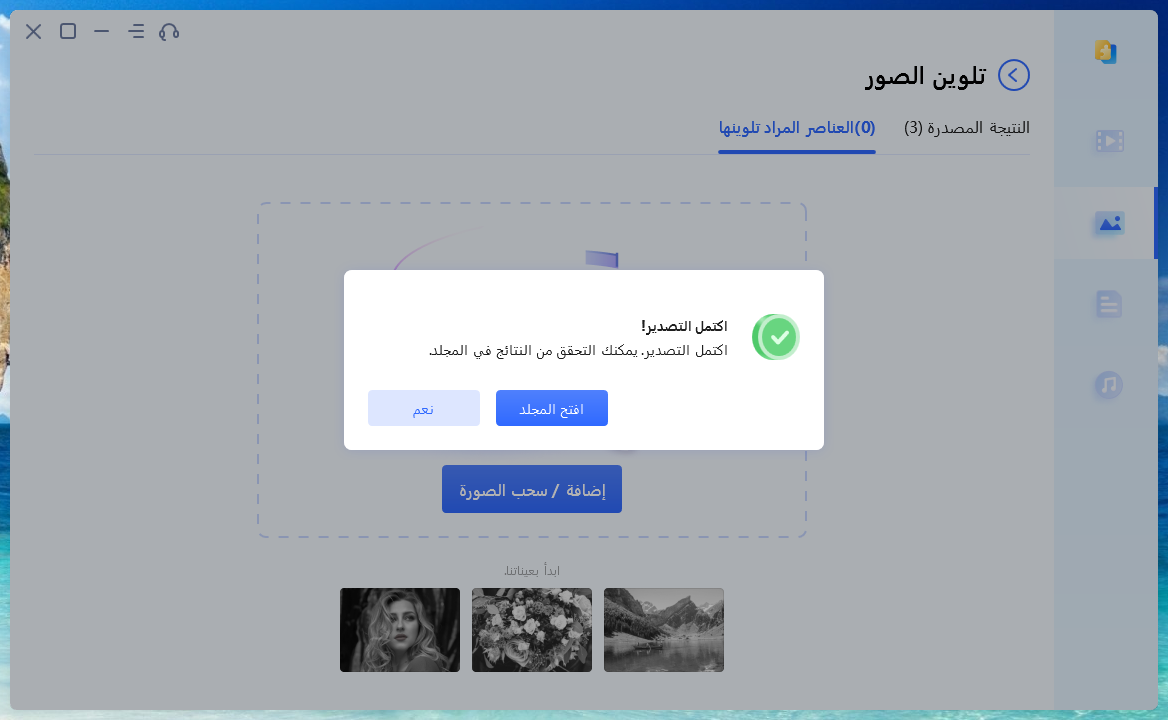
4DDiG File Repair for Windows - برنامج تعليمي لتلوين الصور بالأبيض والأسود
إصلاح ملفات Office
4DDiG File Repair هي أداة برمجية سهلة الاستخدام تمكن أي شخص من إصلاح مستندات المكتب التالفة بما في ذلك ملفات Word و Excel و PowerPoint على أجهزة الكمبيوتر التي تعمل بنظام Windows. بفضل ميزاته المتقدمة ، يعمل على حل مشكلات تلف الملفات المختلفة بسهولة ، مما يضمن سلامة البيانات ويمنع فقدان البيانات. لنبدأ بتثبيت البرنامج واتباع الإرشادات أدناه لإصلاح ملفاتك بشكل فعال واستعادة وظائفها.
تحميل آمن
تحميل آمن
-
الخطوة 1:إضافة ملف Office تالف
قم بتشغيل تطبيق 4DDiG File Repair على جهاز الكمبيوتر الذي يعمل بنظام Windows. حدد علامة التبويب "إصلاح الملفات" في الواجهة الرئيسية واستورد ملفات xlsx / docx / pptx / pdf التالفة بالنقر فوق إضافة ملف (ملفات). بدلاً من ذلك ، يمكنك سحب وإسقاط ملفات متعددة في وقت واحد.
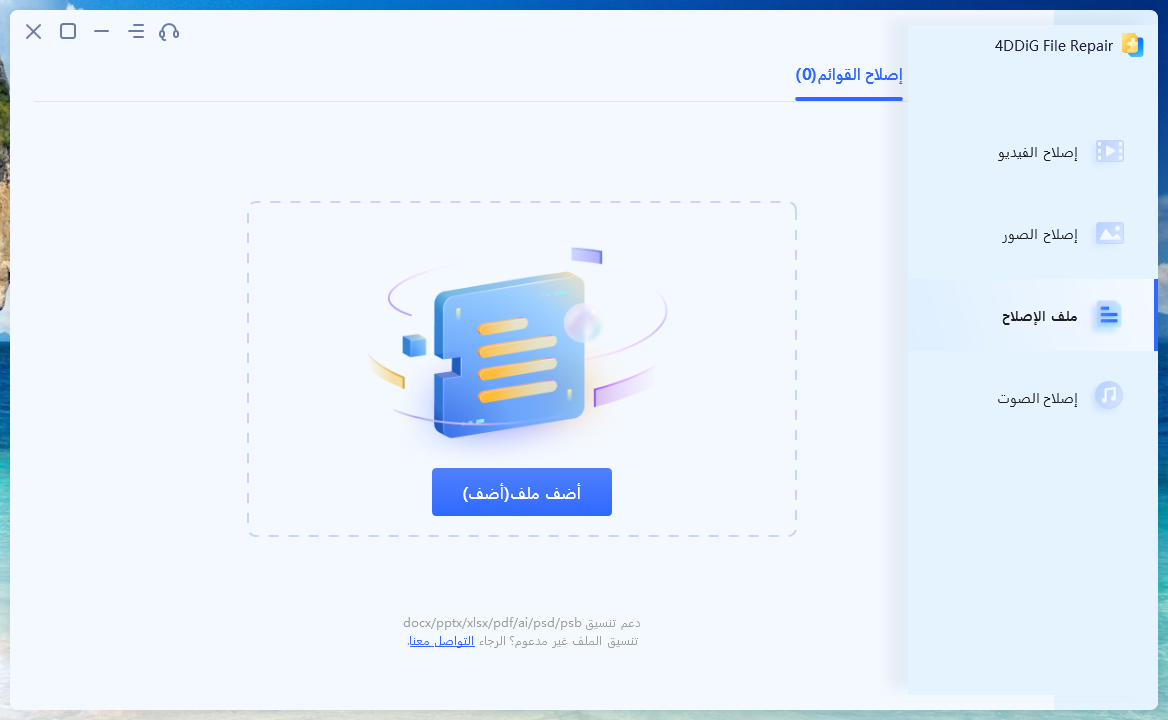
-
الخطوة 2:إصلاح ملفات Office التالفة
بعد استيراد الملفات ، انقر فوق الزر "إصلاح" لبدء عملية الإصلاح. سيقوم البرنامج بتحليل الملفات بحثًا عن أي أخطاء أو تلف.
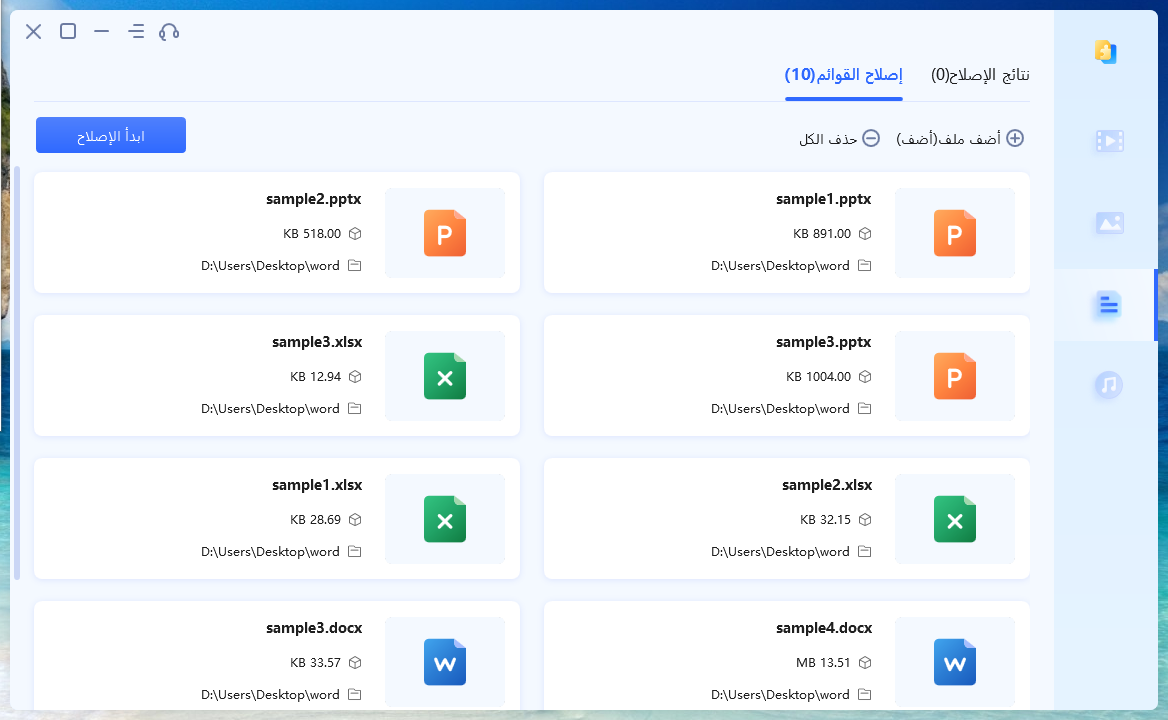
-
الخطوه 3:معاينة ملفات Office التي تم إصلاحها
بعد اكتمال الإصلاح ، انقر فوق عرض النتائج وسيقوم 4DDiG File Repair بإنشاء قائمة بالملفات التي تم إصلاحها. يمكنك معاينة كل ملف عن طريق تحديده من القائمة والتحقق مما إذا كان المحتوى الذي تم إصلاحه دقيقًا ويلبي متطلباتك.
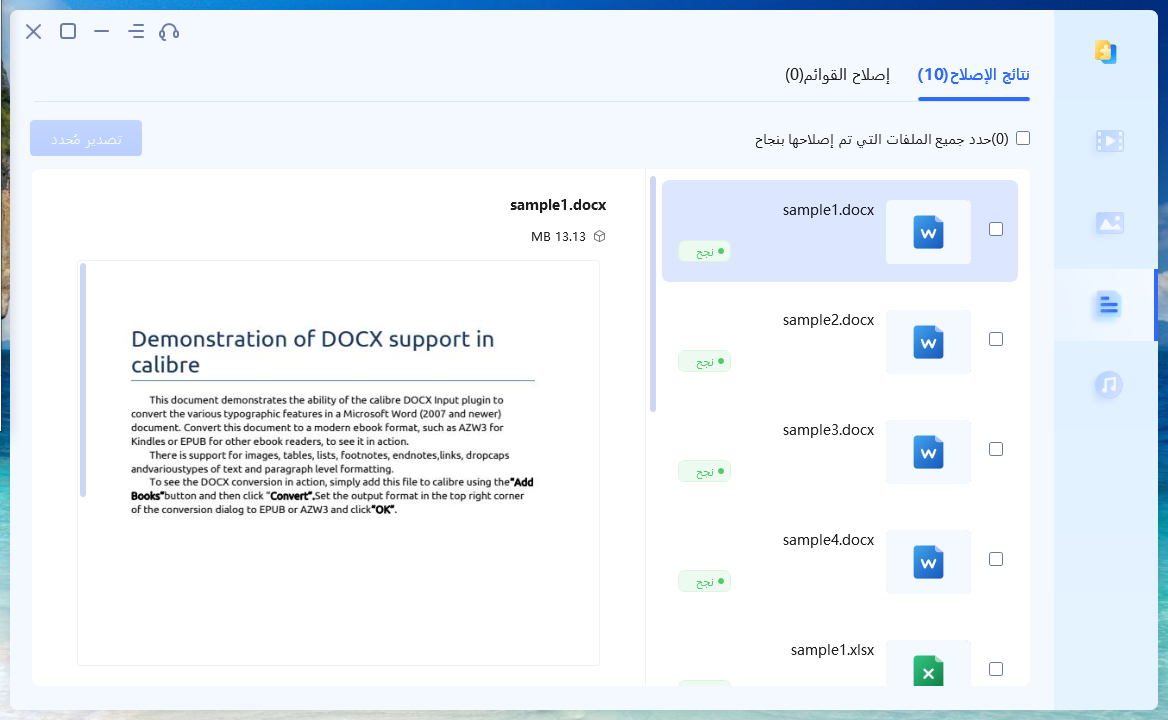
-
الخطوة 4:تصدير وحفظ الملفات التي تم إصلاحها
بمجرد أن تكون راضيًا عن النتيجة ، تابع حفظ الملفات التي تم إصلاحها بالنقر فوق الزر "تصدير" وتحديد مجلد الوجهة لها.
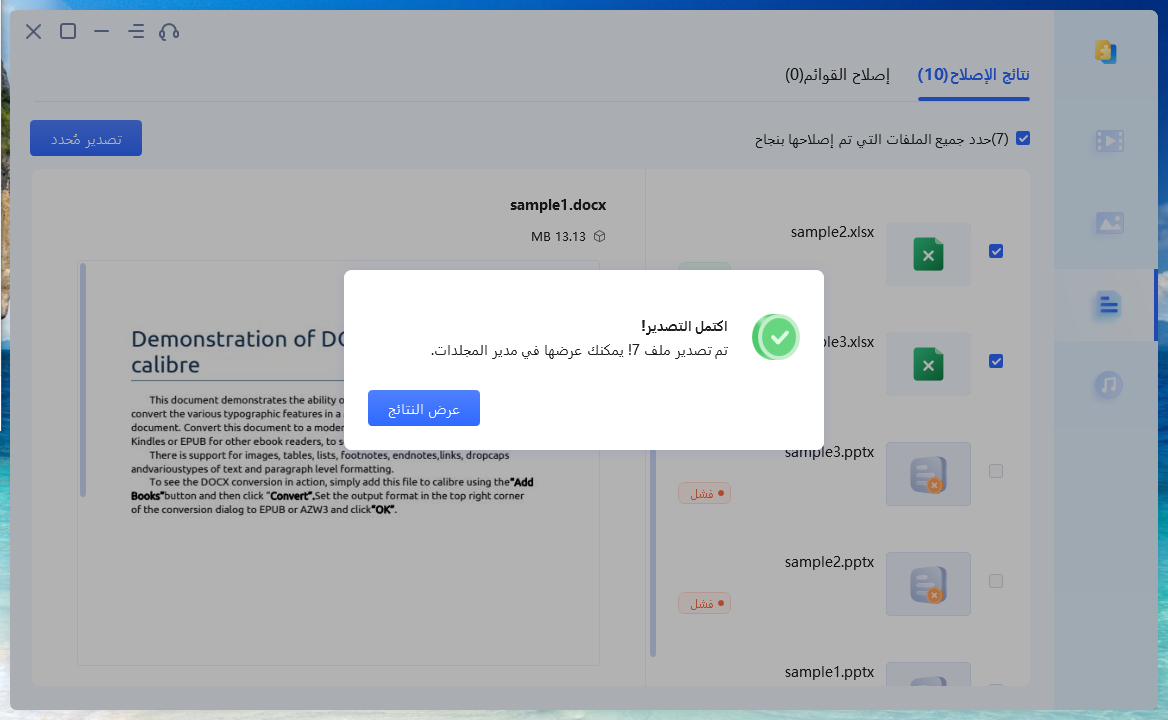
يمكنك إضافة مستندات متعددة بتنسيقات مختلفة دفعة واحدة.
يمكن معاينة الصفحة الأولى فقط من ملف الإصلاح. للوصول إلى المزيد من المحتوى ، ستحتاج إلى تصدير الملف.
إصلاح ملفات Adobe
بالإضافة إلى إصلاح مستندات المكتب ، يوفر 4DDiG File Repair أيضًا القدرة على إصلاح ملفات Adobe التالفة على جهاز الكمبيوتر الشخصي الذي يعمل بنظام Windows. سواء كنت تتعامل مع ملفات PDF أو PSD أو PSB أو AI التالفة ، فإن أداة البرنامج سهلة الاستخدام هذه مزودة بميزات متقدمة لمعالجة مشكلات تلف الملفات بشكل فعال. لبدء استعادة الملفات التالفة إلى حالتها الأصلية ، تأكد من تثبيت 4DDiG File Repair على جهاز الكمبيوتر الذي يعمل بنظام Windows ، واتبع الإرشادات أدناه.
تحميل آمن
تحميل آمن
-
الخطوة 1:أضف ملف Adobe التالف
قم بتشغيل 4DDiG File Repair على سطح مكتب Windows ، وانتقل إلى علامة التبويب File Repair ثم انقر فوق الزر Add File (s) لاستيراد ملفات PDF / PSD / PSB / AI التالفة إلى البرنامج.
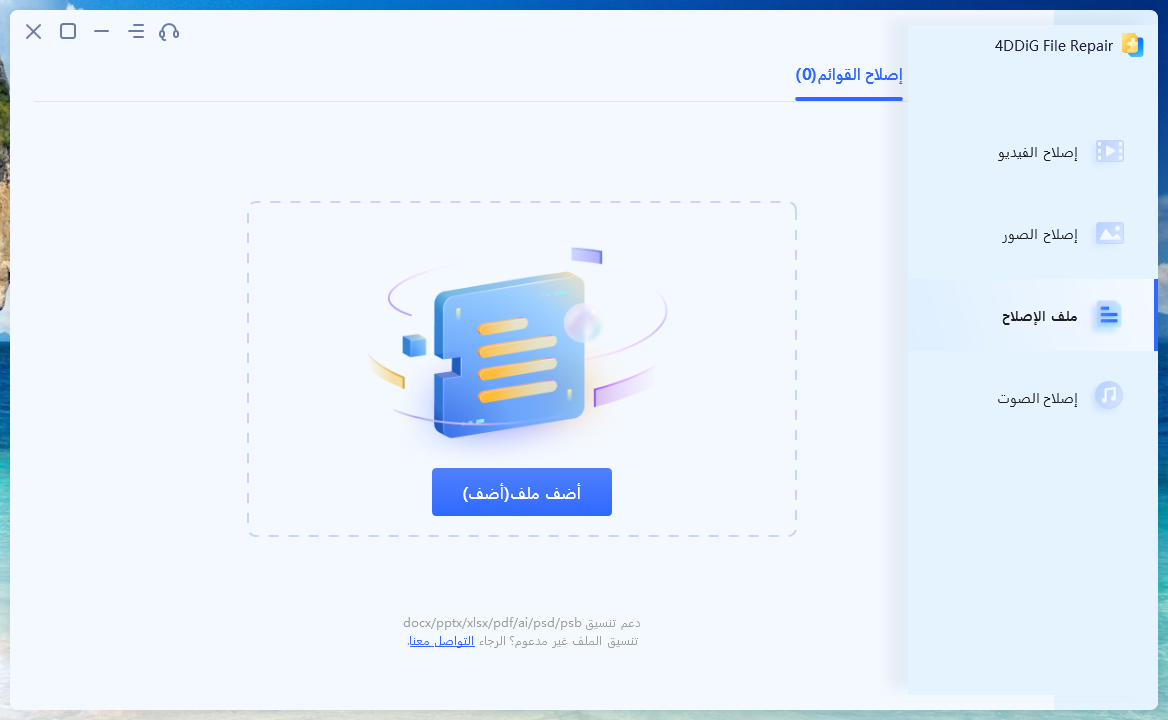
-
الخطوة 2:ابدأ في إصلاح الملفات التالفة
بعد إضافة ملفات Adobe التالفة ، انقر فوق الزر "بدء الإصلاح" لبدء عملية الإصلاح. سيقوم البرنامج بتحليل الملفات ، واكتشاف أي أخطاء أو تلف ، وتطبيق تقنيات متقدمة لإصلاح واستعادة البيانات.
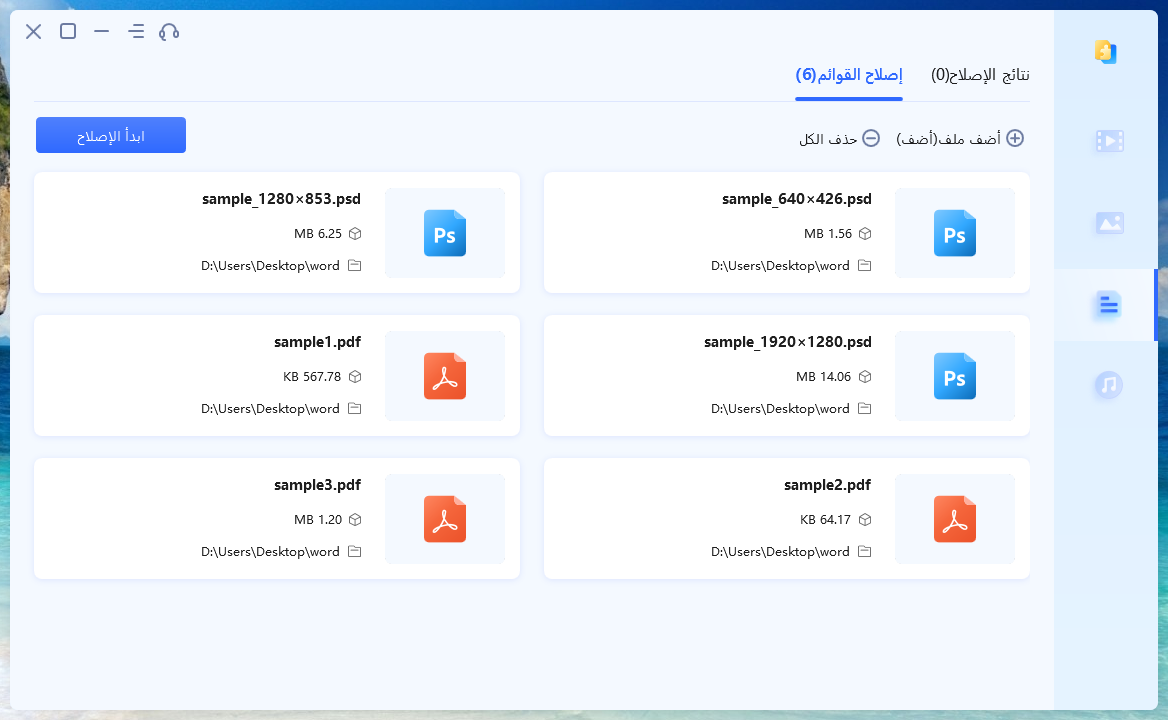
-
الخطوه 3:معاينة ملفات Adobe التي تم إصلاحها
بعد اكتمال عملية الإصلاح ، سيعرض البرنامج قائمة بملفات Adobe التي تم إصلاحها. توقف لحظة لمعاينة كل ملف والتحقق من استعادة المحتوى بنجاح.
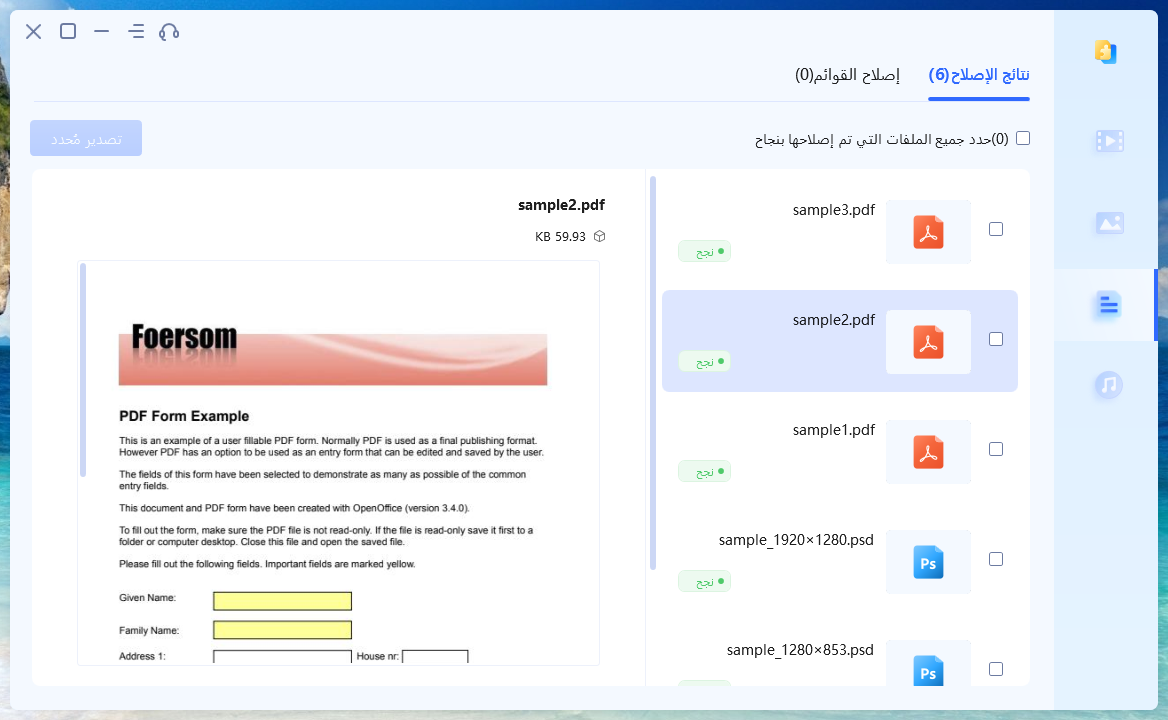
-
الخطوة 4: تصدير وحفظ الملفات التي تم إصلاحها
بعد التأكيد ، حدد الملفات التي تم إصلاحها المطلوبة وانقر فوق الزر "تصدير المحدد" لحفظها في موقعك المفضل على جهاز الكمبيوتر الخاص بك.
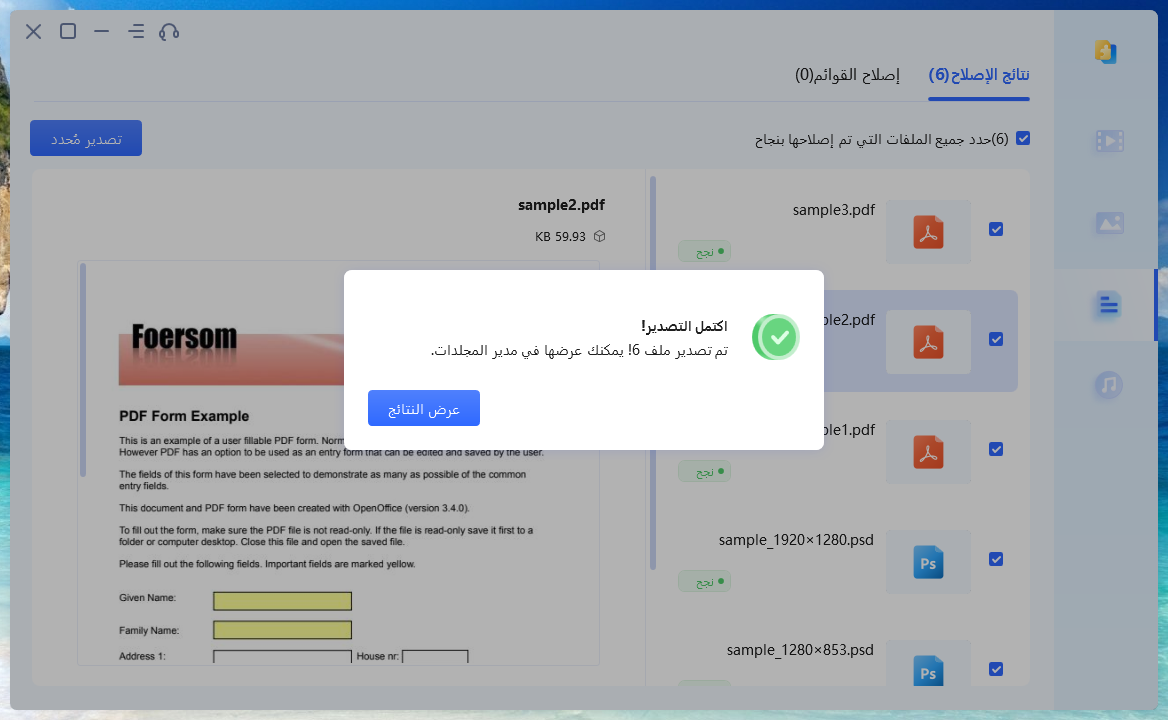
يمكنك إضافة ملفات متعددة بامتدادات مختلفة في وقت واحد باستخدام ميزة السحب والإفلات للراحة.
حاليًا يمكن معاينة الصفحة الأولى فقط من ملف الإصلاح. للوصول إلى المحتوى الكامل ، ستحتاج إلى تصدير الملف.
إصلاح تلف الصوت
سيوفر لك هذا الدليل إرشادات مفصلة حول كيفية إصلاح ملفات الصوت التالفة. سواء واجهت تشويشًا صوتيًا أو صوتًا مفقودًا أو عدم تشغيل الصوت أو مشكلات أخرى ، مع الميزات المتقدمة لـ 4DDiG File Repair ، يمكنك إصلاح ملفات الصوت التالفة ، بما في ذلك التنسيقات الشائعة مثل MP3 و M4A و AAC ، واستعادتها إلى حالتهم المثلى بكل سهولة. للبدء ، قم بتنزيل 4DDiG File Repair وتثبيته على جهاز كمبيوتر يعمل بنظام Windows ، ثم اتبع الخطوات أدناه :
تحميل آمن
تحميل آمن
-
الخطوة 1:إضافة ملفات Audio التالفة
قم بتشغيل 4DDiG File Repair وانتقل إلى علامة التبويب Audio Repair. انقر فوق الزر "إضافة صوت" لاستيراد ملفات MP3 / M4A / AAC التالفة.
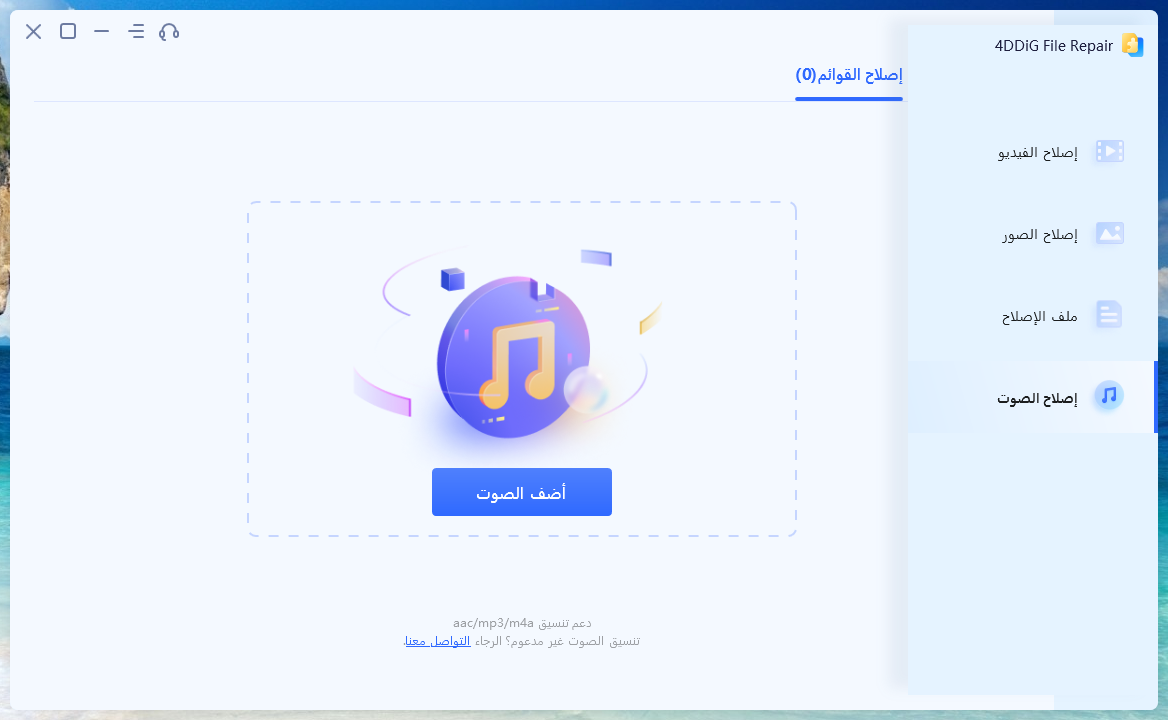
-
الخطوة 2:ابدأ عملية إصلاح Audio
بمجرد إضافة الملفات الصوتية التالفة ، انقر فوق الزر "إصلاح" لبدء عملية الإصلاح. سيستخدم 4DDiG File Repair خوارزميات متقدمة لتحليل الملفات وإصلاح أي أخطاء أو مشكلات تم اكتشافها.
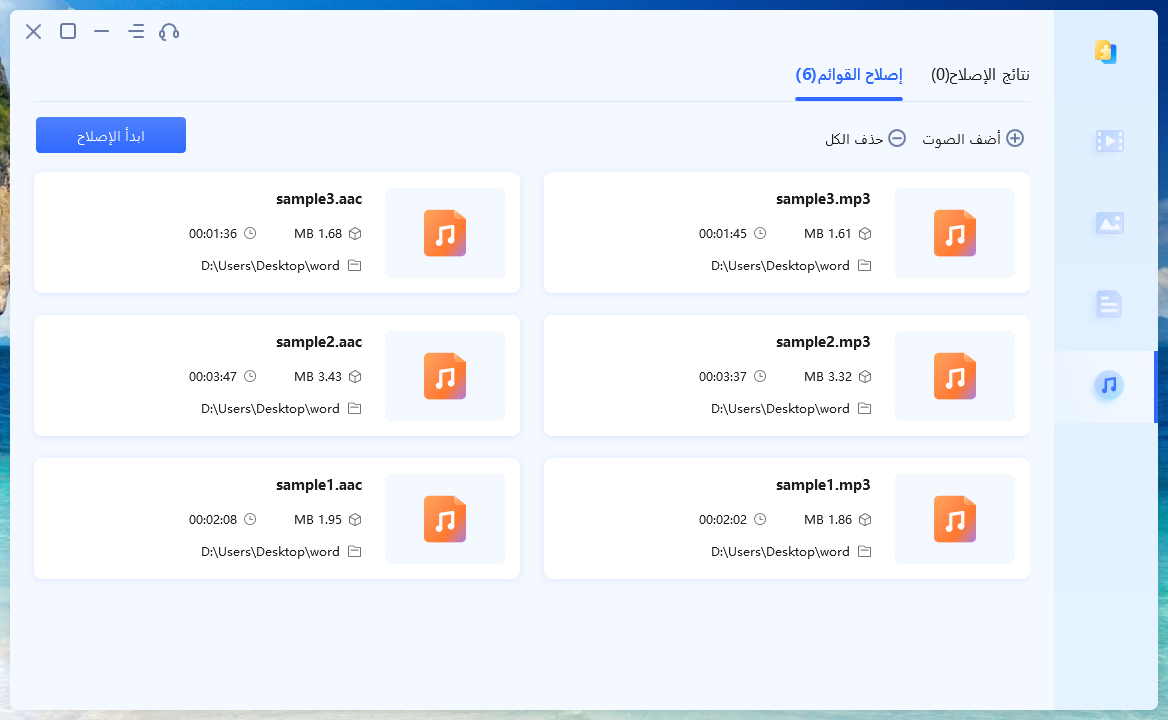
-
الخطوه 3: معاينة الملفات Audio التي تم إصلاحها
بعد اكتمال عملية الإصلاح ، انقر فوق عرض النتائج وسيتم عرض قائمة بالملفات الصوتية التي تم إصلاحها. قم بتشغيل كل ملف صوتي تم إصلاحه للتحقق من نجاح الإصلاح.
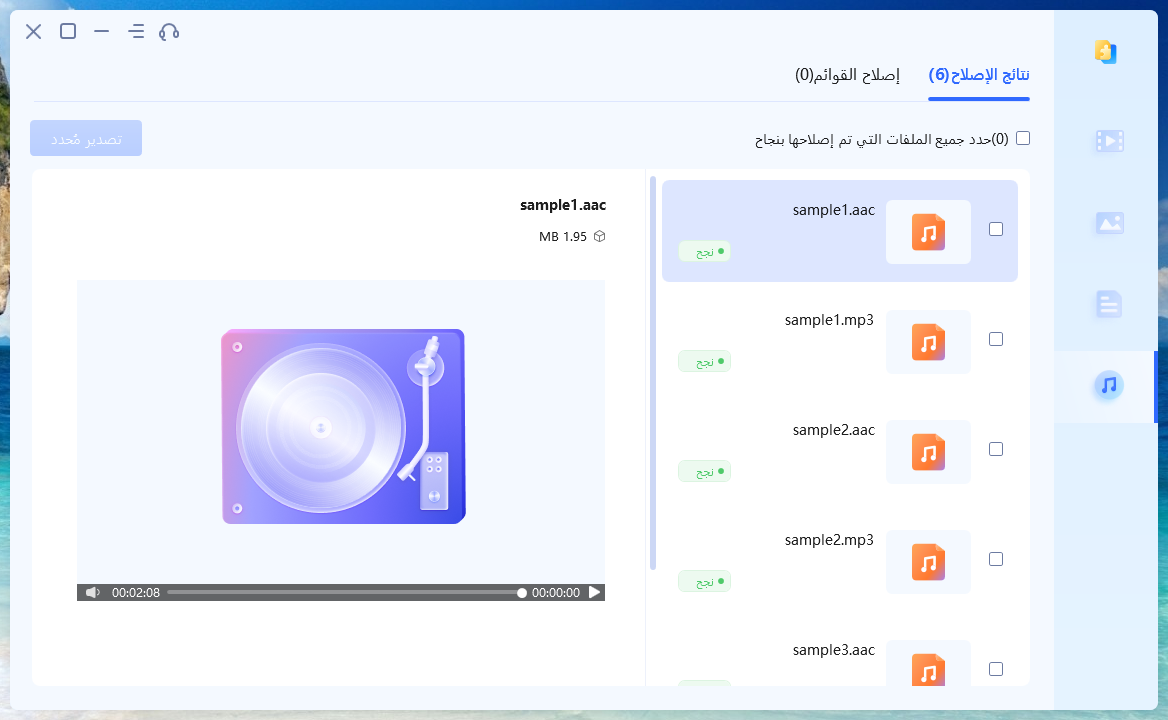
-
الخطوة 4:تصدير وحفظ ملفات Audio التي تم إصلاحها
الملفات التي تم إصلاحها التي تريد حفظها. انقر فوق الزر "تصدير المحدد" واختر مجلد الوجهة المطلوب على جهاز الكمبيوتر الشخصي الذي يعمل بنظام Windows لحفظ الملفات الصوتية التي تم إصلاحها.