Tenorshare 4DDiG Mac Data Recovery Kullanım Kılavuzu
4DDiG Mac Veri Kurtarma kılavuzu, Mac ve Mac tabanlı sürücülerdeki dosyaları nasıl kurtaracağınızı öğretir.
Tenorshare 4DDiG Mac Veri Kurtarma, Mac sabit diskiniz veya harici disklerinizden resimler, videolar, belgeler ve daha fazlası dahil her türlü dosyayı kurtarabilen profesyonel ancak basit bir yazılımdır. Ayrıca, bu uygulama çökmüş bir Mac'ten veri kurtarabilir ve bozuk/hasarlı video ve fotoğraf dosyalarını 3 adımda onarabilir. Mac'inizde kaybolan/silinen verileri nasıl kurtaracağınızı ve bozuk video ve fotoğraf dosyalarını nasıl onaracağınızı bu kapsamlı kılavuzla öğrenin.
Sabit Disklerden Kurtarın
-
Adım 1:Bir Konum Seçin
Yükleme sonrası 4DDiG-Mac'i başlatın ve Mac veri kurtarmaya başlamak için yerel sürücüleriniz gibi bir konumu seçin. İstenilen konun üzerine fareyi yerleştirin; sağ alt köşede Tarama yazılı bir simge görünecektir; tüm kayıp dosyaları aramak için Tarama'ya tıklayın.

-
Adım 2:Tarama ve Önizleme
Tüm silinmiş dosyaları tarayıp bulmak biraz zaman alır. Tarama sonucu oluşturulduktan sonra, daha fazla ayrıntıyı önizlemek için belirli dosya türlerine tıklayabilirsiniz.

-
Adım 3:Mac Dosyalarını Kurtarın
"Kurtar" düğmesine tıklayın ve bulunan dosyaları kaydetmek için bir konum seçin. Kurtarılan dosyaları kaybettiğiniz bölüme kaydetmeniz önerilmez. Bu kalıcı veri kaybına neden olabilir.

Eğer harici sürücü Tenorshare 4DDiG tarafından tanınmıyorsa, önce taşınabilir sürücünün Mac tarafından algılanması için aşağıdaki videoyu takip edin.
Video Kılavuzunu İzleyin
Güvenli İndirme
Güvenli İndirme
Çöp Kutusundan Kurtarın
Tenorshare 4DDiG Mac Veri Kurtarma'yı indirin ve boşaltılmış Çöp'ten kaybolan dosyaları nasıl kurtaracağınızı öğrenmek için aşağıdaki videoyu takip edin.
Video Kılavuzunu İzleyin
Güvenli İndirme
Güvenli İndirme
iCloud'dan Kurtar
iCloud geri yükleme seçeneği sunsa da, bazı sınırlamalara sahiptir. Kalıcı olarak silinen dosyaları kurtarmak için ek adımlar gereklidir. 4DDiG Mac Veri Kurtarma, iCloud'dan veri kurtarmak için kullanıcı dostu bir çözüm sunar.
Güvenli İndirme
Güvenli İndirme
-
Adım 1:iCloud'u Seçin
İlk olarak, sol listeden iCloud sekmesini seçin. Ardından, "Başlamak İçin Tıklayın" seçeneğine tıklayarak iCloud Klasörünüzdeki tüm verileri tarayacak şekilde hazırlık yapın.
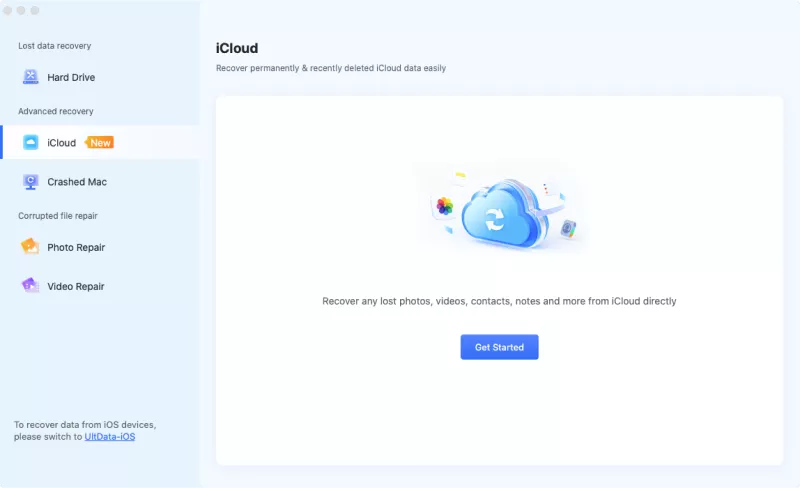
-
Adım 2:Kayıp Verileri Tara
iCloud'tan dosya türünü seçtikten sonra "Tarama" düğmesine tıklamanız gerekiyor. 4DDiG Mac yazılımı, iCloud yerel dizininizden kurtarılabilir tüm verileri hızlı bir şekilde tarayacaktır. iCloud veri kurtarma işleminden önce "Fotoğraflar" kategorisi veya diğer dosya türlerini önizleme yapabilirsiniz.
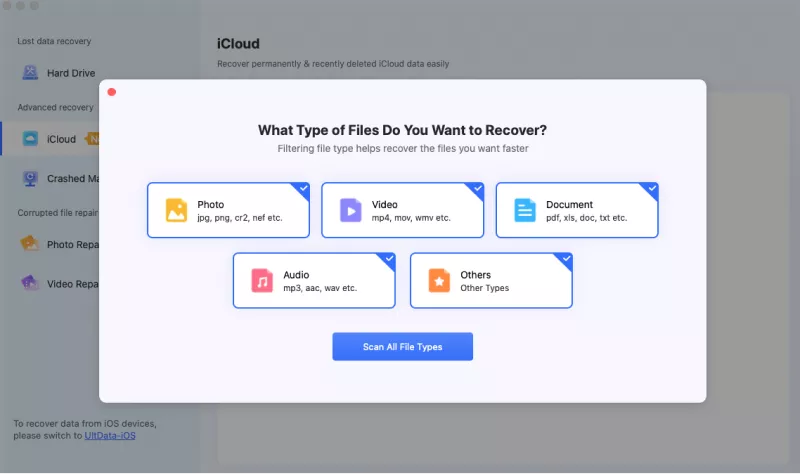
-
Adım 3:iCloud'dan Veri Kurtarın
Kurtarmak istediğiniz veriyi seçin. Geri yüklemek istediğinizden emin olduktan sonra, lütfen "Kurtar" düğmesine tıklayarak verilerinizi geri alın.
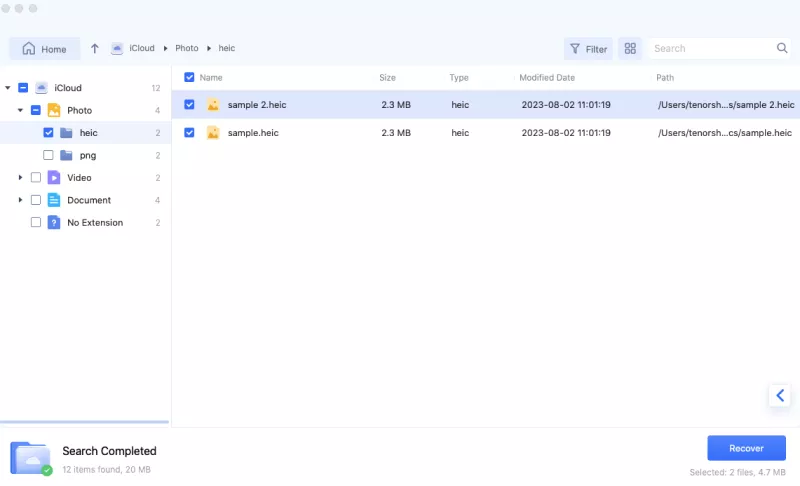
Çöken Mac'ten Kurtarın
Güvenli İndirme
Güvenli İndirme
-
Adım 1:Çöken Sistemden Kurtarma'yı Seçin
Çöken Mac'inizi başlatmak ve verilerinizi kurtarmak için çalışan bir Mac ve bir USB veya harici taşınabilir sabit disk hazırlayın. Çalışan bir Mac üzerine 4DDiG for Mac Veri Kurtarma'yı yükleyin. Yükleme sonrası "Çöken Sistemden Veri Kurtar"> Tarama'ya tıklayın.

-
Adım 2:Bootable USB Sürücüsü Oluşturun
USB sürücüsünü bootable Mac'in "Bootable sürücü" seçeneğine takın ve yeni yüklediğiniz sürücüyü başlatmak için Başlat'a tıklamak suretiyle seçin. Verilerinizi yedeklemeniz gerektiği konusunda bir uyarı belirecektir. Biçimlendirme işlemi başlayacak ve bootable sürücü oluşturulacaktır.
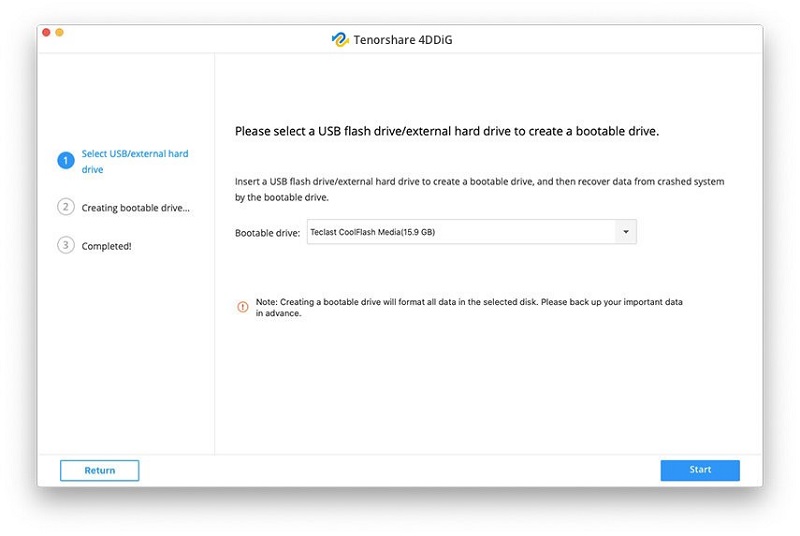
-
Adım 3:Mac'i Başlatın ve Verileri Kurtarın
Bu bootable sürücüyü yüklemekte olan Mac'e, yükleme ekranında takılı kalan Mac'inizi takın ve "Option" tuşunu basılı tutarak başlatın. Tuşu bırakın ve "4DDiG for Mac Veri Kurtarma"yı seçin. Disk seçimi arayüzüne girdiğinizde, verileri "Dışa Aktar" seçeneğine tıklayarak alabilirsiniz.
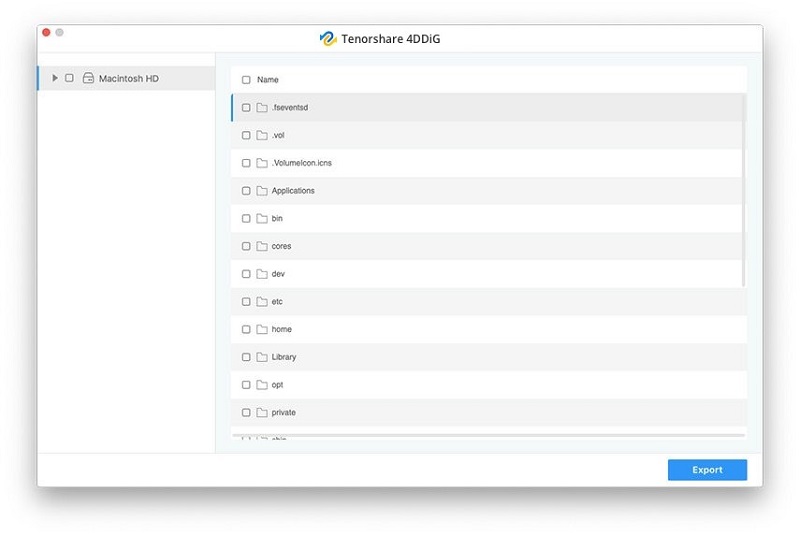
Video Kılavuzunu İzleyin
Güvenli İndirme
Güvenli İndirme
Mac'te Bozuk Videoları Onar
4DDiG Mac veri kurtarma yazılımı artık herhangi bir bozuk/hasar görmüş/çalışmayan video dosyasını onarabilir. Aşağıdaki adımları izleyerek 3 adımda nasıl hasar görmüş/kırık videoları onaracağınızı öğrenin.
Güvenli İndirme
Güvenli İndirme
-
Adım 1:Video Onarımı'nı Seçin
4DDiG'i Mac'inize kurduktan sonra çalıştırın. Gelişmiş Seçenekler'den Video Onarımı'nı seçin.
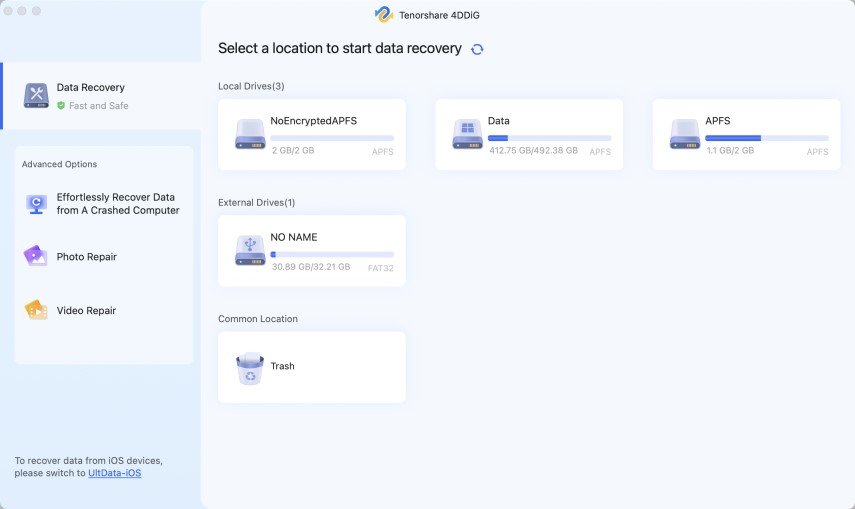
-
Adım 2:Onarılmak İsteyen Videoları Ekleyin
Hasar görmüş veya bozuk videoları içe aktarmak için "Videoları eklemek için tıklayın" veya "Videoları ekleyin"e dokunun, ardından onarıma başlamak için "Onar"ı tıklayın.
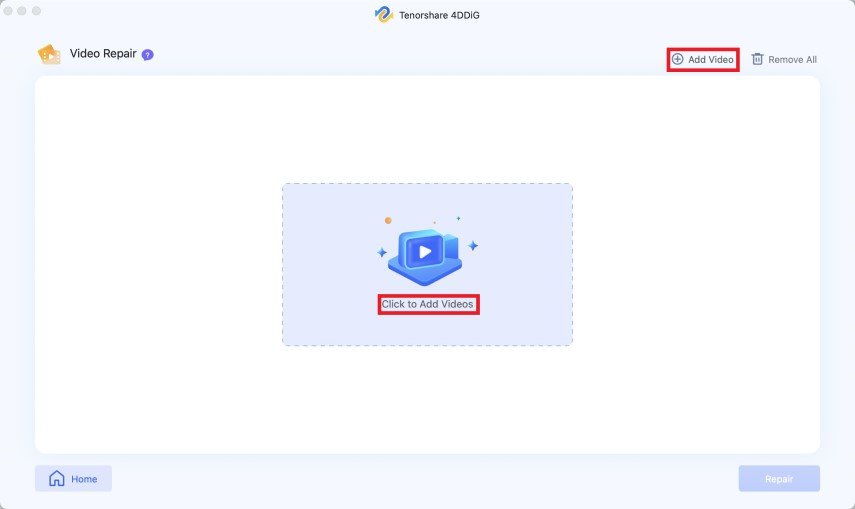
-
Adım 3:Onarılmış Videoları İnceleyin ve Dışa Aktarın
Onarımdan sonra, videoları istediğiniz gibi önizleyebilir ve kaydetmek için sadece istediğiniz videoları seçip "Dışa Aktar"ı tıklayarak güvenli bir konumda kaydedebilirsiniz. Başarılı bir şekilde dışa aktarıldıktan sonra, hasar görmüş veya bozuk videolarınız başarıyla onarılmış olacaktır.
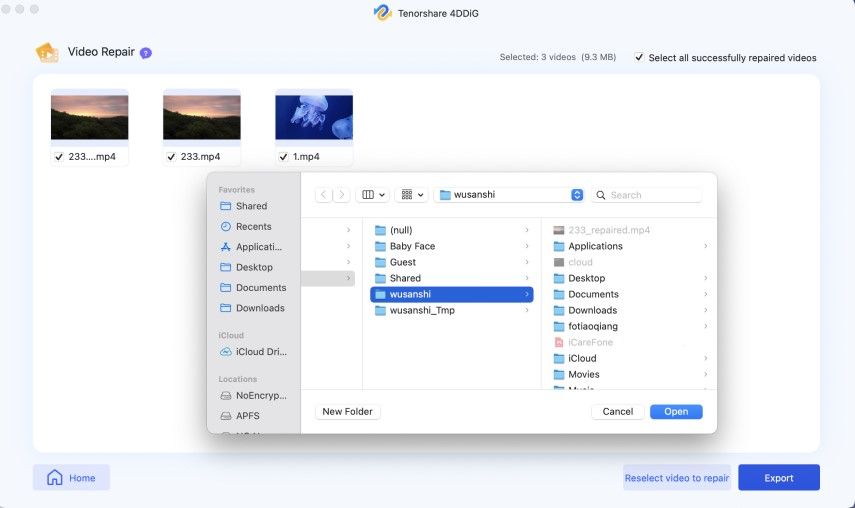
Mac'te Bozuk Fotoğrafları Onarın
Bozulan veya hasar gören önemli fotoğraf dosyaları sizi endişelendirebilir, ancak endişelenmenize gerek yok çünkü 4DDiG Mac artık bir seferde sınırsız sayıda bozulmuş, bulanık, pikselleşmiş ve gri tonlu fotoğrafları onarabilir. 4DDiG Mac ile bozuk fotoğraflarınızı onarmak için aşağıdaki 3 adımı izleyin.
Güvenli İndirme
Güvenli İndirme
-
Adım 1:Fotoğraf Onarımını Seçin
Mac'inize 4DDiG Mac yazılımını ücretsiz indirin ve ardından çalıştırın. Gelişmiş Seçenekler'den Fotoğraf Onarımını seçin.
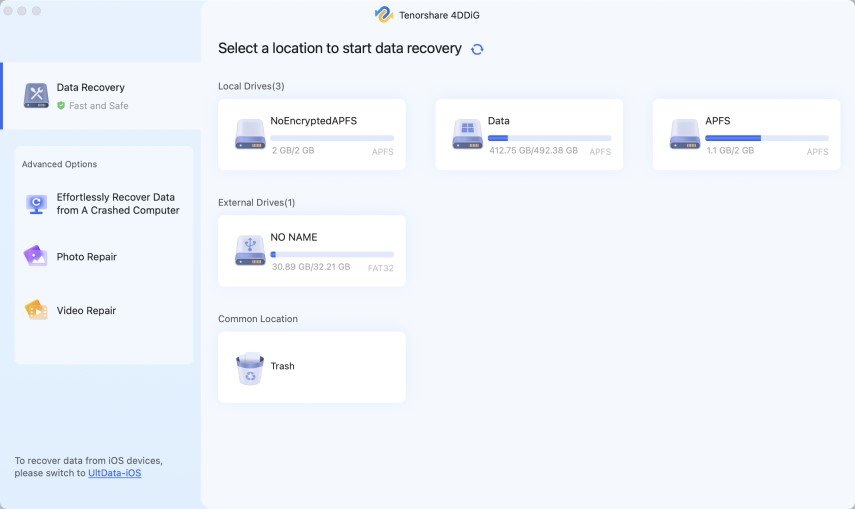
-
Adım 2:Onarılmak İsteyen Fotoğrafları Ekleyin
Hasar görmüş veya bozuk fotoğrafları içe aktarmak için "Fotoğrafları eklemek için tıklayın" veya "Fotoğrafları ekleyin"e dokunun, ardından onarıma başlamak için "Onar"ı tıklayın.
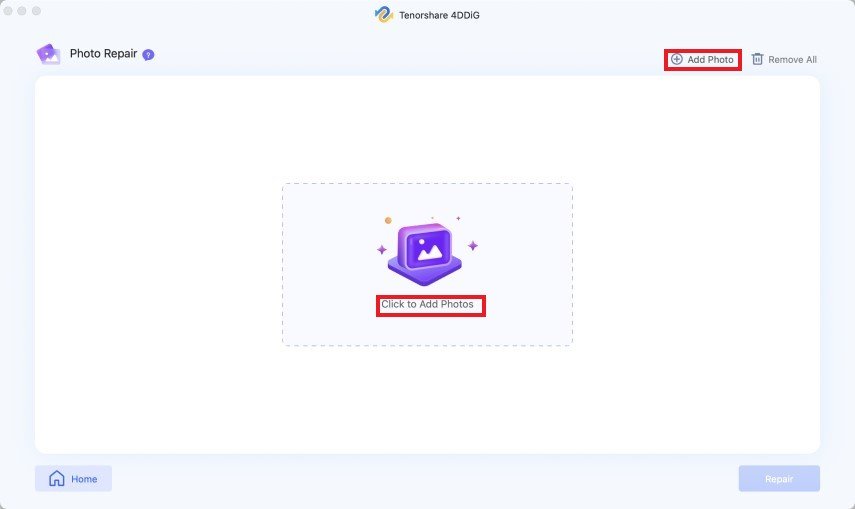
-
Adım 3:Onarılmış Fotoğrafları İnceleyin ve Dışa Aktarın
Onarımdan sonra, fotoğrafları önizlemek için seçebilir ve ardından bunları güvenli bir konumda kaydetmek için "Dışa Aktar"ı tıklayabilirsiniz. Şimdi hasar görmüş fotoğraflarınız başarıyla onarılmıştır.
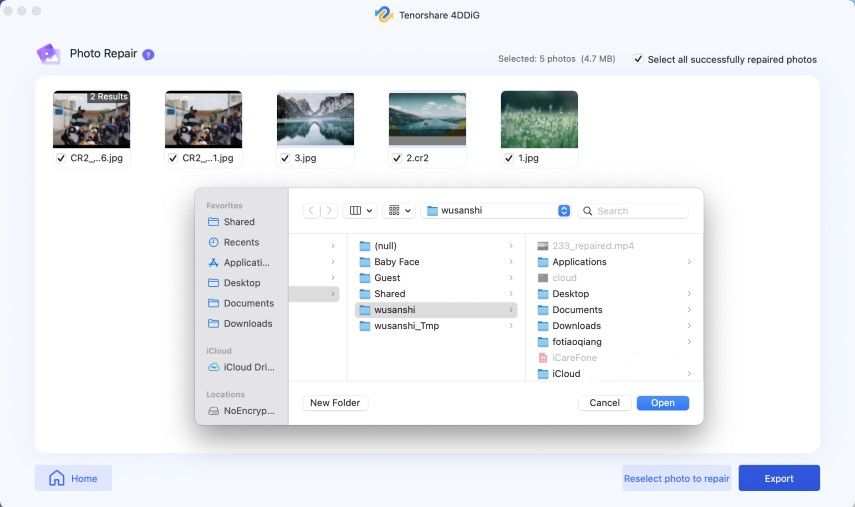
İşte 4DDiG ile Mac'te bozuk veya hasar görmüş fotoğrafları nasıl onaracağınız hakkında bilmeniz gereken her şey.