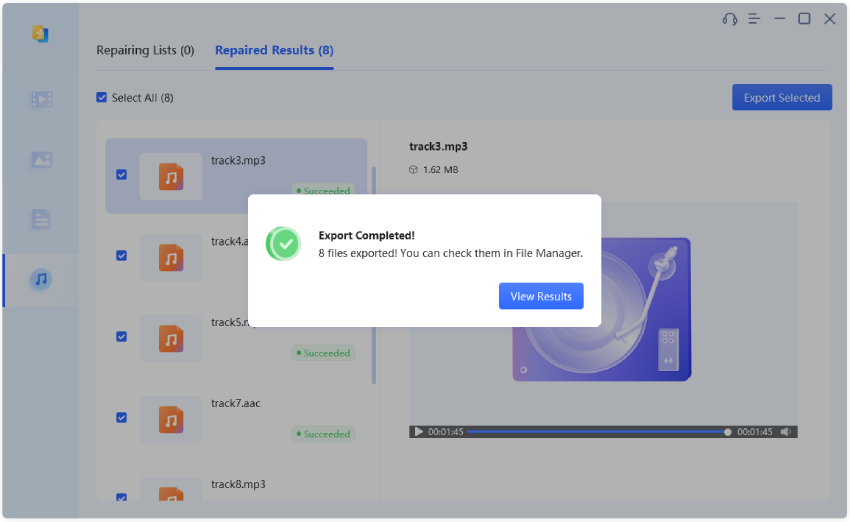4DDiG File Repair Nasıl Kullanılır
Bozuk veya hasarlı videoları, fotoğrafları, dosyaları ve sesleri onarmak, kalitelerini artırmak ve siyah beyaz medyaya renk eklemek için yapay zeka destekli yazılımımızı nasıl kullanacağınızı öğreneceğiniz resmi 4DDiG Dosya Onarım kılavuzuna hoş geldiniz. Başlamak için basit adım adım eğitimlerimizi izleyin.
Bozuk Videoları Onar
Bilgisayarınızda hatalar, oynatma sorunları veya bozuk dosyalar nedeniyle videoları oynatma konusunda sorun yaşıyorsanız endişelenmeyin. 4DDiG Dosya Onarım, bu sorunları herhangi bir sıkıntı olmadan çözmenize yardımcı olabilir. Bu bölümde, 4DDiG Dosya Onarım kullanarak oynatılamayan veya bozuk videoları nasıl onaracağınızı size rehberlik edeceğiz. Başlamak için yazılımı bilgisayarınıza indirin ve yükleyin, ardından aşağıdaki kolay adımları takip edin:
Güvenli İndirme
Güvenli İndirme
-
Adım 1:"Video Hata Düzeltme"yi Seçin
Windows PC'nizde 4DDiG Dosya Onarım'ı başlatın ve ana arayüzün sol tarafında bulunan "Video Onarımı" sekmesini tıklayın. Ardından "Video Hata Düzeltme"yi seçin ve altında bulunan Başlat düğmesini tıklayın.

-
Adım 2:Bozuk Video(ları) Ekleyin
"Video(ları) Ekle" düğmesini tıklayın ve bilgisayarınızdan bir veya birden fazla bozuk video dosyası seçin. Ardından bunları onarım sırasına eklemek için "Aç" düğmesini tıklayın.
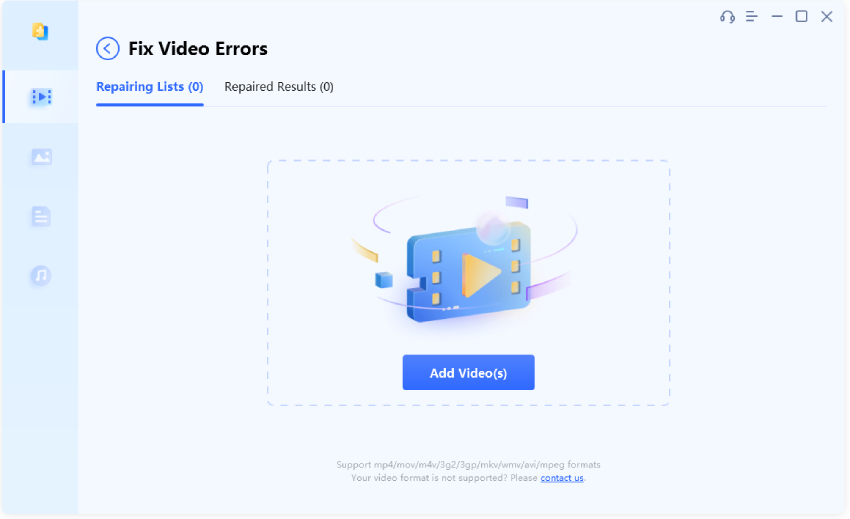
-
Adım 3:Bozuk Video(ları) Onarmaya Başlayın
Bozuk videoyu ekledikten sonra, onarım işlemini başlatmak için "Onarıma Başla" düğmesini tıklayın.

-
Adım 4:Onarılan Video(ları) İnceleyin
Yazılımın onarım işlemini tamamlamasını bekleyin. Onarım tamamlandığında, onarılan videoları görmek için "Sonuçları Görüntüle" düğmesini tıklayabilirsiniz.

-
Adım 5:Onarılan Video(ları) Dışa Aktarın ve Kaydedin
Onarılan videolardan memnunsanız, her bir video için "Dışa Aktar" düğmesini tıklayabilir veya hepsini bir arada bilgisayarınıza kaydetmek için "Tümünü Dışa Aktar"ı tıklayabilirsiniz.

Windows İçin 4DDiG Dosya Onarım - Video Onarım Kılavuzu
Video Kalitesini İyileştirme
Eğer bulanık, gürültülü veya düşük kaliteli videolarınız varsa, yapay zeka destekli 4DDiG Dosya Onarım, videolarınızın kalitesini artırmanıza ve video çözünürlüğünü 8K'ya kadar yükseltmenize yardımcı olabilir. Aşağıdaki adımlarda, videolarınızı sadece birkaç tıklama ile nasıl iyileştireceğinizi adım adım göstereceğiz. Başlamak için yazılımı Windows PC'nize veya Mac'inize indirin ve kurun.
Güvenli İndirme
Güvenli İndirme
-
Adım 1:"Video Kalitesini İyileştir"i Seçin
Windows PC'nizde 4DDiG Dosya Onarım'ı başlatın ve "Video Onarım" sekmesi altında "Video Kalitesini İyileştir" seçeneğini bulun. Ardından, video iyileştirme aracını indirmek için "İndir" düğmesini başlatmak için "İndirmeleri" tıklayın. Aracı indirdikten sonra, devam etmek için "Başlat" düğmesine tıklayın.

-
Adım 2:Kalitesini İyileştirmek İstediğiniz Video(ları) Ekleyin
Video kalitesini iyileştirmek istediğiniz videoları içe aktarmak için "Video Ekle/Sürükle" düğmesini tıklayın veya sürükleyip bırakma işlevini kullanın.
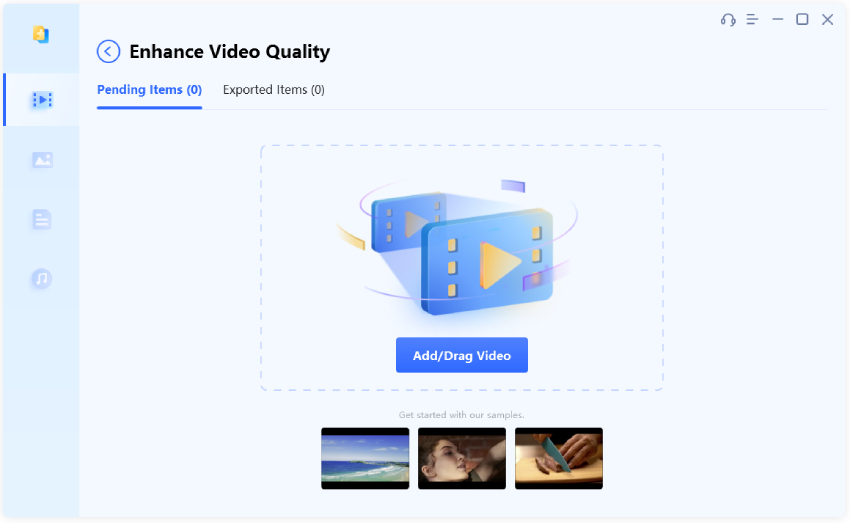
-
Adım 3:Bir AI Modeli Seçin
Video ekledikten sonra, kullanmak istediğiniz iyileştirme modunu seçebilirsiniz. Videolarınızın kalitesini artırmak için kullanabileceğiniz üç AI modeli bulunmaktadır: Genel Model, Anime Modeli ve Yüz Modeli. İhtiyacınıza en uygun modeli seçin ve gerektiğinde çözünürlüğü ayarlayın. Ardından "Önizle" düğmesine tıklayın.
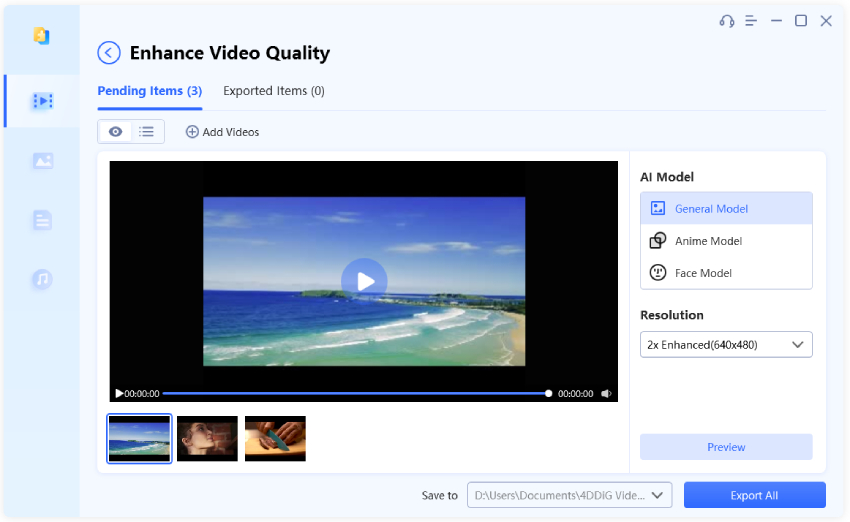
- Genel Model: Hız ve kalite arasında iyi bir denge sunan, çoğu video için uygun olan bir modeldir. Hangi modeli seçeceğinize emin değilseniz, Genel Model güvenli bir tercihtir.
- Anime Model: Anime veya çizgi film videoları için tasarlanmıştır. Animasyonlu videoların renklerini ve ayrıntılarını geliştirerek daha canlı ve canlı hale getirebilir.
- Yüz Modeli: Yüzleri odaklanan videolar için idealdir, örneğin vloglar veya röportajlar. Daha etkileyici ve profesyonel bir video için yüz özelliklerini ve ifadelerini geliştirir.
-
Adım 4:Videoyu İyileştirmeye Başlayın
4DDiG Dosya Onarım, videoyu iyileştirmeye başlayacak ve iyileştirilmiş sürümün ilk karelerinin önizlemesini gösterecektir. Lütfen daha fazla işlem yapmadan önce iyileştirme işleminin tamamlanmasını bekleyin.
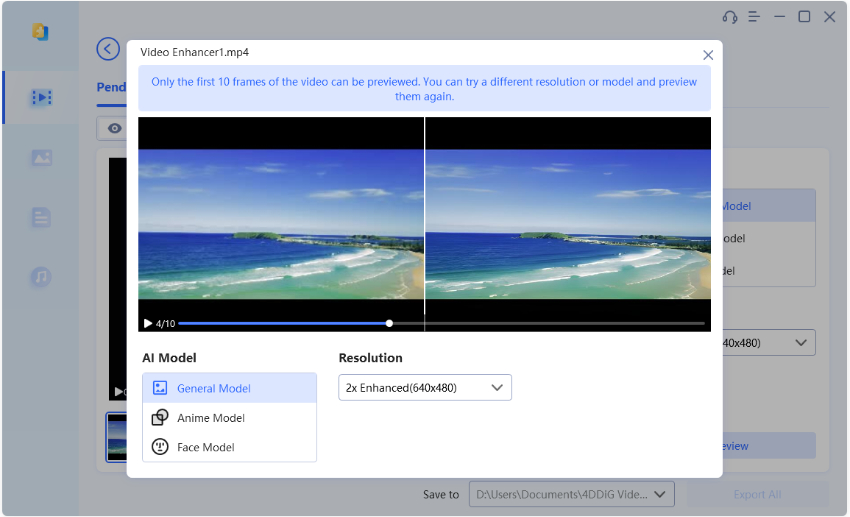
-
Adım 5:İyileştirilmiş Videoyu Önizleyin ve Dışa Aktarın
İşlem tamamlandığında, iyileştirilmiş videoyu görmek için videoyu önizleyin ve yapılan değişiklikleri inceleyin. Sonucunuzdan memnun değilseniz, daha iyi sonuçlar üretip üretmediğini görmek için farklı bir AI modeli uygulamayı veya çözünürlüğü ayarlamayı deneyin. İyileştirilmiş video ile memnun kaldığınızda, pencereyi kapatın ve "Tümünü Dışa Aktar" ı tıklayarak bilgisayarınıza kaydedin.
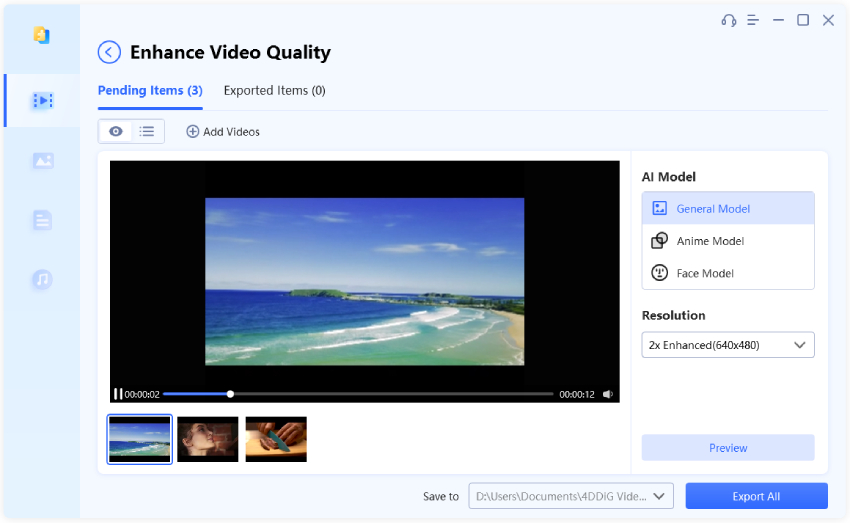
Her AI modelinin kendi avantajları vardır ve farklı türde videolar için uygundur. İşte her modelin kısa bir özeti:
Onu bulmak ve ardından medya oynatıcınızla oynamak için "Klasörü Aç" düğmesine tıklayabilirsiniz.
AI Video Yükseltme Kılavuzu
Siyah Beyaz Videoları Renklendir
Değerli anılarınızın solmasına izin vermeyin. 4DDiG Dosya Onarım'ın renklendirme özelliği ile eski siyah beyaz videolarınızı eski görkemlerine geri getirebilirsiniz. Bu güçlü yapay zeka tabanlı araç, video dosyalarınıza doğal ve gerçekçi renkler otomatik olarak ekleyebilir, kaybedilen ayrıntıları ve dokuları geri getirebilir. Başlamak için yazılımı Windows PC veya Mac'inize indirin ve kurun, ardından siyah beyaz videoları renklendirmeyi nasıl yapacağınızı öğrenmek için aşağıdaki adımları izleyin.
Güvenli İndirme
Güvenli İndirme
-
Adım 1:"Renklendirme Videoları"nı Seçin
Windows PC'nizde 4DDiG Dosya Onarım'ı başlatın ve "Video Onarım" sekmesine gidin. Oradan "Renklendirme Videoları" seçeneğini seçin ve video renklendirme araç setini indirmek için "İndirmeler" düğmesini tıklayın. Araç seti indirildikten sonra devam etmek için Başlat'ı tıklayın.
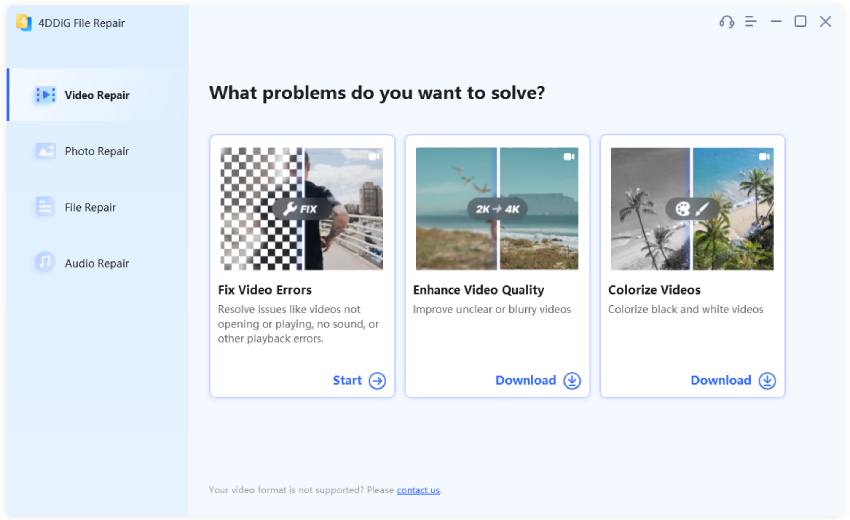
-
Adım 2:Siyah Beyaz Video(lar) Ekleyin
Renklendirmek istediğiniz siyah beyaz videoları "Video Ekle/Sürükle" düğmesini tıklayarak veya sürükle-bırak işlevini kullanarak içe aktarın.
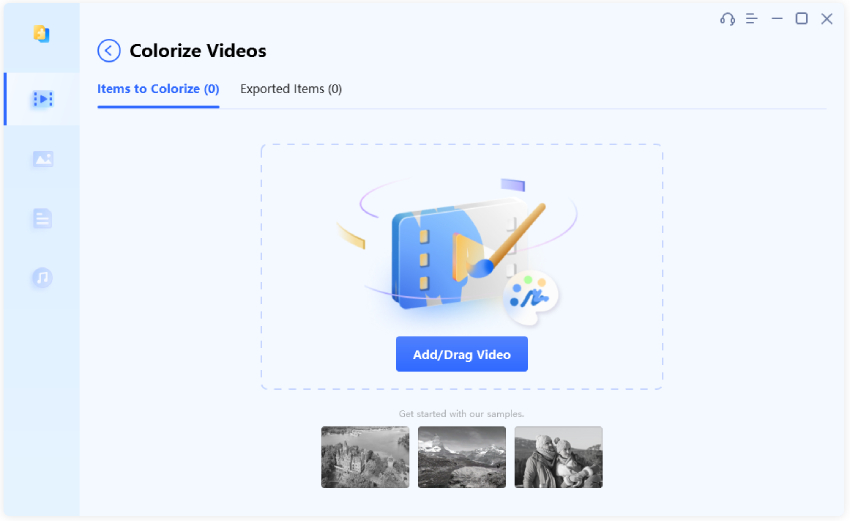
-
Adım 3:Video Çözünürlüğünü Ayarlayın
Siyah beyaz videoyu içe aktardıktan sonra, çözünürlüğü ayarlayarak optimize edebilirsiniz. Video insanları içeriyorsa, renklendirme süreci sırasında insan yüzlerini algılamak ve doğal cilt tonlarını korumak için Tasarlanan Yüz Algılama özelliğini etkinleştirin. Ayarlandığında, Önizleme düğmesini tıklayın.
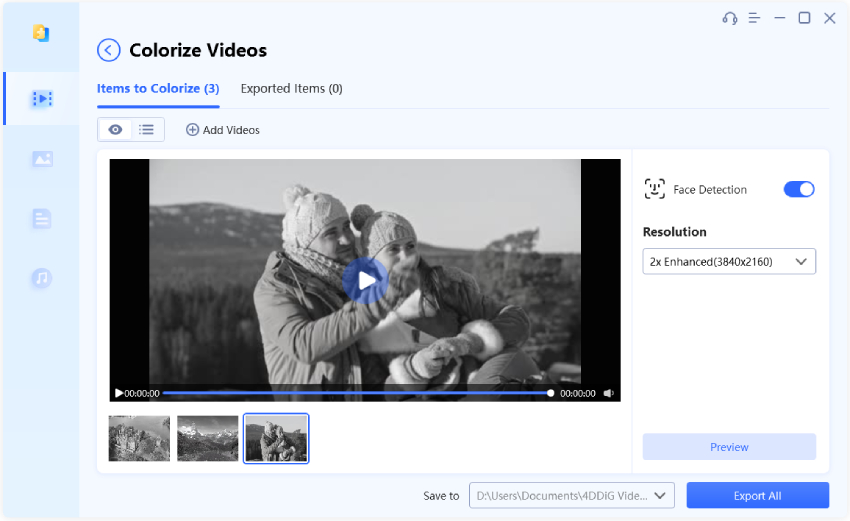
-
Adım 4:Video(lar)ı Renklendirmeye Başlayın
4DDiG Dosya Onarım, siyah beyaz videoyu renklendirmeye başlayacak ve renklendirilen videonun ilk 10 karesini önizleyecektir. Ayrıca, en iyi renklendirme sonuçları için çözünürlüğü istediğiniz zaman ayarlayabilirsiniz.
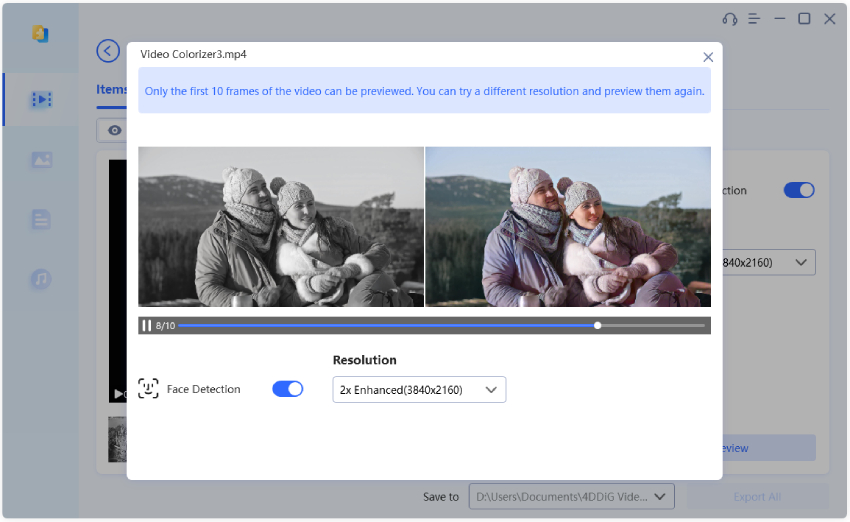
-
Adım 5:Renklendirilmiş Video(lar)ı Dışa Aktarın
Video ile işiniz bittiğinde, medya oynatıcılarda oynatmak için medya dosyası olarak dışa aktarmanız gerekecektir. Modalı kapatın ve Renklendirilmiş Tümünü Dışa Aktar düğmesini tıklayarak renklendirilmiş videosunu bilgisayarınıza kaydedin.
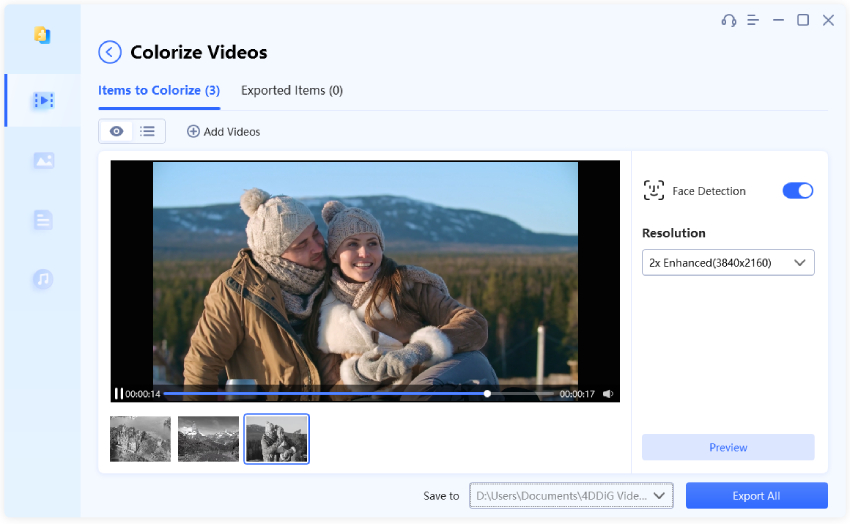
Windows İçin 4DDiG Dosya Onarım - Siyah Beyaz Video Renklendirme Kılavuzu
Bozuk Fotoğrafları Onar
Açılmayan veya doğru şekilde görüntülenmeyen bozuk veya hasarlı görüntü dosyalarıyla başa çıkmak son derece sinir bozucu olabilir. Neyse ki, 4DDiG Dosya Onarımı, fotoğraflarınızı onarmak ve orijinal kalitesine geri getirmek için güvenilir bir çözüm sunar. Aşağıdaki adımlarda, bozuk fotoğraflarınızı onarmak için 4DDiG Dosya Onarımını kullanma sürecini size rehberlik edeceğiz. Başlamak için yazılımı Windows bilgisayarınıza indirip kurun.
Güvenli İndirme
Güvenli İndirme
-
Adım 1:"Fotoğraf Hatalarını Onar" Seçin
4DDiG Dosya Onarımı'nı başlatın. Fotoğraf Onarımı sekmesine gidin ve sunulan üç seçenekten "Fotoğraf Hatalarını Onar"ı seçin. Ardından onarım işlemine başlamak için "Başlat" düğmesine tıklayın.
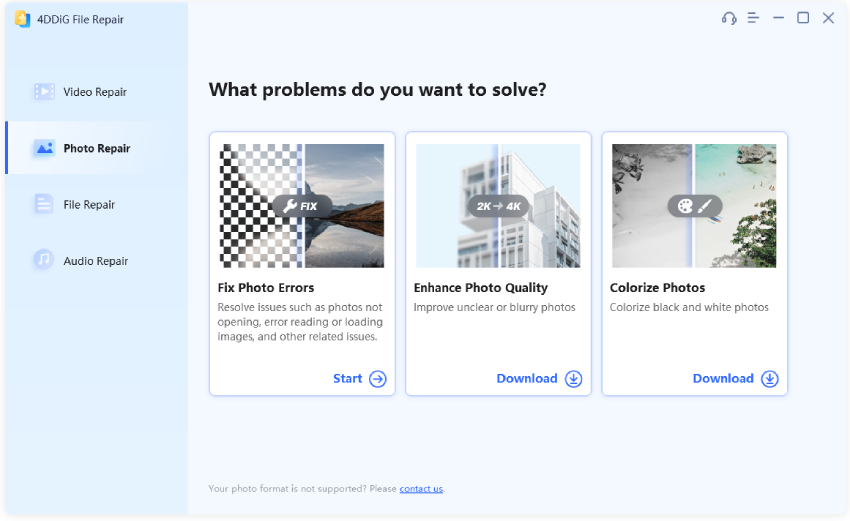
-
Adım 2:Bozuk Fotoğraf(lar) Ekleyin
Bozuk fotoğraflarınızı onarmaya başlamak için "Fotoğraf(lar) ekle" düğmesine tıklayın veya hasarlı dosyayı belirlenen alana sürükleyip bırakın.
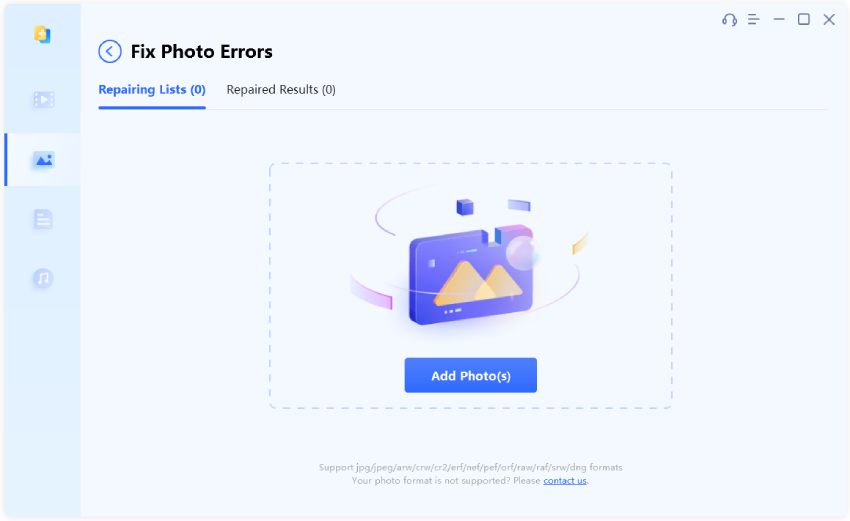
-
Adım 3:Bozuk Fotoğraf(ları) Onarmaya Başlayın
Bozuk fotoğrafları ekledikten sonra, Onarım Listesinde görünecektir. "Onarımı Başlat"ı tıklayın ve 4DDiG Dosya Onarımı onarım talebinizi işlemeye başlayacaktır.
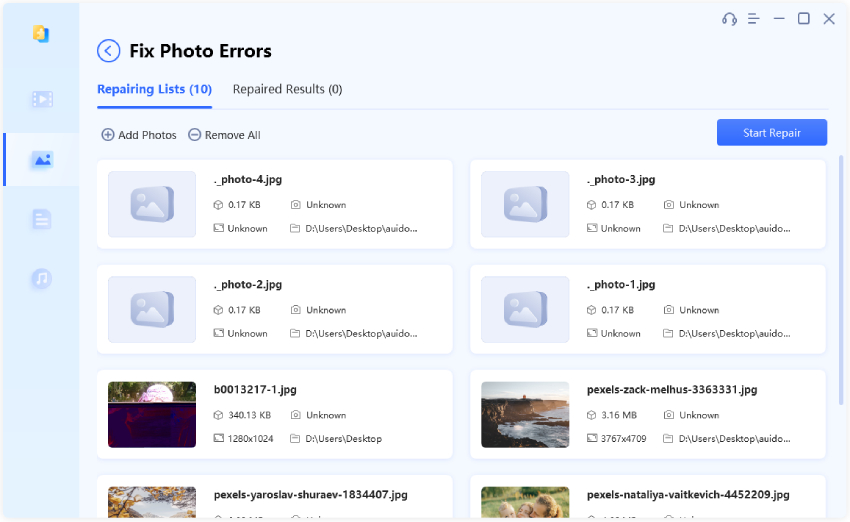
-
Adım 4:Onarılan Fotoğraf(ları) Önizleyin
Onarım işlemi tamamlandıktan sonra, onarılan fotoğrafları "Sonuçları Görüntüle" tıklayarak önizleyin.
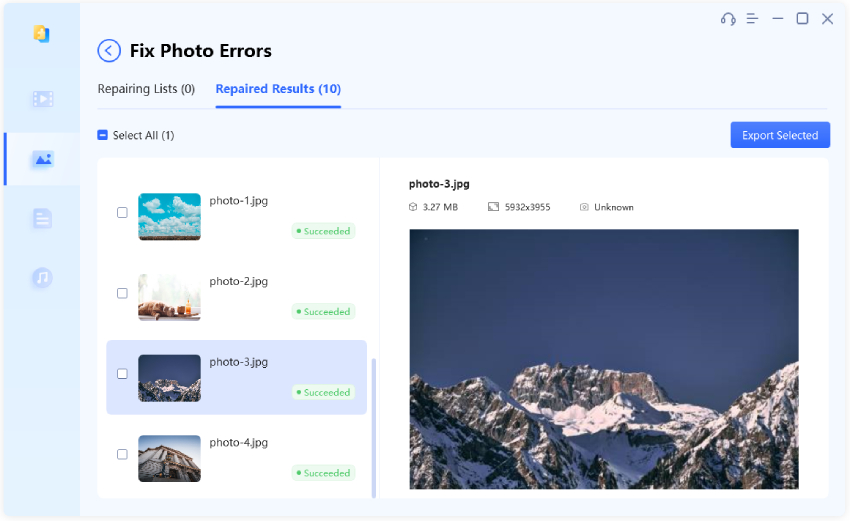
-
Adım 5:Onarılan Fotoğraf(ları) Dışa Aktarın ve Kaydedin
Onarılan fotoğraflarla memnunsanız, onarılan fotoğrafları istediğiniz konuma kaydetmek için "Tümünü Dışa Aktar" düğmesini tıklayın.
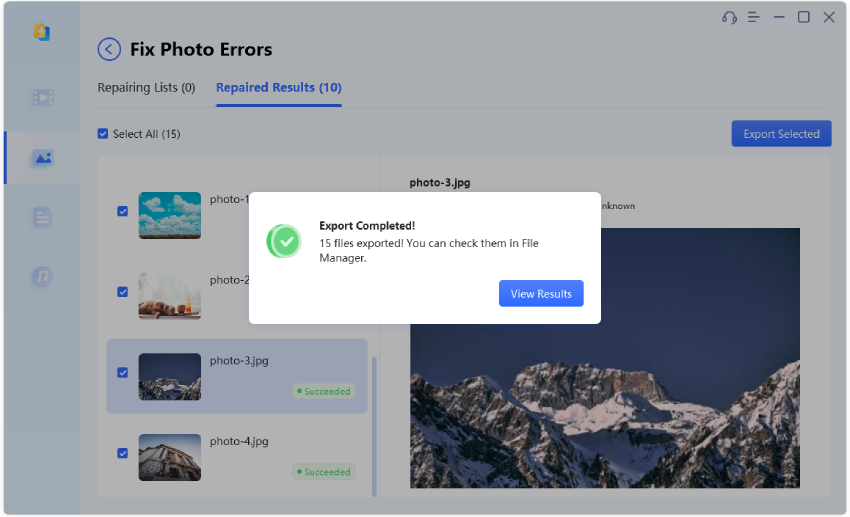
Windows İçin 4DDiG Dosya Onarımı - Fotoğraf Onarımı Kılavuzu
Fotoğraf Kalitesini Artır
Daha net ve canlı olmasını istediğiniz bulanık veya düşük kaliteli fotoğraflarınız mı var? 4DDiG Dosya Onarımı, gelişmiş yapay zeka teknolojisi kullanarak fotoğraflarınızın kalitesini artırabilir. Fotoğraflarınızın netlik, kontrast ve renk kalitesini analiz edebilir ve iyileştirebilir, böylece fotoğraflarınıza yeni bir netlik ve detay seviyesi kazandırabilir. İşte sadece birkaç basit adımla fotoğraf kalitesini nasıl artıracağınız. Başlamak için yazılımı Windows veya Mac bilgisayarınıza indirin ve yükleyin.
Güvenli İndirme
Güvenli İndirme
-
Adım 1:"Fotoğraf Kalitesini Artır"ı Seçin
Windows PC'nizde 4DDiG Dosya Onarımını başlatın. Ardından "Fotoğraf Onarımı" sekmesine gidin, "Fotoğraf Kalitesini Artır"ın altındaki "İndirmeler" düğmesine tıklayın ve fotoğraf kalitesini artırmak için bir araç seti indirin. Araç seti indirildikten sonra, fotoğraf iyileştirme işlemini başlatmak için "Başlat" düğmesine tıklayın.
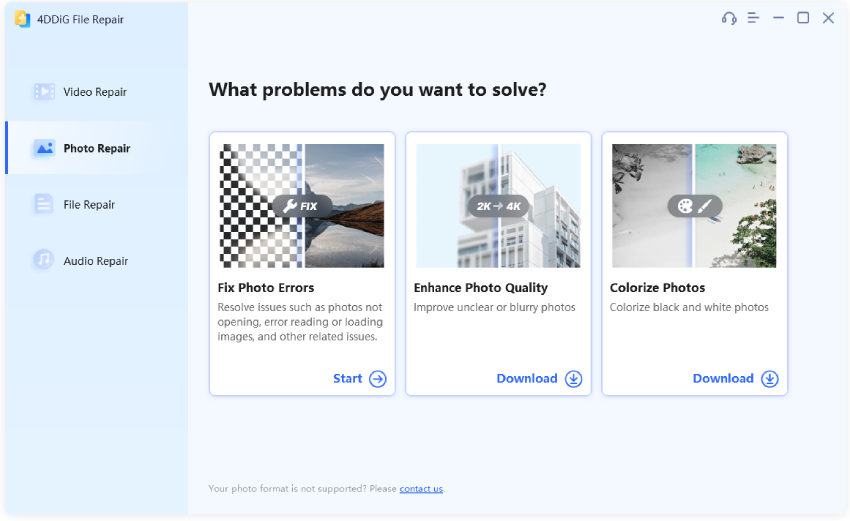
-
Adım 2:İyileştirilecek Fotoğraf(ları) Ekleyin
Bulanık veya düşük kaliteli fotoğraflarınızın kalitesini artırmak için sadece "Fotoğraf Ekle/Sürükle" düğmesine tıklayın veya istediğiniz fotoğrafları yükleme alanına sürükleyip bırakın.
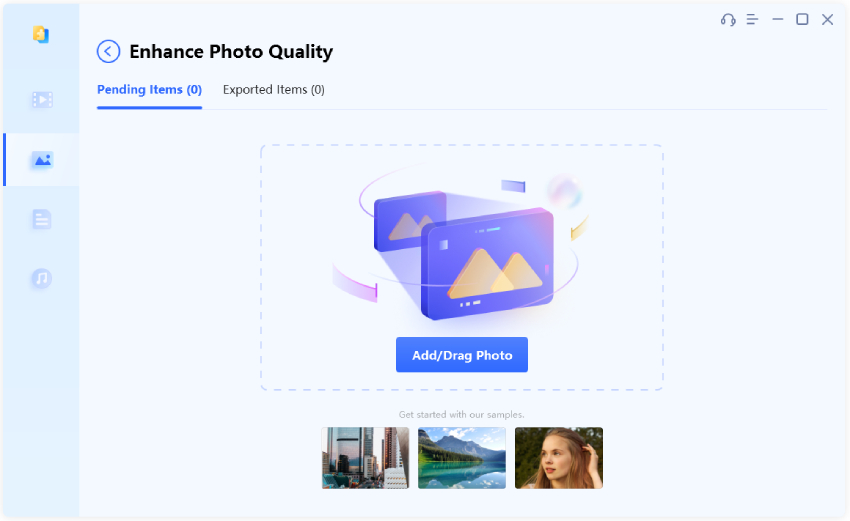
-
Adım 3:Bir Yapay Zeka Modeli Seçin
Düşük kaliteli fotoğrafınızı içe aktardıktan sonra, onu iyileştirmek için bir yapay zeka modeli seçin. 4DDiG Dosya Onarımı, kullanabileceğiniz üç yapay zeka modeli sunar: Genel Model, Gürültü Azaltma Modeli ve Yüz Modeli, her biri farklı türde fotoğraflara uygun olarak tasarlanmıştır. İhtiyaçlarınıza en uygun olanı seçin ve gerekirse çözünürlüğü ayarlayın. Seçimlerinizi yaptıktan sonra sonuçları görmek için "Önizleme" düğmesine tıklayın.
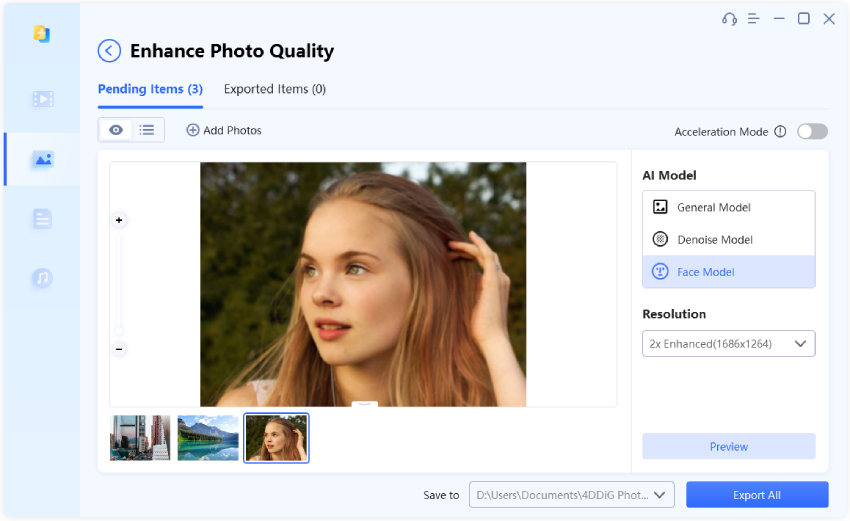
- Genel Model: Doğal manzaralar, binalar, hayvanlar vb. dahil olmak üzere tüm türdeki görüntüleri iyileştirir.
- Gürültü Azaltma Modeli: Gürültüyü azaltma konusunda uzmanlaşmıştır ve düşük ışık koşullarında veya yüksek ISO ayarlarında tane ve renk bozulmasını giderir. Gece çekimleri, kapalı mekan fotoğrafları veya gürültü içeren görüntüler için uygundur.
- Yüz Modeli: Özellikle portre fotoğrafları için tasarlanmış olup otomatik olarak fotoğrafları güzelleştirir, detayları artırır ve cilt tonlarını düzeltir.
-
Adım 4:Fotoğraf(ları) İyileştirmeye Başlayın
4DDiG Dosya Onarımı, fotoğraflarınızı iyileştirmeye başlayacak ve tamamlandığında sonuçları önizleyebileceksiniz. Ayrıca daha iyi bir sonuç için farklı bir yapay zeka modelini deneyebilir veya çözünürlüğü yeniden ayarlayabilirsiniz.
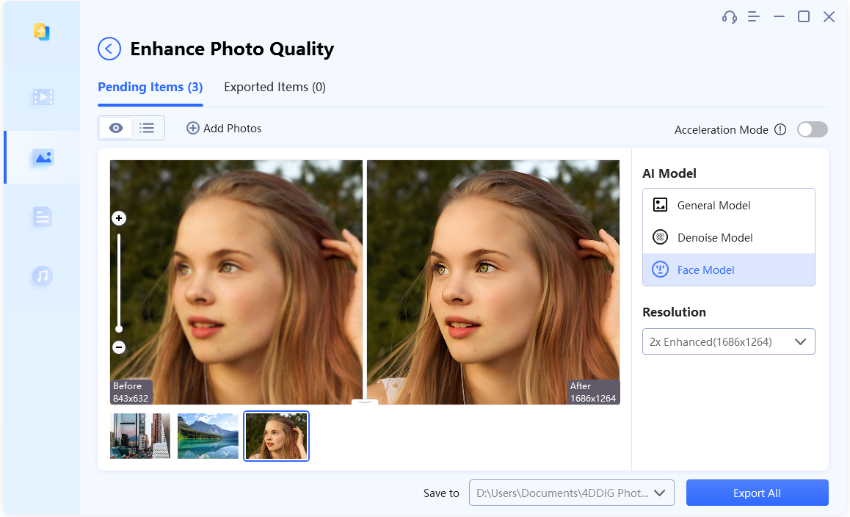
-
Adım 5:İyileştirilen Fotoğrafı Dışa Aktarın
İyileştikten sonra fotoğraflarınızı "Tümünü Dışa Aktar" seçeneğini tıklayarak kaydedebilir ve dışa aktarmanın tamamlandığında "Klasörü Aç"ı tıklayarak onları istediğiniz konumda bulabilirsiniz.
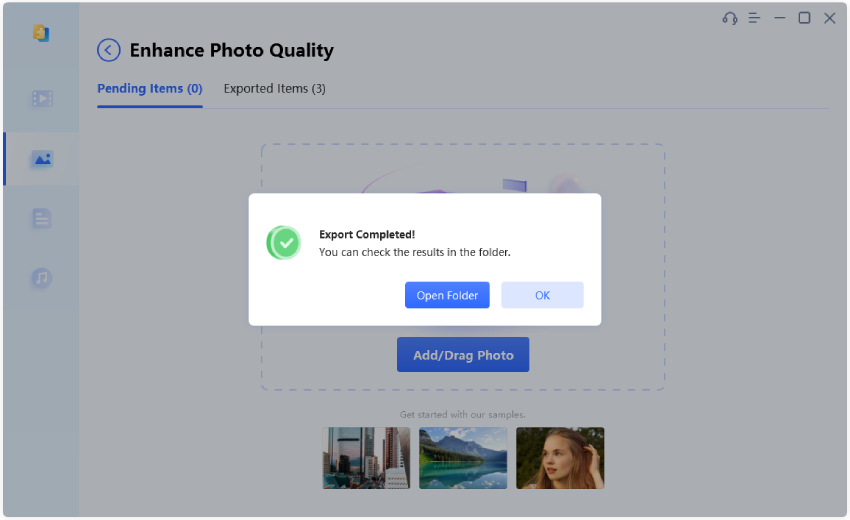
Her yapay zeka modelinin kendi güçlü yanları vardır ve farklı türdeki fotoğrafları iyileştirmek için uygundur. İşte her modelin kısa bir açıklaması:
Windows İçin 4DDiG Dosya Onarımı - Yapay Zeka Görüntü Yükseltme Kılavuzu
Siyah Beyaz Fotoğrafları Windows'ta Renklendirin
Eski siyah beyaz fotoğraflarınıza renk katmak istiyor musunuz? 4DDiG Dosya Onarım ile artık değerli anılarınızı sadece birkaç basit adımda renklendirebilirsiniz. Aile portresi, manzara veya rastgele bir anı olsun, güçlü yapay zeka teknolojimiz görüntülerinize yeni bir boyut ekleyebilir ve onları çekildikleri gün gibi canlı ve parlak gösterebilir. Başlamak için yazılımı Windows bilgisayarınıza indirin ve kurun.
Güvenli İndirme
Güvenli İndirme
-
Adım 1:"Fotoğrafları Renklendir" Seçin
Windows PC'nizde 4DDiG Dosya Onarım'ı açın ve "Fotoğraf Onarımı" sekmesini seçin. "Fotoğrafları Renklendir" seçeneğini seçin ve "İndirmeler" düğmesine tıklayarak fotoğraf renklendirme aracını indirin. İndirme işlemi tamamlandığında, siyah beyaz fotoğrafınızı renklendirmeye başlamak için "Başlat" düğmesine tıklayın.
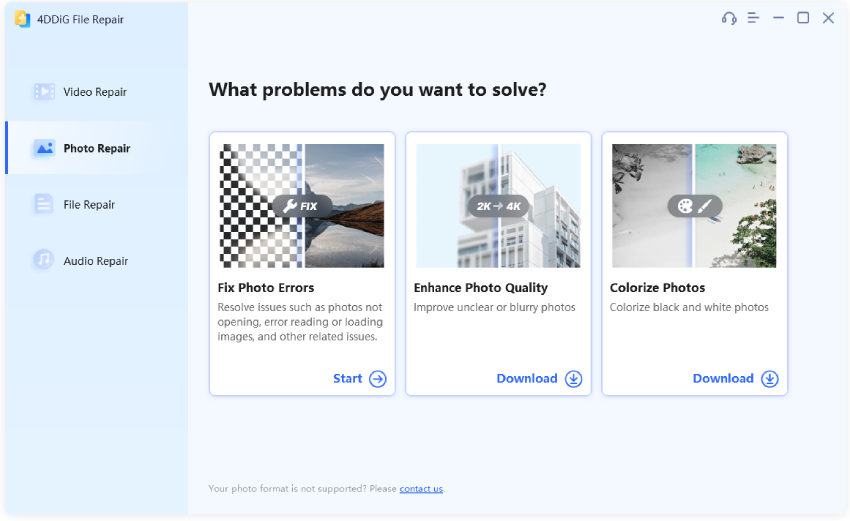
-
Adım 2:Siyah Beyaz Fotoğraf(ları) Ekleyin
Renklendirmek istediğiniz siyah beyaz fotoğrafı "Ekle/Sürükleyin" düğmesine tıklayarak içe aktarın.
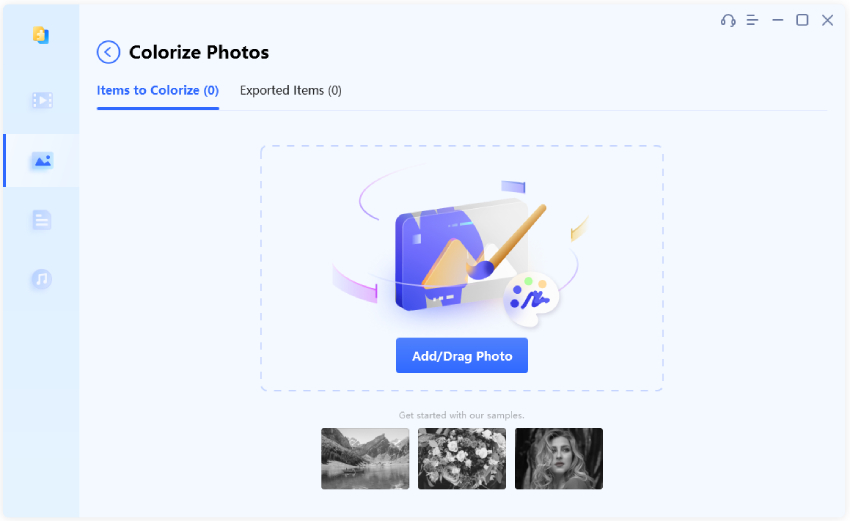
-
Adım 3:Fotoğraf Çözünürlüğünü Ayarlayın
Siyah beyaz fotoğraflar ekledikten sonra görüntü çözünürlüğünü tercihinize göre ayarlayın. Fotoğrafta insanlar varsa, yüzleri otomatik olarak tanımlayan ve doğal cilt tonlarını koruyan Yüz Algılama özelliğini etkinleştirebilirsiniz, böylece fotoğraf mümkün olduğunca gerçekçi ve doğal görünür.
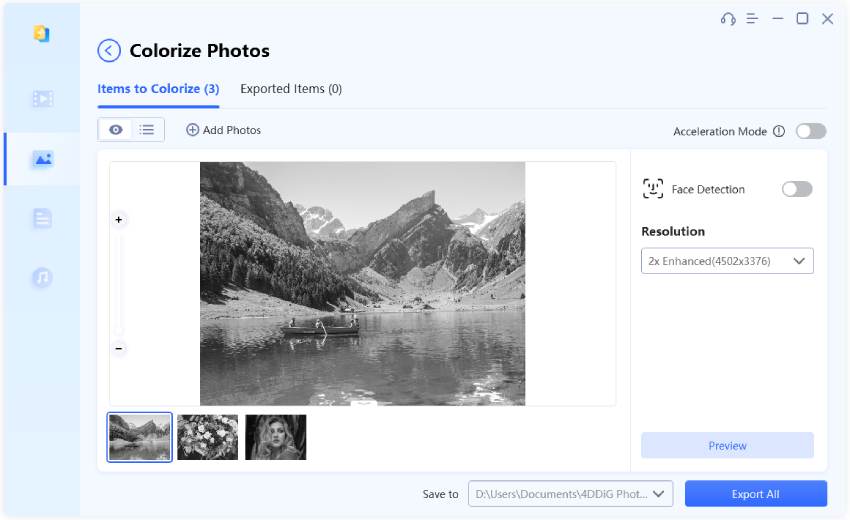
-
Adım 4:Fotoğrafları Renklendirmeye Başlayın
"Önizleme" düğmesine tıklayın, 4DDiG Dosya Onarım, gelişmiş yapay zeka algoritmalarını kullanarak doğal ve gerçekçi renkler eklemeye başlar. Renklendirme işlemi tamamlandığında, orijinal ve renklendirilmiş fotoğrafları önizlemede karşılaştırın.
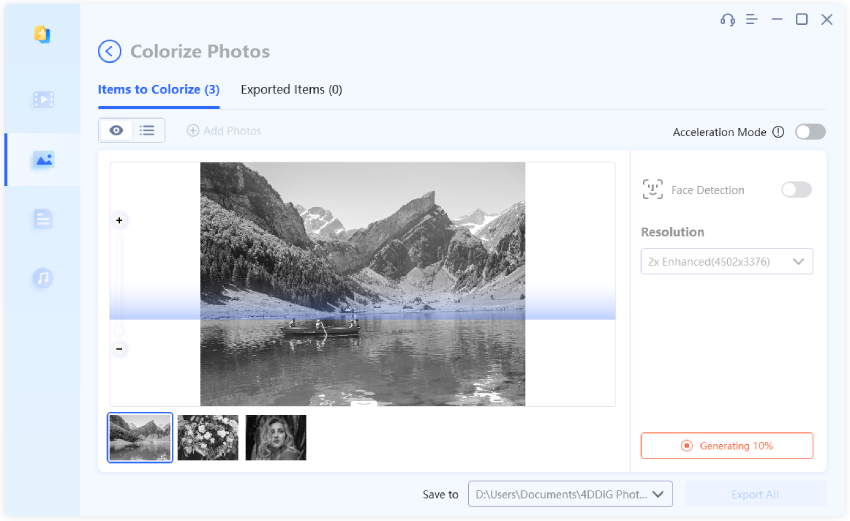
-
Adım 5:Renklendirilmiş Fotoğraf(ları) Dışa Aktarın
Tüm siyah beyaz fotoğraflarınız renklendirildikten sonra, geliştirilmiş fotoğrafları bilgisayarınıza kaydetmek için "Tümünü Dışa Aktar" düğmesini seçin.
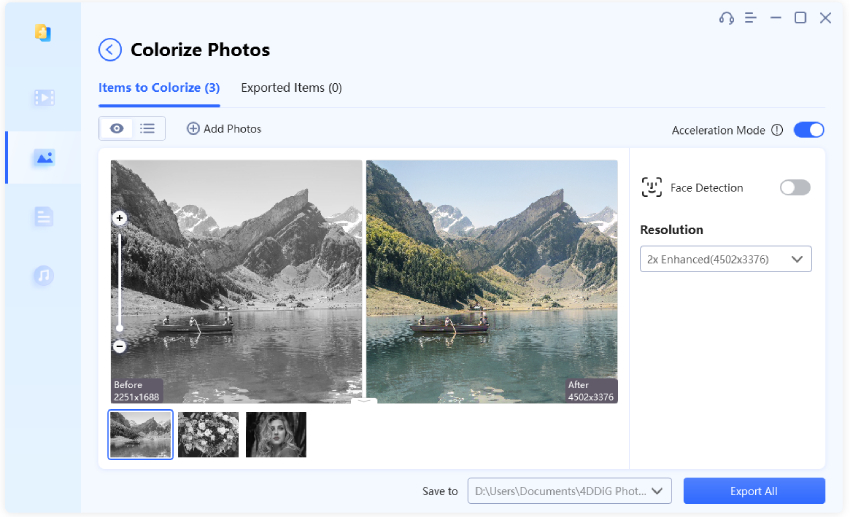
-
Dışa aktarmanın tamamlanmasını bekleyin ve renklendirilmiş fotoğrafları görmek için "Klasörü Aç"ı tıklayarak bulun.
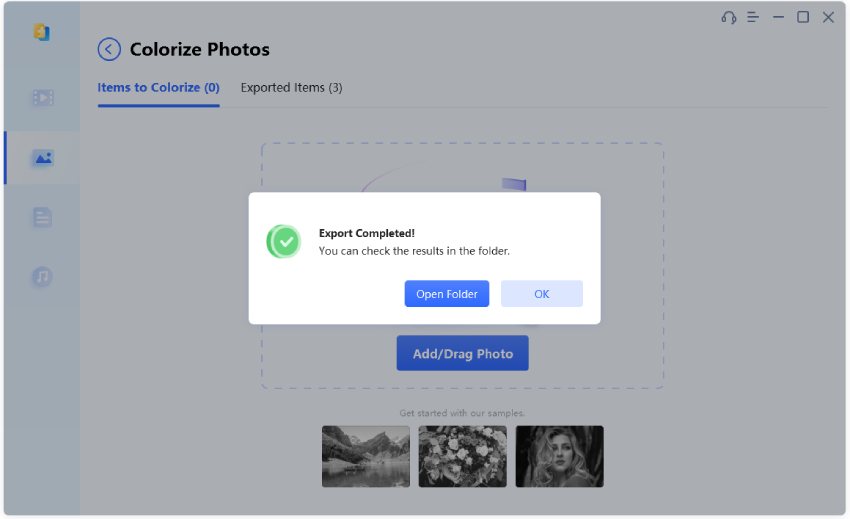
4DDiG Dosya Onarım Windows için - Siyah Beyaz Fotoğraf Renklendirme Kılavuzu
Ofis Dosyalarını Onar
4DDiG Dosya Onarım, Word, Excel ve PowerPoint dosyaları dahil olmak üzere bozuk ofis belgelerini Windows PC'nizde herkesin onarabilmesini sağlayan kullanıcı dostu bir yazılım aracıdır. Gelişmiş özellikleri sayesinde, çeşitli dosya bozulma sorunlarını sorunsuz bir şekilde çözer, veri bütünlüğünü sağlar ve veri kaybını önler. Yazılımı indirip kurarak başlayalım ve dosyalarınızı etkili bir şekilde onarmak ve işlevselliğini geri yüklemek için aşağıdaki talimatları izleyelim.
Güvenli İndirme
Güvenli İndirme
-
Adım 1:Bozuk Ofis Dosyası Ekle
Windows PC'nizde 4DDiG Dosya Onarım uygulamasını başlatın. Ana arayüzde "Dosya Onarım" sekmesini seçin ve bozuk xlsx/docx/pptx/pdf dosyalarınızı Ek Dosya(lar) Ekle'yi tıklayarak içe aktarın. Alternatif olarak, aynı anda birden fazla dosyayı sürükleyip bırakabilirsiniz.

-
Adım 2:Bozuk Ofis Dosyalarını Onar
Dosyaları içe aktardıktan sonra, onarım sürecini başlatmak için "Onarım" düğmesine tıklayın. Yazılım, dosyaları hatalar veya bozulmalar açısından analiz edecektir.

-
Adım 3:Onarılmış Ofis Dosyalarını Önizleyin
Onarım tamamlandıktan sonra, Sonuçları Görüntüle'yi tıklayın ve 4DDiG Dosya Onarım onarılmış dosyaların bir listesini oluşturacaktır. Her dosyayı listeden seçerek onarılmış içeriğin doğru ve gereksinimlerinizi karşılayıp karşılamadığını kontrol edebilirsiniz.

-
Adım 4:Onarılmış Dosyaları Dışa Aktarın ve Kaydedin
Sonuçtan memnun olduğunuzda, onarılmış dosyaları kaydetmek için "Dışa Aktar" düğmesini tıklayın ve bunlar için hedef klasörü belirtin.

Farklı formatlarda birden fazla belge ekleyebilirsiniz.
Onarım dosyasının yalnızca ilk sayfası önizlenebilir. Daha fazla içeriğe erişmek için dosyayı dışa aktarmanız gerekecektir.
Adobe Dosyalarını Onarın
4DDiG Dosya Onarımı, ofis belgelerini onarmakla kalmaz, aynı zamanda Windows PC'nizde bozuk Adobe dosyalarını da düzeltebilme yeteneği sunar. Bozuk PDF, PSD, PSB veya AI dosyalarıyla başa çıkmak istiyorsanız, bu kullanıcı dostu yazılım aracı, dosya bozulma sorunlarını etkili bir şekilde çözmek için gelişmiş özelliklerle donatılmıştır. Bozuk dosyalarınızı orijinal durumlarına geri döndürmeye başlamak için 4DDiG Dosya Onarımının Windows bilgisayarınıza yüklü olduğundan emin olun ve aşağıdaki talimatları izleyin.
Güvenli İndirme
Güvenli İndirme
-
Adım 1:Bozuk Adobe Dosyalarını Ekleyin
Windows masaüstünüzde 4DDiG Dosya Onarımını başlatın, Dosya Onarımı sekmesine gidin ve ardından bozuk PDF/PSD/PSB/AI dosyalarınızı yazılıma içe aktarmak için Dosya Ekle(s) düğmesini tıklayın.

-
Adım 2:Bozuk Dosyaları Onarmaya Başlayın
Bozuk Adobe dosyalarını ekledikten sonra, onarım işlemini başlatmak için "Onarıma Başla" düğmesini tıklayın. Yazılım, dosyaları analiz edecek, herhangi bir hata veya bozulmayı tespit edecek ve verileri onarmak ve kurtarmak için gelişmiş teknikleri uygulayacaktır.
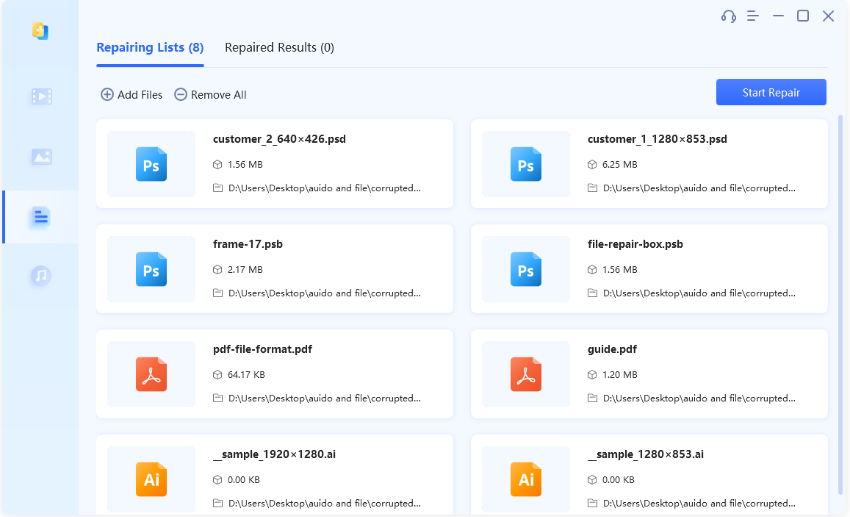
-
Adım 3:Onarılmış Adobe Dosyalarını İnceleyin
Onarım işlemi tamamlandıktan sonra, yazılım onarılmış Adobe dosyalarının bir listesini görüntüleyecektir. Her dosyayı gözden geçirin ve içeriğin başarılı bir şekilde geri yüklendiğini doğrulayın.
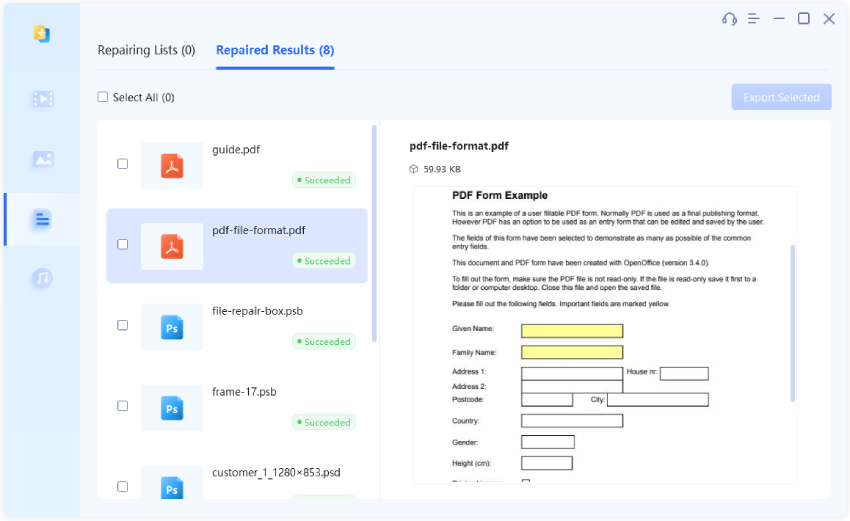
-
Adım 4:Onarılmış Dosyaları Dışa Aktarın ve Kaydedin
Onayladıktan sonra istediğiniz onarılmış dosyaları seçin ve bunları bilgisayarınızdaki tercih ettiğiniz konuma kaydetmek için "Seçilenleri Dışa Aktar" düğmesini tıklayın.
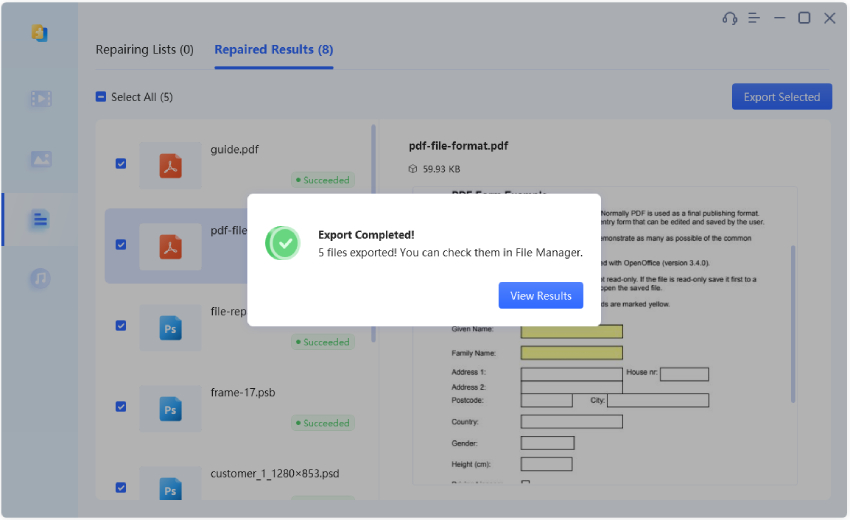
Kolaylık sağlamak için farklı uzantılara sahip birden fazla dosyayı sürükleyip bırakma özelliğini kullanarak aynı anda ekleyebilirsiniz.
Şu an için onarım dosyasının yalnızca ilk sayfası önizlenebilir. Tam içeriğe erişmek için dosyayı dışa aktarmanız gerekecektir.
Bozuk Sesi Onar
Bu rehber, bozuk ses dosyalarını nasıl onarılacağına dair detaylı talimatlar sunacaktır. Ses bozulması, eksik ses, sesin çalmaması veya diğer sorunlarla karşılaşmışsanız, 4DDiG Dosya Onarım'ın gelişmiş özellikleri sayesinde bozuk ses dosyalarınızı onarabilir ve MP3, M4A ve AAC gibi popüler formatlardaki dosyalarınızı kolayca eski haline getirebilirsiniz. Başlamak için 4DDiG Dosya Onarım'ı Windows PC'nize indirin ve kurun, ardından aşağıdaki adımları izleyin:
Güvenli İndirme
Güvenli İndirme
-
Adım 1:Bozuk Ses Dosyalarını Ekleyin
4DDiG Dosya Onarım'ı başlatın ve Ses Onarımı sekmesine gidin. Bozuk MP3/M4A/AAC dosyalarınızı içe aktarmak için "Ses Ekle" düğmesine tıklayın.
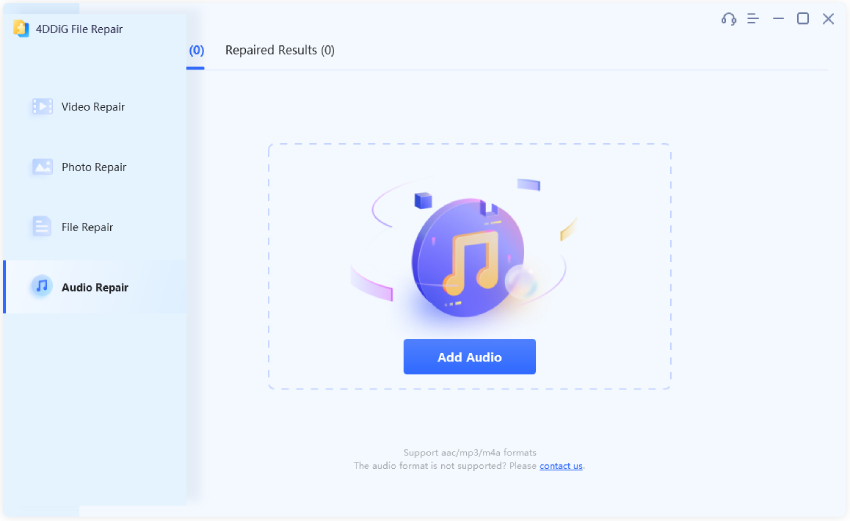
-
Adım 2:Ses Onarım İşlemini Başlatın
Bozuk ses dosyalarını ekledikten sonra, onarım işlemini başlatmak için "Onarım" düğmesine tıklayın. 4DDiG Dosya Onarım, dosyaları analiz etmek ve tespit edilen hataları veya sorunları onarmak için gelişmiş algoritmalar kullanacaktır.
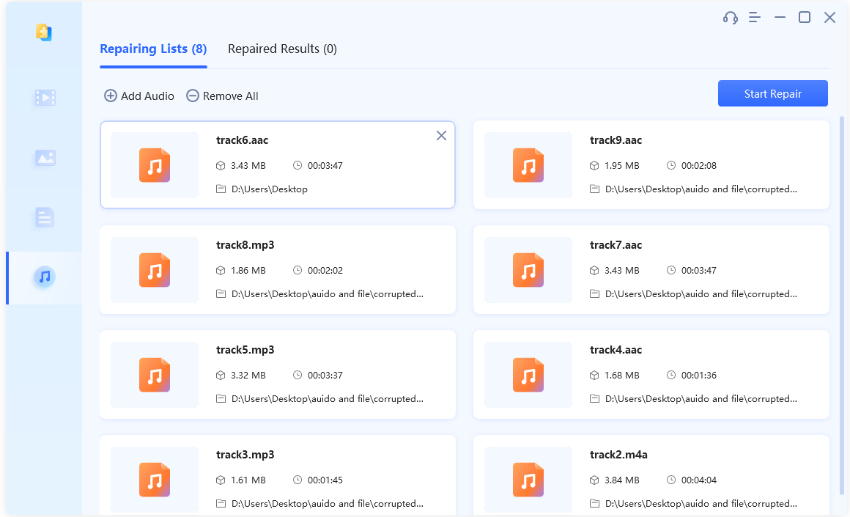
-
Adım 3:Onarılan Ses Dosyalarını Önizleyin
Onarım işlemi tamamlandığında, Sonuçları Görüntüle'ye tıklayın ve onarılmış ses dosyalarının bir listesi görüntülenecektir. Her onarılmış ses dosyasını çalarak onarımın başarılı olduğunu doğrulayın.
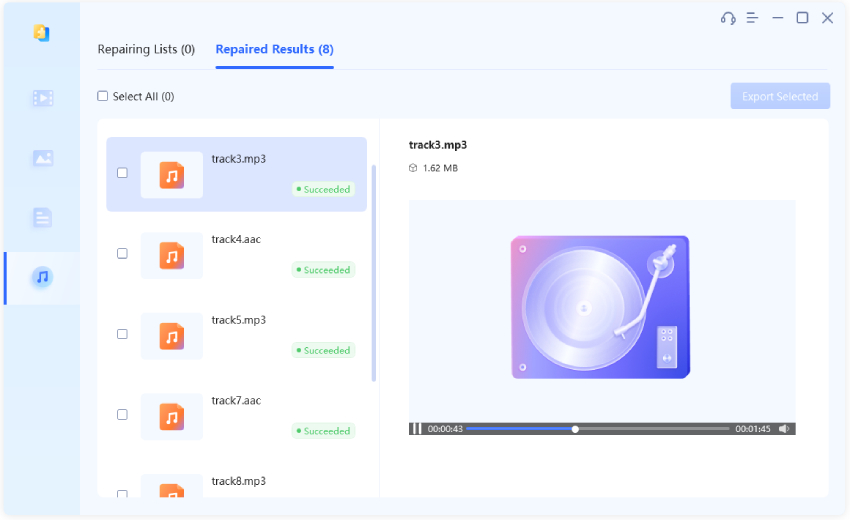
-
Adım 4:Onarılan Ses Dosyalarını Dışa Aktarın ve Kaydedin
Onarımın başarılı olduğunu onayladıktan sonra kaydetmek istediğiniz onarılmış dosyaları seçin. "Seçilenleri Dışa Aktar" düğmesine tıklayın ve onarılmış ses dosyalarınızı kaydetmek için Windows PC'nizdeki istediğiniz hedef klasörü seçin.