4DDiG Kılavuzu: 4DDiG Windows Data Recovery Nasıl Kullanılır
Bu Tenorshare 4DDiG Veri Kurtarma'nın resmi kılavuzudur. Burada yerel ve harici sürücülerdeki, kayıp bölümlerden, Bitlocker ile şifrelenmiş sürücülerden, çökmüş bilgisayarlardan, Geri Dönüşüm Kutusu'ndan dosyaların nasıl kurtarılacağı ve fotoğraf ve video onarımı hakkında adım adım eğitimler bulacaksınız.
Tenorshare 4DDiG Windows Veri Kurtarma, daha yüksek bir başarı oranıyla Windows PC'ler ve USB, SD kartlar gibi Windows tabanlı cihazlar ve harici cihazlardaki kayıp verileri silme, biçimlendirme, RAW ve daha fazlası gibi çeşitli kayıp senaryolarından kurtarmanıza olanak tanır. Aşağıdaki kılavuzdaki adımlar, yerel disklerden, harici cihazlardan, kayıp bölümlerden, bit kilitleyiciyle şifrelenmiş sürücülerden, Geri Dönüşüm Kutusu'ndan ve çökmüş bir bilgisayardan veri kurtarmanın yanı sıra fotoğraf ve video onarımı konusunda size yol gösterecektir. Başlamak için bilgisayarınıza 4DDiG Windows Veri Kurtarma'yı indirip yükleyin.
Yerel Diskten Kayıp Veri Kurtarma
Sabit sürücülerden silinen dosyaları kurtarmak mümkün mü? Bozuk veya çalışmayı durduran bir sabit sürücüden dosyaları kurtarmak mümkün mü? Evet, kesinlikle mümkün! Dosyaları yanlışlıkla sildiyseniz veya yerel sürücüleriniz bozuldu veya çalışmayı durdurduysa ve üzerlerinde önemli klasörler bulunuyorsa, size yerel disklerden veri kurtarmayı nasıl yapılacağını göstereceğiz.
Güvenli İndirme
Güvenli İndirme
-
Adım 1:Bir Yerel Disk Seçin
Tenorshare 4DDiG Windows Veri Kurtarma'yı kurduktan ve başlattıktan sonra aşağıda gösterilen ana arayüz ile karşılaşacaksınız, bu Data Recovery ve Advanced Options'ı içerir. Bizim durumumuzda, verilerinizi kaybettiğiniz yerel diski seçmek için bir sürücü listesinden seçin ve ardından başlamak için Başlat'a tıklayın. Veya taramaya başlamadan önce sağ üst köşede hedef dosya türlerini seçebilirsiniz.

-
Adım 2:Yerel Diski Tara
4DDiG, seçilen sürücüyü eksik veriler için hemen her yönden tarar ve istediğiniz dosyaları belirlediyseniz aramayı herhangi bir zamanda duraklatabilir veya durdurabilirsiniz. Ağaç Görünümü altında Silinmiş Dosyalar, Mevcut Dosyalar, Kayıp Konum, RAW Dosyalar ve Etiket Dosyaları gibi kategoriler bulunmaktadır. Ayrıca, Fotoğraf, Video, Belge, Ses, E-posta ve diğer dosya türlerini kontrol etmek için Dosya Görünümü'ne geçebilirsiniz. Ayrıca, hedef dosyaları arayabilir veya panelin sağ tarafındaki Arama veya Filtre'yi kullanarak aramanızı daraltabilirsiniz.

-
Adım 3:Yerel Diskten Dosyaları Önizleyin ve Kurtarın
Hedef dosyaları bulduktan sonra, bunları güvenli bir konuma önizleyebilir ve kurtarabilirsiniz. Disk üzerine yazma ve kalıcı veri kaybı durumunda lütfen aynı bölüme kaydetmeyin.

Video Öğreticiyi İzleyin
Güvenli İndirme
Güvenli İndirme
Harici Sabit Disklerden Veri Kurtarma
Tenorshare 4DDiG, Buffalo, WD, Seagate, Toshiba, Samsung, Lacie, Silicon, ADATA gibi tüm marka cihazlar için kazara biçimlendirme, silme, virüs saldırısı ve daha fazlası nedeniyle kaybolan verileri geri getirmeyi destekler. Şimdi harici sabit disklerden kaybolan verileri geri almak için 3 adımı takip edin.
Güvenli İndirme
Güvenli İndirme
-
Adım 1:Harici Sabit Diski Bağlayın ve Seçin
Başlamak için Tenorshare 4DDiG Windows Veri Kurtarma'yı indirin ve kurun. Uygulamayı başlatın, verilerinizi kaybettiğiniz bilgisayarınıza harici sabit diskinizi bağlayın ve ardından taranmaya başlamak için harici sabit diski seçin.

-
Adım 2:Harici Sabit Diski Tara
4DDiG, harici sabit diski kayıp veriler için her yerde tarar ve istediğiniz dosyaları tanıdıysanız taramayı istediğiniz zaman duraklatabilir veya durdurabilirsiniz. Ağaç Görünümü altında Silinmiş Dosyalar, Mevcut Dosyalar, Kayıp Konum, RAW Dosyalar ve Etiket Dosyaları gibi kategoriler bulunur. Ayrıca Dosya Görünümü'ne geçerek Fotoğraf, Video, Belge, Ses, E-posta ve diğer dosya türlerini kontrol edebilirsiniz. Ayrıca, aradığınız dosyaları arayabilir veya panelin sağ tarafındaki Arama Filtresini kullanarak aramanızı daraltabilirsiniz.

-
Adım 3:Harici Sabit Diskten Önizleme ve Kurtarma
Hedef dosyaları bulduktan sonra, bunları güvenli bir konuma önizleyebilir ve kurtarabilirsiniz. Disk üzerine yazma ve kalıcı veri kaybı durumunda lütfen onları kaybettiğiniz aynı bölüme kaydetmeyin.

Eğer harici sürücü 4DDiG tarafından tanınmıyorsa, önce taşınabilir sürücünün Windows PC tarafından algılanmasını sağlamak için aşağıdaki videoyu izleyebilirsiniz.
Video Kılavuzu Burada İzleyin
Güvenli İndirme
Güvenli İndirme
Video Kılavuzu Burada İzleyin
Güvenli İndirme
Güvenli İndirme
SD Kartınızdan Kaybolan Verileri Kurtarın
SD kartınızdan değerli fotoğraf ve videoları kaybetmek kalbinizi kırabilir. Neyse ki, Tenorshare 4DDiG Windows Veri Kurtarma burada onları geri getirmenize yardımcı olmak için var. İşte adım adım bir rehber:
Güvenli İndirme
Güvenli İndirme
-
Adım 1:SD Kartınızı Bağlayın
İlk olarak, SD kartınızın bilgisayarınıza güvenli bir şekilde bağlı olduğundan emin olun. Gerekirse bir kart okuyucu kullanın. Eğer Tenorshare otomatik olarak kartınızı algılamazsa, "Yenile" butonuna tıklayın veya bağlantıyı tekrar kontrol edin.

-
Adım 2:Hafıza Kartınızı Seçin
Programınız SD kartınızı tanıdığında, "Tarama" butonuna tıklayarak tarama sayfasına girebilirsiniz. Ardından belirli dosya türlerini (fotoğraflar, videolar vb.) seçebilir ve hızlı bir tarama başlatabilirsiniz.
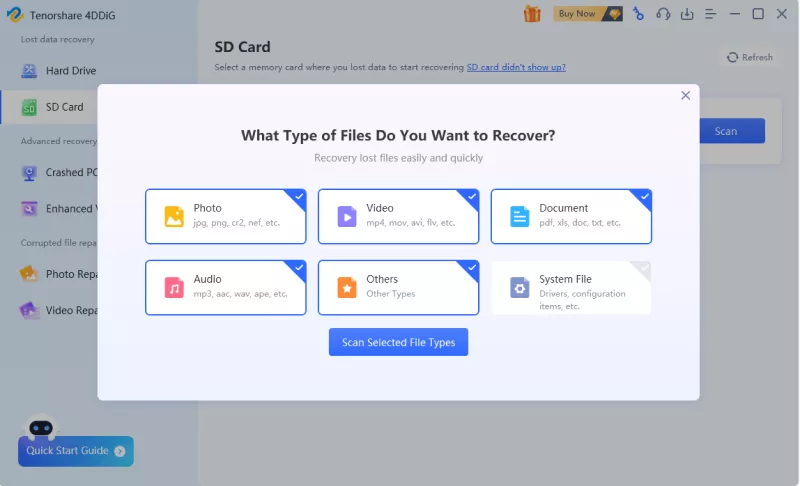
-
Adım 3:Kayıp Verileri İçin Tarama Yapın
4DDiG, SD kartınızı kurtarılabilir veriler için detaylı bir şekilde tarayacaktır. İşlem, kartınızın boyutu ve durumuna bağlı olarak bir süre alabilir. Dosyaları bulursanız, taramayı istediğiniz zaman duraklatabilir veya durdurabilirsiniz.
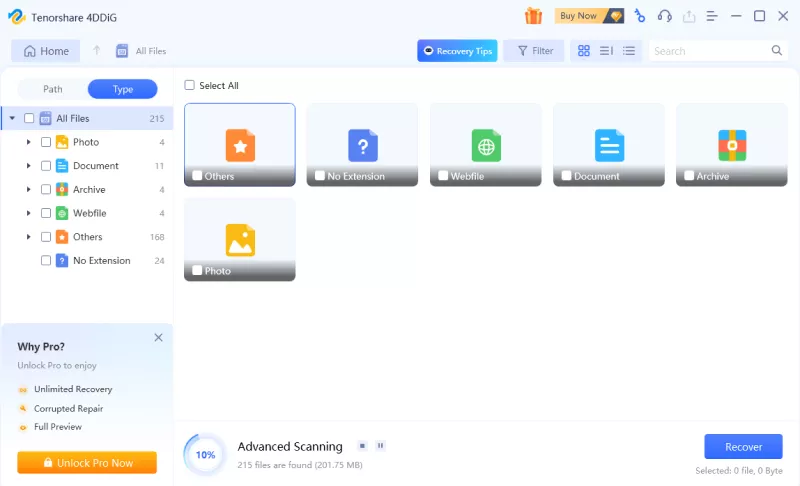
-
Adım 4:Verilerinizi İnceleyin ve Kurtarın
Tarama tamamlandığında, herhangi bir dosyayı kurtarmadan önce kalitesini doğrulamak için önizleme yapabilirsiniz. Unutmayın, dosyaları kayboldukları yerle aynı konuma kurtarmamak için, üzerine yazma ve kalıcı veri kaybını önlemek için farklı bir sabit sürücü veya bölüm seçin.
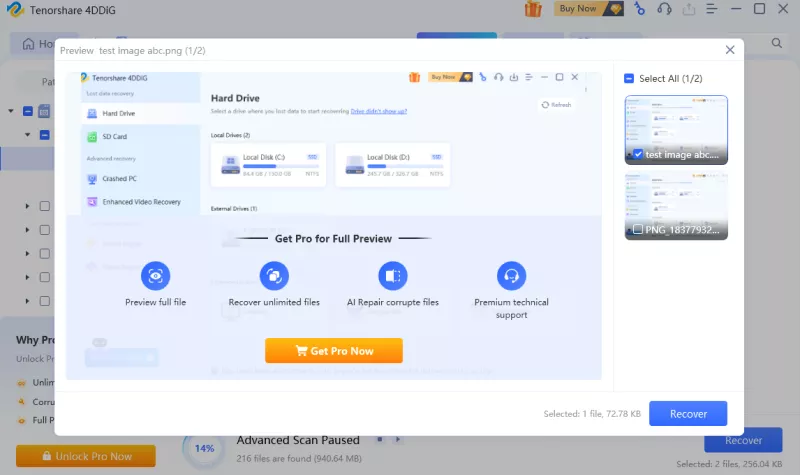
Kayıp Bölümden Veri Kurtarma
Bölüm kaybı çeşitli nedenlerle meydana gelebilir. Birçok kullanıcı, bölümü sildikten veya temizledikten sonra bölümün sonsuza dek kaybolduğunu düşünür. Gerçek şu ki, Tenorshare 4DDiG veri kurtarma aracı ile hala kayıp bölümden veri kurtarabilirsiniz.
Güvenli İndirme
Güvenli İndirme
-
Adım 1:Kayıp Bölümü Seçin
Bilgisayarınıza 4DDiG'i indirip kurduktan sonra programı başlatın ve kayıp bölüm yazılım tarafından tanınacaktır, böylece tarama yapmak için seçebilirsiniz. Ayrıca taramadan önce hedef dosya türlerini seçebilirsiniz.

-
Adım 2:Kayıp Bölümü Tara
4DDiG, kayıp bölgeyi eksiksiz olarak eksik veri için etrafa tarar ve istediğiniz dosyaları tanıdıysanız taramayı istediğiniz zaman duraklatabilir veya durdurabilirsiniz. Silinmiş Dosyalar, Mevcut Dosyalar, Kayıp Konum, RAW Dosyalar ve Etiket Dosyaları gibi kategoriler Ağaç Görünümü altında bulunur. Ayrıca Dosya Görünümü'ne geçerek Fotoğraf, Video, Belge, Ses, E-posta ve diğer dosya türlerini kontrol edebilirsiniz. Ayrıca, hedef dosyaları arayabilir veya panelin sağ tarafındaki Filtre'yi kullanarak aramanızı daraltabilirsiniz.

-
Adım 3:Kayıp Bölümden Veri Önizleme ve Kurtarma
Hedef dosyaları bulduktan sonra, bunları güvenli bir konuma önizleyebilir ve kurtarabilirsiniz. Disk üzerine yazma ve kalıcı veri kaybı durumunda, lütfen onları kaybettiğiniz aynı bölüme kaydetmeyin.
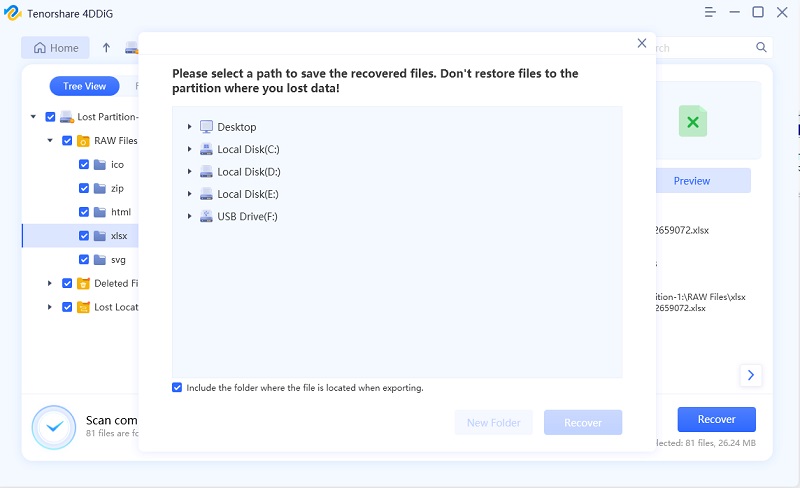
Bitlocker Şifrelenmiş Sürücüden Kayıp Veri Kurtarma
Microsoft, verilerin yetkisiz erişimden korunması için Windows için BitLocker şifreleme özelliği sunar. Bazı durumlarda, şifrelenmiş sabit diski biçimlendirirseniz veri kaybına neden olabilirsiniz. Bitlocker şifrelenmiş sürücüden veri kurtarmanın nasıl yapılacağını anlamak için aşağıdaki kılavuzu takip edin.
Güvenli İndirme
Güvenli İndirme
-
Adım 1:Bir Bitlocker Şifrelenmiş Sürücü Seçin
Windows üzerine 4DDiG'i indirip kurduktan sonra programı başlatın. Bilgisayarınızda bitlocker şifreli sürücüleriniz varsa disk üzerinde bir kilit simgesi bulunacaktır. Şimdi hedef bitlocker şifreli sürücüyü seçin ve devam etmek için Başlat'ı tıklayın.

-
Adım 2:Şifreyi Girin ve Tara'ya Başlayın
Sürücüyü kilitlemek için şifreyi girmeniz gereken bir uyarı olacaktır. Ardından, 4DDiG seçilen şifrelenmiş sürücünüzü kayıp verileri bulmak için hemen taramaya başlar. Ağaç Görünümü altında Silinmiş Dosyalar, Mevcut Dosyalar, Kayıp Konum, RAW Dosyalar ve Etiket Dosyaları gibi kategoriler bulunmaktadır. Ayrıca, Dosya Görünümü'ne geçerek Fotoğraf, Video, Belge, Ses, E-posta ve diğer dosya türlerini kontrol edebilirsiniz. Ayrıca, sağ panelde arama yapabilir veya Arama Filtresini kullanarak aramanızı daraltabilirsiniz.
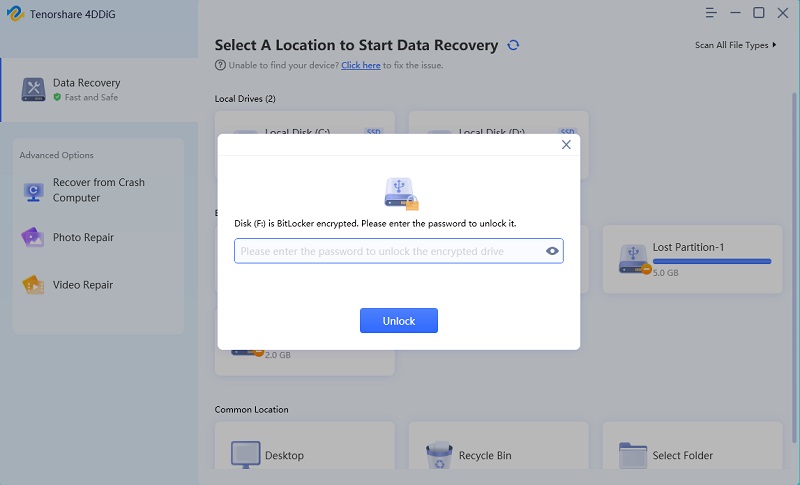

-
Adım 3:Bitlocker Şifrelenmiş Sürücüden Dosyaları İnceleyin ve Kurtarın
Hedef dosyaları bulduktan sonra, bunları güvenli bir konuma önizleyebilir ve kurtarabilirsiniz.

İşte Video Kılavuzu
Güvenli İndirme
Güvenli İndirme
Geri Dönüşüm Kutusundan Veri Kurtarma
Önemli dosyaları yanlışlıkla silmek bir felaket olabilir. Windows Geri Dönüşüm Kutusu, verilerinizi kaybetmenizi önlemek için tasarlanmıştır, ancak Geri Dönüşüm Kutusu'nu boşalttıysanız ve dosyalar kaybolduysa ne yapmalısınız? Panik yapmayın! Tenorshare 4DDiG, boşaltılmış bile olsa silinen dosyaları geri getirebilir.
Güvenli İndirme
Güvenli İndirme
-
Adım 1:Geri Dönüşüm Kutusu'nu Seçin
Öncelikle Tenorshare 4DDiG Veri Kurtarma'yı indirip kurmanız gerekiyor. Programı başlatın, Geri Dönüşüm Kutusu'nu seçin ve ardından İleri'yi tıklayarak işlemi sürdürün.

-
Adım 2:Geri Dönüşüm Kutusu'nu Tara
4DDiG, eksik verileri bulmak için seçilen sürücüyü hemen etrafında tarar ve istediğiniz dosyaları tanımladıysanız herhangi bir zamanda aramayı veya taramayı duraklatabilirsiniz. Ağaç Görünümü altında Silinmiş Dosyalar, Mevcut Dosyalar, Kayıp Konum, RAW Dosyalar ve Etiket Dosyaları gibi kategoriler bulunmaktadır. Ayrıca, Dosya Görünümü'ne geçerek Fotoğraf, Video, Belge, Ses, E-posta ve diğer dosya türlerini kontrol edebilirsiniz. Ayrıca, sağ panelde arama yapabilir veya Arama Filtresini kullanarak aramanızı daraltabilirsiniz.

-
Adım 3:Geri Dönüşüm Kutusu'ndan Veri İnceleme ve Kurtarma
Hedef dosyaları bulduktan sonra, bunları güvenli bir konuma önizleyebilir ve kurtarabilirsiniz.

İşte Video Kılavuzu
Güvenli İndirme
Güvenli İndirme
NAS'tan Veri Kurtarma
Tenorshare 4DDiG, kazayla silme, virüs saldırısı, donanım arızası veya sunucu aşırı ısınma gibi nedenlerle NAS'tan veri kurtarmayı destekler. Tenorshare 4DDiG ayrıca, Synology, Western Digital, QNAP, ASUSTOR, Thecus, Seagate BlackArmor vb. dahil olmak üzere birçok başarısız NAS depolama cihazından kaybolan tüm verilerin kurtarılmasını destekler. Tüm kurtarılan verilere sadece 3 adımda ulaşabilirsiniz.
Güvenli İndirme
Güvenli İndirme
-
Adım 1:“NAS Kurtarma” Modunu Seçin
Tenorshare 4DDiG Windows Veri Kurtarma'yı kurduktan sonra lütfen programı başlatın ve açın. Ardından "Nas" ı seçin ve "NAS'a bağlan" ı tıklayın. Bu işlem, verilerinizi kaybettiğiniz NAS depolama cihazlarına bağlanmanıza izin verecektir.

-
Adım 2:NAS'a Bağlanmak İçin Bilgileri Girin
Şimdi, IP Adresi, Port Numarası, Kimlik ve Şifre dahil olmak üzere ilgili bilgileri doldurmalısınız. Ardından "Bağlan" ı tıklayın.
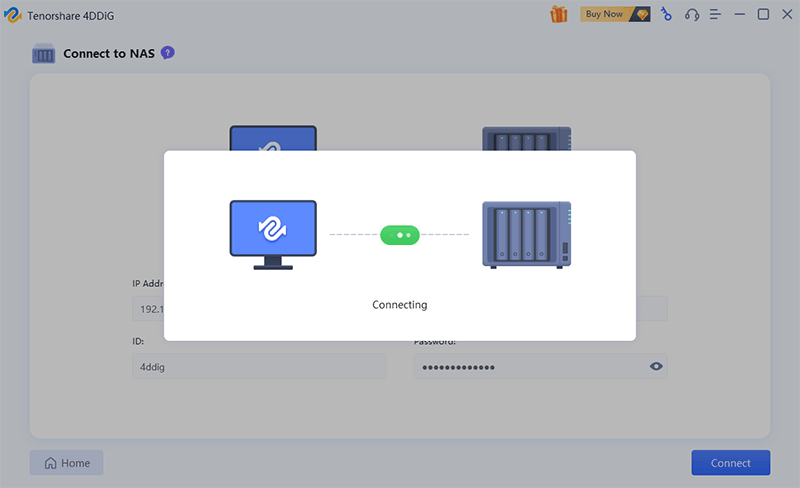
-
Adım 3:NAS Cihazlarından Önizleme ve Kurtarma
İstediğiniz dosya türünü seçin ve "Seçilen Dosya Türlerini Tara" yı tıklayın. Program, seçilen NAS cihazında hedef dosyaları bulduktan sonra bunları güvenli bir konuma önizleyebilir ve kurtarabilirsiniz. Üzerine yazma ve kalıcı veri kaybı durumunda lütfen kaybettiğiniz yere kaydetmeyin.
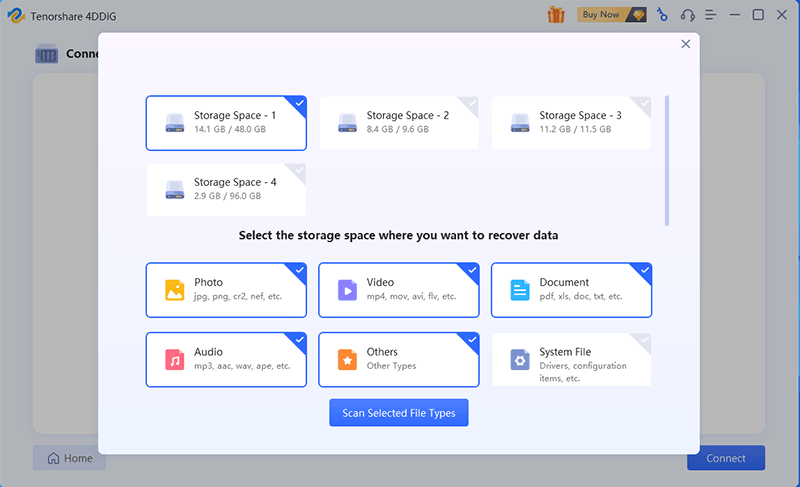
Video Kılavuzu İzle
Güvenli İndirme
Güvenli İndirme
Çökmüş Bilgisayardan Veri Kurtarma
Bazen Windows bilgisayarınız çöker veya çalışmayı durdurur. Onu tamir etmek için bir dükkana gitmeden önce, önemli verilerinizi kurtarmak önemlidir. Peki, çökmüş bir sistemden veri nasıl kurtarılır? Basitçe aşağıdaki adımları takip ederek 4DDiG ile çökmüş bir bilgisayardan kayıp verilerinizi geri alabilirsiniz.
Güvenli İndirme
Güvenli İndirme
-
Adım 1:Çökme Kurtarma için Hazırlık
Çökmüş bilgisayardan veri kurtarma öncesi şunlarla kendinizi hazırlayın: başka bir çalışan bilgisayar, 1.5 GB'dan fazla boş bir USB sürücü veya CD/DVD ve çalışan bilgisayara yüklenmiş 4DDiG Veri Kurtarma programı.
-
Adım 2:USB Sürücüyü Bağlayın ve Konumu Seçin
Bilgisayarınızda 4DDiG yazılımını başlatın ve USB flash sürücünüzü iyi bir şekilde bağlayın. Ana arayüzden Çökmüş Bilgisayardan Kurtarma'yı seçin ve ardından devam etmek için Başlat'ı tıklayın.

-
Adım 3:Önyüklenebilir Sürücü Oluşturun
Önyüklenebilir bir sürücü oluşturmak için harici bir USB/DVD sürücü seçin ve ardından Oluştur'a tıklayın. USB/DVD'nizin, önyüklenebilir sürücüyü oluşturmak için biçimlendirileceğini unutmayın. Oluşturma işlemi sırasında sürücüyü çalıştırmayın.

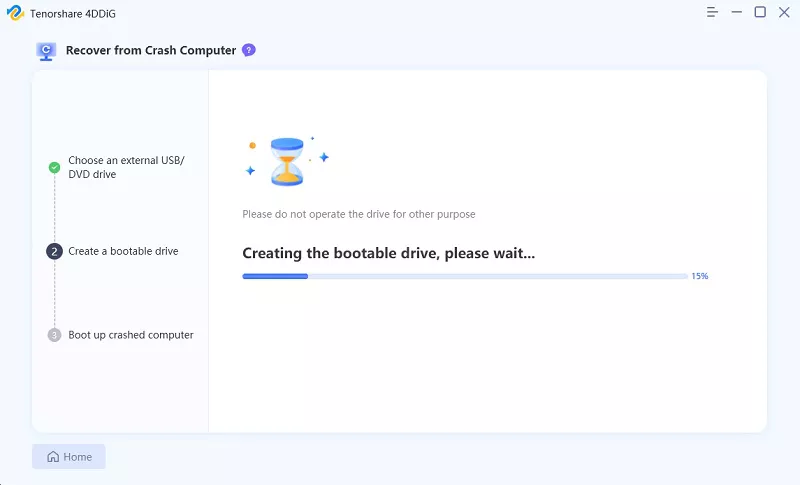
-
Adım 4:Önyüklenebilir USB Sürücü Oluşturma Başarılı
Bir süre sonra, önyüklenebilir sürücü başarılı bir şekilde oluşturulur ve ardından çökmüş bilgisayarınızdan veri kurtarmaya başlamak için çökmüş bilgisayarınıza dönebilirsiniz.

-
Adım 5:USB/CD/DVD Sürücüsünden Çökmüş Bilgisayarı Önyükle
USB flash sürücünüzü veya CD/DVD sürücünüzü çökmüş bilgisayarınıza takın ve cihazınızı yeniden başlatın. Daha sonra ekranda bilgisayar marka logosunu göreceksiniz, ardından BIOS ayarlarına girene kadar karşılık gelen tuşu basılı tutun. (Başlatma tuşu, bir sistemden diğerine değişebilir ve başlatma tuşunu öğrenmek için bu sayfaya başvurabilirsiniz.)
-
Adım 6:Çökmüş Bilgisayardan Veri Kurtarın
BIOS'a girdikten sonra, ok tuşlarını kullanarak başlatma sekmesine geçin ve önyüklenebilir aygıtı seçin. Ardından çökmüş sistem dosyalarını yüklemeye başlayacak ve yapılandırma için lütfen sabırla bekleyin. Şimdi 4DDiG otomatik olarak başlatılacak ve verileri kurtarmaya başlamak için bir konum seçebilirsiniz. Veri güvenliği için, kurtarılan verilerinizi yerel diskler yerine harici bir sürücüye kaydetmenizi şiddetle öneririz.
Video Kılavuzu İzle
Güvenli İndirme
Güvenli İndirme
Fotoğraf Onarımı
Fotoğrafların bozulması sıkça görülen bir durumdur. Güçlü bir fotoğraf onarma aracı olan Tenorshare 4DDiG, bir seferde sınırsız sayıda bozuk, bulanık, pikselleşmiş ve gri görünen fotoğrafları onarabilir. 4DDiG'i fotoğraf onarmak için nasıl kullanacağınızı öğrenmek için aşağıdaki adımları takip edin.
Güvenli İndirme
Güvenli İndirme
-
Adım 1:Fotoğraf Onarımı Seçin
Tenorshare 4DDiG'i bilgisayarınıza indirin ve kurun, ardından çalıştırın. Gelişmiş Seçenekler'den Fotoğraf Onarımı'nı seçin.

-
Adım 2:Onarıma Başlamak İçin Fotoğrafları Ekleyin
Bozuk veya zarar görmüş fotoğrafları içe aktarmak için Fotoğraf Ekle'ye tıklayın ve ardından onarıma başlamak için Onarım'a tıklayın.
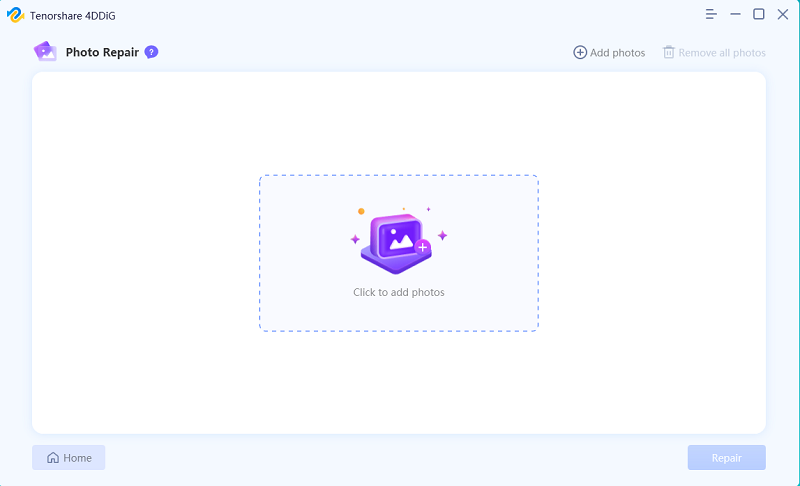
-
Adım 3:Onarılan Fotoğrafları Görüntüleyin ve Dışa Aktarın
Onarımdan sonra fotoğrafları önizlemek için fotoğrafları seçebilir ve ardından bunları güvenli bir konuma kaydetmek için Dışa Aktar'a tıklayabilirsiniz.
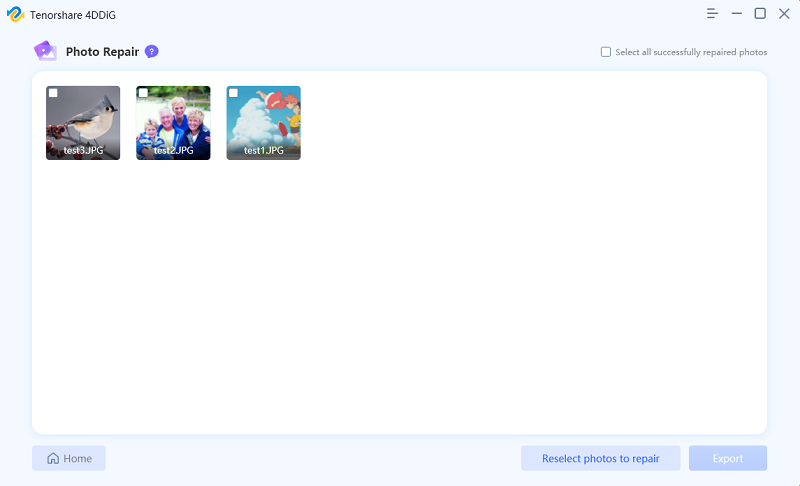
Video Kılavuzu İzle
Güvenli İndirme
Güvenli İndirme
Video Onarımı
Tenorshare 4DDiG, bozulmuş, kırık veya oynatılamayan video dosyalarını onarmayı kolaylaştırır. Aşağıdaki adımları izleyerek 3 adımda nasıl hasarlı videoları onaracağınızı öğrenin.
Güvenli İndirme
Güvenli İndirme
-
Adım 1:Video Onarımını Seçin
Tenorshare 4DDiG'i bilgisayarınıza indirin ve kurun, ardından çalıştırın. Gelişmiş Seçenekler'den Video Onarımı'nı seçmek için ilerleyin.

-
Adım 2:Onarıma Başlamak İçin Videoları Ekleyin
Bozuk veya zarar görmüş videoları içe aktarmak için Videoları Ekle'ye tıklayın ve ardından onarıma başlamak için Onarım'a tıklayın.
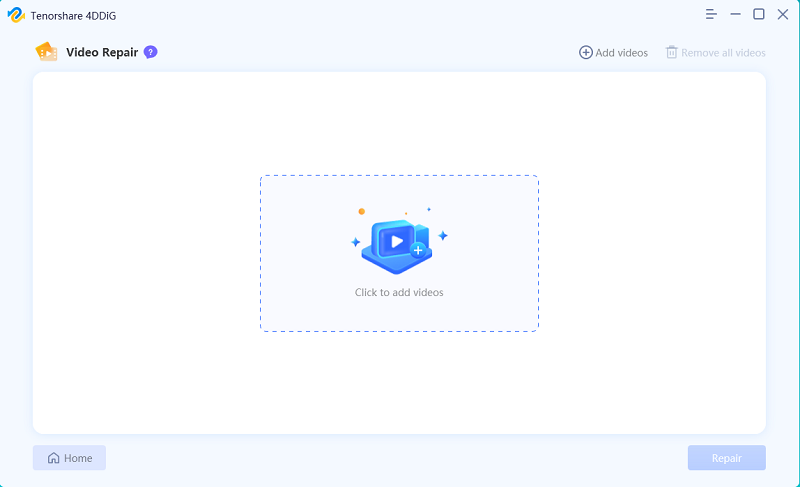
-
Adım 3:Onarılan Videoları Görüntüleyin ve Dışa Aktarın
Onarımdan sonra videoları önizlemek için videoları seçebilir ve ardından bunları güvenli bir konuma kaydetmek için Dışa Aktar'a tıklayabilirsiniz.
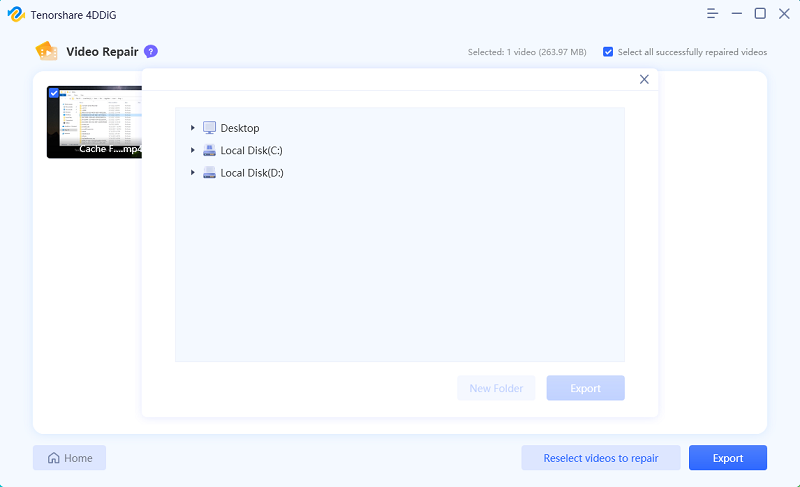
Video Kılavuzu İzle
Güvenli İndirme
Güvenli İndirme
İşte Tenorshare 4DDiG Windows Veri Kurtarma ile veri kurtarmanın tümü.