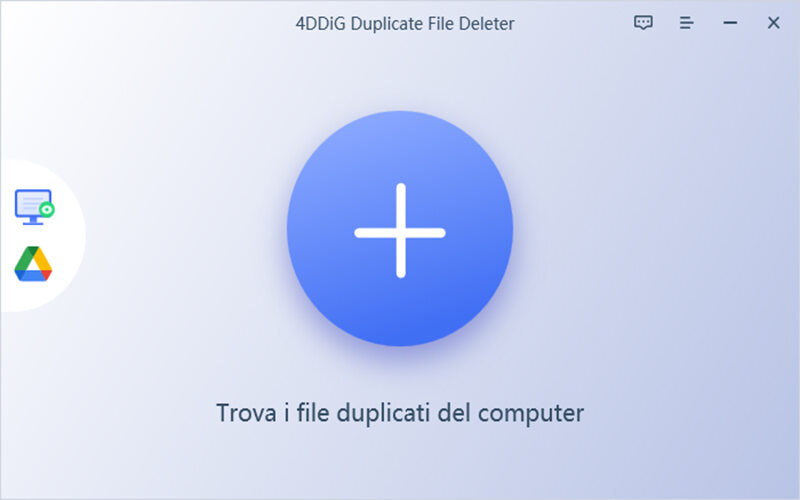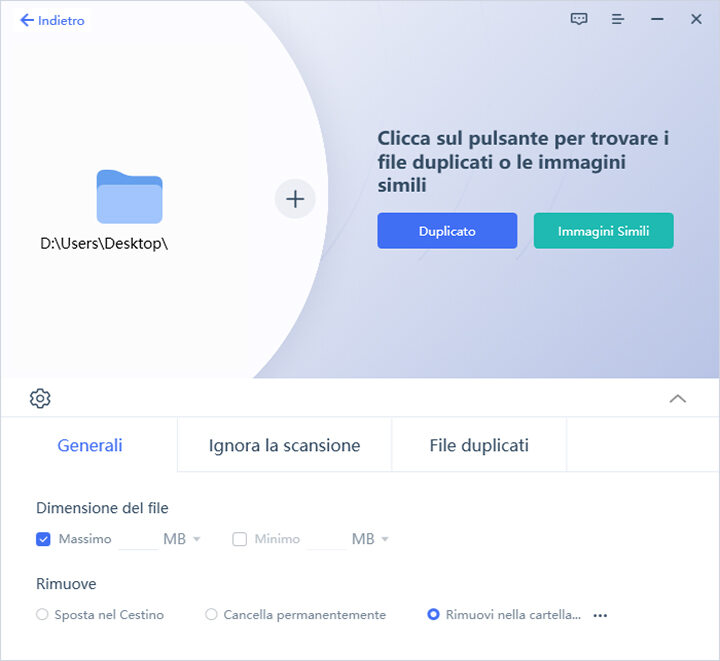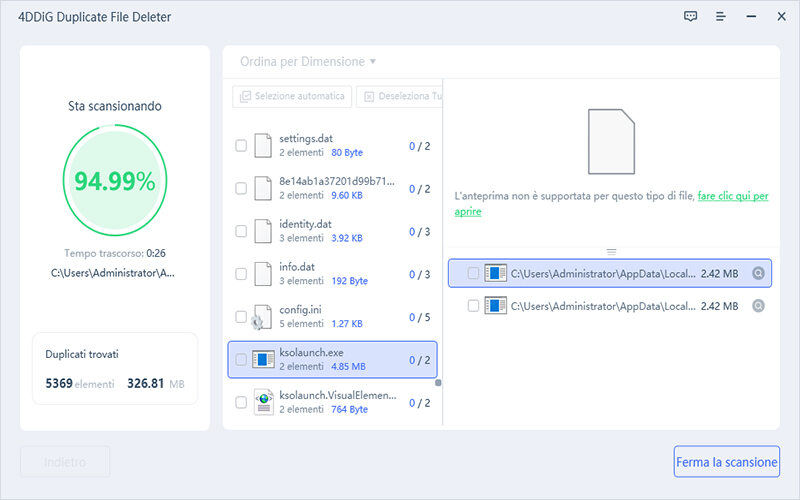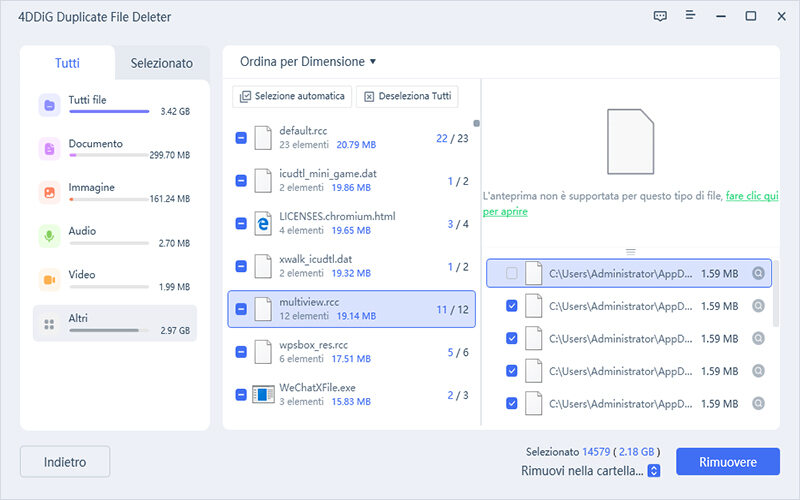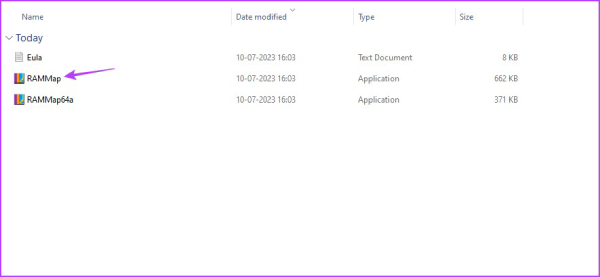Come svuotare la cache della RAM su Windows 10/11
Hai notato che il tuo computer Windows ha perso lo smalto di un tempo? Caricamenti lenti, programmi che arrancano e lag esasperanti possono essere il sintomo di una RAM intasata. Niente paura, non serve un nuovo PC! Con un pizzico di ottimizzazione, potrai liberare la RAM e risvegliare le prestazioni del tuo sistema, anche se hai un PC con risorse limitate.
In questa guida, ti mostreremo alcuni semplici trucchi per svuotare la cache RAM su Windows 10 e 11, regalando al tuo computer una nuova fluidità e un'efficienza inaspettate. Preparati a dire addio a lentezze e lag!

Parte 1: Come funziona la cache RAM?
Cos'è la RAM Cache?
Immagina la RAM come la tua scrivania: più grande è, più fogli (programmi) puoi tenere aperti contemporaneamente. La RAM Cache è come un cassetto in cui la scrivania archivia temporaneamente le informazioni di uso frequente per un accesso più rapido.
Differenze tra Memoria RAM e RAM Cache.
- Memoria RAM: La RAM (Random Access Memory) è la memoria volatile del tuo computer, dove vengono memorizzati i dati e le istruzioni a cui il processore accede più frequentemente. Più RAM hai, più programmi e processi puoi eseguire contemporaneamente senza rallentamenti.
- Cache RAM: La cache RAM è una piccola porzione di memoria RAM ad alta velocità che memorizza temporaneamente i dati utilizzati di frequente. Questo permette di velocizzare l'accesso a tali dati, riducendo la necessità di recuperarli dal disco rigido più lento.
- Differenze: La differenza fondamentale è che la RAM è una memoria generica, mentre la cache RAM è una memoria specializzata per un accesso più rapido ai dati utilizzati di frequente.
Quali sono i segnali di una RAM intasata?
- Caricamento lento del sistema e dei programmi.
- Programmi che si aprono e chiudono lentamente.
- Lag e stuttering durante l'utilizzo di giochi o programmi pesanti.
- Frequenti crash e schermate blu.
Parte 2: Come svuotare la cache RAM su Windows 10/11.
Modo 1. Pulire il PC con 4DDiG Duplicate File Deleter.
Soffri di un computer lento e con poco spazio di archiviazione? I file duplicati e quelli di grandi dimensioni potrebbero essere i colpevoli! Questi file occupano prezioso spazio sul disco rigido e rallentano la RAM, causando prestazioni insoddisfacenti.
4DDiG Duplicate File Deleter, pulizia in un click!
Stanco di un computer lento e intasato da file duplicati? 4DDiG Duplicate File Deleter è la soluzione definitiva per te! Questo software completo e intuitivo ti permette di individuare ed eliminare facilmente i file superflui su Windows e Mac, liberando spazio prezioso e ottimizzando le prestazioni del tuo sistema.
Perché scegliere 4DDiG Duplicate File Deleter?
- 4DDiG Duplicate File Deleter utilizza algoritmi intelligenti per scansionare rapidamente il tuo computer e identificare i file duplicati, anche quelli nascosti o di grandi dimensioni.
- Il software supporta tutti i tipi di file più comuni, inclusi foto, video, musica, documenti, archivi e altro ancora.
- 4DDiG Duplicate File Deleter offre diverse modalità di scansione per soddisfare le tue esigenze specifiche. Puoi scegliere di scansionare l'intero computer, cartelle specifiche o tipi di file specifici.
- Una volta completata la scansione, puoi visualizzare in anteprima i file duplicati e selezionare quelli che desideri eliminare. Il software ti consente inoltre di scegliere quali criteri utilizzare per identificare i file duplicati, ad esempio nome, dimensione, data di creazione o contenuto.
- 4DDiG Duplicate File Deleter elimina i file duplicati in modo sicuro e permanente, garantendo che non possano essere recuperati.
Download
Sicuro
Download
Sicuro
-
Dall’interfaccia principale del software clicca sul pulsante [+].
![Interfaccia di eliminazione file duplicati]()
-
Seleziona le cartelle o il percorso in cui scansionare i File duplicati. Quindi cliccare su [Selezione cartelle].
![impostare diversi parametri]()
-
Cliccando sull'ingranaggio, il programma ti permette di impostare diversi parametri per personalizzare la scansione dei file duplicati.
![anteprima per rimuovere le foto duplicate Mac]()
Dopo aver scelto le tue impostazioni, clicca su [Duplicato] per avviare la scansione dei file duplicati.
Puoi scansionare anche solo le immagini simili o i file di grandi dimensioni
![anteprima per rimuovere le foto duplicate Mac]()
Dopo la scansione, procedi come segue.
Sulla sinistra, seleziona il tipo di file;
Al centro, individua il file duplicato;
A destra, trova tutti i duplicati relativi al file originale.
Fai clic su [Rimuovere] per completare l'operazione.
INFO. Accanto al pulsante “Rimuovere” puoi decidere se spostare i file duplicati nel Cestino, eliminarli definitivamente o rimuovere l’intera cartella.
Modo 2. Chiudere i programmi in background.
L'esecuzione di troppi programmi può rallentare il computer e consumare risorse preziose. Per migliorare le prestazioni del sistema, è consigliabile chiudere i programmi in background che non si stanno utilizzando.
- Premi Ctrl+MAIUSC+Canc.
- Fai clic su Gestione attività.
- Fai clic sulla Processi.
- Seleziona il programma da chiudere.
In alto a destra clicca su “Termina attività”.
In alternativa, clicca con il tasto destro sul programma.

Modo 3. Ridurre i programmi di avvio.
L'avvio automatico di troppi programmi può rallentare il tempo di avvio del computer e consumare risorse preziose. Per migliorare le prestazioni del sistema, è consigliabile ridurre il numero di programmi che si avviano automaticamente.
Per gestire gli elementi di avvio, puoi utilizzare il Task Manager di Windows:
-
Premi Ctrl+MAIUSC+Canc.
-
Fai clic su Gestione attività.
-
Fai clic sulla scheda Avvio.
-
All'interno della scheda Avvio, troverai un elenco di tutti i programmi configurati per avviarsi automaticamente. Per disabilitare un programma, fai clic destro su di esso e seleziona l'opzione "Disabilita".

Modo 4. Attenzione al browser utilizzato!
Chrome è uno dei browser più diffusi al mondo, ma è anche noto per il suo elevato consumo di RAM. Ciò significa che può richiedere molta memoria al tuo computer, specialmente se hai molte schede aperte contemporaneamente.
Come chiudere i processi su Chrome:
- Clicca i 3 puntini verticali in alto a destra al fianco del tuo nome utente.
- Clicca su “Altri Strumenti”.
- Clicca su “Task Manager”.
-
Scegli quali schede terminare.

Se hai notato che il tuo computer rallenta quando usi Chrome, potresti dover prendere in considerazione l'utilizzo di un browser alternativo.
Modo 5. Disabilitare le animazioni e gli effetti visivi.
Gli effetti visivi e le animazioni di Windows possono essere esteticamente gradevoli, ma possono anche impegnare la memoria RAM e rallentare il sistema. Per disabilitarli, basta fare clic destro su un'area vuota del desktop e selezionare 'Personalizza'. Qui troverai elencate tutte le possibili modifiche al tema di Windows, che puoi esaminare singolarmente e gestire secondo le tue preferenze.
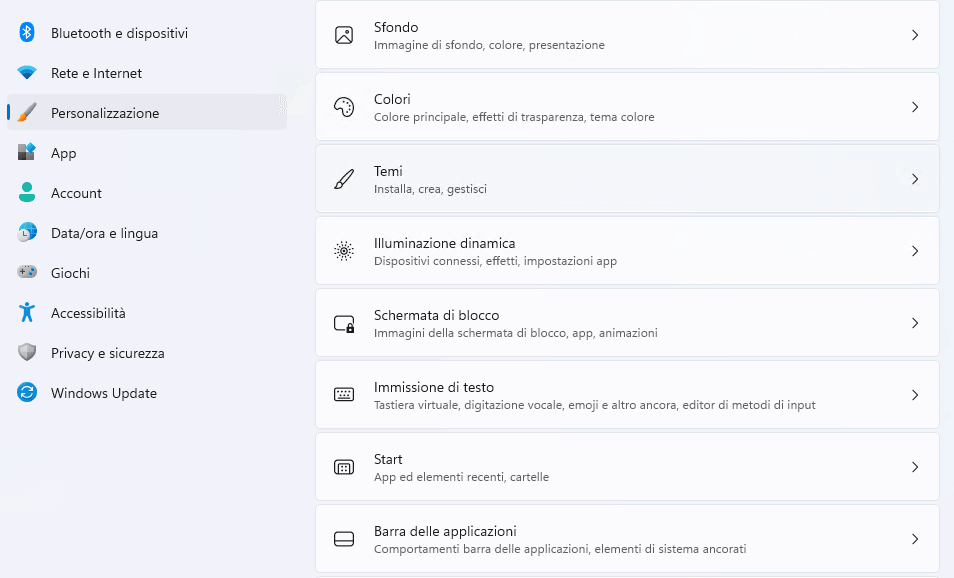
Modo 6. Bilanciamento tra RAM e spazio su disco rigido (Paging).
Il file di paging, anche conosciuto come memoria virtuale, è una parte del tuo disco rigido utilizzata da Windows come estensione della RAM (Random Access Memory). Quando la RAM fisica del computer è piena, Windows sposta temporaneamente i dati meno utilizzati sul file di paging per liberare spazio per i dati attivamente utilizzati. In sostanza, il disco rigido o l'SSD funge da memoria RAM aggiuntiva, in caso di necessità.
Gestione del file di paging:
In genere, Windows gestisce automaticamente le dimensioni e la posizione del file di paging. Tuttavia, in alcuni casi, potresti voler modificare manualmente queste impostazioni.
Come modificare le impostazioni del file di paging (Solo utenti esperti):
-
Apri le Proprietà del sistema. Puoi farlo cercando "Sistema" nella barra di ricerca di Windows.

-
Vai alla scheda “Impostazioni di sistema avanzate”.

-
Nella scheda Avanzate;
Clicca su Impostazioni (nella scheda Prestazioni).
Clicca su Avanzate (nella scheda Opzioni Prestazioni).
Clicca su Cambia (Nella scheda Memoria virtuale).

-
Deseleziona la casella “Gestisci automaticamente dimensioni file di paging per tutte le unità”.
-
Seleziona l'unità su cui desideri posizionare il file di paging.
-
Scegli tra Dimensioni iniziali e Dimensioni massime (impostare entrambe le dimensioni allo stesso valore per evitare frammentazione del file).
-
Clicca su Imposta e poi su OK.

Modificare le impostazioni del file di paging può avere un impatto negativo sulle prestazioni del tuo computer. Si sconsiglia la modifica a meno che tu non sia sicuro di quello che stai facendo.
Modo 7. Utilizzare RamMap per liberare la cache RAM.
RamMap è uno strumento gratuito fornito da Microsoft per la gestione avanzata della memoria in Windows. Permette di visualizzare informazioni dettagliate sull'utilizzo della RAM e offre funzionalità per svuotarla manualmente.
Eseguire RamMap per liberare la cache RAM:
- Scaricare RamMap dal sito Web: learn.microsoft.com/en-us/sysinternals/downloads/rammap.
- Estrarre il file scaricato e fare doppio clic su
RamMap64.exe
RamMap.exe per sistemi a 32 bit
- In RamMap, cercare le aree di memoria contrassegnate come "Mapped File" o "Standby". Queste aree contengono la cache RAM.
Fare clic con il tasto destro del mouse su un'area di cache RAM e selezionare Empty dal menu a discesa. Ripetere per altre aree di cache RAM che si desidera liberare.

Modo 8. Aggiungere memoria RAM per velocizzare il PC Windows.
Se il tuo computer lo permette, è possibile installare un modulo aggiuntivo di RAM per aumentare la capacità totale della memoria del sistema. Al giorno d'oggi, i prezzi dei banchi di RAM ad alte prestazioni sono molto accessibili.
Per verificare quanta RAM è installata sul tuo computer, segui questi passaggi:
Premi Ctrl+Maiusc+Canc.
Fai clic su Gestione attività.
Fai clic sulla scheda Prestazioni.
-
Fai clic su Memoria.

Per aggiungere memoria RAM, segui questi passaggi:
Spegni il computer e scollegalo dalla presa di corrente.
Apri il case del computer.
Individua gli slot per la RAM.
Rimuovi i moduli di RAM esistenti.
Inserisci i nuovi moduli di RAM negli slot.
Chiudi il case del computer.
-
Accendi il computer.

Ecco alcuni suggerimenti per aggiungere memoria RAM:
Se non sei sicuro su come aggiungere memoria RAM al tuo computer, consulta il manuale, chiedi aiuto a un amico esperto in materia o recati in un centro assistenza.
- Molti notebook recenti hanno uno sportello sul retro per l'aggiornamento della RAM.
- Assicurati di acquistare memoria RAM compatibile con il tuo computer.
- Acquista moduli di memoria RAM della stessa velocità e capacità dei moduli esistenti.
Conclusione
Seguendo questi consigli, è possibile liberare la cache RAM su Windows 10/11 e migliorare le prestazioni del PC. Chiudi regolarmente i programmi inutilizzati e limita quelli in avvio automatico. Utilizza un browser efficiente per evitare sovraccarichi. Inoltre, aspetto da non sottovalutare, esegui regolarmente la pulizia del disco utilizzando strumenti come 4DDiG Duplicate File Deleter. Se riscontri problemi persistenti, potresti considerare l'aggiornamento del sistema o l'installazione di più RAM.
Ti potrebbe anche piacere
- Home >>
- Rimuovere i duplicati >>
- Come svuotare la cache della RAM su Windows 10/11