macOS QuickTime adalah alat gratis yang sempurna menciptakan rekaman dan video klip, dan beberapa bintang YouTube bahkan menggunakan ini untuk merilis video-video tutorial secara publik. Akan tetapi, jika QuickTime Player crash ketika merekam layar/film/audio pada Mac, meninggalkan file QuickTime tidak tersimpan, apa yang harus kau lakukan? Untuk cara memulihkan rekaman waktu cepat yang belum disimpan atau dihapus di Mac, kami telah mendiskusikan 3 cara yang paling efektif.

Bagian 1: Bagaimana Memulihkan Rekaman Layar/Audio QuickTime pada Mac?
Pertama, kita harus memahami bahwa QuickTime pada Mac membuat tiga tipe file: audio, rekaman layar, dan film menggunakan kamera Mac Anda. Audio disimpan dalam bentuk file M4A, sedangkan video dan film disimpan dalam bentuk file MOV. Anda harus paham bahwa file-file ini ada pada file extension yang akurat untuk bisa mendapatkan kembali audio QuickTime dan mengakses file-file tersebut tanpa ada yang hilang
Cara 1: Memulihkan Rekaman Layar atau Audio yang Tidak Tersimpan dari Lokasi AutoSave
Salah satu keuntungan yang sangat penting macOS menyediakan kepada penggunanya adalah fungsi AutoSave, yang mana akan menyimpan rekaman secara otomatis sebelum Anda menekan tab Save pada aplikasi macOS yang bervariasi seperti Preview dan QuickTime Player. Sehingga, jika Anda dapat menemukan tujuan AutoSave dari file QuickTime, Anda mungkin bisa mendapatkan kembali audio QuickTime yang tidak tersimpan.
Langkah 1: Pilih ikon apel dari atas, pindah ke GO, dan klik Go to Folder.
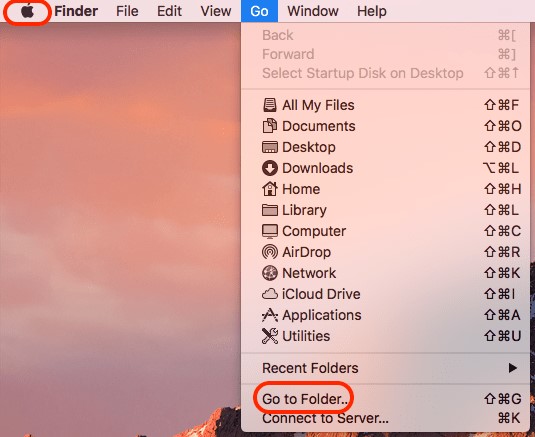
Langkah 2: Salin dan tempel tautan dan klik Go.
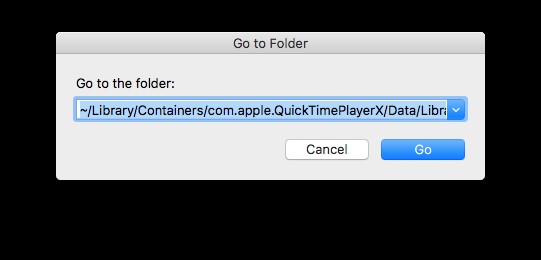
Langkah 3: Cari lokasi AutoSave untuk rekaman audio dan video QuickTime.
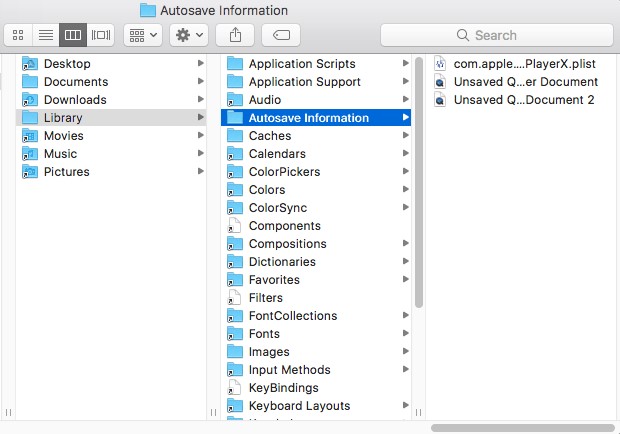
Langkah 4: Klik-kanan file rekaman yang diinginkan, pindah ke Open With> pilih QuickTime Player.
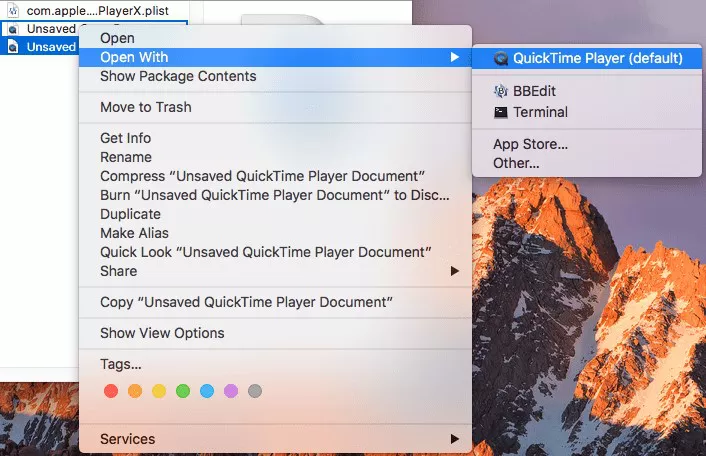
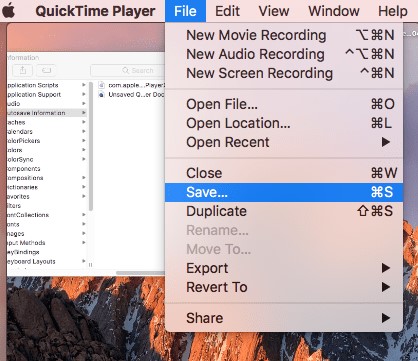
Langkah 5: Kemudian simpan file.
Langkah 6: Ubah nama rekaman dan kemudian simpan file tersebut dari pemulihan rekaman layar.
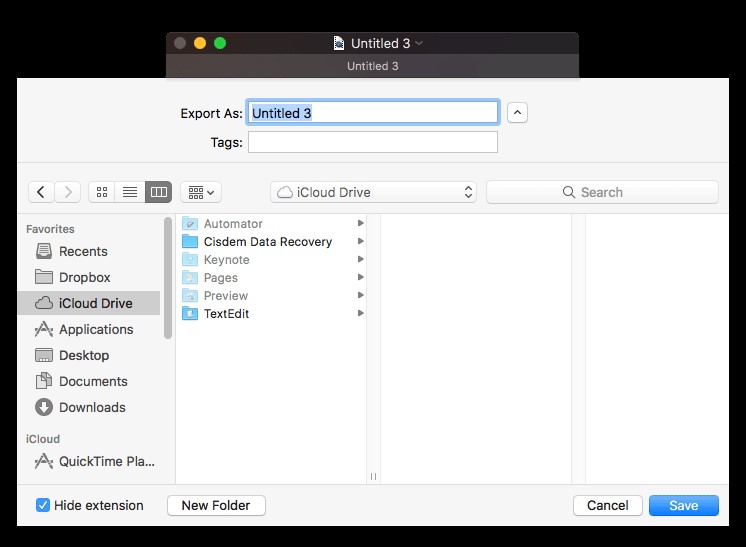
Cara 2: Memulihkan Rekaman Layar atau Audio QuickTime yang Tidak Tersimpan dari Temporary Folder
Metode lain untuk memulihkan audio QuickTime yang tidak tersimpan adalah dengan menggunakan Temporary Folder. Ini adalah soal keberuntungan, tetapi berdasarkan kesuksesan sebelumnya dalam memulihkan file yang tidak tersimpan, Anda perlu mencobanya.
Langkah 1: Arahkan ke Finder>Applications dan munculkan Terminal. Kemudian ketik "open $TMPDIR" dan klik Enter untuk memunculkan baris perintah.
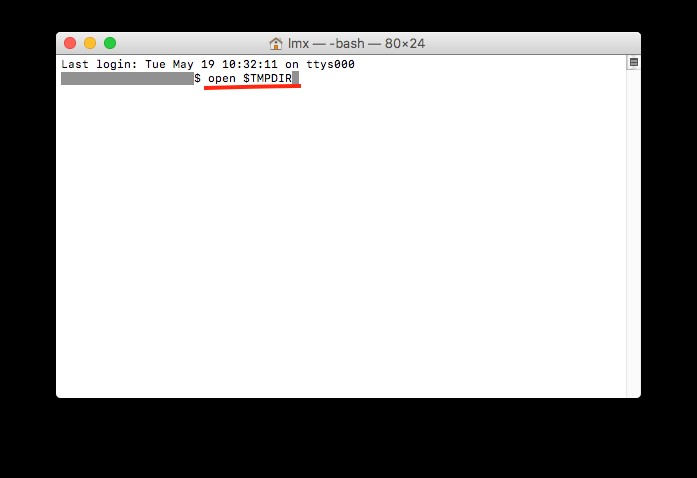
Langkah 2: Pindah ke Temporary Folder, kemudian ke TemporaryItems untuk melihat apakah rekaman video atau suara QuickTime ada. Akses dengan QuickTime Player, kemudian simpan ke directory pilihan Anda.
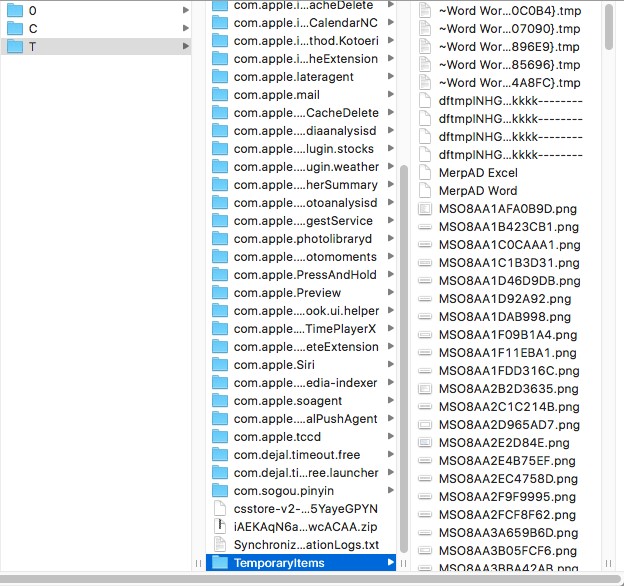
Bagian 2: Bagaimana Memulihkan Rekaman QuickTime yang Terhapus pada Mac?
Ketika Anda menghapus rekaman QuickTime secara tidak sengaja pada Mac, pergi ke Trash yang mana akan menyimpan file yang telah terhapus selama 30 hari. Tetapi bagaimana jika Trash sudah kosong? Dalam hal ini, Anda perlu menggunakan alat pemulihan data yang handal seperti Tenorshare 4DDiG untuk mengambil data yang hilang dari Mac. Pemulihan Data Mac Tenorshare 4DDiG adalah perangkat lunak ahli namun sederhana untuk memulihkan file apa pun dari hard drive Mac Anda atau kartu memori eksternal, seperti foto, file video, dokumen, atau lainnya. Lihat panduan komprehensif ini untuk mempelajari cara memulihkan QuickTime di Mac.
- Produktivitas tinggi dengan pilihan pratinjau yang mudah
- Melindungi validitas data Anda
- Memulihkan dokumen yang hilang tanpa mengubah file lain, pada akhirnya melindungi file lain agar tidak hanya diubah.
- Tingkat pemulihan data yang tinggi
- Memulihkan data semudah tiga kali klik. Tidak memerlukan pengetahuan teknis.
- Mendukung macOS Monterey, macOS Big Sur, macOS 10.15 (Catalina) dan versi di bawahnya
Ikuti langkah-langkah ini untuk memulihkan rekaman QuickTime yang belum tersimpan melalui 4DDiG:
Unduh Gratis
Untuk PC
Unduh Aman
Unduh Gratis
Untuk Mac
Unduh Aman
After menginstal 4DDiG-Mac, buka dan pilih lokasi, seperti hard drive Anda, untuk memulai pemulihan pada Mac. Kemudian, tekan tombol Scan untuk memulai proses pencarian untuk semua file yang hilang.

Scanning untuk menghapus data secara keseluruhan membutuhkan waktu. Setelah hasil pemindaian dibuat, Anda dapat membuka lebih banyak detail dengan memilih tipe file tertentu.

Pilih tujuan untuk menyimpan file yang dipulihkan dengan klik tombol “Recover”. Tidak disarankan untuk tetap menyimpan file di tempat file tersebut hilang. Hal ini dapat menyebabkan kehilangan file secara permanen.

Bagian 3: Tips untuk Menghindari Rekaman Layar/Audio QuickTime Tidak Tersimpan
- Tips 1: Pilih Varian QuickTime Player yang Paling Sesuai dengan macOS Anda
- Tips 2: Berikan Ruang yang Cukup pada Mac Anda untuk Rekaman yang Baru Dibuat
- Tips 3: Berhenti Menjalankan Aplikasi yang Membutuhkan Banyak CPU Power
- Tip 4: Berhenti Menambah Tugas QuickTime
Ketika macOS dan App Store merilis versi baru, disarankan untuk mengupgrade ke versi terbaru. Tetapi hal ini tidak selalu penting, terutaman untuk iMovie dan QuickTime Player. Dari beberapa pengguna Mac, selalu akan ada kegagalan ketika upgrade ke versi terbaru, akan tetapi semuanya bekerja dengan normal kembali setelah adanya kelambatan. Sulit dijelaskan mengapa, tetapi jika QuickTime Player yang sebelumnya atau yang sudah ada bekerja dengan baik, tetap menggunakannya akan lebih baik daripada mengupgrade ke versi terbaru.
Rekaman QuickTime tidaklah sedikit; Anda harus mempersiapkan ruang untuk file yang merekam video atau crash program. Ini juga mendemonstrasikan pentingnya perawatan rutin yang baik untuk membersihkan Mac, pencadagan file, dll.
Ketika satu atau lebih program yang berat dijalankan pada Mac Anda dan membutuhkan jumlah CPU yang besar, ini menjadi lebih sulit bagi aplikasi lagi untuk beroperasi secara normal, Mac Anda lambat merespon, atau beberapa program berhenti bekerja. Sebagai hasilnya, sebelum memulai rekaman QuickTime, Anda harus menutup sebanyak mungkin aplikasi.
QuickTime Player dapat bekerja secara efisien sekalgus, seperti memutar atau merekam video. Namun jika Anda ingin menghindari audio QuickTime yang tidak tersimpan, kami merekomendasikan fokus terhadap satu tugas untuk satu waktu untuk menyiapkan QuickTime Player melakukan tugas perekaman yang ada.
Tanya Jawab untuk Merekam Layar QuickTime
1. Dimana rekaman layar Saya disimpan pada Mac?
QuickTime menyimpan audio Anda pada direktori: /Library/Containers/com.apple.QuickTimePlayerX/Data/Library/Autosave Information/, selama file audio tidak disimpan dengan tekan Save berikut, rekaman akan disimpan pada AutoSave.
2. Bagaimana Saya mengecilkan ukuran dari rekaman layar QuickTime?
Langkah 1: Buka QuickTimePlayer
Langkah 2: Popup seharusnya sering meminta Anda untuk memilih video. Jika tidak, buka File> Buka File.
Langkah 3: Berikutnya, buka File> Export As.
Langkah 4: Daftar resolusi video akan muncul. Pilih “next-lowest”.
Langkah 5: Beri nama yang cocok untuk video Anda dan pilih lokasi untuk menyimpannya
3. Mengapa Saya tidak Bisa Menyimpan Video QuickTime?
Video QuickTime tidak disimpan karena kurangnya kapasitas penyimpanan atau batasan ukuran file. Akibatnya, mengambil File yang tidak disimpan tidak mungkin. Lebih baik memastikan penyimpanan yang cukup sebelum merekam rekaman yang panjang atau membuatnya bagian demi bagian dan menyinkronkannya menggunakan Imovies atau aplikasi pihak ketiga lainnya. Jika Anda memiliki penyimpanan yang cukup dan mendaftarkan video, tetapi QuickTime Player macet, perekaman QuickTime tidak akan disimpan. Dalam hal ini, Anda harus kembali ke langkah sebelumnya agar berfungsi dengan baik dengan menghentikan paksa aplikasi. Ini akan berakhir dengan antarmuka awal, dan rekaman Anda akan hilang.
Kesimpulan:
Walaupun kami memiliki beberapa pilihan untuk mengembalikan media kami yang hilang dari macOS melalui AutoSave, ini keberuntungan Anda; baik Anda memulihkan rekaman sebelum file lain ditimpa ke tempatnya. Jika itu tidak berhasil dalam kasus Anda, jangan khawatir!
Anda bisa mengatasi masalah “rekaman layar QuickTime tidak tersimpan” melalui aplikasi pihak ketiga yang 100% efisien dan berfungsi untuk semua media. Untuk tujuan ini, Pemulihan Data 4DDiG Mac adalah aplikasi terbaik dan teraman untuk memulihkan rekaman dan video Anda yang hilang. Ini akan berakhir dengan pencarian detail dari rekaman Anda tanpa kompromi dengan kualitasnya.
