Comment importer un fichier PST dans Microsoft Outlook ?
4DDiG Email Repair vous aide à réparer facilement les fichiers Outlook PST corrompus ou endommagés. Après avoir réparé avec succès vos fichiers de données Outlook et les avoir enregistrés sur votre ordinateur, l'étape suivante consiste à importer les fichiers PST réparés dans Microsoft Outlook afin que vous puissiez accéder aux données et continuer à travailler avec elles. Ci-dessous, nous présenterons les étapes les plus simples pour importer un fichier PST dans différentes versions de Microsoft Outlook.
Comment ouvrir un fichier PST réparé dans Outlook ?
Étape 1. Commencez par lancer Microsoft Outlook sur votre système, puis allez dans le coin supérieur gauche de la fenêtre Outlook et cliquez sur l'onglet « Fichier ».
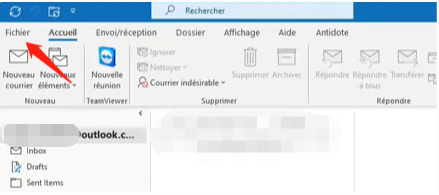
Étape 2. Sélectionnez « Ouvrir et exporter » dans le volet de navigation de gauche et cliquez sur l'option « Importer/Exporter ».
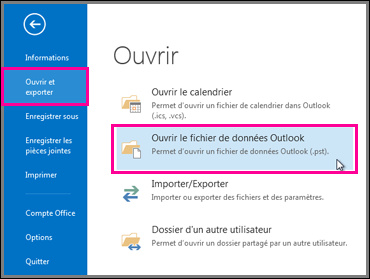
Étape 3. Sélectionnez l'option "Importer depuis un autre programme ou fichier" dans la fenêtre de dialogue et confirmez avec "Suivant".
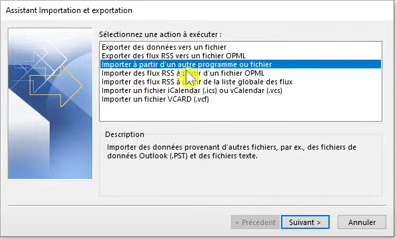
Étape 4. Sélectionnez « Fichier de données Outlook (.pst) » et cliquez sur « Suivant ».
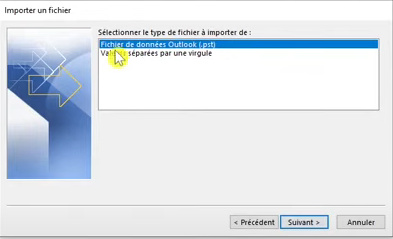
Étape 5. Cliquez sur « Parcourir » pour rechercher et choisir le fichier PST que vous souhaitez importer, et si nécessaire, définissez des options telles que « Remplacer les doublons... » pour éviter d'importer des éléments en double. Ensuite, cliquez sur "Suivant".
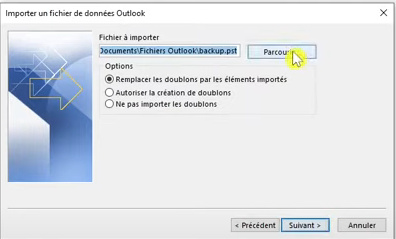
Étape 6. Sélectionnez le dossier dans lequel vous souhaitez importer les données du fichier PST. Vous pouvez soit choisir de tout importer dans les dossiers existants, soit sélectionner un dossier spécifique. Assurez-vous de cocher la case intitulée « Inclure les sous-dossiers ». Ensuite, cliquez sur « Terminer » pour démarrer le processus d'importation.
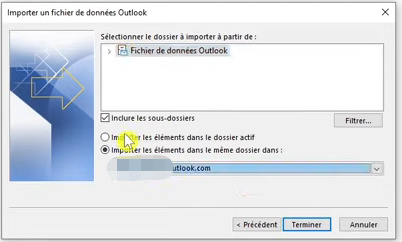
C'est ça! Attendez que le processus soit terminé et vous pourrez afficher les données importées dans vos dossiers Outlook.