دليل Windows Boot Genius: كيفية استخدام 4DDiG Windows Boot Genius؟
إنشاء قرص قابل للتمهيد
تحميل آمن
-
Step 1:قم بتشغيل البرنامج وأدخل قرص CD / DVD في محرك الأقراص المضغوطة أو قم بتوصيل محرك أقراص فلاش USB بمنفذ USB على الكمبيوتر. ثم انقر فوق "إنشاء الآن" لبدء حرق قرص الإصلاح.
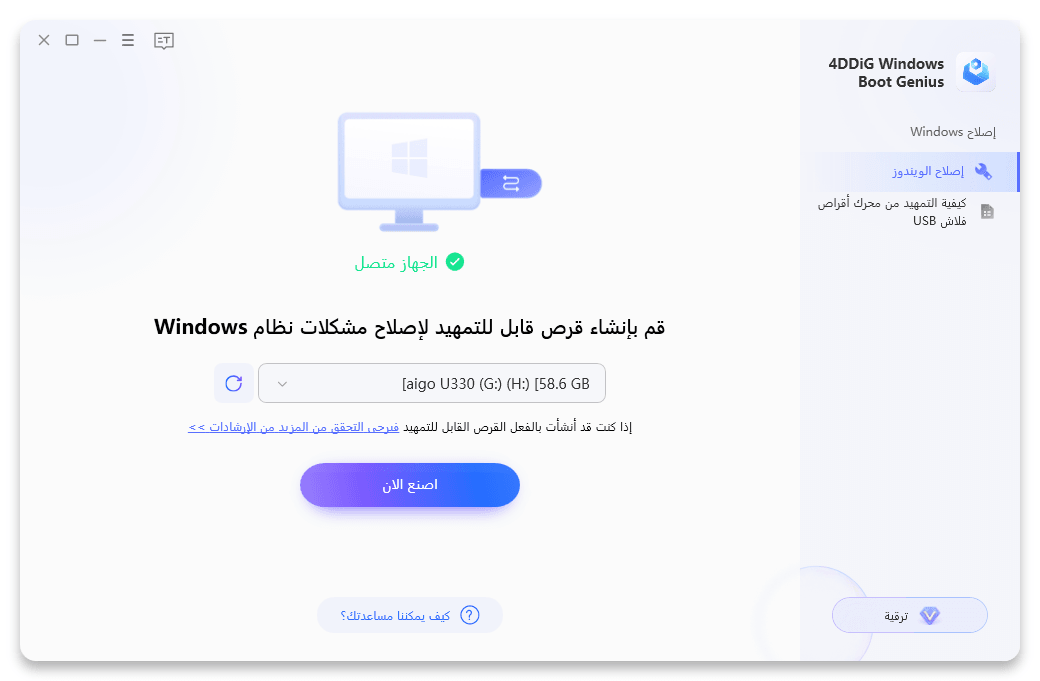
-
Step 2: الذي تستخدمه لإنشاء الوسائط القابلة للتمهيد. ثم انقر على "التالي" لبدء تنزيل بيئة إصلاح بصيغة ISO.

-
Step 3:بعد إنشاء قرص التمهيد بنجاح، انتقل إلى الكمبيوتر الميت لبدء التشغيل.
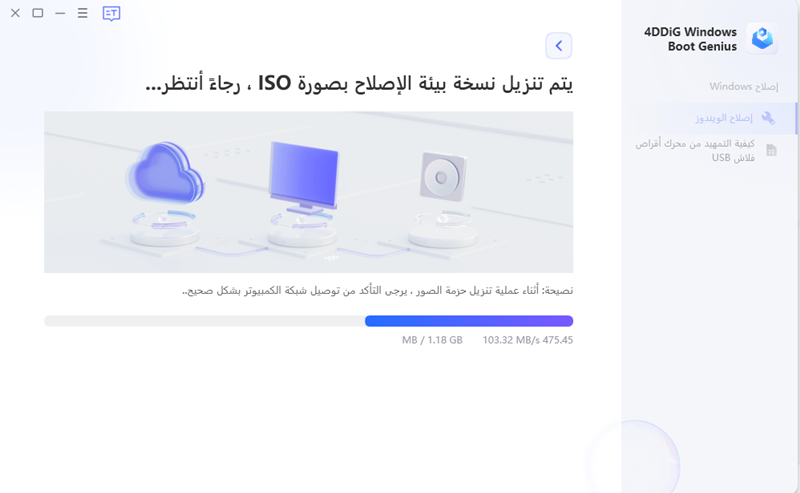
لاحظ أنه سيتم مسح محتويات الوسائط القابلة للتمهيد في هذه العملية. لذا قم بعمل نسخة احتياطية من بياناتك أولاً!
تمهيد نظام ويندوز من CD / DVD / USB
تحميل آمن
-
Step 1:أدخل الوسائط القابلة للتمهيد في الكمبيوتر غير القابل للتمهيد. ابدأ تشغيل الكمبيوتر، واضغط على "F12" أو "ESC" على لوحة المفاتيح للدخول إلى قائمة التمهيد، ويمكنك عرض البرنامج التعليمي الذي نقدمه، واستخدام مفاتيح مختلفة للدخول إلى قائمة التمهيد وفقًا لطرازات الكمبيوتر المختلفة.

-
Step 2: الوسائط القابلة للتمهيد وانقر ببساطة على "دخول" لبدء التشغيل.
ملاحظة:
لاحظ أنه سيتم مسح محتويات الوسائط القابلة للتمهيد في هذه العملية. لذا قم بعمل نسخة احتياطية من بياناتك أولاً!
ويندوز الإنقاذ
يقدم Windows Recue الحلول الشاملة والفعالة التي تساعدك على إصلاح جميع مشكلات التشغيل بما في ذلك شاشة الموت الزرقاء وشاشة الموت السوداء والتجميد والأعطال واستعادة التمهيد المفقود واستعادة MBR المعطلة والتسجيل التالف وقيمة مفتاح التسجيل المصاب بالفيروسات وجدول القسم.
تحميل آمن
-
Step 1:عندما يتم تمهيد الكمبيوتر الميت بنجاح ، سيتم تشغيل 4DDiG Windows Boot Genius تلقائيًا. الآن انقر فوق "الإصلاح التلقائي" للمتابعة.
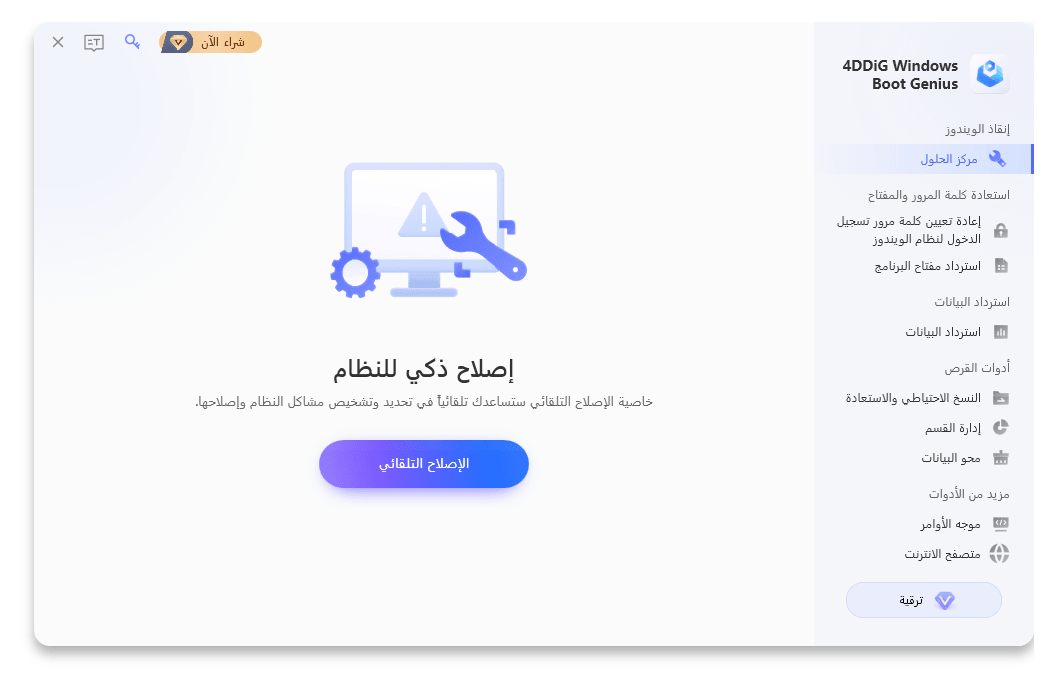
-
Step 2:ثم حدد القسم الذي يجب إصلاحه ثم اضغط على "بدء الإصلاح"

-
Step 3:>انتظر حتى يكتمل الإصلاح التلقائي ثم أعد تشغيل الكمبيوتر لرؤية نتائج الإصلاح.

هذا كله يتعلق بكيفية تمهيد الكمبيوتر الميت باستخدام برنامج Windows Rescue المقدم من 4DDiG Windows Boot Genius. لماذا لا تقوم بتنزيله وتجربته فقط؟
استعادة كلمة المرور والمفتاح
تحميل آمن
-
Step 1:بعد إنشاء قرص قابل للتمهيد وتشغيل جهاز الكمبيوتر الخاص بك ، انقر فوق "إعادة تعيين كلمة المرور" ثم انقر فوق "ابدأ" للمتابعة.

-
Step 2:حدد حساب المستخدم الذي تريد إعادة تعيين كلمة المرور منه. كما هو موضح في الصورة أدناه، يُسمح لك بتغيير كلمة المرور وإزالتها وإنشائها. حدد وضعًا واحدًا وانقر فوق "التالي" لتنفيذه تلقائيًا.

-
Step 3:بعد ذلك ، ما عليك سوى النقر على "إعادة التشغيل" لإعادة تشغيل جهاز الكمبيوتر الخاص بك والوصول إليه بدون كلمة مرور.
استعادة مفتاح المنتج
تحميل آمن
-
Step 1:انتقل إلى "Software Key Recovery" أو استعادة مفتاح البرنامج من اللوحة اليمنى وانقر على"Start" أو بدء للمتابعة.

-
Step 2:حدد تثبيت ويندوز من القائمة المنسدلة. في وقت لاحق تم إدراج اسم المنتج ومفتاح الترخيص المتوافق ومعرف المنتج. يمكنك النقر فوق "حفظ" لإبقائه على جهاز الكمبيوتر الخاص بك بتنسيق txt .

إذا نسيت كلمة مرور Windows أو مفتاح المنتج ، فقم فقط بتجربة 4DDiG Windows Boot Genius .
استعادة الكمبيوتر المعطل
استعادة البيانات يستعيد بدقة المستندات المحذوفة والمحفوظات والصور ومقاطع الفيديو والملفات الأخرى من نظام Windows المعطل والقرص الصلب المنسق وجدول التقسيم التالف أو المفقود. إنها عالية الكفاءة والسرعة ، وهي مجهزة بطريقة يمكن للمستخدم غير التقني تشغيلها بسهولة.
تحميل آمن
-
Step 1: الكمبيوتر الخاص بك أولاً ، انتقل الآن إلى "استعادة البيانات" من اللوحة اليسرى ثم انقر فوق "استرداد الآن" للمتابعة.

-
Step 2: الكمبيوتر الخاص بك ويمكنك تحديد محرك الأقراص المراد العمل عليه لبدء استعادة البيانات. سيُطلب منك هنا تحديد نوع الملف الذي تريد استعادته.


-
Step 3: المحدد. يمكنك التحقق من الملفات عن طريق النقر فوق المجلد. بعد ذلك ، ضع علامة على الملفات التي تريد استردادها وانقر فوق "استرداد". أخيرًا ، حدد الموقع لتخزين الملفات المستردة وإنهاء المعالجة.

النسخ الاحتياطي واستعادة
تحميل آمن
-
Step 1:قم بإنشاء قرص قابل للتمهيد وتمهيد الكمبيوتر أولاً. انتقل إلى "النسخ الاحتياطي والاستعادة" ، هنا يمكنك اختيارنسخ احتياطي للقسم "قسم النسخ الاحتياطي" أواستعادة البارتشن "استعادة التقسيم" للنسخ الاحتياطي أو استرداد القسم الخاص بك. اخترنسخ احتياطي للقرص "قرص النسخ الاحتياطي" أو استعادة القرص "استعادة القرص" لعمل نسخة احتياطية من محرك الأقراص بأكمله أو استعادته. إذا كنت تريد استنساخ قسم أو قرص ، فما عليك سوى اختياراستنساخ قسم "قسم الاستنساخ" أواستنساخ قرص "أقراص الاستنساخ" . بعد التحديد ، اتبع الخطوات على الشاشة لتحصل على ما تريد.

مسح البيانات
تحميل آمن
-
Step 1: مسح القسم أو المجلدات المحددة أو الملفات المحددة. انقر فوق كل وظيفة واتبع الخطوات التي تظهر على الشاشة لتحقيق ذلك.


