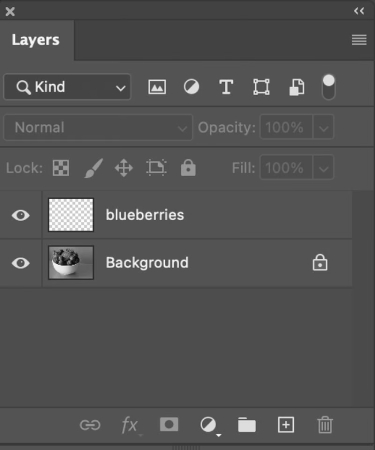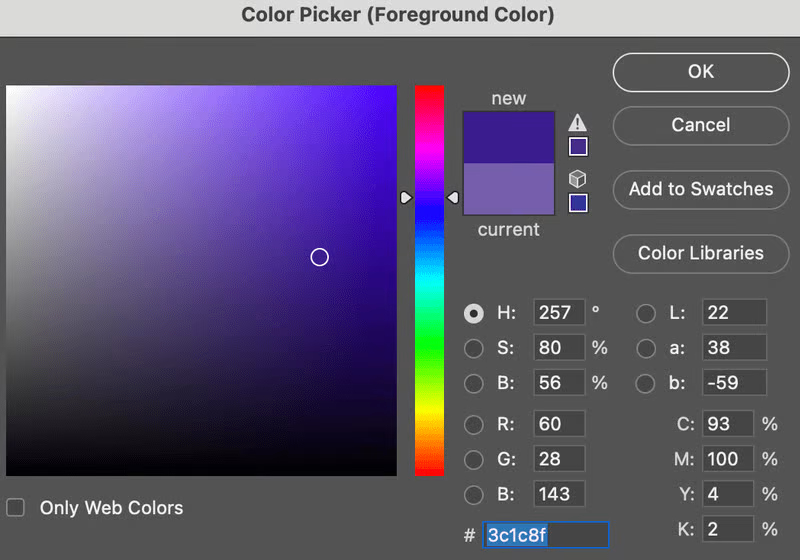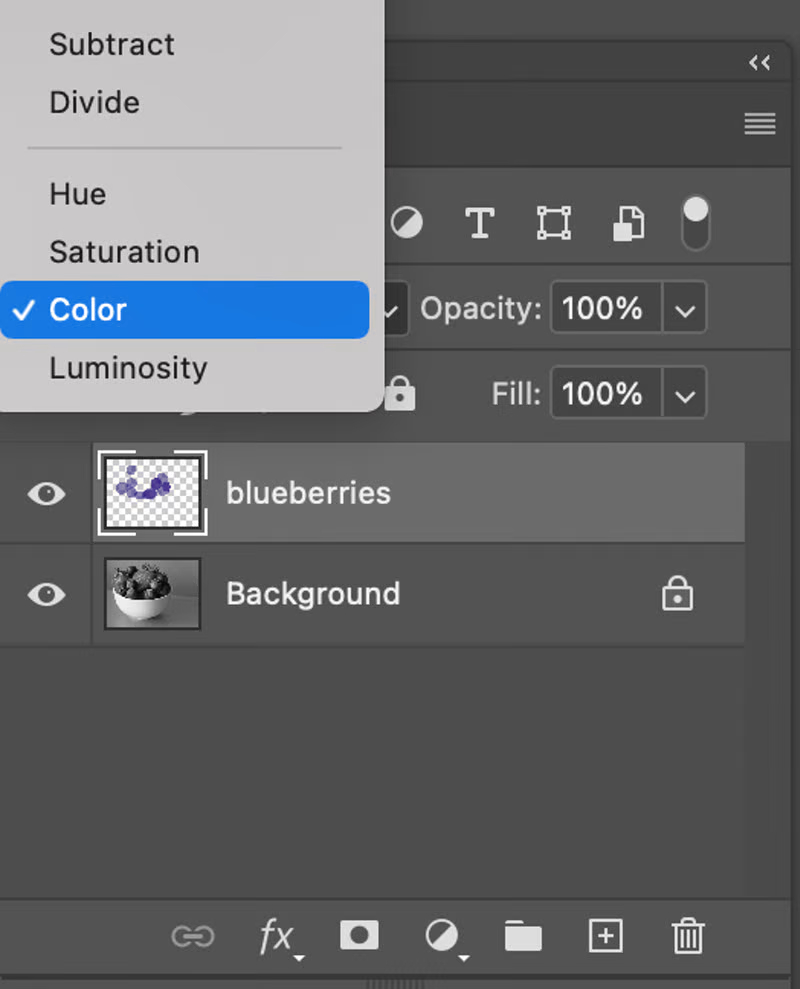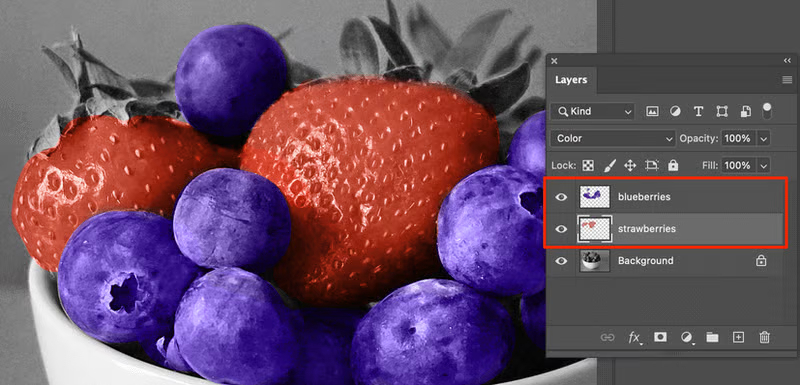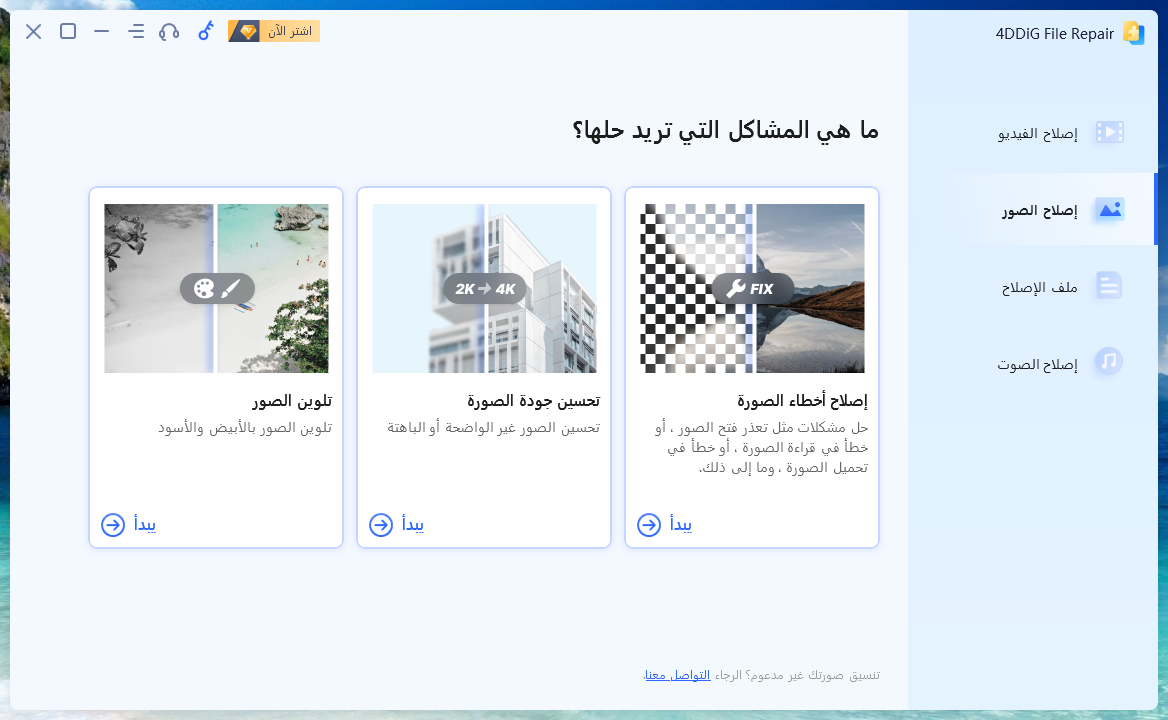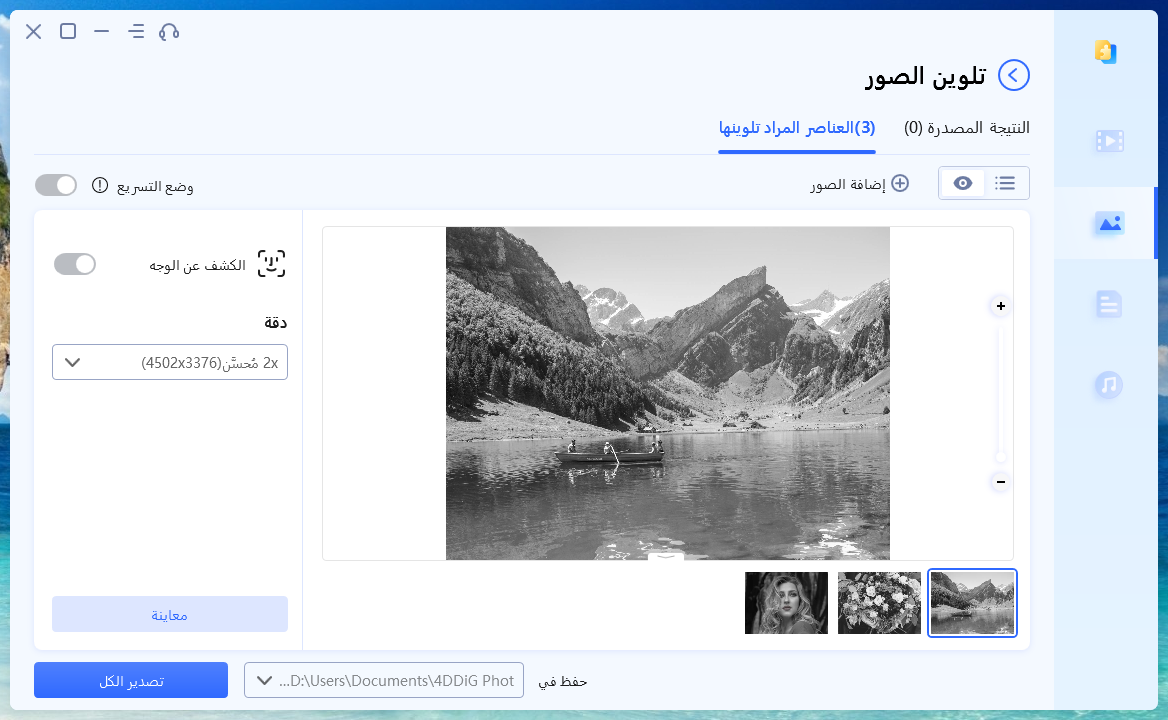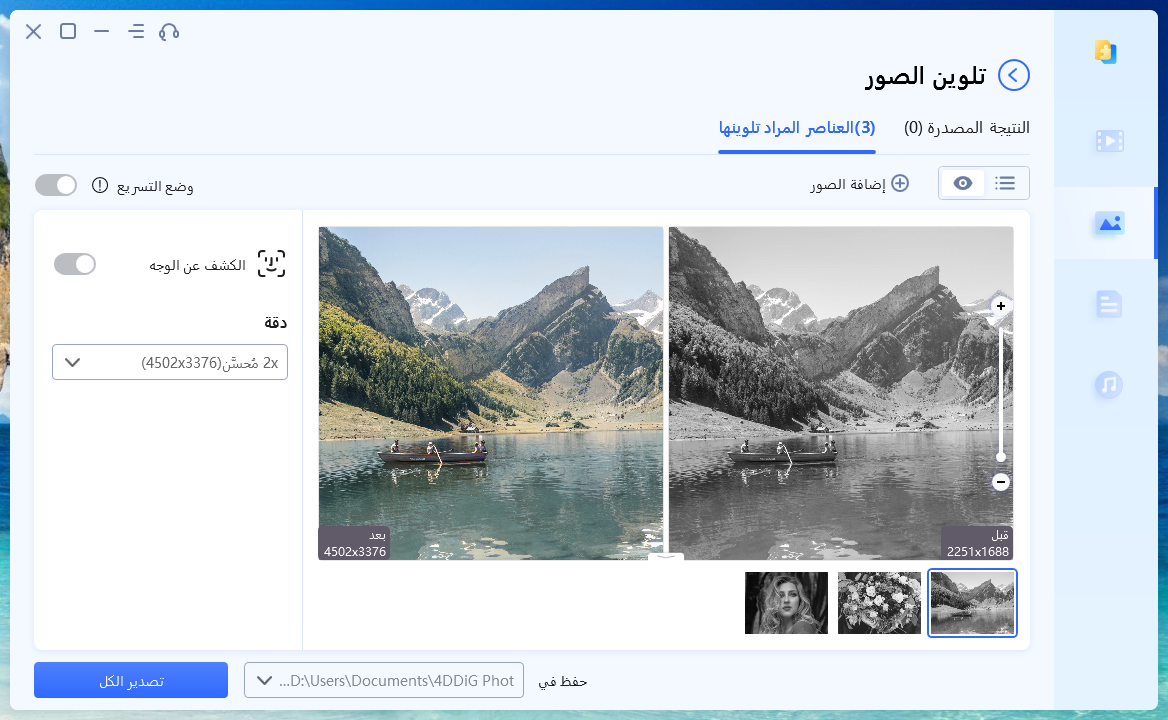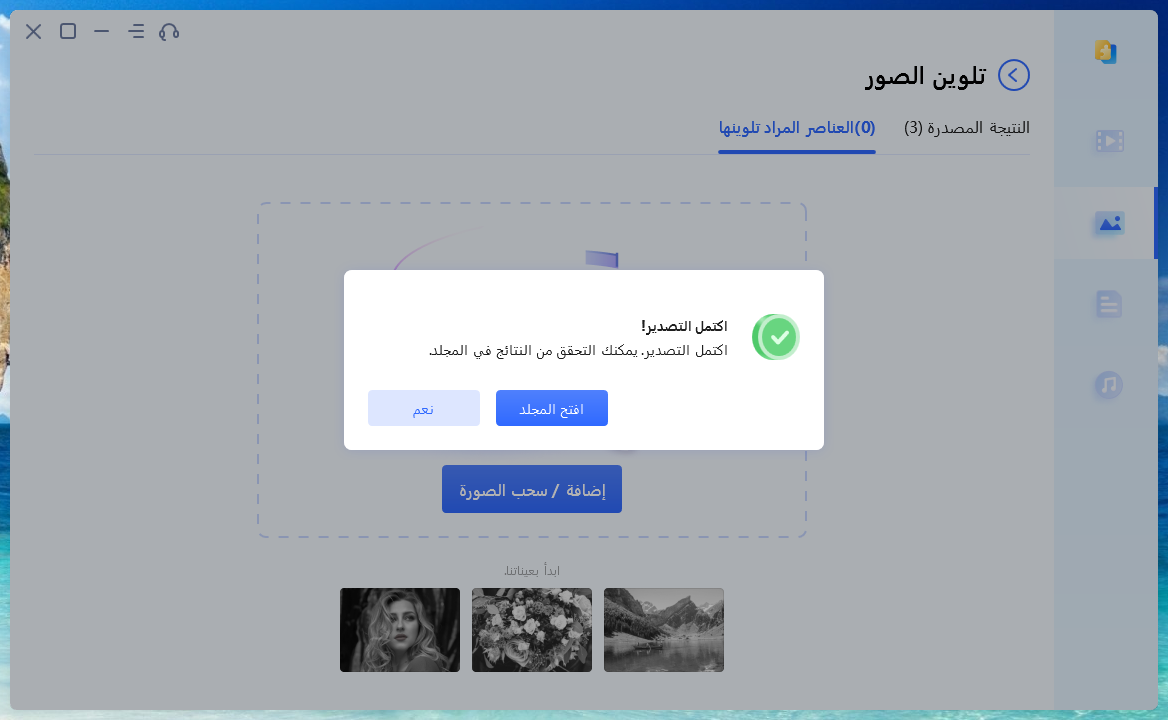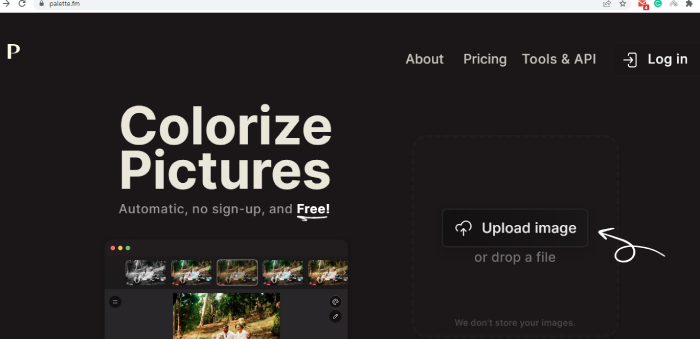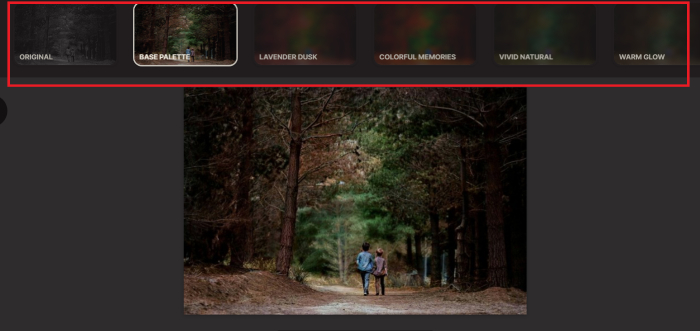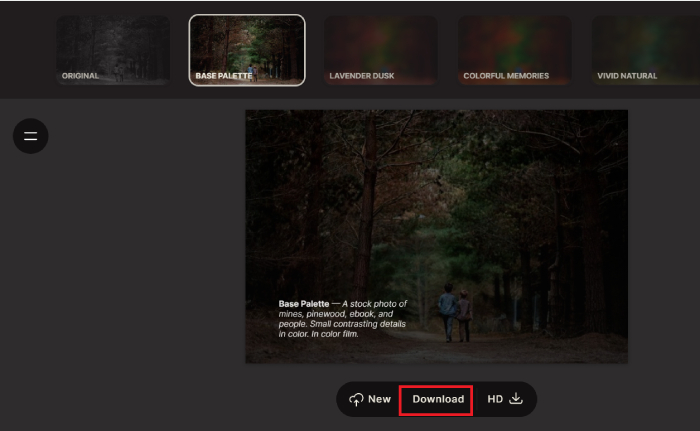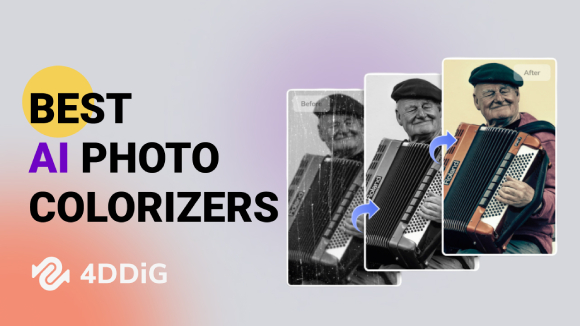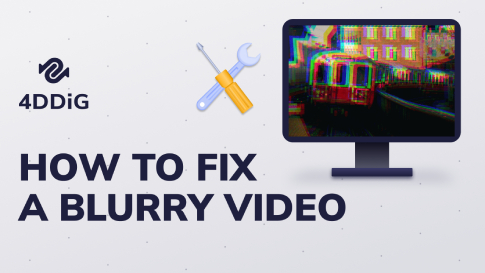يُعد تحويل الصورة الملونة إلى صورة بالأبيض والأسود أمرًا سهلاً للغاية بنقرة واحدة في أي برنامج تحرير صور. بينما يتطلب الأمر مزيدًا من الخبرة والجهد لبث حياة جديدة في صورة باللونين الأبيض والأسود من الماضي وتحويلها إلى صورة ملونة نابضة بالحياة. يتضمن تلوين الصور ذات اللونين الأبيض والأسود إضفاء لون واقعي وجذاب بصريًا على الصور أحادية اللون. هنا حيث يمكن لأدوات تحرير الصور الاحترافية مثل Photoshop التألق والظهور.
يشتهر Photoshop باعتباره الخيار الأول للمحترفين، حيث يوفر مجموعة شاملة من الأدوات لتحويل الصور أحادية اللون إلى صور ملونة مذهلة بكل سهولة. فباستخدام Photoshop، لا يمكنك إضافة ألوان طبيعية إلى العناصر داخل الصورة فحسب، بل يمكنك أيضًا ضبط تعديلات الألوان بدقة للحصول على نتائج مثالية. في هذا المقال، سنرشدك خطوة بخطوة إلى كيفية تلوين الصور ذات اللونين الأبيض والأسود في Photoshop مثل المحترفين. فضلاً عن ذلك، سنستكشف الطرق البديلة لإضفاء الألوان إلى صورك ذات اللونين الأسود والأبيض دون الاعتماد على Photoshop.

الجزء الأول: نصائح قبل تلوين الصور ذات اللونين الأبيض والأسود في Photoshop
قبل أن نتطرق للحديث عن عملية تلوين الصور ذات اللونين الأبيض والأسود في Photoshop، ينبغي التفكير في بعض النصائح الهامة. ستساعدك هذه الإرشادات على تحقيق نتائج أفضل وضمان سير العمل. لنستكشفها:
- البدء بالمسح الضوئي عالي الجودة: للحفاظ على أقصى قدر من التفاصيل، يجب البدء بالمسح الضوئي عالي الدقة للصورة ذات اللونين الأبيض والأسود. يُشكل ذلك أساسًا قويًا لعملية التلوين، مما يؤدي إلى نتيجة أكثر وضوحًا ودقة.
- تعلّم اختصارات لوحة المفاتيح: تعرّف على اختصارات لوحة المفاتيح المحددة لأدوات الفرشاة والتلوين في Photoshop. إن إتقان هذه الاختصارات يوفر الكثير من الوقت خلال مشاريع التلوين.
- اكتساب معرفة الألوان: لا بج من اكتساب فهم أساسي لمبادئ نظرية الألوان لفهم التفاعلات بين الألوان المختلفة. هذه المعرفة تساعد في إنشاء صور ملوّنة متناغمة وواقعية.
- البحث عن صور مرجعية: اجمع صورًا مرجعية من نفس العصر أو الإعدادات المماثلة لتوجيه خيارات الألوان لديك. توفر هذه المراجع معلومات حول اللوحات اللونية السائدة في ذلك الوقت، مما يساعد على التلوين بدقة.
- استخدام طبقات التعديل: استخدام طبقات التعديل في Photoshop لتجربة تأثيرات الألوان المختلفة. تتيح هذه التقنية إجراء تغييرات سهلة وغير مُسببة للتلف، مما يمنحك مرونة وتحكمًا أفضل طوال عملية التلوين.
الجزء الثاني: كيف يمكن تلوين الصور ذات اللونين الأبيض والأسود في Photoshop؟
هناك عدة طرق لتلوين الصور ذات اللونين الأبيض والأسود في Photoshop. في هذا الدليل، سنركز على طريقتين من أسهل الطرق: استخدام "أداة الفرشاة" ("Brush") للتلوين اليدوي واستخدام فلتر الألوان الحصري للتلوين الفوري. دعونا نستكشف الخطوات التفصيلية لكل طريقة.
الطريقة الأولى: استخدم "أداة الفرشاة" ("Brush Tool")
إن "أداة الفرشاة" في Photoshop مُصممة لإضافة الألوان على الصور. باستخدام هذه الأداة، يمكنك إضافة الألوان على كل عنصر في صورتك ذات اللونين الأبيض والأسود. لضمان اندماج الألوان بسلاسة دون المساس بالتفاصيل، ستحتاج إلى ضبط وضع الدمج إلى "اللون". يُرجى ملاحظة أن هذه العملية قد تستغرق وقتًا، لذا يجب أن تتحلى بالصبور. فيما يلي وصف تفصيلي خطوة بخطوة حول كيفية تلوين الصور ذات اللونين الأبيض والأسود في Photoshop باستخدام "أداة الفرشاة":
افتح الصورة ذات اللونين الأبيض والأسود وأنشئ نسخة احتياطية من الصورة عن طريق نسخها إلى طبقة جديدة. لتسهيل الوصول إليها، قم بإنشاء طبقات منفصلة لكل لون وقم بتسميتها على النحو المناسب.
![استخدم أداة الفرشاة لتلوين الصور ذات اللونين الأبيض والأسود في Photoshop]()
اختر أداة "الفرشاة" من شريط الأدوات واضبط شدة "الفرشاة" على 100%. اختر لونًا أماميًا لتلوين العناصر في الصورة. ثم ابدأ في إضافة اللون على العناصر المماثلة.
![استخدم أداة الفرشاة لتلوين الصور ذات اللونين الأبيض والأسود في Photoshop-1]()
بمجرد الانتهاء من تلوين العناصر المماثلة، انتقل إلى "لوحة الطبقات" ("Layers Panel"). هنا، يجب عليك تغيير وضع الدمج إلى "اللون" بدلاً من "العادي". سترى أن اللون الذي أضفته يتم مزامنته مع العناصر بشكل طبيعي. قم بالتكبير للتحقق من وجود أي مناطق مفقودة واستخدم "الفرشاة" لتلوينها لضمان الحصول على مظهر متناسق.
![استخدم أداة الفرشاة لتلوين الصور ذات اللونين الأبيض والأسود في Photoshop-2]()
كرّر الخطوتين السابقتين لجميع العناصر في الصورة، وأنشئ طبقات منفصلة لكل منها. إذا تداخلت الألوان، فعدّل مواضع الطبقات على النحو المناسب.
![استخدم أداة الفرشاة لتلوين الصور ذات اللونين الأبيض والأسود في Photoshop-3]()
الطريقة الثانية: استخدام فلتر تلوين Photoshop (Photoshop’s Colorize Filter)
إذا لم يُعجبك التلوين اليدوي باستخدام أداة "الفرشاة"، يمكنك استخدام الطريقة البديلة وهي استخدام فلتر تلوين "Colorize" الحصري في Photoshop للتلوين التلقائي. تم إدخال فلتر Photoshop في البداية كفلتر تجريبي في إصدار "Photoshop 2021"، ولكنه أصبح ميزة رسمية في إصدار "Photoshop 2022"، وهو جزء من "الفلاتر العصبية" ("Neural filters"). فيما يلي خطوات كيفية إضافة اللون إلى الصور ذات اللونين الأبيض والأسود في Photoshop باستخدام فلتر "تلوين".
افتح الصورة ذات اللونين الأبيض والأسود وانتقل إلى قائمة الصورة. اختر "الوضع" ("Mode") وحدد خيار اللون "RGB".
![استخدام فلتر تلوين لتلوين الصور ذات اللونين الأبيض والأسود في Photoshop-1]()
انتقل إلى قائمة "فلتر" ("Filter") وانقر على "الفلاتر العصبية" ("Neural filters").
![استخدام فلتر تلوين لتلوين الصور ذات اللونين الأبيض والأسود في Photoshop-2]()
من "الفلاتر العصبية" المدرجة، انتقل إلى فلتر "تلوين". ربما ستحتاج إلى تنزيل الفلتر إذا كنت تستخدمه للمرة الأولى. بعد اكتمال التنزيل، قم بتفعيل الفلتر، وسترى أن الصورة تم تلوينها تلقائيًا.
![استخدام فلتر تلوين لتلوين الصور ذات اللونين الأبيض والأسود في Photoshop-3]()
بمجرد تطبيق التأثير الأولي للتلوين، يمكنك ضبط فلتر التلوين بشكل مُفصل عن طريق ضبط مُختلف المعلمات والإعدادات لتحقيق أفضل نتيجة للصورة الملونة.
![استخدام فلتر تلوين لتلوين الصور ذات اللونين الأبيض والأسود في Photoshop-4]()
الجزء الثالث: كيف يمكن تلوين صورة بالأبيض والأسود دون استخدام Photoshop؟
يمكن لاستخدام أداة "الفرشاة" لتلوين الصور ذات اللونين الأبيض والأسود في Photoshop مضيعة للوقت، وقد يتطلب معرفة واسعة بالألوان لتحقيق نتائج مثالية، كما أن فلتر "تلوين" ("Colorize") في Photoshop لا يزال يحتاج إلى تحسين. لذا ربما تفكر في وجود بدائل أفضل. لحسن الحظ، يمكنك اللجوء إلى برامج تلوين الصور المخصصة أو استخدام تطبيقات تلوين الصور الذكية عبر الإنترنت لتحقيق نتائج تلوين ممتازة. في هذا القسم، سنوضح كيفية تلويين الصور ذات اللونين الأبيض والأسود دون استخدام "Photoshop".
الطريقة الأولى: تلوين الصور ذات اللونين الأبيض والأسود باستخدام برنامج تلوين الصور "Photo Colorizer Software"HOT
أحد البدائل الممتازة لPhotoshop لتلوين الصور ذات اللونين الأبيض والأسود هو برنامج 4DDiG File Repair. بنقرة واحدة فقط، يمكنك بسهولة إضافة الألوان إلى صورك، مما يقضي على الحاجة إلى الخبرة في معالجة الألوان أو تعقيد Photoshop. يستخدم البرنامج خوارزمية ذكاء اصطناعي متقدمة لدمج الألوان الطبيعية والحيوية تلقائيًا، كما لديه القدرة على كشف الوجوه البشرية وتطبيق درجات ألوان البشرة الطبيعية لتحسين الواقعية.
فيما يلي خطوات تلوين الصور ذات اللونين الأبيض والأسود باستخدام "4DDiG File Repair"
ابدأ بتنزيل وتثبيت برنامج "4DDiG File Repair" على جهاز الكمبيوتر الخاص بك. قم بتشغيل البرنامج وانتقل إلى قسم "إصلاح الصور" ("Photo Repair"). انقر فوق أيقونة "التنزيلات" ("Downloads") لتنزيل مجموعة أدوات تلوين الصور المصممة خصيصًا لتلوين الصور.
تنزيل مجانيلأجهزة الكمبيوترتحميل آمن
تنزيل مجانيلل ماكتحميل آمن
![استخدم 4ddig photo repairلتلوين الصور ذات اللونين الأبيض والأسود -1]()
حدد زر "إضافة/ سحب الصورة" ("Add/Drag Photo") لاستيراد الصورة ذات اللونين الأبيض والأسود من وحدة تخزين جهازك إلى البرنامج. يمكنك إضافة عدة صور إذا رغبت في ذلك. في الشاشة التالية، حدد الصورة ذات اللونين الأبيض والأسود واختر الدقة المطلوبة. قم بتفعيل خيار "الكشف عن الوجوه" ("Face Detection") إذا كانت هناك وجوه بشرية في الصورة.
![استخدم 4ddig photo repair لتلوين الصور ذات اللونين الأبيض والأسود -2]()
أخيرًا، انقر فوق خيار "معاينة" ("Preview")، وستبدأ عملية تلوين الصورة. يمكنك مقارنة الصورة الأصلية والنتيجة على الفور. إذا قمت بإدخال صور متعددة، كرر الخطوتين الأخيرتين لكل صورة.
![استخدم 4ddig photo repair لتلوين الصور ذات اللونين الأبيض والأسود -3]()
انقر فوق زر "تصدير الكل" ("Export All") واحفظ الصور الملونة في الموقع المفضل على جهازك.
![use 4ddig photo repair to colorize black and white photo-4]()
الطريقة الثانية: تلوين الصور ذات اللونين الأبيض والأسود باستخدام تطبيقات تلوين الصور عبر الإنترنت
إذا كنت لا ترغب في تثبيت برامج أو تطبيقات مُخصصة، يمكنك استخدام تطبيقات تلوين الصور عبر الإنترنت مثل تطبيق Palette. يُعد تطبيق "Palette" تطبيق تلوين رائع يعمل بالذكاء الاصطناعي عبر الإنترنت لإضافة الألوان تلقائيًا إلى الصور ذات اللونين الأبيض والأسود. كما يوفر فلاتر الألوان المختلفة لتطبيقها على الفور واختيار الأكثر جاذبية بصريًا من بينها. يُرجى ملاحظة أنه إذا كنت تريد تنزيل الصور الملونة بدقة عالية، فقد تحتاج إلى شراء رصيد مُسبقًا. فيما يلي دليل بسيط حول كيفية تحويل الصور ذات اللونين الأبيض والأسود إلى صور ملونة عبر الإنترنت باستخدام "Palette".
افتح موقع "Palette" الرسمي من متصفح الويب الخاص بك. انقر على خيار "تحميل الصورة" ("Upload Image") وحدد الصورة ذات اللونين الأبيض والأسود التي تريد تلوينها.
![كيفية تلوين الصور ذات اللونين الأبيض والأسود عبر الإنترنت -1]()
ستستغرق عملية التلوين بضع ثوانٍ. يُعد فلتر التلوين الافتراضي هو لوحة الألوان الأساسية. يمكنك تحديد الفلاتر المتاحة وتطبيقها للحصول على درجة اللون الطبيعية على صورتك.
![كيفية تلوين الصور ذات اللونين الأبيض والأسود عبر الإنترنت -2]()
أخيرًا، انقر على خيار "تنزيل" ("Download") لحفظ الصورة الملونة. إذا قمت بالنقر على خيار التنزيل عالي الدقة، فتأكد من شراء الرصيد مُسبقًا.
![كيفية تلوين الصور ذات اللونين الأبيض والأسود عبر الإنترنت -3]()
الملخص
نأمل أنك قد فهمت بشكل واضح كيفية تلوين الصور ذات اللونين الأبيض والأسود في برنامج Photoshop. باستخدام أداة "الفرشاة" ومرشح "تلوين"، ستكون لديك أدوات قوية لإضفاء الحيوية إلى الصور ثنائية الأبعاد. ومع ذلك، إذا كنت تبحث عن بديل ممتاز لبرنامج Photoshop لتلوين الصور، نُوصي بشدة باستخدام برنامج "4DDiG File Repair". توفر هذه الأداة طريقة فعالة لإضافة الألوان الطبيعية والواقعية إلى صورك ذات اللونين الأبيض والأسود. فقط اعتنق الإمكانيات ودع إبداعك يُحلق عاليًا مع هذه الأداة المذهلة.