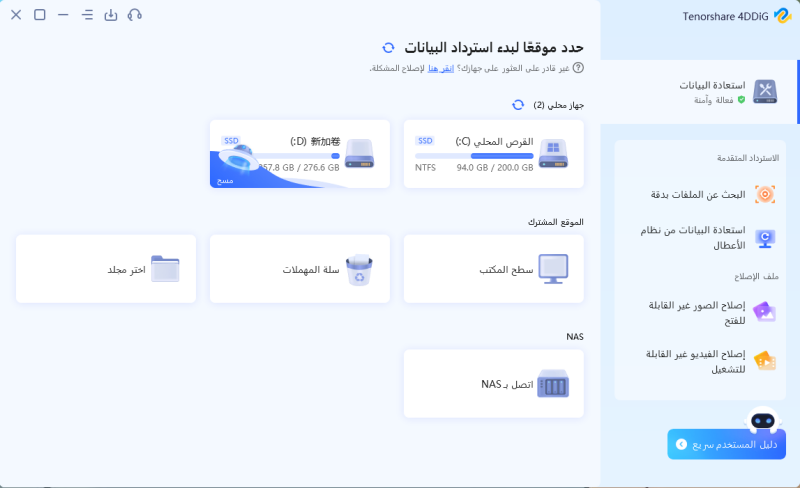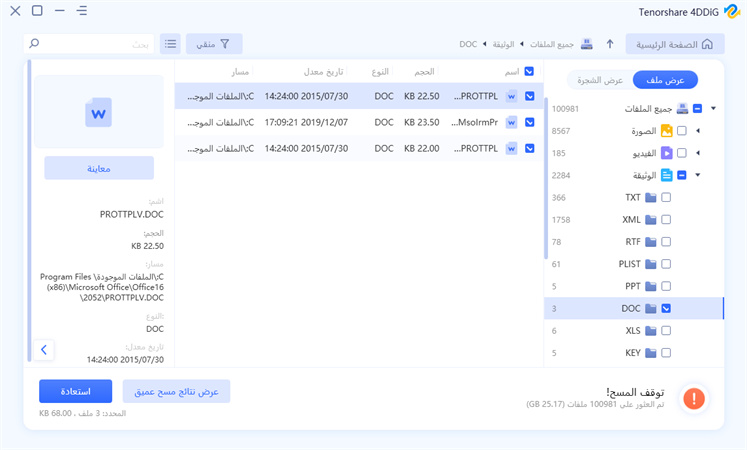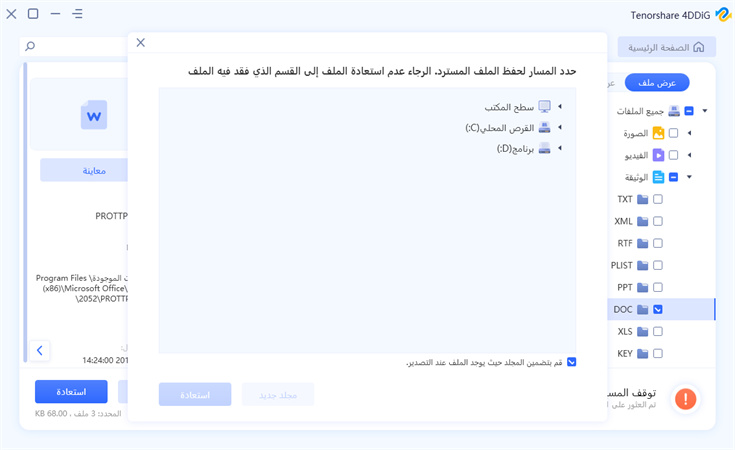تُستخدم بطاقات SD في مجموعة متنوعة من السيناريوهات، مثل إضافة سعة تخزين إلى الهواتف الذكية وأجهزة الألعاب، وحفظ بيانات الكاميرا. ومع ذلك، قد تظهر رسائل تشير إلى "امتلاء السعة وعدم القدرة على التنزيل"، مما يعني أن البطاقة SD لا يمكن استخدامها في بعض الأحيان.
قد يكون من الإزعاج أن يكون لديك بطاقة SD ممتلئة تمامًا، أليس كذلك؟ في هذا المقال، سنستعرض أسباب ملء البطاقة SD بالكامل وكيفية التعامل مع هذا المشكلة.
الجزء الأول: أسباب ملء بطاقة SD بالكامل
يمكن أن تكون هناك عدة أسباب لامتلاء بطاقة SD بالكامل، وتشمل ما يلي:
- وضع ملفات كبيرة الحجم على البطاقة أو إضافة الكثير من الملفات.
- سعة بطاقة SD غير كافية من البداية.
- عدم حذف البيانات غير الضرورية أو نقل البيانات.
- ضغط بيانات الملفات المخفية (التي عادة ما لا تكون مرئية).
- وجود أخطاء تؤدي إلى عرض بطاقة SD على أنها ممتلئة حتى إذا كان هناك مساحة شاغرة في الواقع.
استنادًا إلى الأسباب المذكورة أعلاه، سنستعرض فيما يلي كيفية التعامل مع بطاقة SD عندما تمتلئ بالكامل.
علاوةً على ذلك، يمكنك أيضًا إجراء نسخ احتياطي للبيانات يدويًا من خلال القائمة "استلام بيانات الحفظ". في الشاشة الرئيسية، حدد رمز اللعبة واضغط على زر +، ثم اختر "نسخ احتياطي لبيانات الحفظ" من القائمة.
الجزء الثاني: التعامل عند امتلاء سعة بطاقة SD
الطريقة الأولى: حذف البيانات غير الضرورية
يجب علينا حذف البيانات غير الضرورية. قد يكون هناك بيانات مخزنة على بطاقة SD دون علمنا، لذا يجب علينا التحقق وحذف الملفات غير الضرورية. على سبيل المثال، إذا قمت بتخزين تطبيقات الهاتف على بطاقة SD، قد تجد بيانات تحديث التطبيق مخزنة كذاكرة تخزين مؤقتة ويجب حذفها.
إليك كيفية عرض الملفات الخفية في Windows 10. إذا كانت هناك ملفات خفية على بطاقة SD، يجب علينا التحقق منها وحذف ما هو غير مطلوب.
قم بالنقر بزر الماوس الأيمن على شريط المهام أو على أيقونة "بدء" في الزاوية اليسرى السفلية للشاشة واختر "مستكشف الملفات".
قم بالتأشير على "الملفات الخفية" في علامة "عرض" داخل النافذة.
الطريقة الثانية: تهيئة بطاقة SD (المبادرة)
إذا كان هناك خطأ على بطاقة SD يؤدي إلى عرض سعتها على أنها ممتلئة، أو إذا كنت ترغب في إعادة تهيئتها، يمكن تهيئة بطاقة SD. ويجب الانتباه إلى أن تهيئة البطاقة ستؤدي إلى حذف كل البيانات الموجودة على البطاقة. لذا، يجب عليك نسخ البيانات الهامة قبل القيام بعملية التهيئة.
فيما يلي كيفية تهيئة بطاقة SD في نظام Windows.
- قم بإدخال بطاقة SD في فتحة الكمبيوتر ثم أضغط بزر الماوس الأيمن على أيقونة "بدء" في الزاوية السفلى اليسرى للشاشة واختر "مستكشف الملفات".
- قم باختيار "الكمبيوتر" من القائمة الجانبية في نافذة المستكشف.
أضغط على "تهيئة" من القائمة الظاهرة.
قم بإدخال اسم اختياري لـ "علامة الحجم" وأضغط على "بدء".
إذا حذفت بالخطأ البيانات الهامة أو قمت بتهيئة بطاقة SD بالخطأ، يمكنك استخدام 4DDiG Data Recovery Pro للتعامل مع هذه الحالات.
4DDiG هو برنامج قوي يمكنه استعادة البيانات التي تم حذفها عن طريق الخطأ أو خلال عملية التهيئة، بالإضافة إلى التعامل مع البيانات المعطوبة بسبب الفيروسات والأخطاء. يدعم البرنامج مجموعة متنوعة من أنواع الملفات مثل المستندات والصور والفيديو والصوت والملفات المضغوطة، لذا يمكنك تنزيله مجانًا وتجربة استعادة البيانات.
سنشرح أيضًا كيفية استخدام 4DDiG لاستعادة الملفات. أولًا، قم بتوصيل بطاقة SD بجهاز الكمبيوتر.
-
قم بتثبيت وتشغيل برنامج استعادة البيانات 4DDiG.
تنزيل مجانيلأجهزة الكمبيوترتحميل آمن
تنزيل مجانيلل ماكتحميل آمن
حدد المكان الذي تم فيه فقدان الملفات. قم بوضع المؤشر فوق المكان الذي فقدت فيه الملفات، وأضغط على "بدء الفحص". هنا، سنقوم بفحص بطاقة microSD من Nintendo Switch.

استخدم البرنامج للبحث عن الملفات المفقودة. سيتم عرض جميع الملفات الموجودة في المكان الذي حددته.

حدد الملفات التي تريد استعادتها. أضغط فوق "معاينة" على الجانب الأيمن لتحديد الملفات ثم أضغط على "استعادة" في الجزء السفلي الأيمن. ستستعيد الملفات على الفور.
 تنبيه:: إذا اخترت المكان الأصلي للحفظ، قد يتم الكتابة فوق البيانات وستفقد البيانات نهائيًا.
تنبيه:: إذا اخترت المكان الأصلي للحفظ، قد يتم الكتابة فوق البيانات وستفقد البيانات نهائيًا.
الجزء الثالث: الختام
لقد قدمنا لكم أسباب امتلاء بطاقة SD بالكامل وكيفية التعامل مع هذه المشكلة. يمكنك حل مشكلة امتلاء سعة بطاقة SD ببساطة عن طريق حذف البيانات غير الضرورية. ومع ذلك، قد تكون هناك حالات تتطلب فيها إعادة تهيئة البطاقة SD.
يجب عليك أخذ نسخ احتياطية ونقل البيانات مسبقًا إذا كنت بحاجة إلى إعادة تهيئة بطاقة SD، حيث أن عملية التهيئة ستؤدي إلى فقدان جميع البيانات على البطاقة. إذا واجهت صعوبة في التعامل مع بطاقة SD ممتلئة، يمكنك استخدام 4DDiG Data Recovery Pro لاستعادة البيانات المهمة.