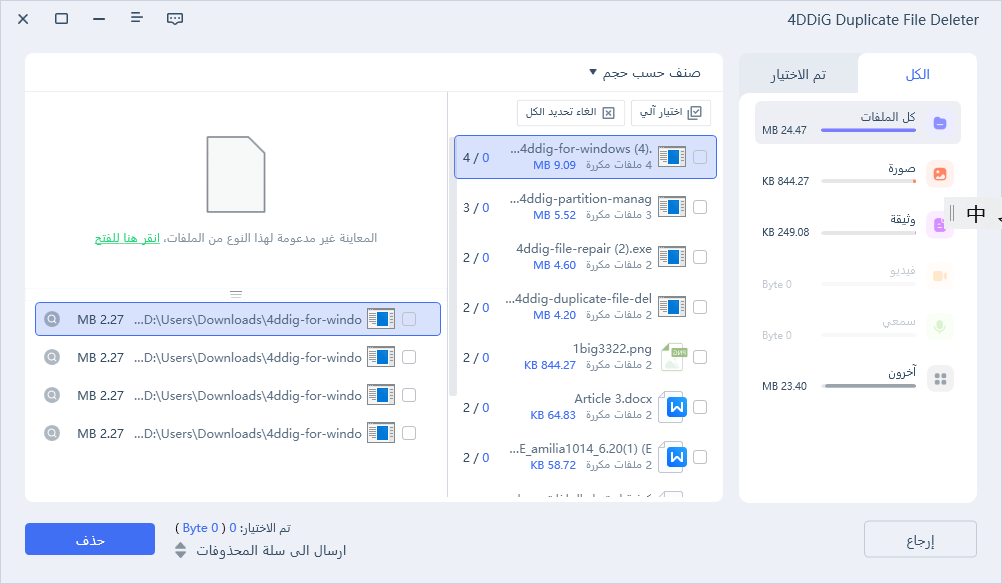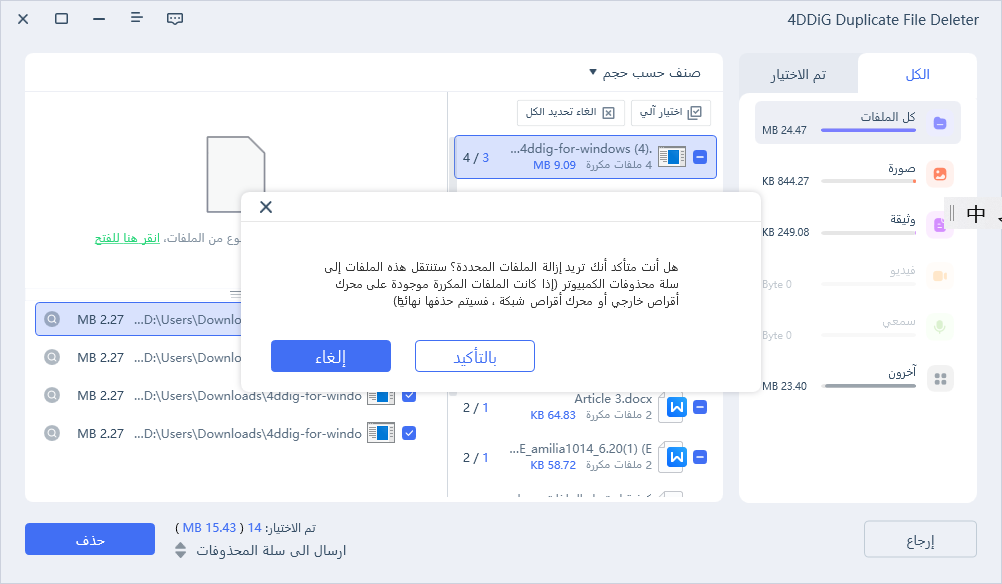4DDiG Duplicate File Deleter دليل المستخدم: البحث عن الملفات المكررة والصور المشابهة وإزالتها.
هذا هو الدليل الرسمي لـ 4DDiG Duplicate File Deleter. ستجد هنا برامج تعليمية خطوة بخطوة حول كيفية البحث عن الملفات المكررة والصور المماثلة وإزالتها.
4DDiG Duplicate File Deleter هو أفضل أداة للبحث عن الملفات المكررة لأجهزة Windows و Windows بما في ذلك محرك أقراص فلاش USB وبطاقة SD ومحركات الأقراص الصلبة الخارجية والمزيد. يستخدم خوارزمية MD5 Message-Digest المتقدمة للعثور على الملفات المكررة بسرعة وبدقة 100٪. باستخدام هذا البرنامج ، يمكنك تنظيف التكرارات المزعجة مثل الصور ومقاطع الفيديو والتسجيلات الصوتية والمستندات والمزيد من الملفات بسهولة. إلى جانب ذلك ، هذه الأداة قوية أيضًا في العثور على صور مماثلة. سيرشدك الدليل أدناه خلال عملية إزالة الملفات المكررة والصور المماثلة باستخدام هذه الأداة الرائعة.
كيفية إزالة الملفات المكررة
لا تؤدي الملفات المكررة إلى تشويش القرص الصلب فحسب ، بل تشغل أيضًا مساحة ثمينة على القرص. اتبع الخطوات أدناه لمساعدتك في تحسين وضبط نظامك تمامًا مثل النظام الجديد.
تحميل آمن
تحميل آمن
-
الخطوة 1:اختر مجلدًا للمسح الضوئي
أولاً ، قم بتنزيل 4DDiG Duplicate File Deleter وتثبيته على جهاز الكمبيوتر الذي يعمل بنظام Windows وتشغيله. هنا يمكنك النقر لتحديد مجلد أو قسم لبدء المسح.
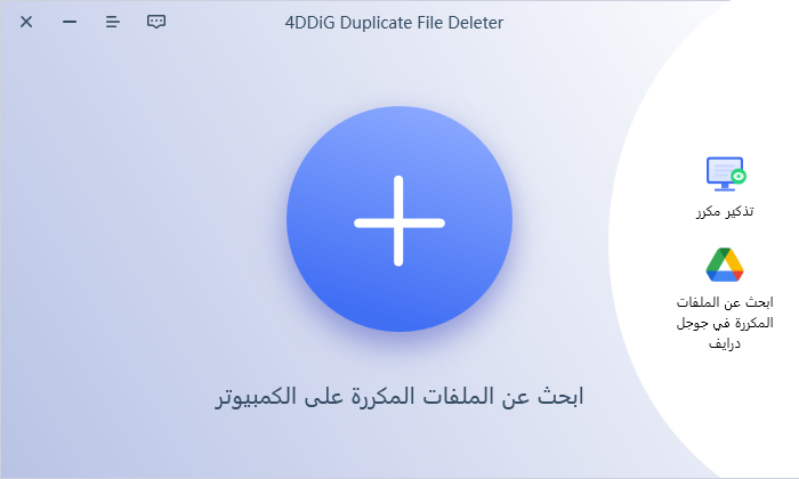
-
الخطوة 2:اضبط وضع المسح وابدأ المسح
انقر على زر الترس في الزاوية اليسرى السفلية وستتوفر لك خيارات لتخصيص البحث عن ملفك. ضمن علامة التبويب عام ، يمكنك تعيين حجم الملف للتثبيت وتحديد ما إذا كنت تريد نقل الملفات المكررة إلى سلة المحذوفات أو حذفها نهائيًا.
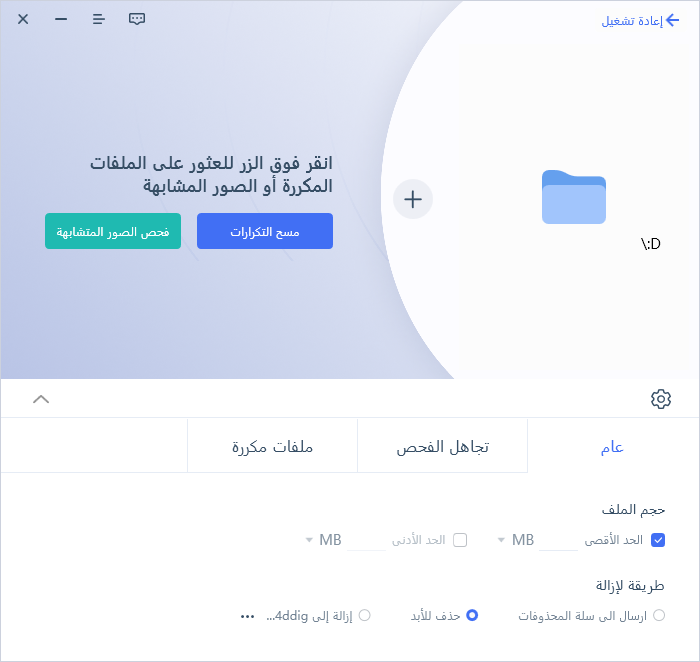
-
الخطوة 3: معاينة لإزالة التكرارات
بعد المسح ، سيقوم 4DDiG Duplicate File Deleter بسرد جميع الملفات المكررة بناءً على معايير البحث الخاصة بك. في اللوحة اليمنى ، ستعرف كمية وحجم كل نوع ملف. انقر فوق أيقونة العين ، يمكنك معاينة الملف. بعد تحديد الملفات المكررة المستهدفة (يمكنك أيضًا النقر فوق تحديد تلقائي) ، ما عليك سوى النقر فوق إزالة لحذفها.
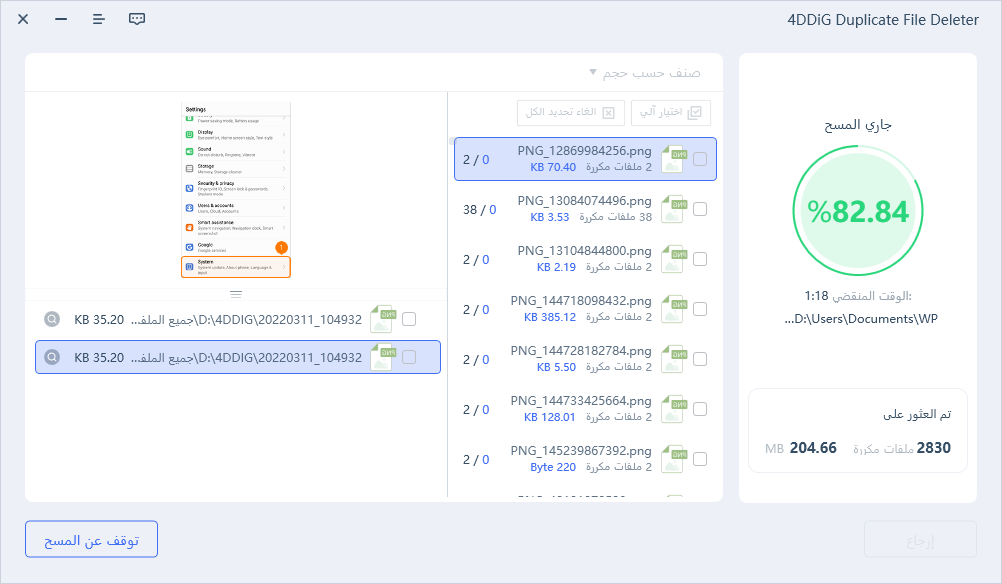
هذه هي كيفية التخلص من الملفات المكررة في نظام التشغيل Windows باستخدام 4DDiG Duplicate File Remover. لإزالة الملفات المكررة من الأجهزة الخارجية، ما عليك سوى توصيل جهازك بالكمبيوتر أولاً ثم الرجوع إلى الخطوات المذكورة أعلاه.
تحتتجاهل الفحص ، يحمي 4DDiG Duplicate File Deleter الملفات المخفية، الملفات الصفرية بايت، ملفات النظام من الفحص. انقر فوق النقاط الأفقية للشجرة بجانبالمسار المستبعد ، يمكنك إضافة مجلدات لاستبعادها من المسح.
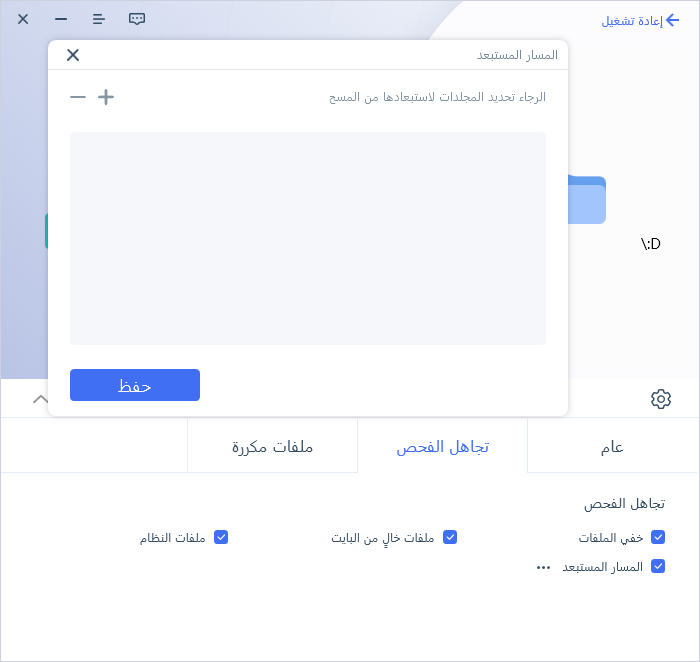
انقر ملفات مكررة فوق علامة تبويب ، يمكنك أن تقرر إزالة الملفات المكررة التي لها نفس المحتوى أو الاسم. ضمن أنواع الملفات، يمكنك اختيار إجراء مسح ضوئي للفيديوو الصوتو الصورةو المستند أو الآخرين كما تريد. لتعديل امتداد الملف ، ما عليك سوى النقر على النقاط الأفقية الثلاث بجانب كل منها.
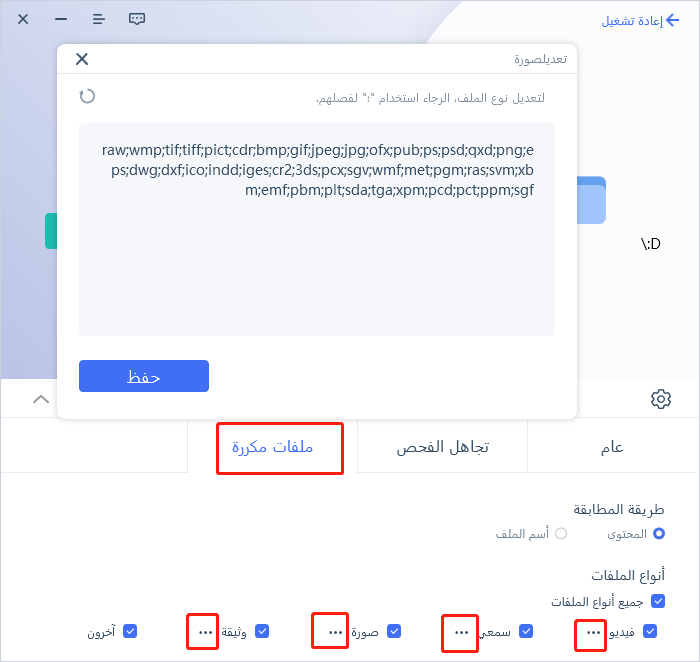
عندما يتم تعيين كل شيء وتنفيذه، انقر فوقمسح التكرارات لبدء عملية المسح التي ستعتمد على حجم البيانات في المجلدات المحددة.
كيفية إزالة الصور المتشابهة
كيفية تحديد موقع الصور المتشابهة بين عدد كبير من الملفات؟ لم يسهّل 4DDiG Duplicate File Deleter تحديد الصور ذات الصلة وحذفها بالإضافة إلى إزالة الملفات المكررة. اتبع الخطوات أدناه للتعرف على كيفية البحث عن الصور المشابهة وإزالتها.
تحميل آمن
تحميل آمن
-
الخطوة 1:اختر مجلدًا للمسح الضوئي
أولاً ، قم بتنزيل 4DDiG Duplicate File Deleter وتثبيته على جهاز الكمبيوتر الذي يعمل بنظام Windows وتشغيله. هنا يمكنك النقر لتحديد مجلد أو قسم لبدء المسح.
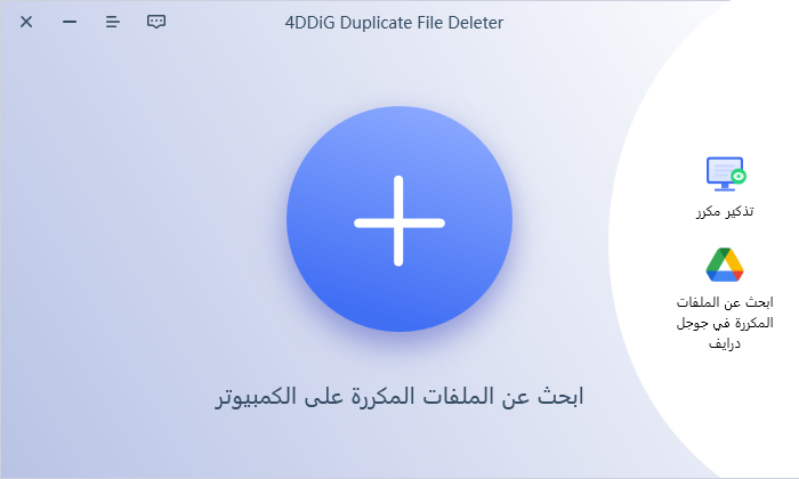
-
الخطوة 2:اضبط وضع المسح وابدأ المسح
بالنقر فوق زر الترس في الزاوية اليسرى السفلية ، يمكنك تخصيص الخيارات كما ذكرنا في الجزء السابق. بعد تخصيص اختياراتك ، يمكنك الآن النقر فوق مسح الصور المتشابهة لبدء المسح. انتظر حتى تكتمل عملية المسح ، والتي قد تستغرق بعض الوقت حسب حجم البيانات الخاصة بك.
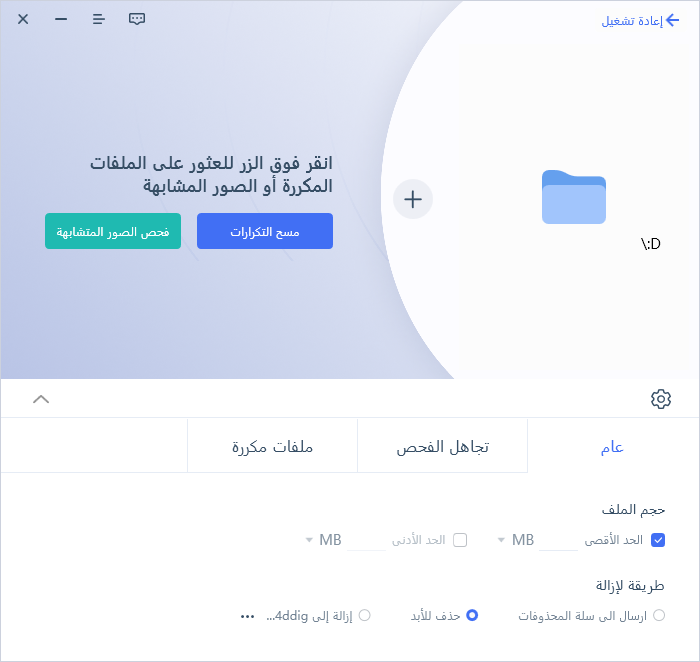
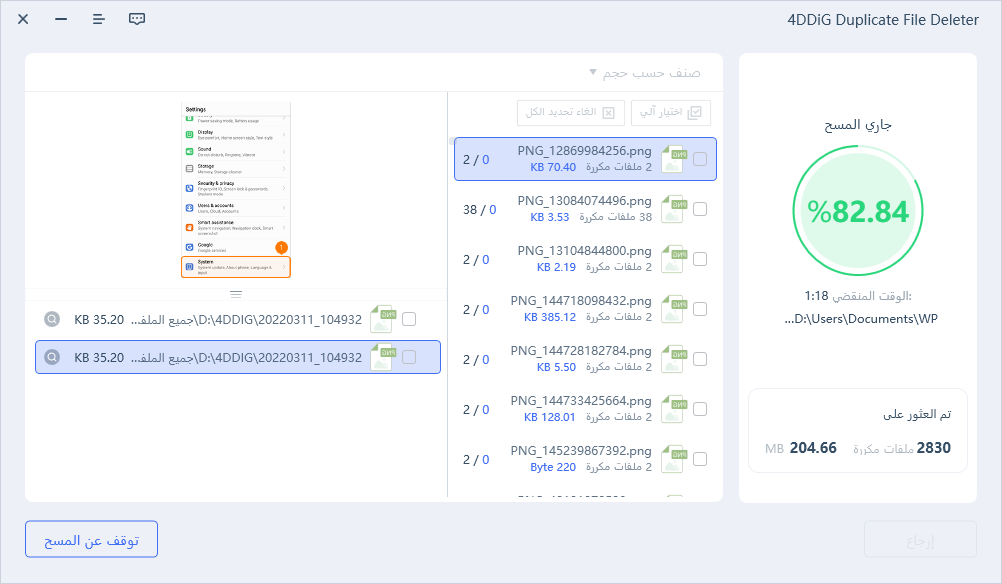
-
الخطوة 3:معاينة لإزالة الصور المتشابهة
عند الانتهاء من الفحص ، ستجد صورًا مماثلة معروضة في مجموعات مرتبة حسب الحجم والكمية. انقر فوق كل مجموعة وستتمكن من معاينة الصور المتشابهة. بعد تحديد الملفات الهدف ، يمكنك فقط النقر فوق إزالة لإكمال عملية حذف الصور المتشابهة.
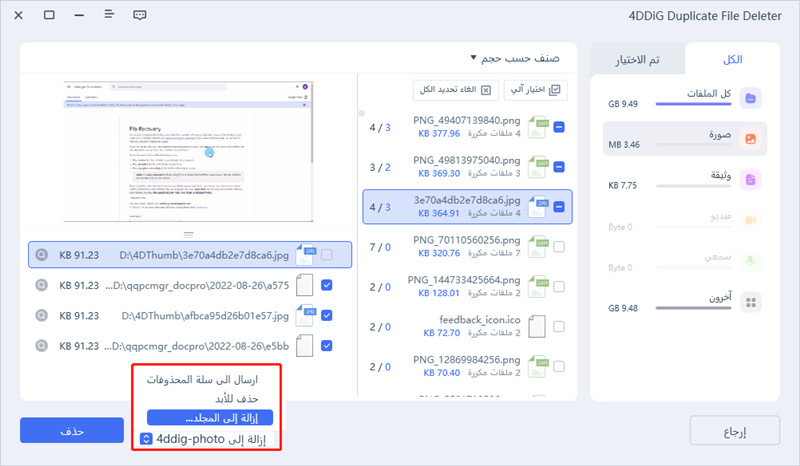
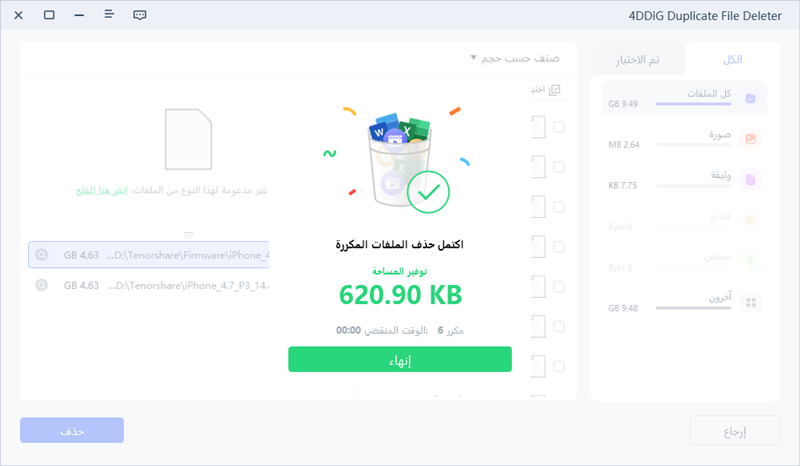
إذا كنت ترغب في حذف الصور المماثلة من الأجهزة الخارجية ، ما عليك سوى توصيل الأجهزة الخارجية بجهاز الكمبيوتر الخاص بك ثم الرجوع إلى الخطوات المذكورة أعلاه.
كيفية إزالة التكرارات في Google Drive
الآن يمكن أن يساعد 4DDiG Duplicate File Deleter المستخدمين في إزالة نسخ Google Drive المكررة بعدة نقرات. اتبع الخطوات أدناه لمعرفة كيفية استخدام 4DDiG Duplicate File Deleter لإزالة النسخ المكررة من Google Drive بسهولة.
تحميل آمن
تحميل آمن
-
الخطوة 1: اختر Google Drive والمصرح
للبدء، قم بتنزيل 4DDiG Duplicate File Deleter وتثبيته مجانًا على جهاز الكمبيوتر الشخصي الذي يعمل بنظام ويندوز. بعد الإطلاق ، انقر فوق "Find Google Drive Duplicates". ثم سيتم فتح متصفح لك لتسجيل الدخول إلى حساب google الخاص بك والحصول على إذن.
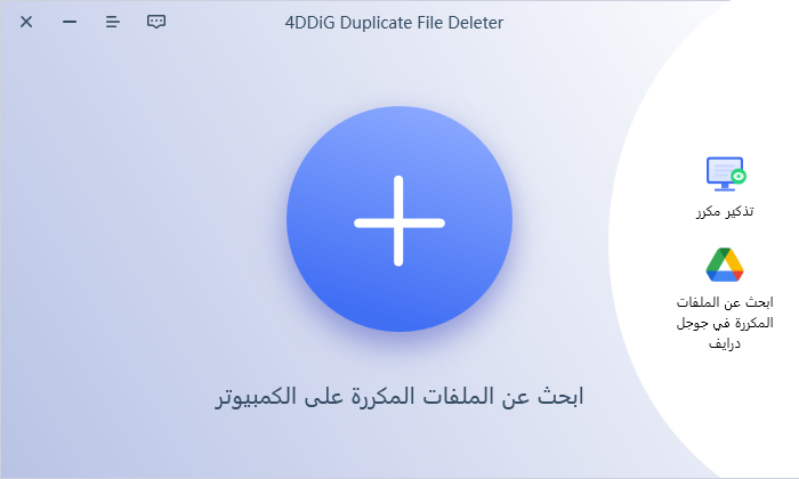
بعد التفويض الناجح ، ستعود إلى واجهة البرنامج للمتابعة. هنا يمكنك اختيار الموقع لبدء البحث عن التكرارات. انقر فوق "موافق" للمتابعة.
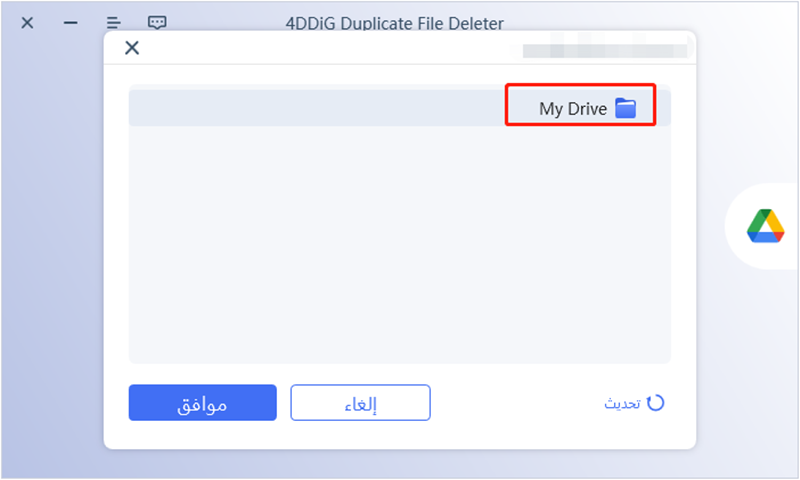
انقر الآن على "مسح التكرارات" لبدء البحث عن نسخ Google Drive المكررة.
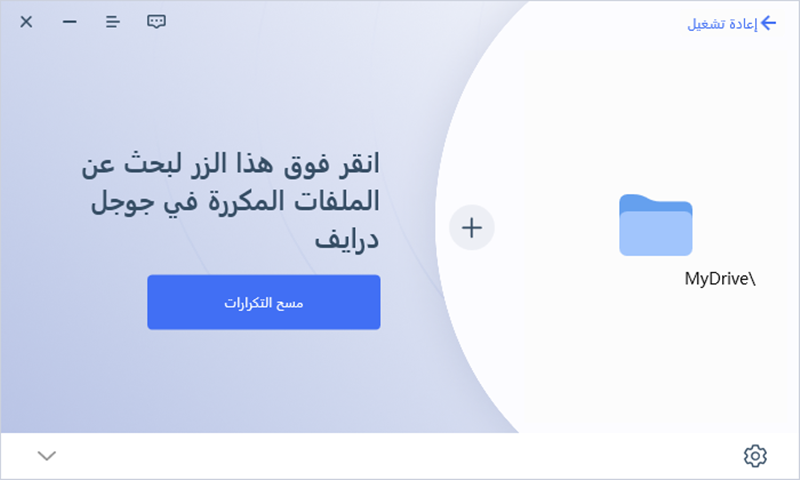
-
الخطوة 2:اختر الموقع لفحص تكرارات Google Drive
عند النقر فوق "مسح التكرارات" ، سيبدأ 4DDiG Duplicate File Deleter في فحص Google Drive بحثًا عن الملفات المكررة. انتظر حتى تنتهي عملية المسح ، سيتم إدراج جميع النسخ المكررة على واجهة البرنامج.
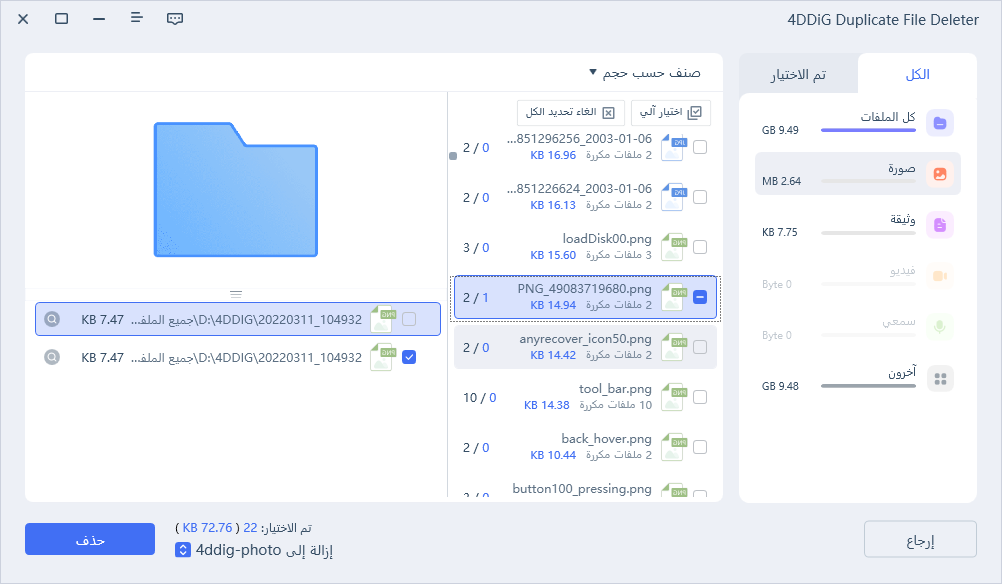
-
الخطوة 3: إزالة التكرارات في Google Drive
بعد انتهاء عملية المسح ، ستجد أن مكررات Google Drive معروضة في مجموعات مرتبة حسب أنواع ملفات مختلفة. انقر فوق كل مجموعة ، وستتمكن من معاينة التكرارات. ثم حدد الملفات المكررة المستهدفة التي تريد إزالتها وانقر فوق "إزالة" لإزالة التكرارات في Google Drive.
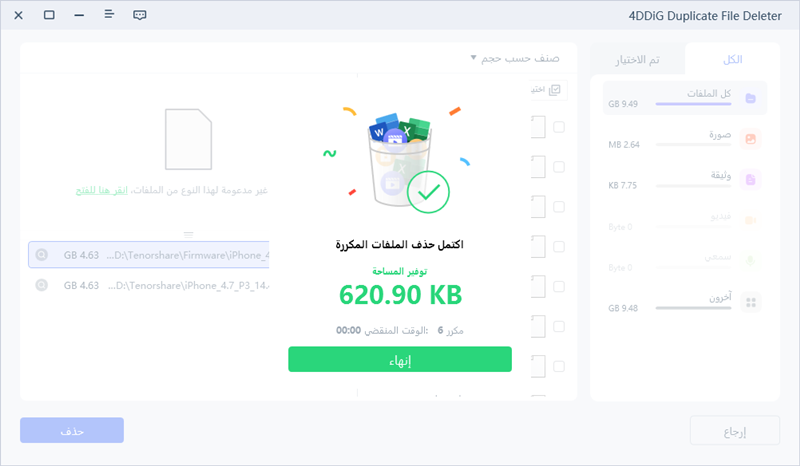
يمكنك الآن بسهولة إزالة عدد كبير من نسخ Google Drive المكررة في 3 خطوات.
كيفية استخدام التذكير المكرر
يحتوي 4DDiG Duplicate File Deleter على ميزة تذكير مكرر. من خلال تنشيط التذكير المكرر ، لا داعي للبحث يدويًا عن الملفات المكررة أو انتظار المسح الضوئي.عند وجود نسخ مكررة داخل مجلداتك ، سيطالبك البرنامج بفحصها وإزالتها العناصر المنسوخة في وقت محدد من اليوم ، مما يلغي الحاجة إلى انتظار الفحص.
تحميل آمن
تحميل آمن
-
الخطوة 1: أدخل صفحة تذكير مكررة
انتقل إلى الجانب الأيسر من الصفحة الرئيسية ، وسترى تكرار التذكير. اضغط عليها!
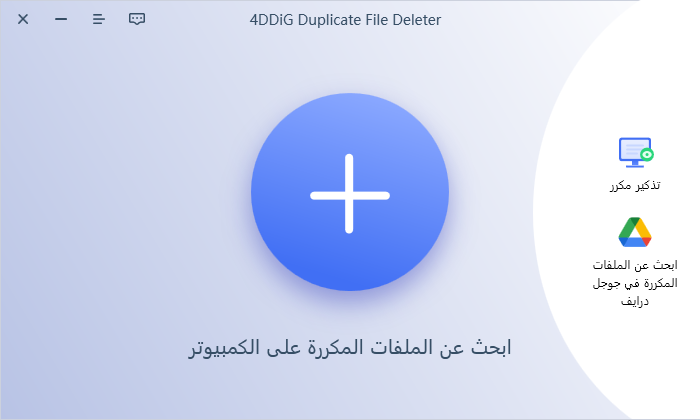
-
الخطوة 2:تعيين مجلدات التذكير ووقت الإشعار
يمكنك الآن تشغيل التذكير المكرر وإضافة مجلدات ليتم تذكيرك بها وتعيين وقت إشعار معين. بعد ذلك ، انقر فوق حفظ. بعد ذلك ستتلقى إشعارًا لإزالة التكرارات في فترة زمنية تحددها. لا تحتاج إلى انتظار الفحص في العملية برمتها.
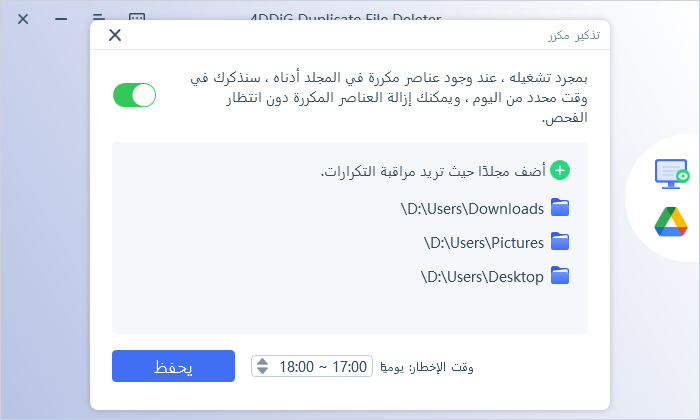
-
الخطوة 3:تحقق من التكرارات الخاصة بك
في وقت الإشعار المحدد ، ستظهر مطالبة في أسفل يمين سطح المكتب. يمكنك اختيار "تجاهل" أو النقر مباشرة على "فحص" لإزالة التكرارات كما تريد.
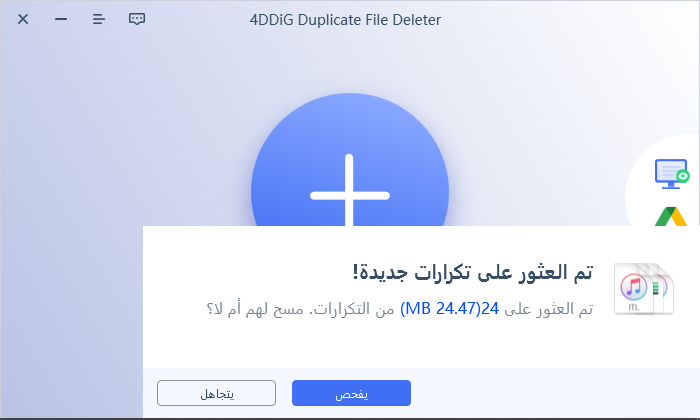
-
الخطوة 4:إزالة التكرارات الخاصة بك
ستكتشف أنه يتم تجميع الصور المتشابهة معًا بناءً على حجمها وكميتها. من خلال أو الملفات المكررة داخلها. بمجرد تحديد الملفات المطلوبة ، ما عليك سوى النقر فوق الزر "إزالة" لحذف الصور المتشابهة أو الملفات المكررة.