دليل مستخدم Tenorshare 4DDiG Mac لاستعادة بيانات
يعلمك دليل 4DDiG Mac Data Recovery كيفية استرداد الملفات الموجودة على محركات الأقراص التي تعمل بنظام Mac ومحركات الأقراص المستندة إلى Mac.
Tenorshare 4DDiG Mac Data Recovery هو برنامج احترافي ولكنه بسيط يمكنه استرداد أي نوع من الملفات من محرك Mac الثابت أو الأقراص الخارجية ، بما في ذلك الصور ومقاطع الفيديو والمستندات والمزيد. علاوة على ذلك ، يمكن لهذا التطبيق استعادة البيانات من جهاز Mac المعطل عن طريق تمهيده. تعرف على كيفية استرداد البيانات المفقودة أو المحذوفة على جهاز Mac الخاص بك باستخدام هذا الدليل الشامل.
الاسترداد من محركات الأقراص الثابتة
-
الخطوة 1:حدد الموقع
قم بتشغيل 4DDiG-Mac بعد التثبيت وحدد موقعًا مثل محرك الأقراص الثابتة لبدء استعادة بيانات Mac. ثم انقر فوق الزر "مسح" لبدء البحث عن جميع الملفات المفقودة.

-
الخطوة 2:المسح الضوئي والمعاينة
يستغرق فحص جميع الملفات المحذوفة بعض الوقت. بعد إنشاء نتيجة المسح ، يمكنك النقر فوق أنواع ملفات معينة لمعاينة المزيد من التفاصيل.

-
الخطوة 3:استعادة ملفات ماك
انقر فوق الزر "استرداد" وحدد موقعًا لحفظ الملفات التي تم العثور عليها. لا يوصى بحفظ الملفات المستردة في القسم الذي فقدتها فيه. قد يتسبب هذا في فقدان دائم للبيانات.
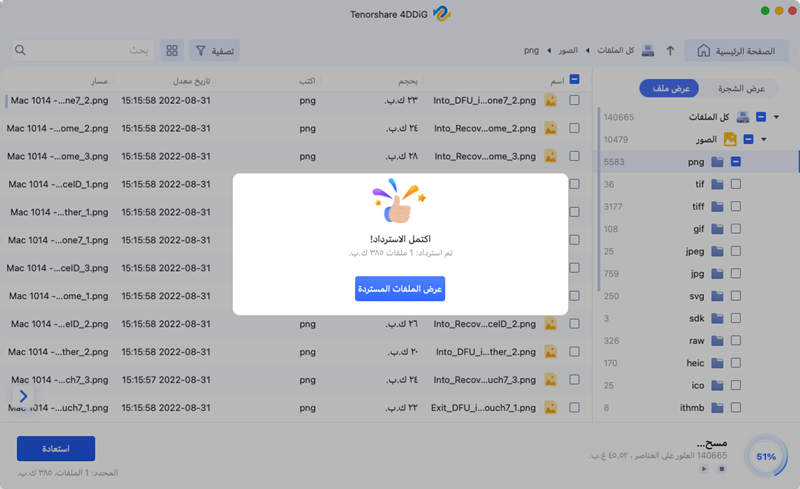
إذا كنت بحاجة إلى استعادة البيانات من macOS High Sierra والنظام الأحدث ، فستحتاج إلى تعطيل SIP أولاً للسماح بالوصول إلى ملفات Mac. ما عليك سوى التقاط صورة للمطالبات التي تظهر على الشاشة واتباع الخطوات.
يمكنك حفظ البيانات المستردة على جهاز الكمبيوتر المحلي الخاص بك أو Google Drive.
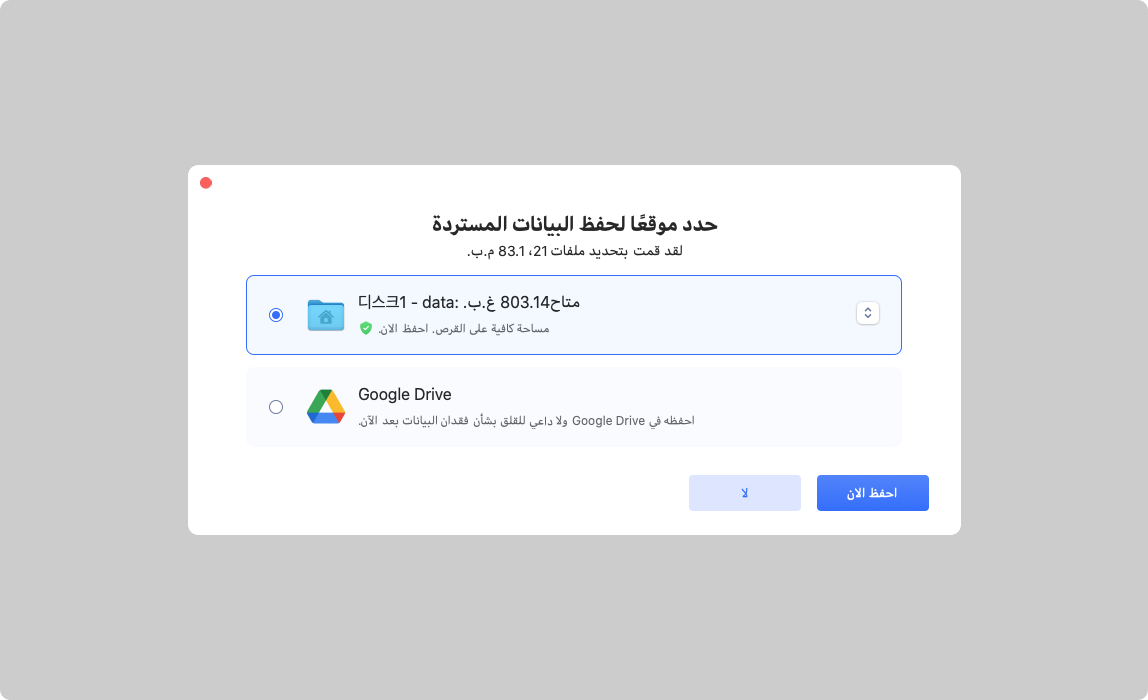
الاسترداد من سلة المهملات التي تم إفراغها
قم بتنزيل Tenorshare 4DDiG Mac Data Recovery واتبع الفيديو أدناه لمعرفة كيفية استرداد الملفات المفقودة من سلة المهملات التي تم إفراغها.
الاسترداد من iCloud
على الرغم من أن iCloud يقدم خيار الاستعادة، إلا أن له حدودًا. تتطلب استعادة الملفات المحذوفة نهائيًا خطوات إضافية. يوفر 4DDiG Mac Data Recovery حلاً سهل الاستخدام لاستعادة البيانات من icloud.
تنزيل آمن
تنزيل آمن
-
الخطوة 1:حدد iCloud
أولاً، حدد علامة التبويب iCloud من القائمة اليسرى. بعد ذلك، انقر فوق "البدء" للتحضير لفحص جميع البيانات الموجودة على مجلد iCloud الخاص بك.
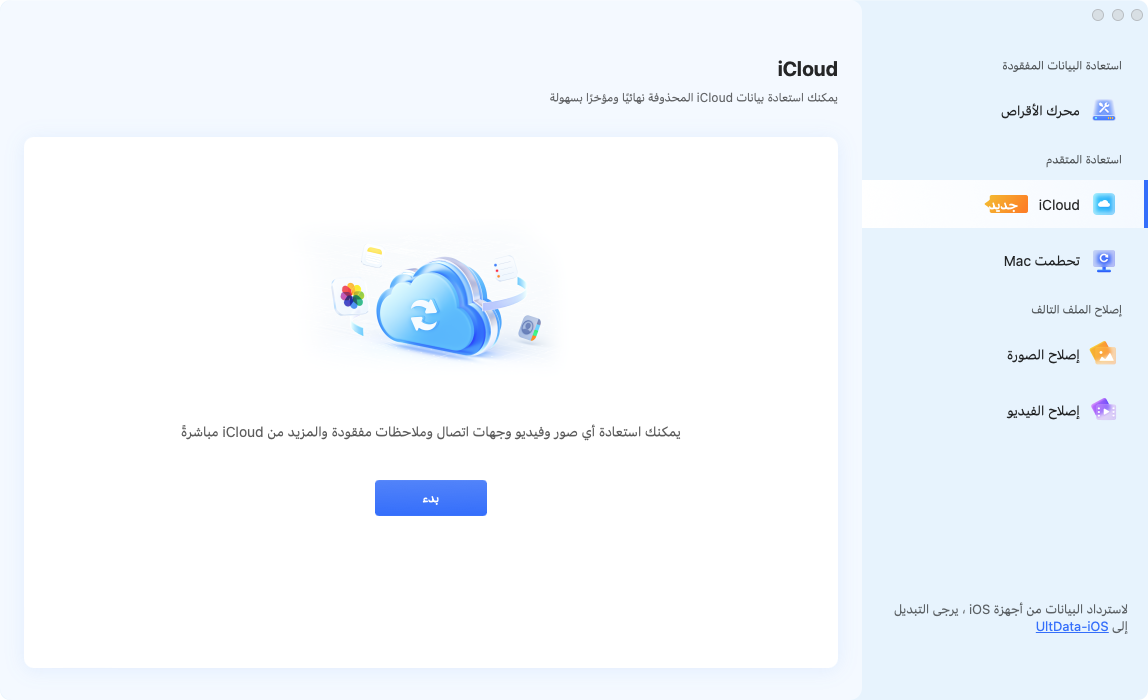
-
الخطوة 2:مسح البيانات المفقودة
بعد اختيار نوع الملف من iCloud، تحتاج إلى النقر فوق زر "المسح الضوئي". سيقوم برنامج 4DDiG Mac بفحص جميع البيانات القابلة للاسترداد بسرعة من دليل iCloud المحلي الخاص بك. يمكنك التحقق من فئة "الصور" أو أي نوع ملف آخر لمعاينته قبل استعادة بيانات icloud.
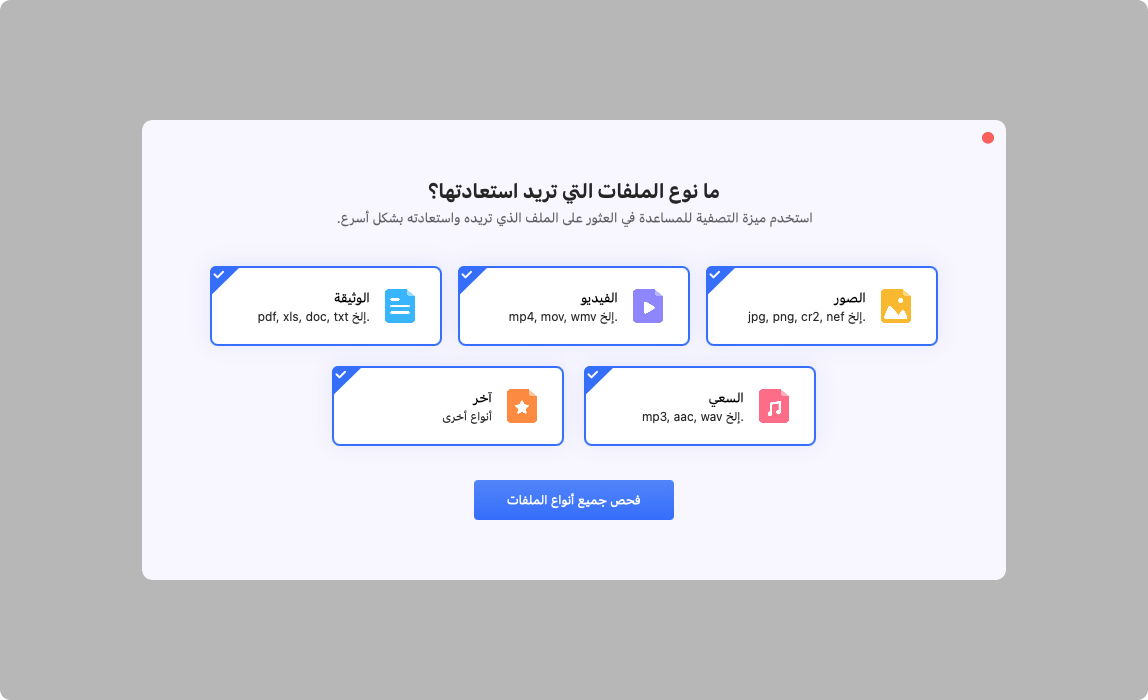
-
الخطوة 3:استعادة البيانات من iCloud
حدد البيانات التي تريد استعادتها. بمجرد التأكد من أن هذا هو ما تحتاج إلى استعادته، يرجى النقر فوق الزر "استرداد" لاستعادته.

الاسترداد من تحطم ماك
تنزيل آمن
تنزيل آمن
-
الخطوة 1:حدد الاسترداد من نظام الأعطال
قم بإعداد جهاز Mac يعمل و USB أو قرص ثابت خارجي محمول لتشغيل جهاز Mac المعطل واستعادة البيانات. على جهاز Mac وظيفي ، قم بتثبيت 4DDiG لاستعادة بيانات Mac. انقر فوق "استرداد البيانات من نظام الأعطال"> مسح بعد التثبيت.

-
الخطوة 2:قم بإنشاء محرك أقراص USB قابل للتمهيد
أدخل محرك أقراص USB في خيار "محرك الأقراص القابل للتمهيد" لنظام التشغيل Mac القابل للتمهيد ، وحدد الخيار الذي قمت بتثبيته للتو من خلال النقر فوق "ابدأ". سيظهر إشعار يذكرك بنسخ بياناتك احتياطيًا. ستبدأ عملية التهيئة ، وسيتم إنشاء محرك أقراص قابل للتمهيد.
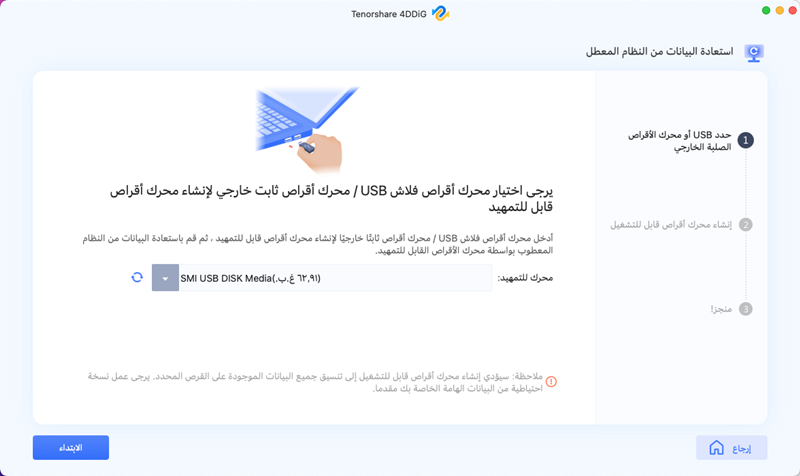
-
الخطوة 3: تمهيد Mac واستعادة البيانات
أدخل محرك الأقراص القابل للتمهيد هذا في نظام التشغيل Mac الذي توقف عند شاشة التحميل وقم بتشغيله بالضغط على مفتاح "الخيار". حرر المفتاح وحدد "4DDiG for Mac Data Recovery" لتشغيل دائرة القرص عند الدخول إلى واجهة اختيار اللوحة. يمكنك حاليًا الحصول على البيانات من خلال النقر على "تصدير".
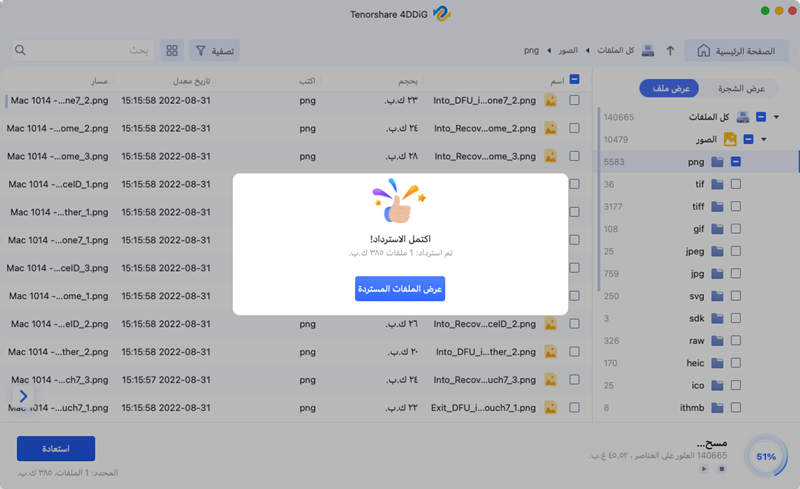
إصلاح مقاطع الفيديو التالفة على نظام التشغيل ماك
يمكن لبرنامج استعادة بيانات 4DDiG ماك الآن إصلاح أي ملفات فيديو تالفة / تالفة / غير قابلة للتشغيل. اتبع الخطوات أدناه لمعرفة كيفية إصلاح مقاطع الفيديو التالفة / المكسورة في 3 خطوات.
تنزيل آمن
تنزيل آمن
-
الخطوة 1:حدد إصلاح الفيديو
بعد تثبيت 4DDiG ، قم بتشغيله على جهاز ماك الخاص بك. من الخيارات المتقدمة ، حدد إصلاح الفيديو.
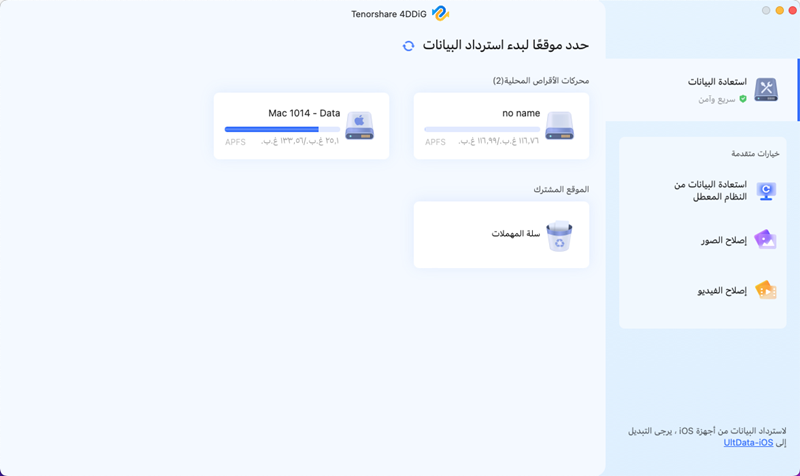
-
الخطوة 2:إضافة مقاطع فيديو إلى الإصلاح
انقر فوق "انقر لإضافة مقاطع فيديو" أو "إضافة مقاطع فيديو" لاستيراد مقاطع الفيديو التالفة أو التالفة ، ثم انقر فوق "إصلاح" لبدء الإصلاح.
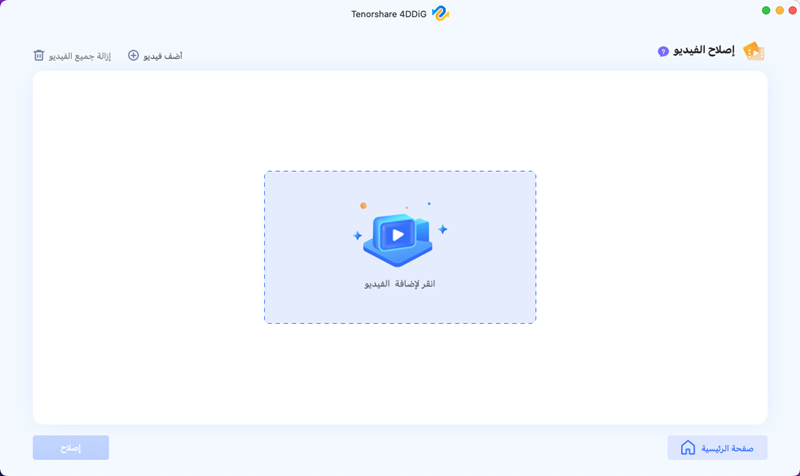
-
الخطوة 3: معاينة وتصدير مقاطع الفيديو التي تم إصلاحها
بعد الإصلاح ، يمكنك معاينة مقاطع الفيديو التي تم إصلاحها كما تريد ، ثم اختر ببساطة مقاطع الفيديو التي تريدها وانقر على "تصدير" لحفظها في مكان آمن. بعد التصدير بنجاح ، تم إصلاح مقاطع الفيديو التالفة أو التالفة بنجاح.
هذا كله يتعلق بكيفية إصلاح ملفات الفيديو التالفة أو التالفة على جهاز ماك باستخدام 4DDiG.
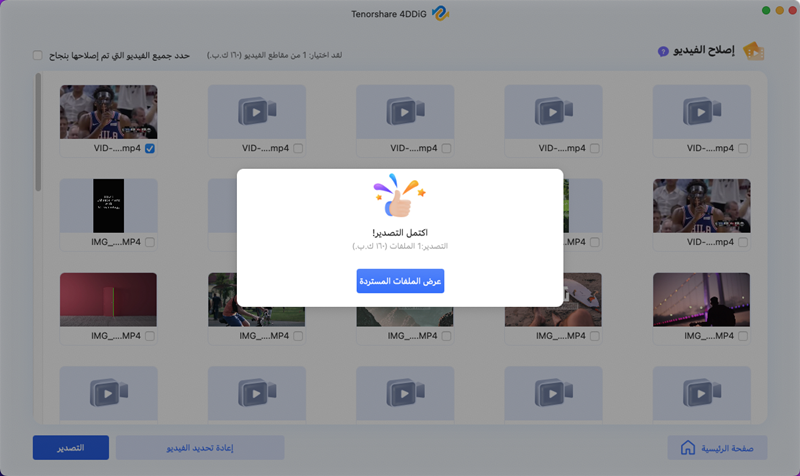
إصلاح الصور التالفة على ماك
إن ملفات الصور المهمة التي تعرضت للتلف أو التلف تثير الذعر ، ولكن لا داعي للقلق لأن 4DDiG ماك يمكنه الآن إصلاح عدد غير محدود من الصور المشوهة والضبابية والمقطوعة والرمادية اللون دفعة واحدة. اتبع الخطوات الثلاث أدناه لإصلاح صورك التالفة باستخدام 4DDiG ماك.
تنزيل آمن
تنزيل آمن
-
الخطوة 1:حدد إصلاح الصورة
قم بتنزيل برنامج 4DDiG ماك مجانًا على جهاز ماك الخاص بك ، ثم قم بتشغيله. من "الخيارات المتقدمة" ، حدد "إصلاح الصور".
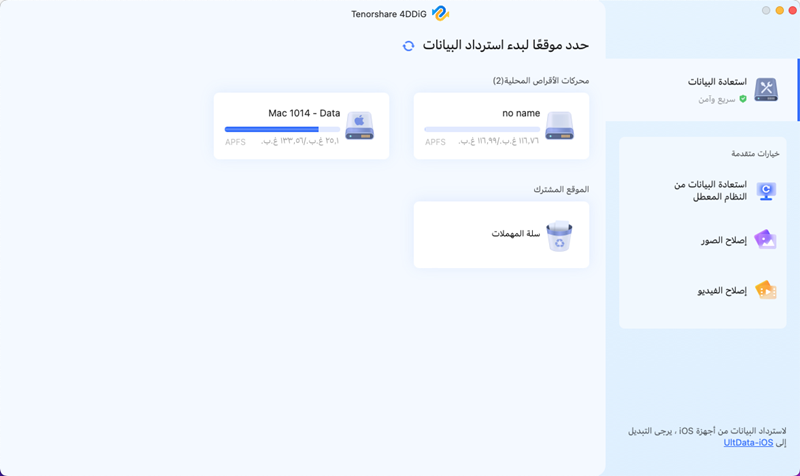
-
الخطوة 2:إضافة الصور إلى الإصلاح
انقر فوق "انقر لإضافة صور" أو "إضافة صور" لاستيراد الصور التالفة أو التالفة ، ثم انقر فوق "إصلاح" لبدء إصلاحها.
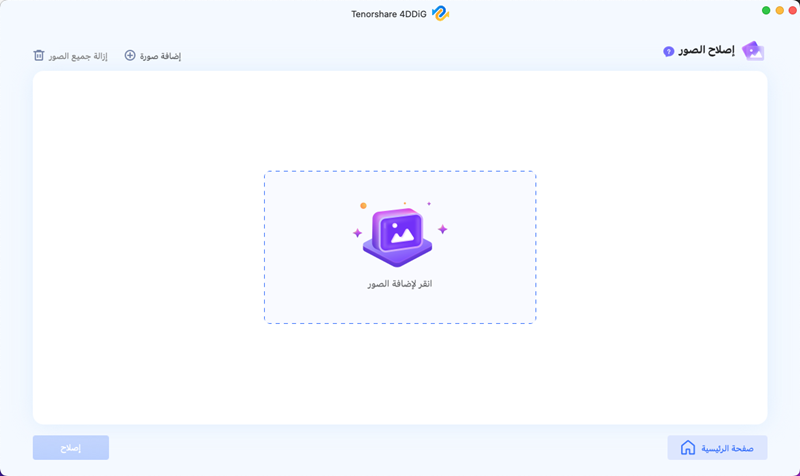
-
الخطوة 3:معاينة وتصدير الصور التي تم إصلاحها
بعد الإصلاح ، يمكنك اختيار الصور لمعاينتها ثم النقر فوق تصدير لحفظها في مكان آمن. والآن تم إصلاح صورك التالفة بنجاح. بعد نجاح الإصلاح، قد تكون هناك صور زائدة عن الحاجة. يمكنك النقر فوق لعرض الصورة الأصلية وجميع النسخ. وذلك لأننا نستخدم أحدث التقنيات لمساعدتك في استرداد المزيد من الصور.
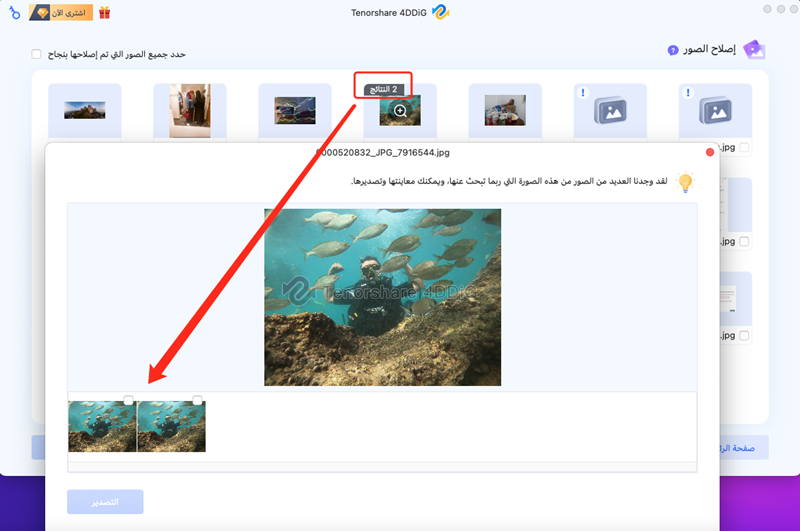
هذا كله يتعلق بكيفية إصلاح الصور التالفة أو التالفة على جهاز ماك باستخدام 4DDiG. قم بتنزيله الآن وجرب جميع الميزات، ونحن نتطلع إلى ملاحظاتك وسنأخذها على محمل الجد.