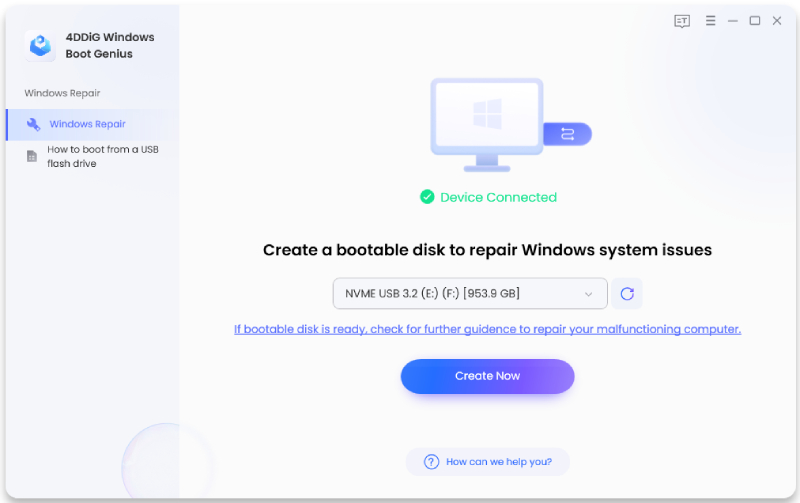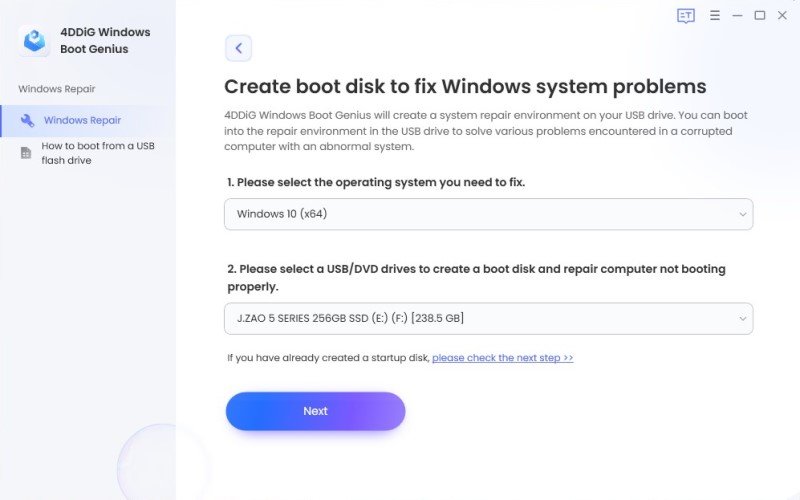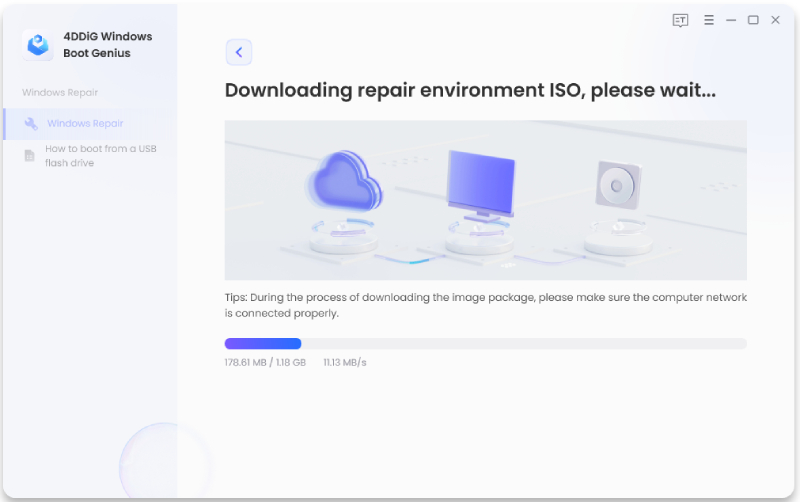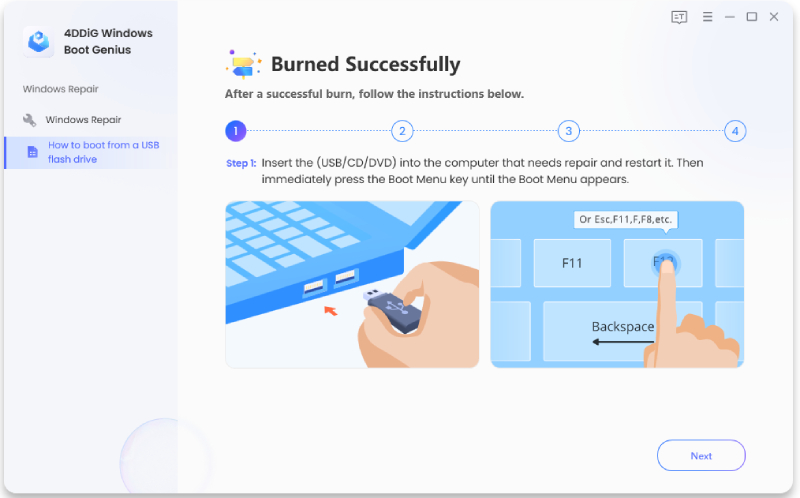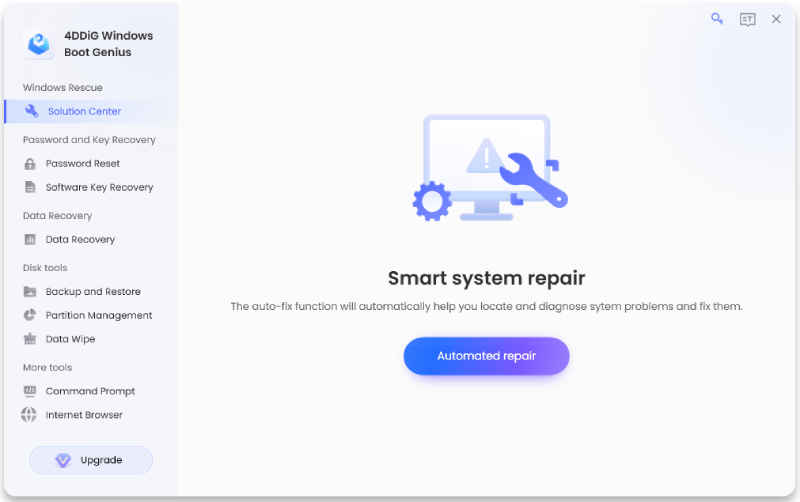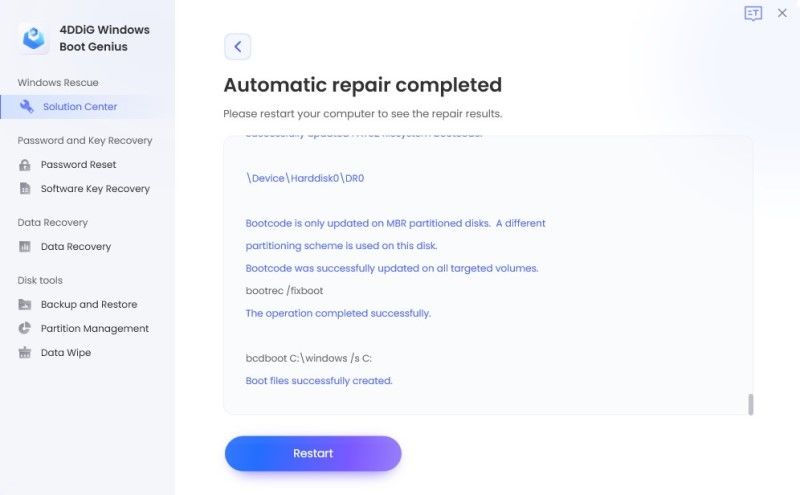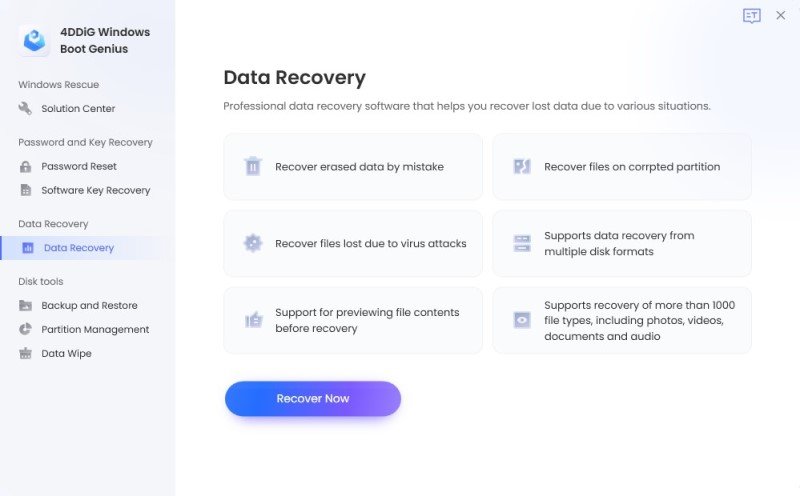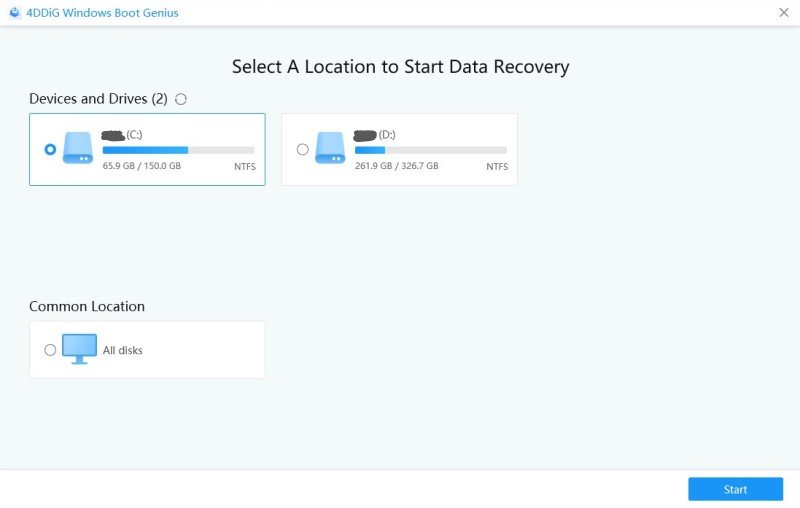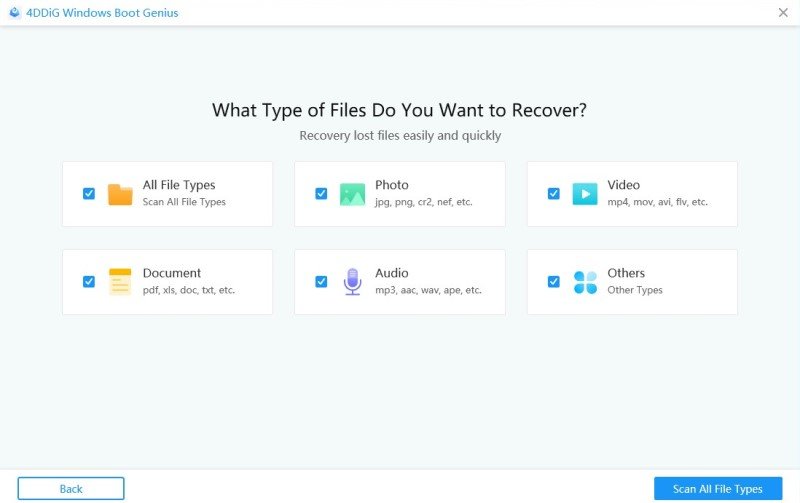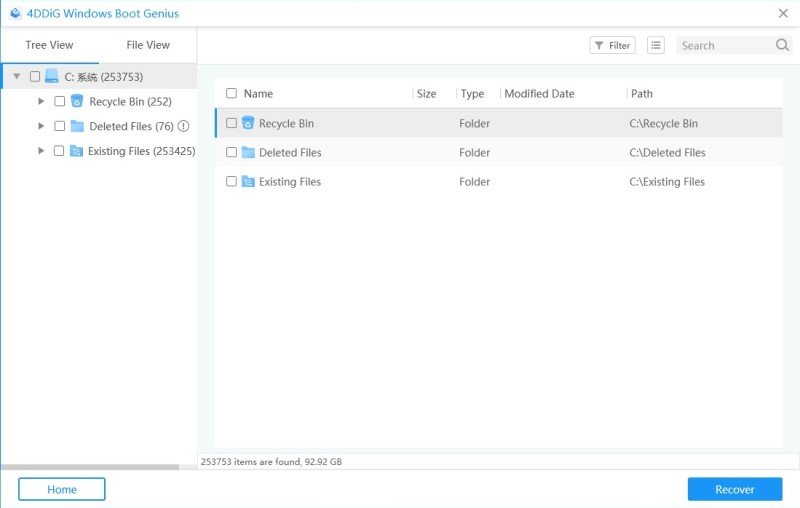4DDiG Windows Boot Genius to wielofunkcyjne narzędzie, które może naprawić niebieski/czarny ekran systemu Windows, uruchomić niemożność uruchomienia komputerów, zresetować hasło lokalne i domenowe systemu Windows, odzyskać dane z dysku twardego, którego nie można uruchomić, i zarządzać partycją. Teraz dowiedz się, jak korzystać z tego wielofunkcyjnego narzędzia, korzystając z tego obszernego przewodnika.
Część 1: Jak utworzyć dysk rozruchowy?
Dla Windows 11/10/8.1/8/7
Bezpieczne pobieranie
Bezpieczne zamówienie
-
1
Uruchom program i włóż przygotowaną płytę CD/DVD do napędu CD-ROM lub podłącz pendrive do portu USB w komputerze. Następnie kliknij „Utwórz teraz dysk rozruchowy”, aby rozpocząć nagrywanie dysku naprawczego.

-
2
Wybierz system operacyjny, który chcesz naprawić, a następnie wybierz dysk, którego używasz do tworzenia nośnika startowego. Następnie dotknij „Dalej”, aby rozpocząć pobieranie ISO środowiska naprawczego.

Uwaga: Pamiętaj, że nośnik startowy zostanie usunięty w tym procesie. Dlatego najpierw wykonaj kopię zapasową danych!
-
3
Teraz poczekaj, aż Boot Genius pobierze ISO środowiska naprawczego i upewnij się, że sieć jest dobrze połączona.

-
4
Po pomyślnym utworzeniu dysku rozruchowego przejdź do martwego komputera, aby rozpocząć uruchamianie.

Część 2: Jak uruchomić system Windows z dysku CD/DVD/USB?
Dla Windows 11/10/8.1/8/7
Bezpieczne pobieranie
Bezpieczne zamówienie
-
1
Włóż nośnik startowy do komputera, którego nie można uruchomić. Uruchom komputer i naciśnij „F12” lub „ESC” na klawiaturze, aby wejść do menu rozruchu. Lub możesz odwołać się do następującego klucza rozruchowego.

-
2
Po przejściu do menu rozruchu użyj klawisza strzałki, aby poruszać się po nośniku startowym i po prostu dotknij „enter”, aby rozpocząć uruchamianie.

Uwaga: Pamiętaj, że nośnik startowy zostanie usunięty w tym procesie. Dlatego najpierw wykonaj kopię zapasową danych!
Część 3: Jak korzystać z Windows Rescue z 4DDiG Windows Boot Genius?
Windows Rescue oferuje kompleksowe i skuteczne rozwiązania pomagające rozwiązać wszystkie problemy z uruchamianiem, w tym niebieski ekran śmierci, czarny ekran śmierci, zawieszanie się i awarie, przywracanie brakującego rozruchu i przywracanie awarii MBR, uszkodzony rejestru, zainfekowanej wirusem wartości klucza rejestru i tablicy partycji.
Dla Windows 11/10/8.1/8/7
Bezpieczne pobieranie
Bezpieczne zamówienie
-
1
Gdy martwy komputer zostanie pomyślnie uruchomiony, 4DDiG Windows Boot Genius zostanie uruchomiony automatycznie. Teraz kliknij „Automatyczna naprawa”, aby kontynuować.

-
2
Następnie wybierz partycję, którą chcesz naprawić, a następnie dotknij „Rozpocznij naprawę”

-
3
Poczekaj na zakończenie automatycznej naprawy, a następnie uruchom ponownie komputer, aby zobaczyć wyniki naprawy.

Chodzi o to, jak uruchomić martwy komputer za pomocą Windows Rescue dostarczonego przez 4DDiG Windows Boot Genius. Dlaczego po prostu nie pobrać i spróbować?
Część 4: Jak odzyskać hasło systemu Windows & amp; Klucz produktu
Za pomocą 4DDiG Windows Boot Genius możesz łatwo zresetować utracone i zapomniane hasło lokalne/domeny Windows oraz odzyskać identyfikator produktu Windows, klucz produktu i klucz biurowy.
Dla Windows 11/10/8.1/8/7
Bezpieczne pobieranie
Bezpieczne zamówienie
Resetowanie hasła Windows
-
1
Po utworzeniu dysku rozruchowego i uruchomieniu komputera kliknij „Resetowanie hasła”, a następnie dotknij „Start”, aby kontynuować”.

-
2
Zaznacz konto użytkownika, z którego chcesz zresetować hasło. Jak pokazano na poniższym obrazku, możesz zmieniać, usuwać i tworzyć hasło. Wybierz jeden tryb i kliknij „Dalej”, aby wykonać automatycznie.

-
3
Następnie po prostu dotknij „Uruchom ponownie”, aby ponownie uruchomić komputer i uzyskać do niego dostęp bez hasła.

Odzyskiwanie klucza produktu
-
1
Przejdź do „Software Key Recovery” z lewego panelu i kliknij „Start”, aby kontynuować.

-
2
Wybierz instalację systemu Windows z rozwijanej listy. Później wyświetlana jest nazwa produktu i odpowiadający mu klucz licencyjny oraz identyfikator produktu. Możesz kliknąć „Zapisz”, aby zachować go na komputerze w formacie .txt.

Jeśli kiedykolwiek zapomniałeś hasła do systemu Windows lub klucza produktu, po prostu wypróbuj 4DDiG Windows Boot Genius.
Część 5: Jak odzyskać utracone dane po awarii komputera
Odzyskiwanie danych nienagannie odzyskuje usunięte dokumenty, archiwa, zdjęcia, filmy i inne pliki z uszkodzonego systemu Windows, sformatowanego dysku twardego oraz uszkodzonej lub utraconej tablicy partycji. Wysoce wydajny i szybki, wyposażony w taki sposób, że użytkownik nietechniczny może z łatwością go obsługiwać.
Dla Windows 11/10/8.1/8/7
Bezpieczne pobieranie
Bezpieczne zamówienie
-
1
Utwórz dysk startowy i najpierw uruchom komputer, teraz przejdź do „Odzyskiwanie danych” z lewego panelu, a następnie kliknij „Odzyskaj teraz”, aby kontynuować.

-
2
Wszystkie dyski na twoim komputerze są wymienione i możesz wybrać dysk docelowy, aby rozpocząć odzyskiwanie danych. Tutaj zostaniesz poproszony o określenie typu pliku, który chcesz przywrócić.


-
3
Zostaną wyświetlone wszystkie dokumenty na wskazanym dysku. Możesz sprawdzić pliki, klikając folder. Następnie zaznacz pliki, które chcesz odzyskać, i kliknij „Odzyskaj”. Na koniec określ lokalizację do przechowywania odzyskanych plików i zakończ przetwarzanie.

Część 6: Jak używać narzędzia dyskowego z 4DDiG Windows Boot Genius
4DDiG Windows Boot Genius oferuje wszechstronne narzędzie dyskowe, które pomaga w bezpiecznym i wydajnym klonowaniu całego dysku/partycji, wykonywaniu kopii zapasowych dysku/partycji, zarządzaniu partycjami i usuwaniu trwale usunąć wszystkie dane z dysku twardego i partycji, wykonując najprostsze kroki.
Dla Windows 11/10/8.1/8/7
Bezpieczne pobieranie
Bezpieczne zamówienie
Kopia zapasowa i przywracanie
-
1
Najpierw utwórz dysk rozruchowy i uruchom komputer. Przejdź do „Kopia zapasowa i przywracanie”, tutaj możesz wybrać „Kopia zapasowa partycji” lub „Odzyskiwanie partycji”, aby wykonać kopię zapasową lub odzyskać partycję. Wybierz „Kopia zapasowa dysku” lub „Przywracanie dysku”, aby wykonać kopię zapasową całego dysku lub go przywrócić. Jeśli chcesz sklonować partycję lub dysk, po prostu wybierz „Klonowanie partycji” lub „Klonowanie dysków”. Po dokonaniu wyboru postępuj zgodnie z kreatorem na ekranie, aby uzyskać to, czego chcesz.

Zarządzanie partycjami
-
1
Wybierz „Zarządzanie partycjami”, aby utworzyć, sformatować, usunąć lub zmienić rozmiar partycji.


Wyczyść dane
-
1
Przejdź do opcji „Wymazywanie danych”, aby wyczyścić partycję, określone foldery lub wybrane pliki. Kliknij każdą funkcję i postępuj zgodnie z kreatorem na ekranie, aby ją osiągnąć.