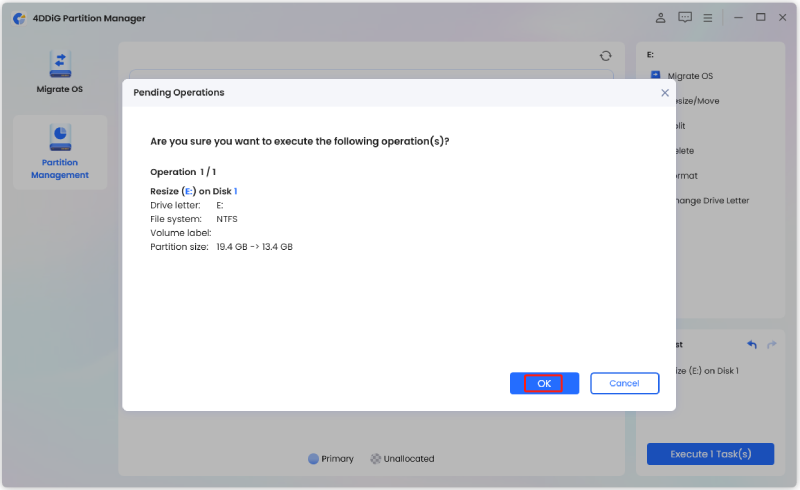Jako bogate w funkcje narzędzie do migracji systemu i zarządzania partycjami dysku, 4DDiG Partition Manager pomaga migrować system operacyjny Windows z dysku twardego na dysk SSD bez jego ponownej instalacji, organizować partycje na dyskach wewnętrznych i zewnętrznych oraz optymalizować wydajność dysków. Poniżej przedstawiamy instrukcje krok po kroku, jak wykorzystać 4DDiG Partition Manager do przeprowadzenia migracji systemu i podstawowych operacji na partycjach.
Część 1: Jak przeprowadzić Migrate OS na dysk SSD/HDD?
4DDiG Partition Manager zapewnia łatwy i bezpieczny sposób migracji systemu operacyjnego Windows na nowy dysk SSD lub HDD bez ponownej instalacji systemu Windows. Oprócz systemu operacyjnego, za pomocą kilku kliknięć może również przenosić dane, aplikacje i programy, konta osobiste i ustawienia.
Dla Windows 11/10/8.1/8/7
Bezpieczne pobieranie
Bezpieczne pobieranie
Ważne: Proces migracji systemu operacyjnego spowoduje usunięcie wszystkich danych i istniejących partycji na dysku docelowym, więc pamiętaj o utworzeniu kopii zapasowej ważnych danych przed rozpoczęciem migracji.
-
1
Podłącz nowy dysk po pobraniu i zainstalowaniu Menedżera partycji 4DDiG na komputerze. Następnie uruchom aplikację, wybierz „Migracja systemu operacyjnego” w lewym panelu nawigacyjnym i kliknij „Start”, aby kontynuować.

-
2
Wybierz nowy dysk jako dysk docelowy, a następnie dotknij „Start”, aby kontynuować. (Dysk źródłowy jest wybrany domyślnie).

-
3
Pojawią się wyskakujące okienka informujące, że podczas migracji systemu partycje i pliki na dysku docelowym zostaną nadpisane. Aby przejść do następnego kroku, kliknij „Pewnie”, a następnie „Start”, aby rozpocząć migrację systemu.

-
4
Migracja systemu rozpocznie się teraz w programie 4DDiG Partition Manager i zajmie trochę czasu, w zależności od rozmiaru dysków. Możesz przeglądać dane związane z migracją, takie jak szybkość migracji, czas, który upłynął itd.

Teraz pomyślnie przeprowadziłeś migrację systemu operacyjnego na dysk docelowy.

Część 2: Jak uruchomić komputer z nowego dysku?
Po pomyślnym przeniesieniu systemu operacyjnego na dysk docelowy za pomocą 4DDiG Partition Manager, prawdopodobnie zastanawiasz się, jak uruchomić komputer z nowego dysku po przeniesieniu na niego całego systemu. Oto jak możesz to zrobić:
-
1
Wyjmij dysk źródłowy i włóż dysk docelowy do oryginalnego gniazda. Po wejściu do systemu BIOS uruchom ponownie komputer, aby zmienić kolejność rozruchu. Możesz także obejrzeć poniższy film, aby uzyskać więcej informacji na temat uruchamiania komputera.
Część 3: Jak zarządzać i optymalizować partycje za pomocą 4DDiG Partition Manager?
4DDiG Partition Manager pomaga z łatwością organizować i optymalizować partycje na dyskach twardych. Gdy masz problem z rozmiarem partycji, możesz skorzystać z 4DDiG Partition Manager, aby zmienić rozmiar, rozszerzyć, zmniejszyć, podzielić, utworzyć, usunąć i sformatować partycje GPT. Możesz także bezpiecznie zmienić literę dysku partycji, aby zachować porządek na dysku.
Interfejs 4DDiG Partition Manager zapewnia następujące metody zarządzania partycjami:
- Zmień rozmiar/Przenieś partycję
- Rozszerz/Zmniejsz partycję
- Podziel partycję
- Utwórz nową partycję
- Usuń partycję
- Formatuj partycję
- Zmień literę dysku
Dla Windows 11/10/8.1/8/7
Bezpieczne pobieranie
Bezpieczne pobieranie
Ważne: Zdecydowanie zaleca się wykonanie kopii zapasowej wszystkich ważnych plików i danych na partycjach przed wykonaniem poniższych operacji na partycjach. Ponadto, aby uniknąć utraty danych lub uszkodzenia dysku, nie należy nagle ani na siłę kończyć programu, gdy trwają operacje na partycjach.
Zmień rozmiar/przenieś partycję
Zmiana rozmiaru partycji to proces zmniejszania partycji w celu zwolnienia części/uzyskania części nieprzydzielonego miejsca. Nieprzydzielone miejsce można scalić z sąsiednimi partycjami lub użyć do utworzenia jednej lub więcej nowych partycji.
Aby zmienić rozmiar i przenieść partycję:
-
1
Zainstaluj i uruchom Menedżera partycji 4DDiG. Wybierz „Zarządzanie partycjami” na lewym pasku nawigacyjnym. Następnie kliknij prawym przyciskiem myszy partycję, której rozmiar chcesz zmienić, i wybierz „Zmień rozmiar/przenieś” z menu rozwijanego.

-
2
W wyskakującym oknie przeciągnij i upuść obramowanie wybranej partycji, aby zmienić jej rozmiar. Alternatywnie możesz wprowadzić określony rozmiar partycji w GB. Po ustawieniu rozmiaru partycji możesz wyświetlić podgląd wyniku wprowadzonych zmian. Jeśli jesteś z niego zadowolony, kliknij OK, aby umieścić operację w kolejce.

Uwaga: Aby przenieść partycję, przeciągnij uchwyt całej partycji w kierunku nieprzydzielonego miejsca lub ręcznie zdefiniuj ilość nieprzydzielonego miejsca w przedniej lub tylnej części partycji.
-
3
Umieszczona w kolejce operacja zmiany rozmiaru jest wyświetlana na liście zadań. Kliknij opcję Wykonaj 1 zadanie i kliknij przycisk OK, aby zatwierdzić operację.


-
4
Proces zmiany rozmiaru partycji rozpocznie się natychmiast i zajmie trochę czasu.

-
5
Poczekaj, aż rozmiar partycji zostanie dostosowany zgodnie z oczekiwaniami, i kliknij Gotowe.

Rozszerz/Zmniejsz partycję
4DDiG Partition Manager umożliwia rozszerzenie partycji w celu jej zwiększenia lub zmniejszenie partycji w celu zmniejszenia jej rozmiaru. Kiedy na partycji dysku skończy się miejsce na dysku, możesz rozszerzyć miejsce na partycję, zabierając wolne miejsce z nieprzydzielonego miejsca na tym samym dysku lub zmniejszając inne istniejące partycje.
Uwaga: Funkcja rozszerzania/zmniejszania będzie niedostępna, gdy na dysku znajdują się więcej niż 4 partycje. Poza tym nie można rozszerzyć ani zmniejszyć partycji z wolnym lub nieprzydzielonym miejscem na innym oddzielnym dysku twardym.
Aby rozszerzyć partycję:
-
1
Pobierz i uruchom Menedżera partycji 4DDiG. Wybierz „Zarządzanie partycjami” na lewym pasku nawigacyjnym. Następnie kliknij prawym przyciskiem myszy partycję, którą chcesz rozszerzyć, i wybierz „Rozszerz/zmniejsz” z menu podręcznego.

-
2
Przeciągnij prawą krawędź wybranej partycji w prawo lub przeciągnij jej lewą krawędź w lewo, aby zwiększyć jej rozmiar. Alternatywnie możesz wybrać sąsiednią partycję lub nieprzydzielone miejsce, z którego chcesz zwolnić miejsce, i przeciągnąć jej granicę w prawo lub w lewo, aby zwolnić miejsce dla partycji docelowej. Po zakończeniu regulacji kliknij OK, aby program wrócił do głównego okna.

-
3
Operacja oczekująca zostanie dodana do Listy zadań. Po prostu kliknij „Wykonaj 1 zadanie” i wybierz OK, aby zatwierdzić operację.


-
4
Zakończenie procesu rozszerzania partycji zajmie trochę czasu, w zależności od ilości miejsca, które chcesz do niego dodać. Aby uniknąć utraty lub uszkodzenia danych, nie zamykaj programu, dopóki proces się nie zakończy.

-
5
Kliknij Gotowe, gdy partycja zostanie pomyślnie rozszerzona.

Aby zmniejszyć partycję:
-
1
Kliknij prawym przyciskiem myszy partycję, którą chcesz zmniejszyć, i wybierz „Rozszerz/zmniejsz”.

-
2
Przeciągnij prawą krawędź wybranej partycji w lewo lub przeciągnij jej lewą krawędź w prawo, aby zmniejszyć jej rozmiar i zwolnić miejsce dla sąsiednich partycji. Po zakończeniu kliknij OK i wróć do głównego interfejsu.

-
3
Kliknij przycisk Wykonaj 1 zadanie w prawym dolnym rogu panelu i wybierz OK, aby zatwierdzić operację.


-
4
Następnie program zacznie zmniejszać wybraną partycję na podstawie twoich ustawień. Poczekaj na zakończenie procesu kurczenia.

-
5
Kliknij przycisk Gotowe, gdy partycja zostanie pomyślnie zmniejszona. Zobaczysz, że określony zmniejszony wolumin został dodany do sąsiednich partycji.

Podziel partycję
Dzielenie partycji odnosi się do dzielenia dużej partycji na dwie lub więcej mniejszych. Gdy kupujesz nowy komputer z tylko jedną partycją lub na dysku twardym znajduje się duża partycja, może być konieczne podzielenie partycji w celu utworzenia nowych partycji i przechowywania różnych danych.
Aby podzielić partycję:
-
1
Pobierz i uruchom Menedżera partycji 4DDiG. Wybierz „Zarządzanie partycjami” na lewym pasku nawigacyjnym. Następnie kliknij prawym przyciskiem myszy partycję, którą chcesz oddzielić i wybierz „Podziel”.

-
2
Przeciągnij uchwyt partycji w lewo lub w prawo, aby określić rozmiar nowej partycji, lub możesz ręcznie wprowadzić dokładną wartość jako rozmiar nowej partycji. Następnie określ inne parametry nowej partycji, w tym literę dysku, system plików (NTFS, exFAT, FAT16 lub FAT32) i rozmiar klastra.

-
3
Na liście zadań zobaczysz oczekującą operację podziału. Kliknij opcję Wykonaj 1 zadanie i wybierz OK, gdy program wyświetli monit o wykonanie operacji.


-
4
Proces dzielenia może zająć trochę czasu, więc poczekaj cierpliwie i nie zamykaj programu, dopóki proces się nie zakończy.

-
5
Kliknij Gotowe, gdy partycja zostanie pomyślnie podzielona na dwie mniejsze.

Uwaga: Funkcja dzielenia partycji jest obecnie dostępna dla partycji NTFS i FAT32. Poza tym możesz podzielić nieużywane miejsce partycji tylko w celu utworzenia nowej partycji. Partycja, która jest całkowicie zajęta i nieprzydzielona partycja, nie mogą zostać podzielone.
Utwórz nową partycję
Jeśli na dysku twardym jest nieprzydzielone miejsce, możesz utworzyć nową partycję z nieprzydzielonego miejsca, dostosowując jej rozmiar, format systemu plików i literę dysku. Jeśli nie ma nieprzydzielonego miejsca na dysku, możesz je utworzyć, zmniejszając istniejącą partycję.
Aby utworzyć partycję z miejsca nie podzielonego na partycje:
-
1
Pobierz i uruchom Menedżera partycji 4DDiG. Wybierz „Zarządzanie partycjami” na lewym pasku nawigacyjnym. Następnie kliknij prawym przyciskiem myszy nieprzydzieloną partycję, z której chcesz utworzyć nową partycję, i wybierz „Utwórz”. (Ta opcja jest niedostępna, jeśli nie ma nieprzydzielonego miejsca na dysku).

-
2
W wyskakującym oknie ustaw parametry nowej partycji, w tym rozmiar partycji, literę dysku, etykietę woluminu i system plików (NTFS, exFAT, FAT16 lub FAT32), a następnie kliknij OK.

Uwaga: Możesz albo przeciągnąć uchwyt partycji, aby określić rozmiar nowej partycji, albo ręcznie wprowadzić rozmiar wolumenu, który chcesz utworzyć w GB.
-
3
Z głównego interfejsu możesz wyświetlić podgląd rozmiaru i położenia nowo utworzonej partycji. Kliknij „Wykonaj 1 zadanie” i kliknij OK, jeśli zostanie to potwierdzone.


-
4
Poczekaj na utworzenie nowej partycji. Podczas procesu tworzenia partycji program automatycznie sformatuje partycję, aby można było na niej przechowywać dane.

-
5
Kliknij Gotowe, gdy pomyślnie utworzysz nową partycję.

Usuń partycję
Usunięcie partycji na dysku twardym może pomóc zwolnić miejsce na dysku. Jeśli na dysku znajduje się partycja, której już nie potrzebujesz, możesz użyć Menedżera partycji 4DDiG, aby z łatwością ją usunąć i przekształcić w nieprzydzielone miejsce, które jest dostępne do rozszerzenia rozmiaru innej partycji na tym samym dysku.
Aby usunąć partycję:
-
1
Pobierz i uruchom Menedżera partycji 4DDiG. Wybierz „Zarządzanie partycjami” na lewym pasku nawigacyjnym. Następnie kliknij prawym przyciskiem myszy partycję, którą chcesz usunąć i wybierz opcję Usuń z listy rozwijanej.

-
2
Kliknij Tak, gdy pojawi się okno dialogowe z prośbą o potwierdzenie.

-
3
Następnie program dodaje zadanie usuwania do listy zadań. Kliknij „Wykonaj 1 zadanie” w prawym dolnym rogu i kliknij OK, aby usunąć.


-
4
Poczekaj kilka sekund, aż program zakończy usuwanie partycji.

-
5
Kliknij Gotowe, gdy wybrana partycja zostanie pomyślnie usunięta.

Sformatuj partycję
Formatowanie partycji to proces usuwania wszystkich danych z wybranej partycji i instalowania systemu plików w celu przygotowania dostępnej przestrzeni dla systemu operacyjnego. Istnieje wiele sytuacji, w których musisz sformatować partycję:
- Jeśli chcesz usunąć wszystkie dane z partycji bez usuwania samej partycji, możesz ją sformatować w celu ponownego ułożenia.
- Nowo utworzona partycja powinna zostać sformatowana przed użyciem jej do przechowywania danych.
- Gdy system plików partycji nie jest obsługiwany lub zostanie uszkodzony lub uszkodzony, można sformatować partycję przy użyciu nowego systemu plików, takiego jak NTFS i exFAT.
Aby sformatować partycję:
-
1
Pobierz i uruchom Menedżera partycji 4DDiG. Wybierz „Zarządzanie partycjami” na lewym pasku nawigacyjnym. Następnie kliknij prawym przyciskiem myszy partycję, którą chcesz sformatować, i wybierz opcję Formatuj.

-
2
Zresetuj etykietę woluminu, system plików i rozmiar klastra dla partycji. Po potwierdzeniu kliknij OK, aby kontynuować.

Uwaga: Jeśli zaznaczysz opcję Pełny format, wszystkie istniejące dane na partycji zostaną całkowicie nadpisane i usunięte i nie będzie można ich odzyskać za pomocą żadnego oprogramowania do odzyskiwania danych.
-
3
Kliknij Tak, gdy będziesz gotowy do sformatowania partycji.

-
4
Możesz wyświetlić podgląd wyniku po sformatowaniu partycji. Jeśli jest to satysfakcjonujące, kliknij „Wykonaj 1 zadanie”, a następnie OK, aby rozpocząć proces formatowania partycji.


-
5
Poczekaj, aż program zakończy formatowanie partycji.

-
6
Kliknij Gotowe, gdy partycja zostanie pomyślnie sformatowana.

Zmień literę dysku
Zazwyczaj system Windows przypisze literę dysku każdemu dyskowi, który wykryje automatycznie po rozpoznaniu systemu plików na jego partycji. Możesz jednak zmienić literę dysku partycji zgodnie z własnymi preferencjami.
Aby zmienić literę dysku partycji:
-
1
Kliknij prawym przyciskiem myszy partycję, której literę dysku chcesz zmienić, i wybierz „Zmień literę dysku”.

Uwaga: Nie możesz zmienić litery dysku, na którym jest zainstalowany system operacyjny Windows, czyli litery lokalnego dysku C:, w przeciwnym razie system Windows nie uruchomi się, a aplikacje nie będą działać w ogóle itp.
-
2
Wybierz nową literę dysku, która nie została zajęta przez inne partycje dla tej partycji i kliknij OK.

Uwaga: Litera dysku wybranej partycji zostanie usunięta, jeśli wybierzesz Brak jako nową literę dysku.
-
3
Główny interfejs wyświetla podgląd partycji z nową literą dysku. Kliknij „Wykonaj 1 zadanie”, a następnie wybierz OK, aby zatwierdzić zmianę.


-
4
Poczekaj cierpliwie, aż proces się zakończy.

-
5
Kliknij Gotowe, gdy litera dysku partycji zostanie pomyślnie zmieniona na określoną przez Ciebie.