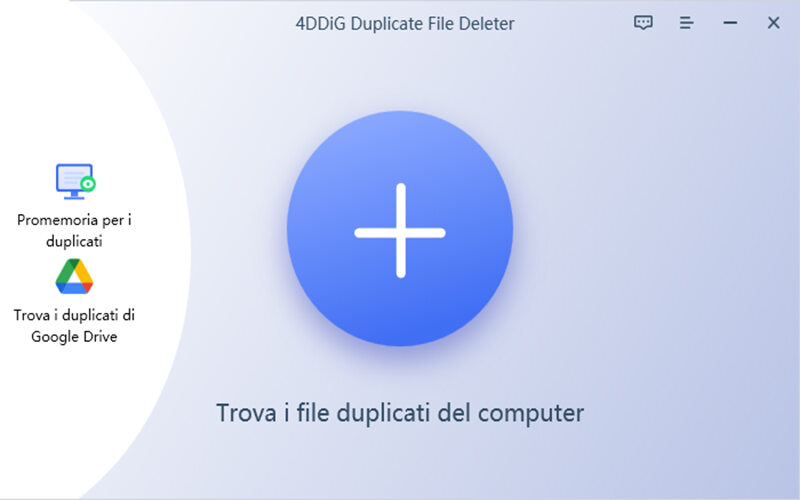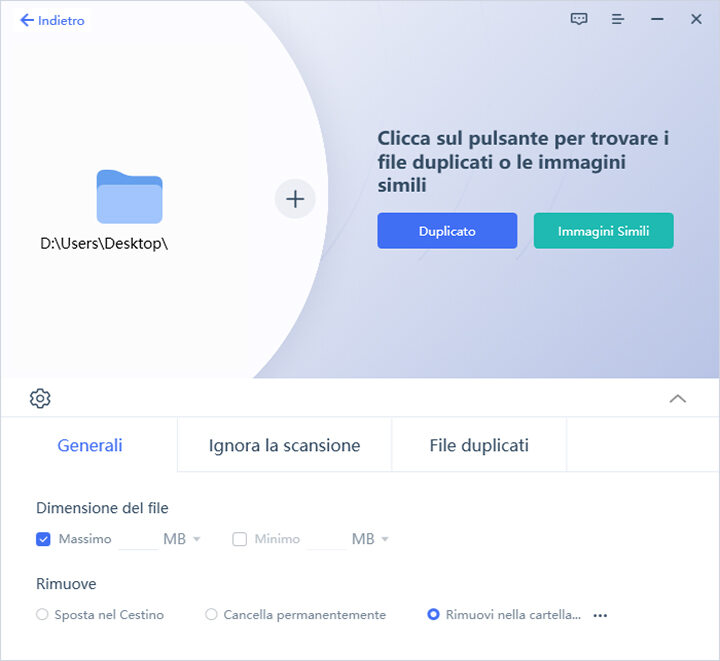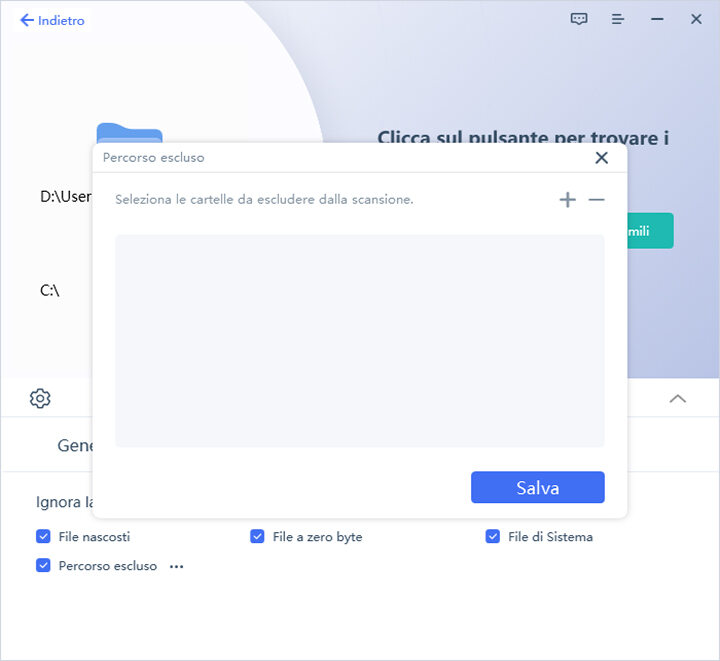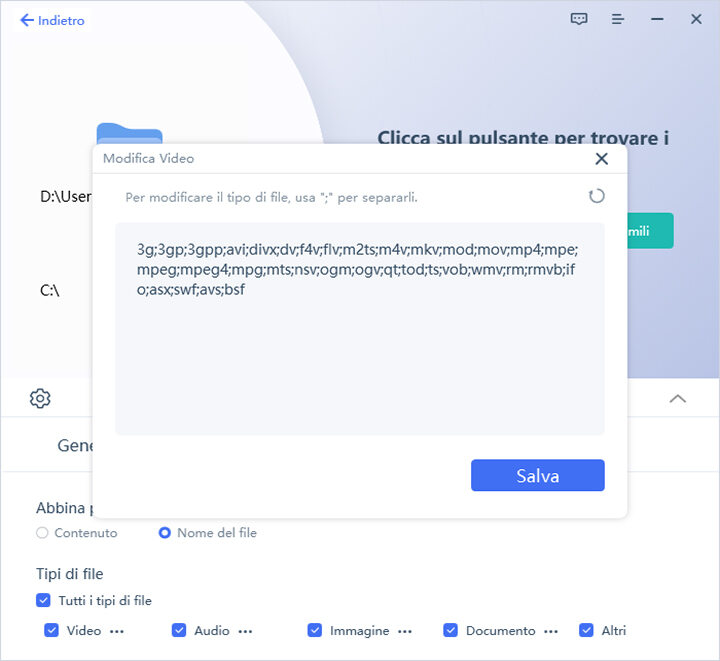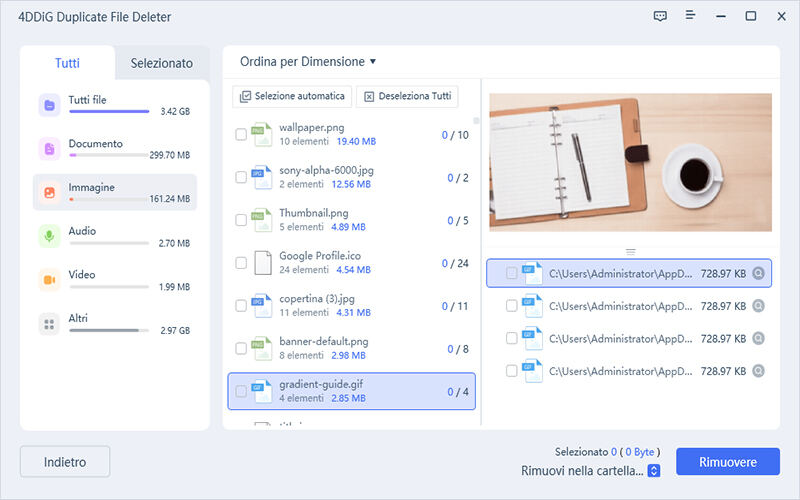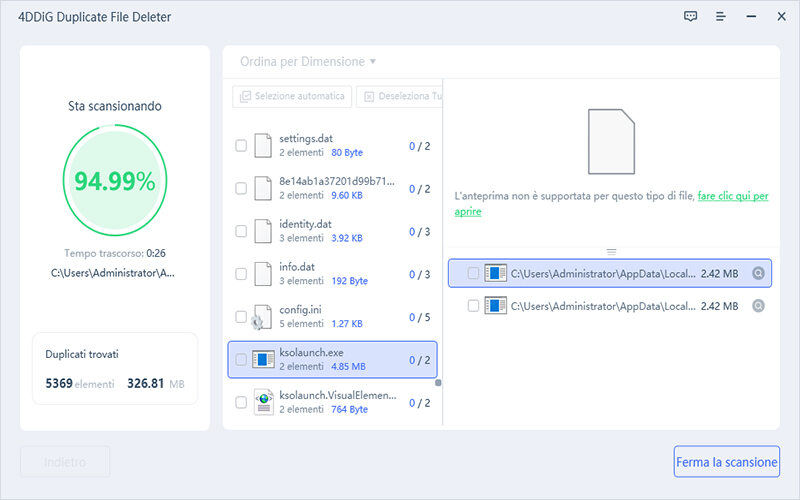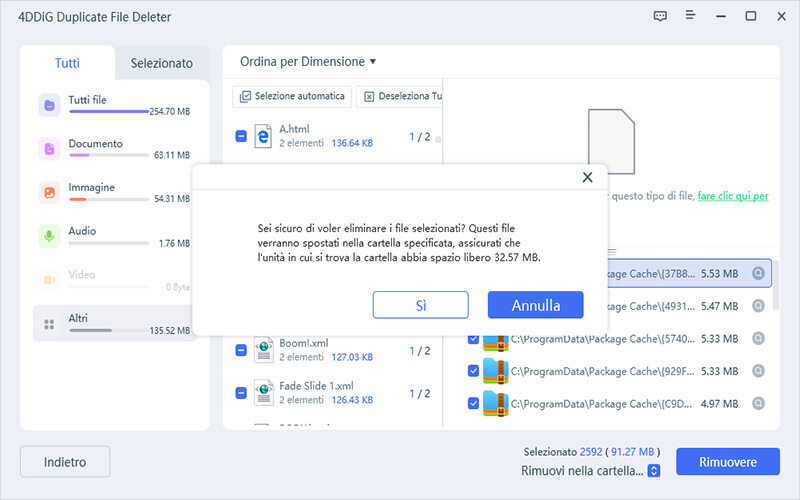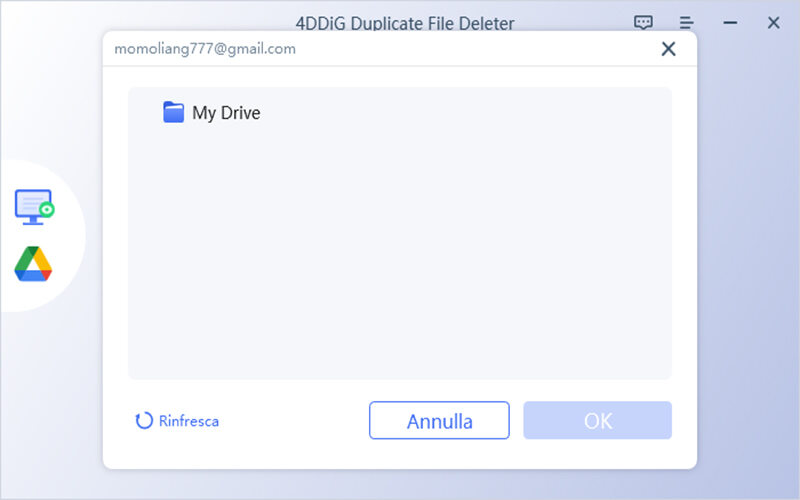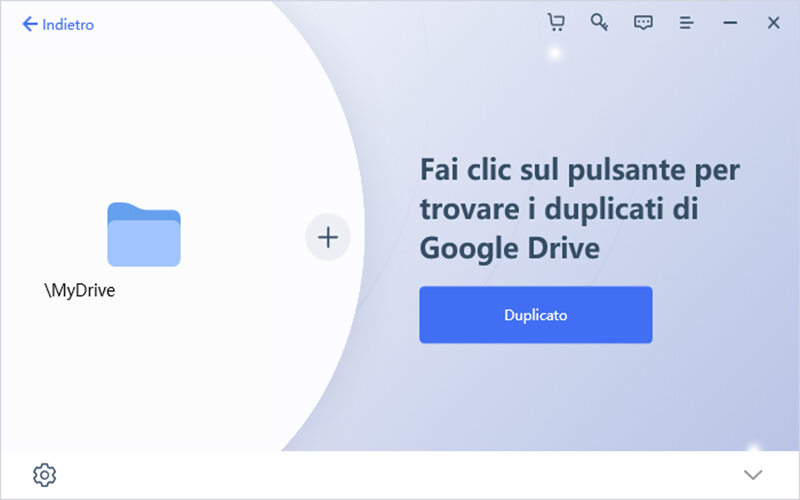Come trovare e rimuovere file duplicati e immagini simili
Questa è la guida ufficiale di 4DDiG Duplicate File Deleter. Qui troverai tutorial passo passo su come trovare e rimuovere file duplicati e immagini simili.
4DDiG Duplicate File Deleter è il miglior cercatore di file duplicati per Windows e dispositivi basati su Windows, tra cui unità flash USB, scheda SD, dischi rigidi esterni e altro ancora. Utilizza l'algoritmo MD5 Message-Digest avanzato per trovare rapidamente i file duplicati con una precisione del 100%. Con questo programma, puoi ripulire facilmente duplicati fastidiosi come foto, video, audio, documenti e altri file. La guida di seguito ti guiderà attraverso il processo per rimuovere i file duplicati con questo fantastico strumento.
Come rimuovere i file duplicati?
I file duplicati non solo ingombrano il disco rigido, ma occupano anche prezioso spazio su disco. Segui i passaggi seguenti per aiutarti a ottimizzare e mettere a punto il tuo sistema proprio come uno nuovo.
Download Sicuro
Download Sicuro
-
Passo 1:Scegli una cartella da scansionare
Innanzitutto scarica e installa 4DDiG Duplicate File Deleter sul tuo computer Windows e avvialo. Qui puoi fare clic per selezionare una cartella per avviare la scansione.

-
Passo 2:Imposta la modalità di scansione e avvia la scansione
Fai clic sul pulsante a forma di ingranaggio nell'angolo in basso a sinistra e ti verranno fornite le opzioni per personalizzare la ricerca dei file. Nella scheda Generali vedrai che Contenuto e Sposta nel Cestino sono selezionati per impostazione predefinita, il che significa che i file duplicati verranno filtrati in base al contenuto e verranno spostati nel Cestino quando scegli di deduplicare. Inoltre, puoi impostare la limitazione della dimensione dei dati da scansionare nella sezione Dimensione del file.

-
In Ignora la scansione, Elimina file duplicati protegge dalla scansione di File nascosti, File a zero byte, File di Sistema. Fai clic sui punti orizzontali dell'albero oltre a Percorso escluso, puoi aggiungere cartelle da escludere dalla scansione.

-
Fai clic su File duplicati, puoi decidere di rimuovere file duplicati con lo stesso contenuto o nome. In Tipi di file, puoi scegliere di scansionare Video, Audio, Immagine, Documento o Altri come preferisci. Per modificare le estensioni dei file, tocca i tre punti orizzontali accanto a ciascuno di essi.

-
Al termine, fai clic su Scansione duplicati per avviare il processo di scansione che dipenderà dalla dimensione dei dati nelle cartelle selezionate.
-
Passo 3:Anteprima per rimuovere i duplicati
Dopo la scansione, 4DDiG Duplicate File Deleter elencherà tutti i file duplicati in base ai criteri di ricerca. Nel pannello di destra, conoscerai la quantità e la dimensione di ciascun tipo di file. Fare clic sull'icona a forma di occhio, è possibile visualizzare in anteprima il file. Dopo aver selezionato i file duplicati di destinazione (puoi anche fare clic su Selezione automatica), fai semplicemente clic su Rimuovere per eliminarli.

-
Ecco come eliminare i file duplicati in Windows con 4DDiG Duplicate File Deleter. Per rimuovere i file duplicati da dispositivi esterni, è sufficiente collegare prima il dispositivo al computer e quindi fare riferimento ai passaggi precedenti.
Come rimuovere immagini simili?
Come individuare immagini simili tra un gran numero di file? 4DDiG Duplicate File Deleter ancora ha semplificato l'identificazione e l'eliminazione delle foto correlate oltre alla rimozione dei file duplicati. Segui i passaggi seguenti per scoprire come trovare e rimuovere immagini simili.
Download Sicuro
Download Sicuro
-
Passo 1:Scegli una cartella da scansionare
Innanzitutto scarica e installa 4DDiG Duplicate File Deleter sul tuo computer Windows e avvialo. Qui puoi fare clic per selezionare una cartella o una partizione per avviare la scansione.

-
Passo 2:Imposta la modalità di scansione e avvia la scansione
Facendo clic sul pulsante a forma di ingranaggio nell'angolo in basso a sinistra, è possibile personalizzare le opzioni come indicato nella parte precedente. Dopo aver personalizzato le tue scelte, ora puoi fare clic su Immagini Simili per avviare la scansione. Attendi fino al completamento del processo di scansione, che potrebbe richiedere del tempo a seconda delle dimensioni dei tuoi dati.


-
Passo 3:Anteprima per rimuovere immagini simili
Al termine della scansione, troverai immagini simili presentate in gruppi organizzati per dimensione e quantità. Fai clic su ciascun gruppo e sarai in grado di visualizzare in anteprima le immagini simili. Dopo aver selezionato i file di destinazione, puoi semplicemente fare clic su Rimuovere per completare il processo di eliminazione di immagini simili.


Se desideri eliminare immagini simili da dispositivi esterni, collega semplicemente i dispositivi esterni al computer e quindi fai riferimento ai passaggi precedenti.
Come rimuovere i duplicati di Google Drive?
Ora 4DDiG Duplicate File Deleter può aiutare gli utenti a rimuovere i duplicati di Google Drive in pochi clic. Segui i passaggi seguenti per sapere come utilizzare 4DDiG Duplicate File Deleter per rimuovere facilmente i duplicati di Google Drive.
Download Sicuro
Download Sicuro
-
Passo 1:Scegli Google Drive e autorizzato
Per iniziare, scarica gratuitamente e installa 4DDiG Duplicate File Deleter sul tuo PC Windows. Dopo l'avvio, fai clic su "Trova i duplicati di Google Drive". Quindi verrà aperto un browser per accedere al tuo account Google ed essere autorizzato.

-
Dopo l'autorizzazione con successo, tornerai all'interfaccia del software per continuare. Qui puoi scegliere la posizione per iniziare a trovare i duplicati. Fare clic su OK per continuare.

-
Ora fai clic su "Duplicato" per iniziare a trovare i duplicati di Google Drive.

-
Passo 2:Scegli la posizione per scansionare i duplicati di Google Drive
Quando fai clic su "Duplicato", 4DDiG Duplicate File Deleter inizierà la scansione di Google Drive alla ricerca di file duplicati. Attendere fino al termine del processo di scansione, tutti i duplicati di scansione verranno elencati nell'interfaccia del software.

-
Passo 3:Rimuovi i duplicati di Google Drive
Al termine del processo di scansione, scoprirai che i duplicati di Google Drive sono presentati in gruppi organizzati in base a diversi tipi di file. Fai clic su ciascun gruppo e sarai in grado di visualizzare in anteprima i duplicati. Quindi seleziona i file duplicati di destinazione che desideri rimuovere e fai clic su "Rimuovere" per rimuovere i duplicati di Google Drive.

Ora puoi rimuovere facilmente un gran numero di duplicati di Google Drive in 3 passaggi.
Come utilizzare la funzione “Promemoria per i duplicati”?
4DDiG Duplicate File Deleter include una comoda funzione chiamata Promemoria per i duplicati. Attivando questa opzione, non sarà più necessario cercare manualmente i file duplicati né aspettare che venga completata una scansione. Sarà sufficiente selezionare le cartelle in cui desideri eseguire la scansione automatica e impostare un intervallo di tempo in cui ricevere una notifica che mostrerà i file duplicati da eliminare con un semplice clic. Questo elimina la necessità di attendere una scansione e semplifica la gestione dei duplicati nel tuo sistema.
Download Sicuro
Download Sicuro
-
Passo 1:Accedere alla pagina dei promemoria per i duplicati
Dall’interfaccia principale, nel pannello sulla sinistra, seleziona la scheda "Promemoria per i duplicati". Clicca su di essa per accedervi.

-
Passo 2:Impostare le cartelle da monitorare e l'orario di notifica.
Ora puoi attivare il Promemoria per i duplicati, aggiungere le cartelle da monitorare e impostare un orario specifico per ricevere la notifica. Dopo aver effettuato le modifiche, clicca su "Salva". Successivamente, riceverai una notifica per rimuovere i duplicati nell'intervallo di tempo impostato. Non sarà necessario attendere la scansione durante l'intero processo. Il programma cercherà i file duplicati in background.

-
Passo 3:Controllare i duplicati
Nell'orario di notifica impostato, comparirà un avviso nell'angolo in basso a destra del desktop. Puoi scegliere di "Ignorare" l'avviso o fare clic direttamente su "Controlla" per rimuovere i duplicati.

-
Passo 4:Rimuovere i duplicati
Le immagini simili vengono raggruppate in base alle dimensioni e alla quantità utilizzando la funzione di raggruppamento di 4DDiG Duplicate File Deleter. Facendo clic su ciascun gruppo, puoi visualizzare un'anteprima delle immagini simili o dei file duplicati presenti. Una volta selezionati i file desiderati, puoi fare clic sul pulsante "Rimuovi" per eliminarli dal tuo sistema. Questo ti consente di gestire facilmente e in modo efficiente le immagini duplicate presenti sul tuo computer.