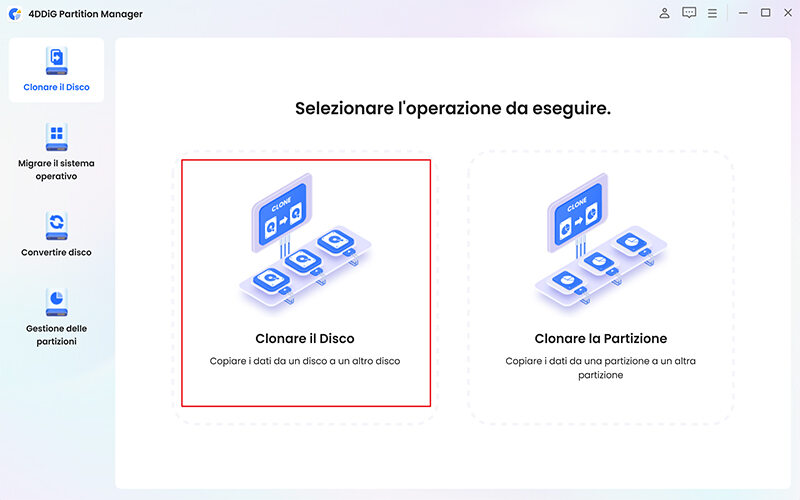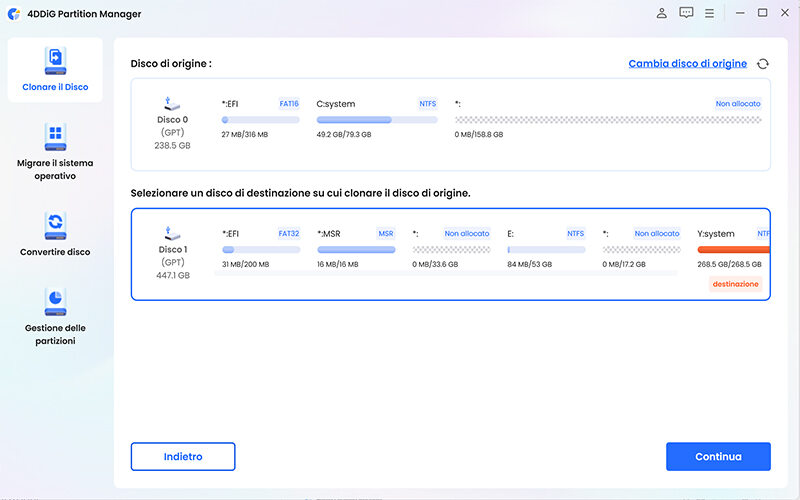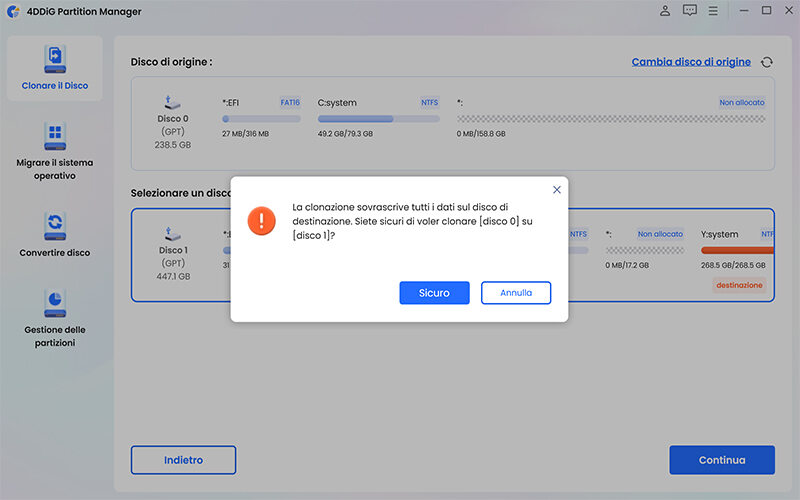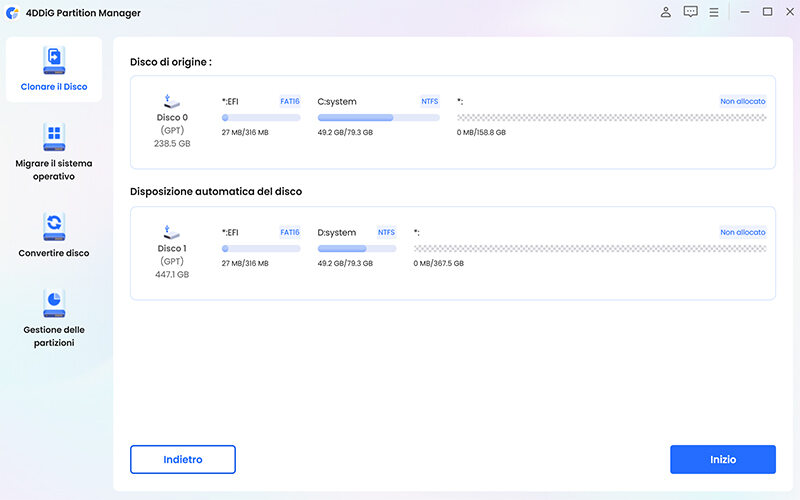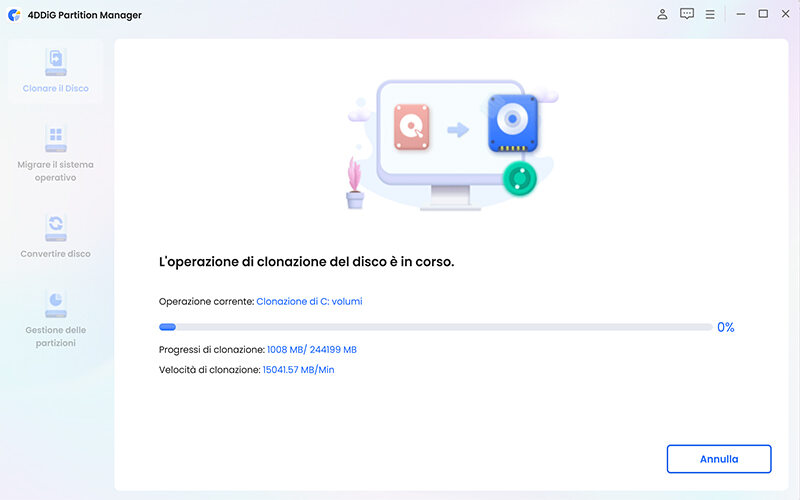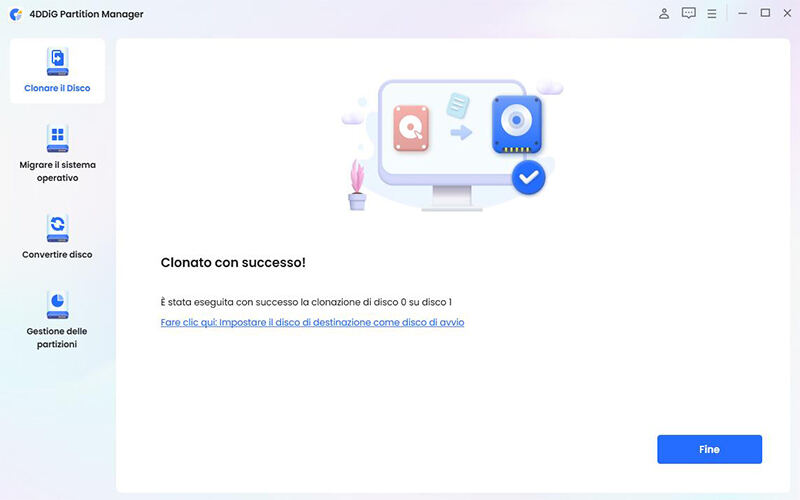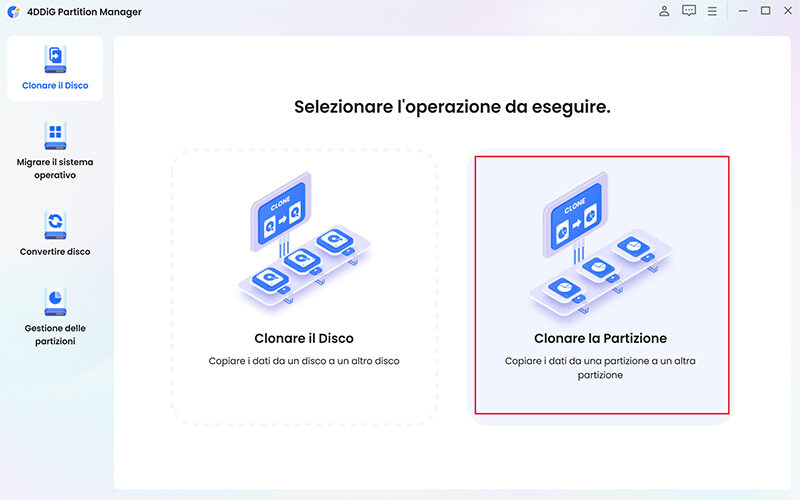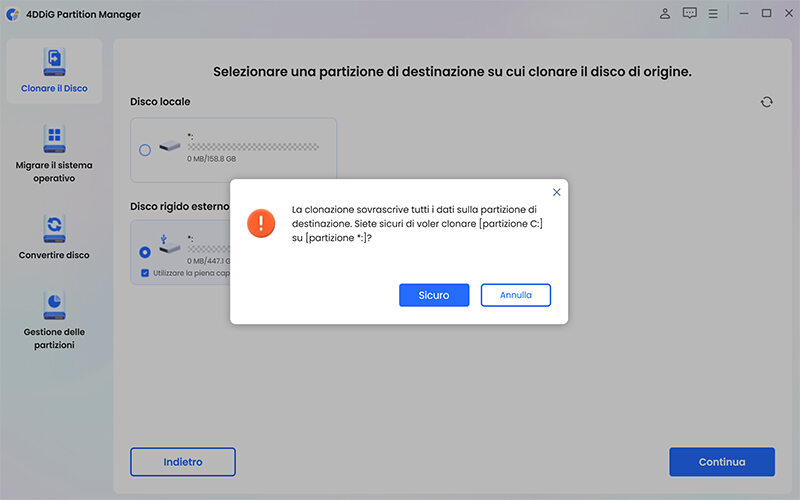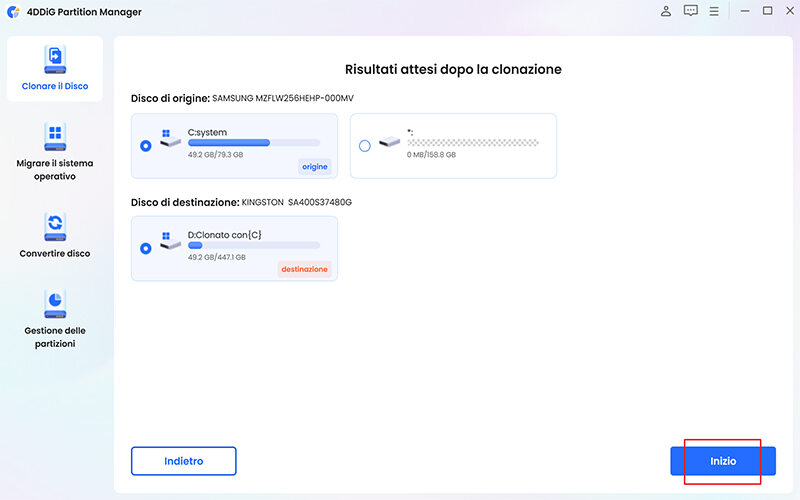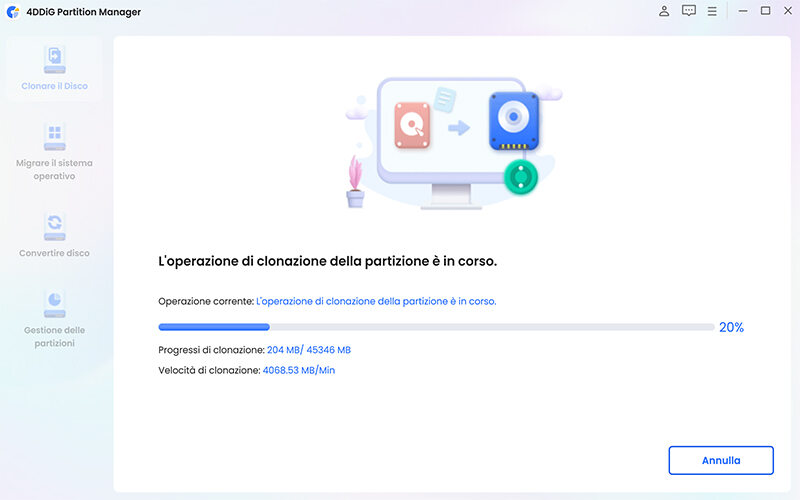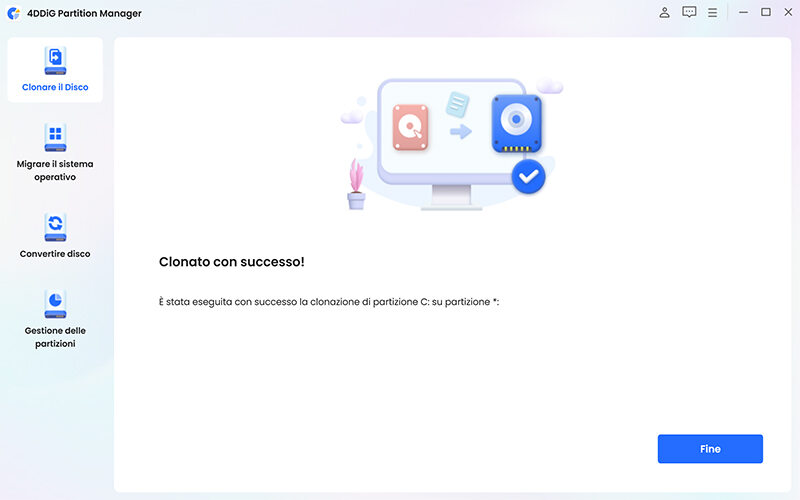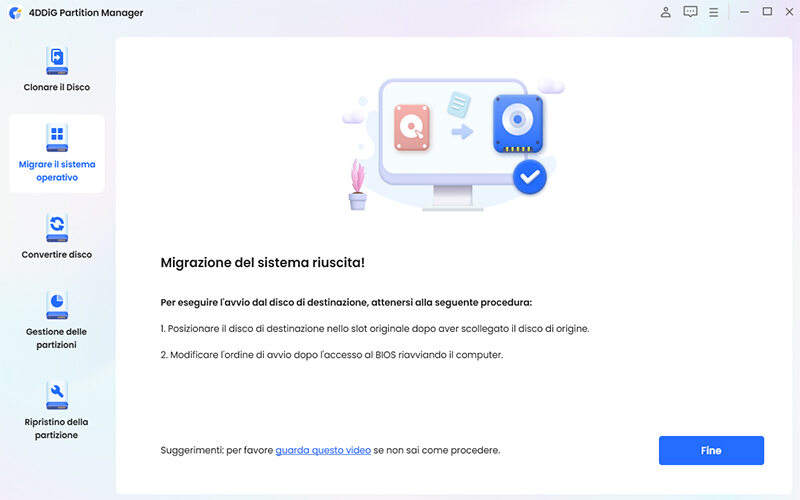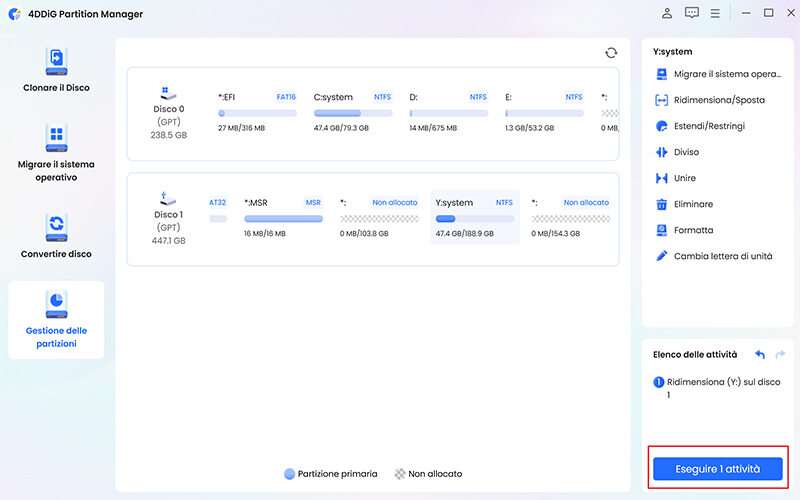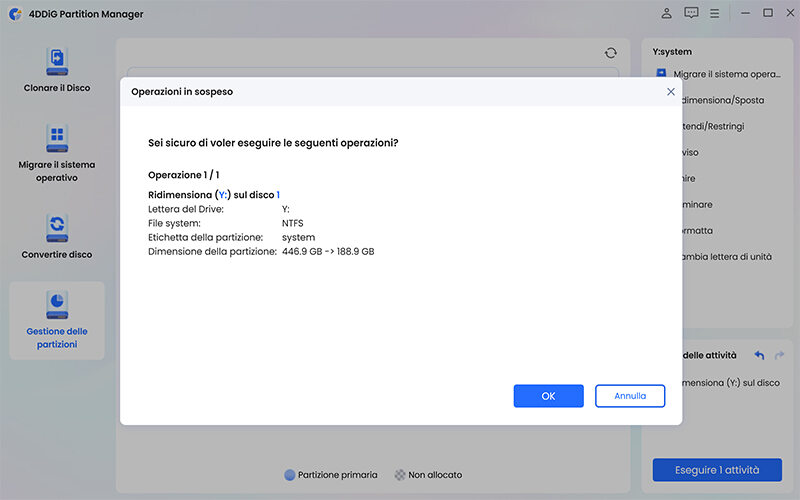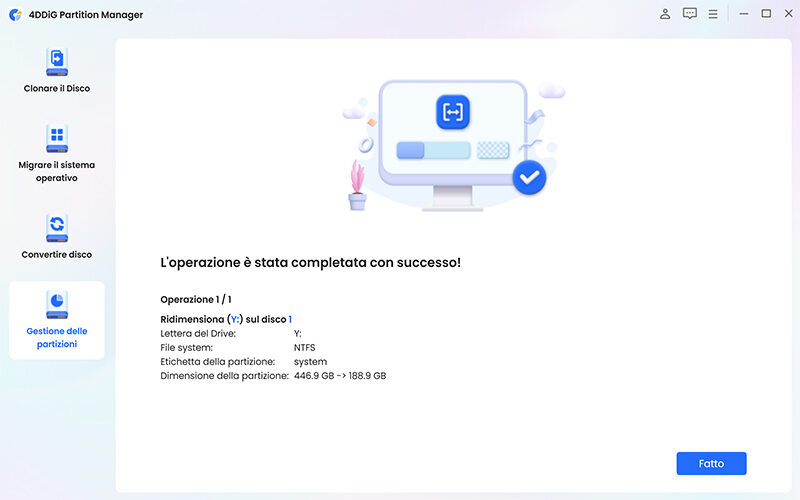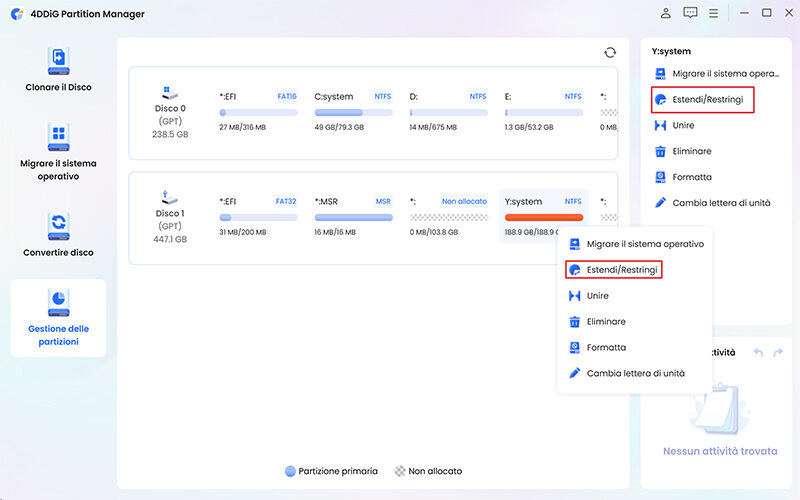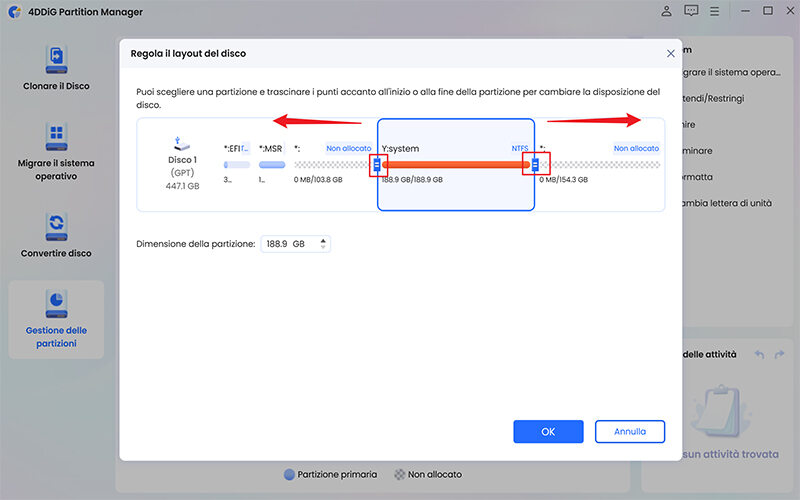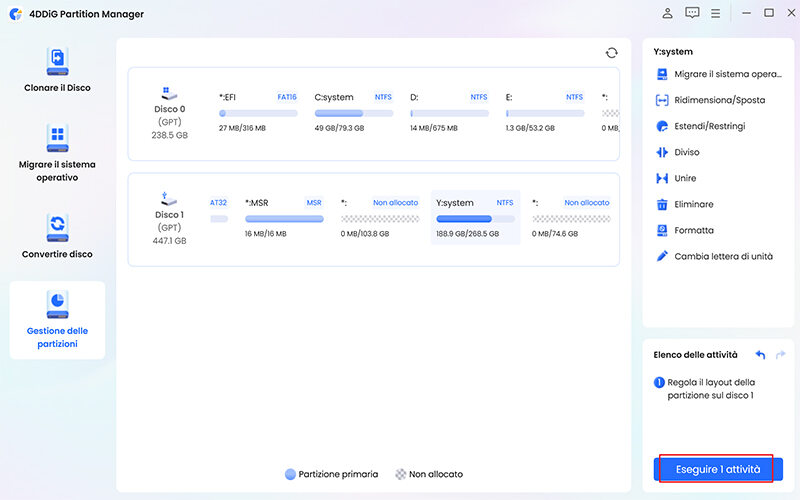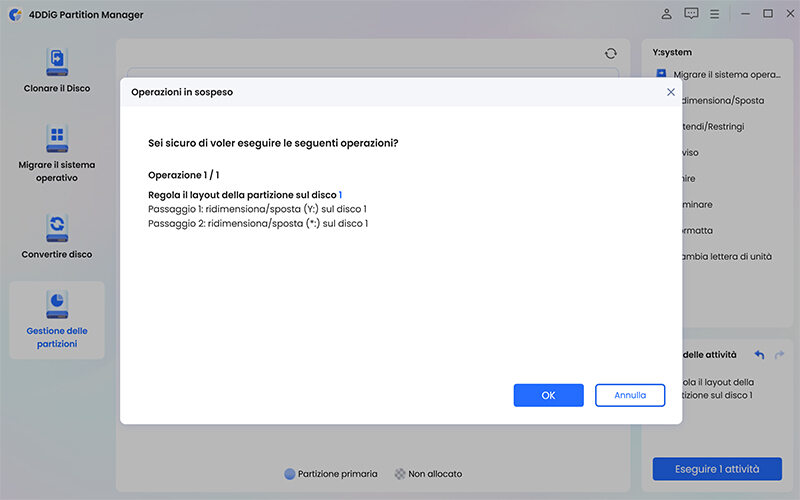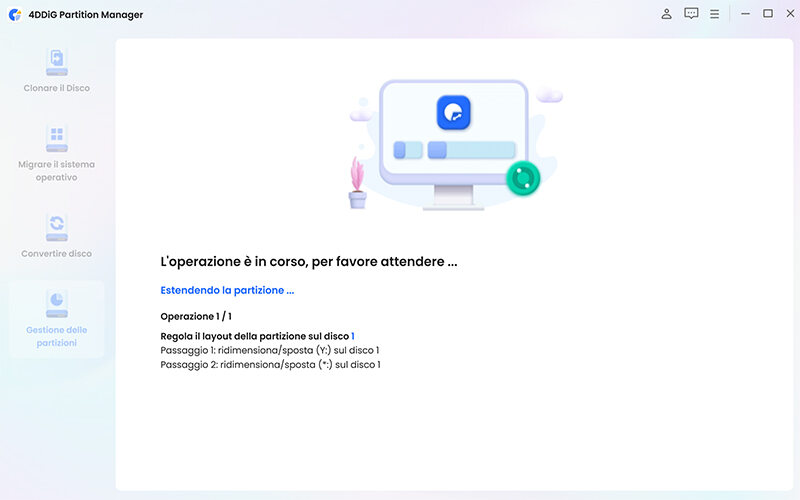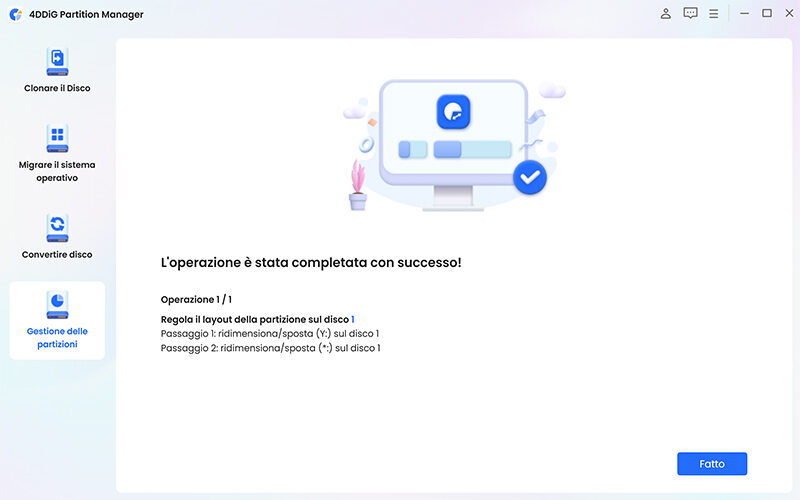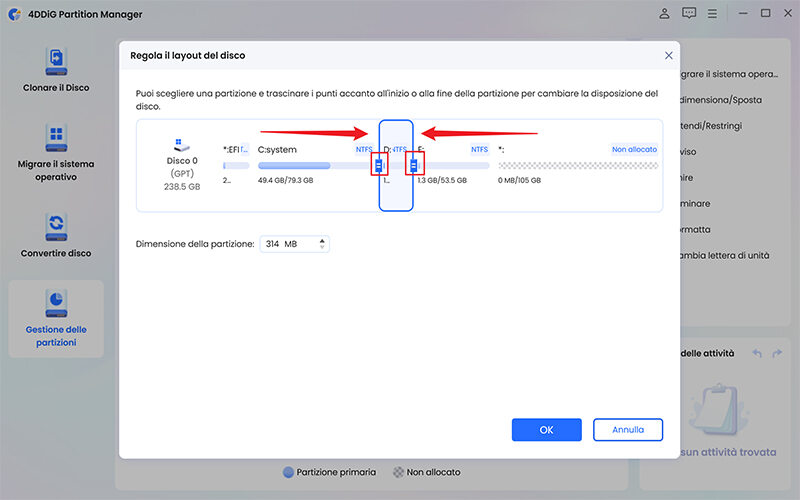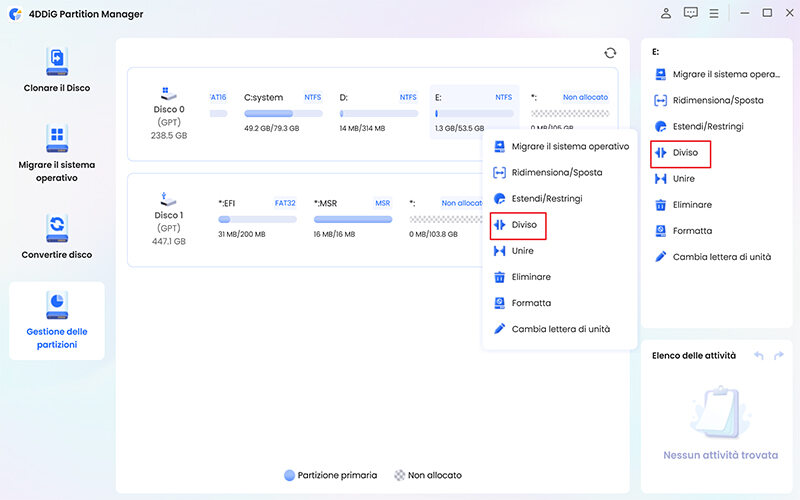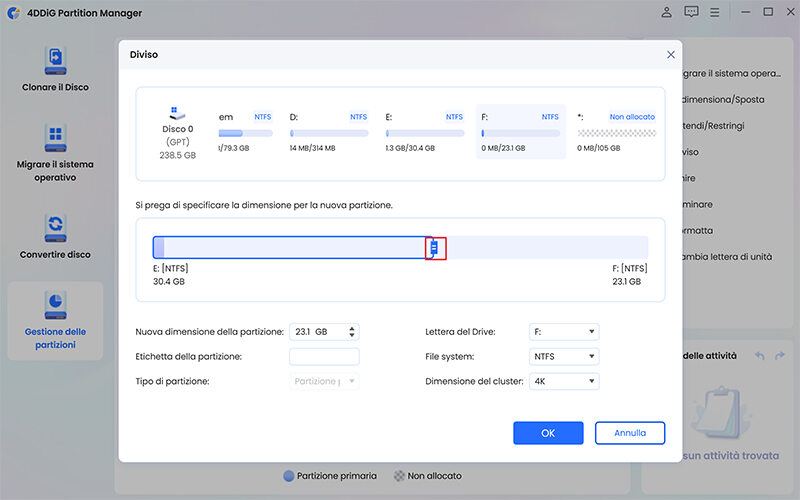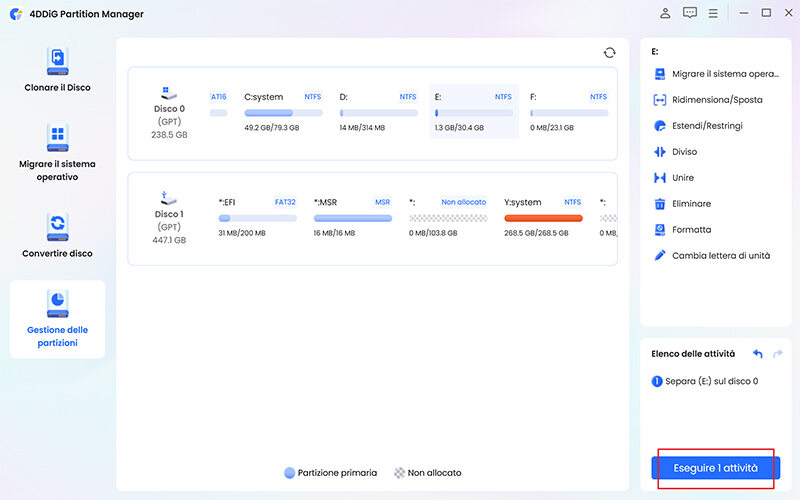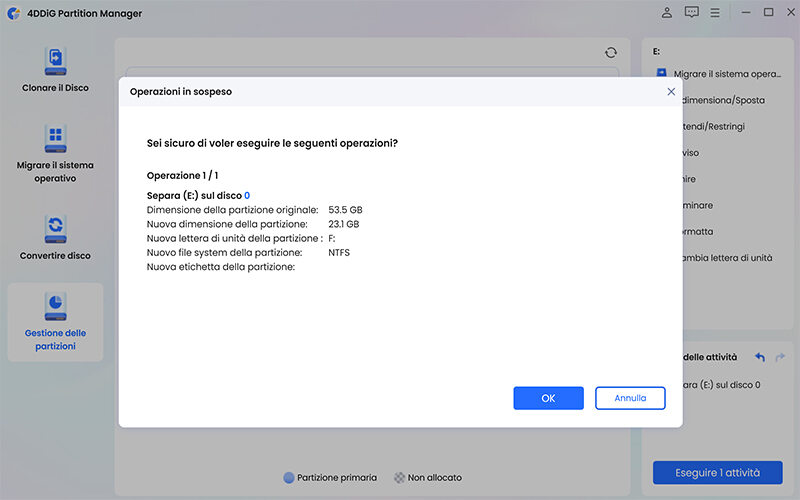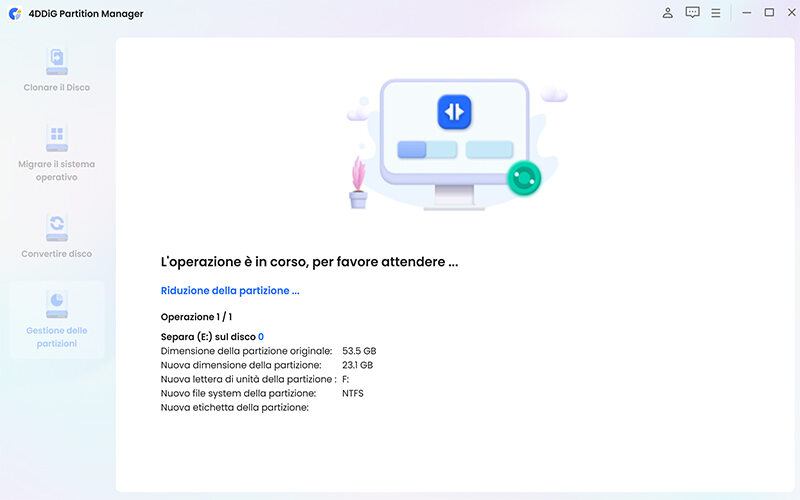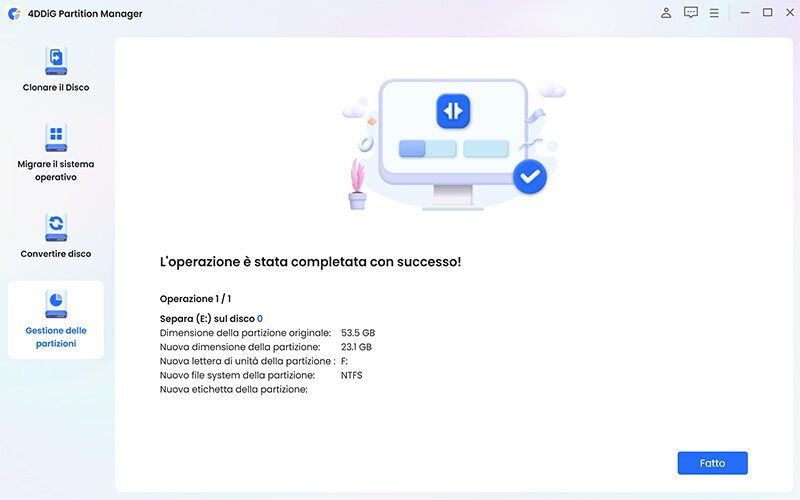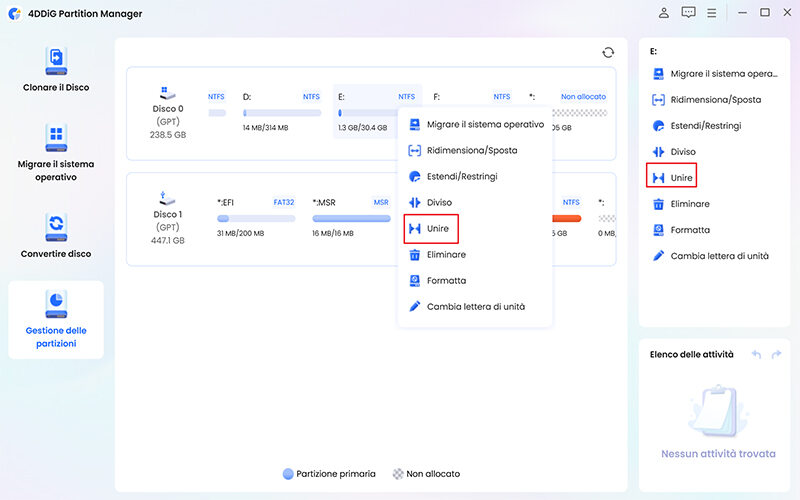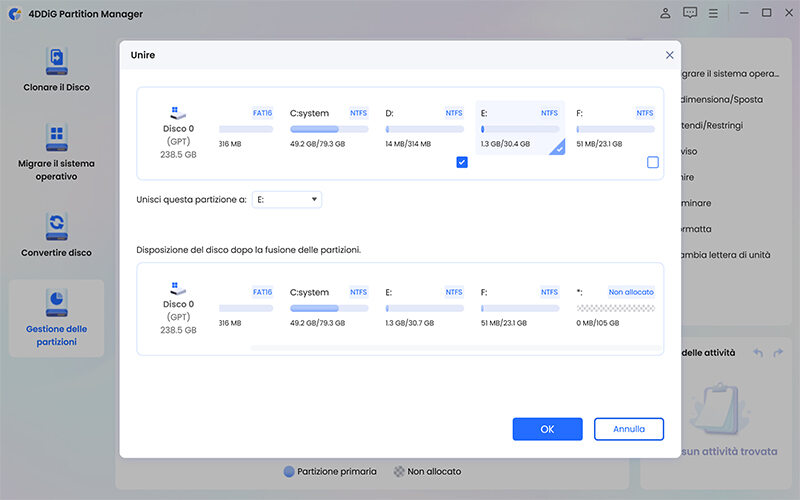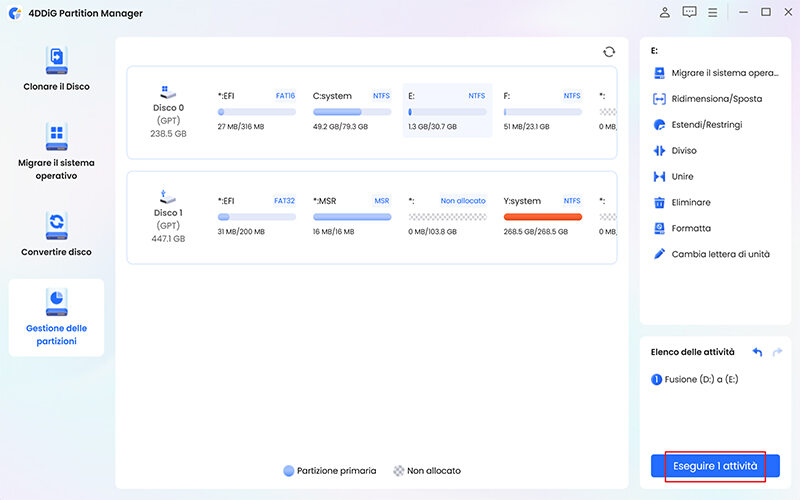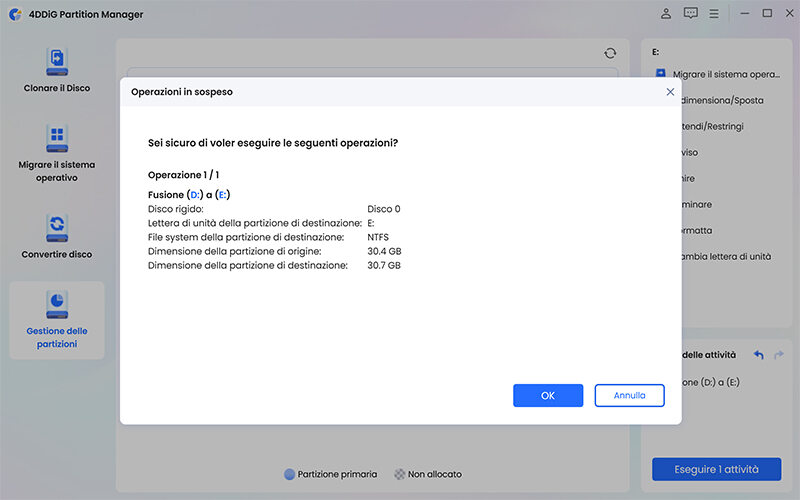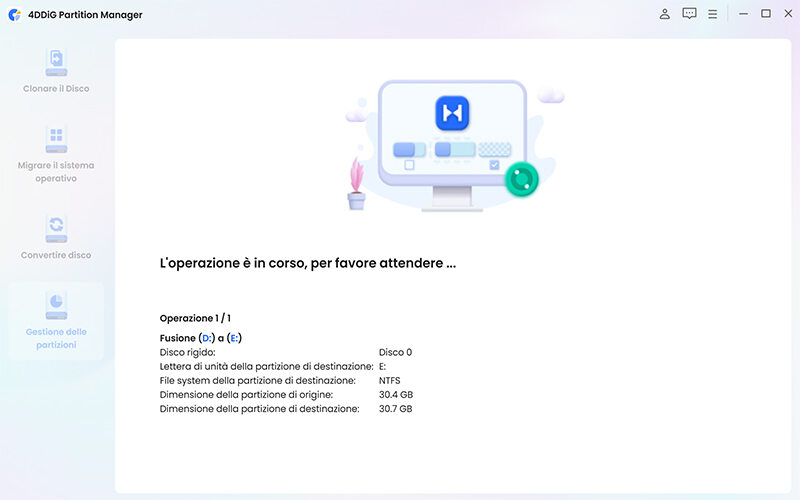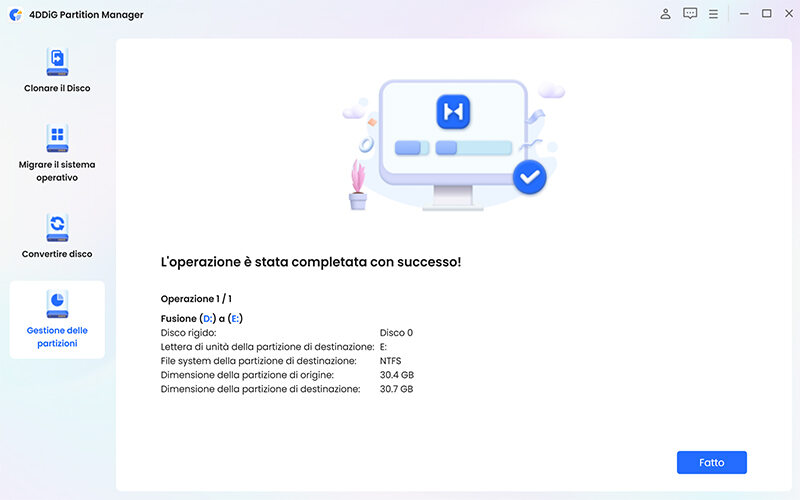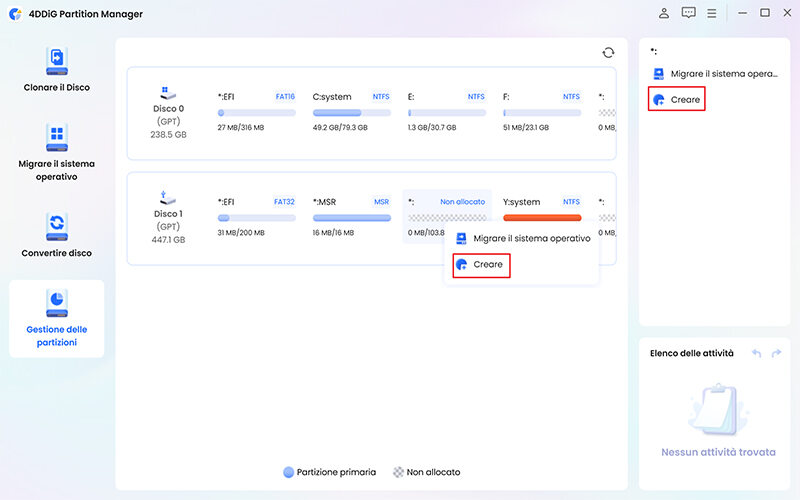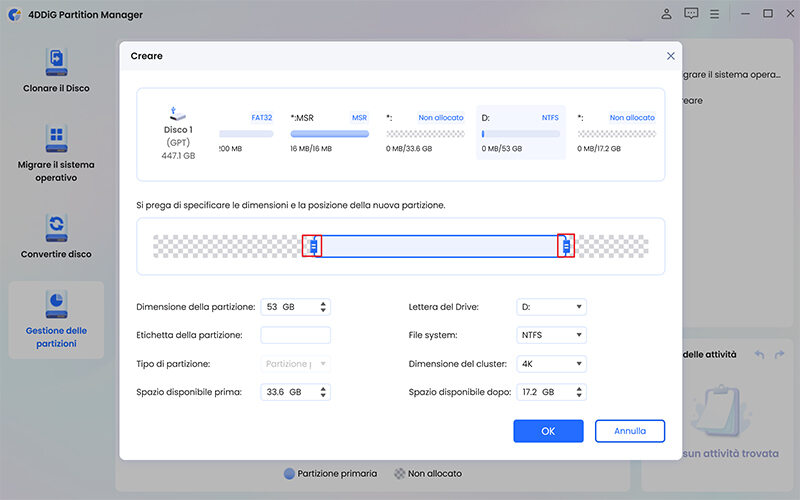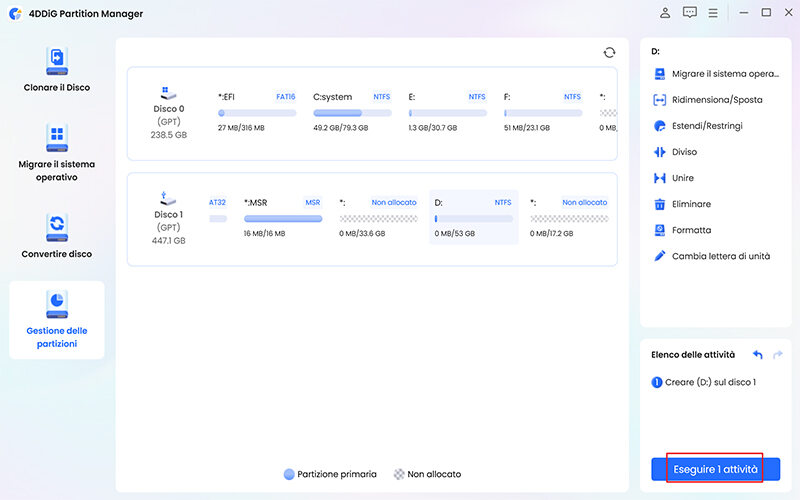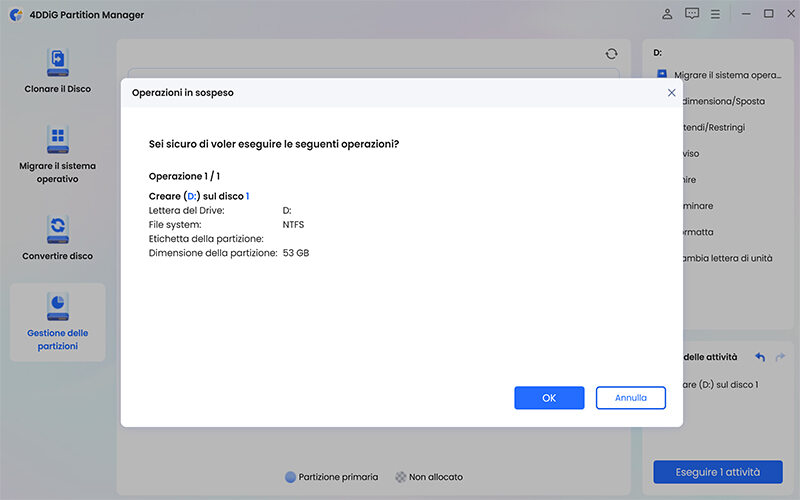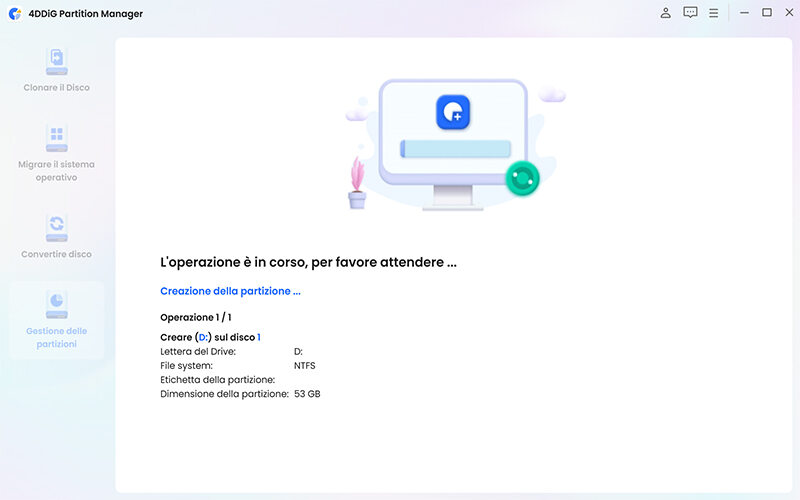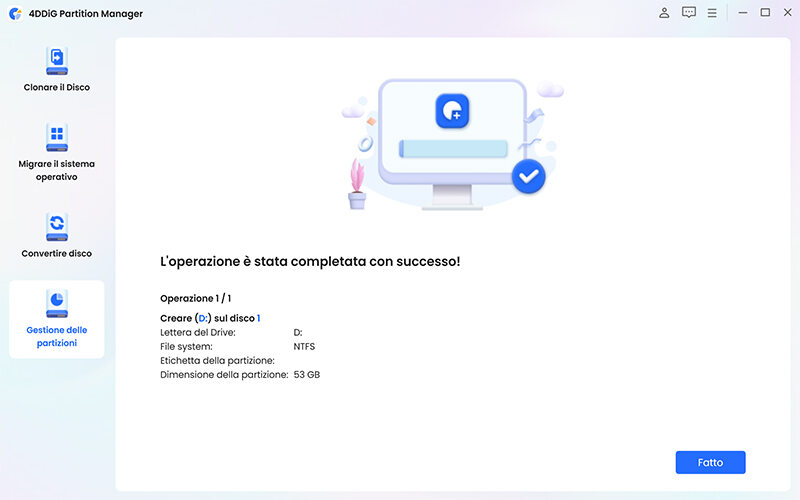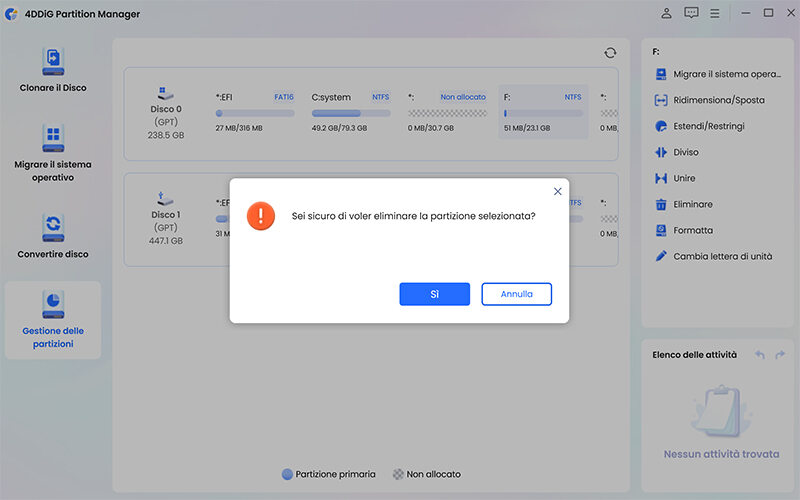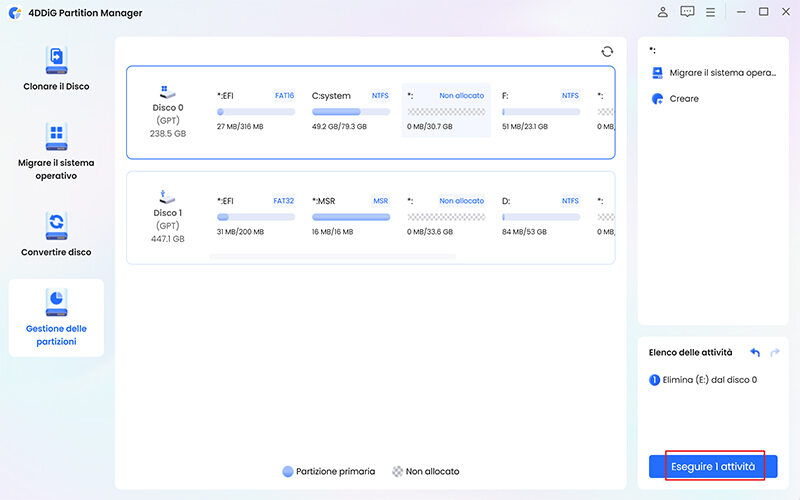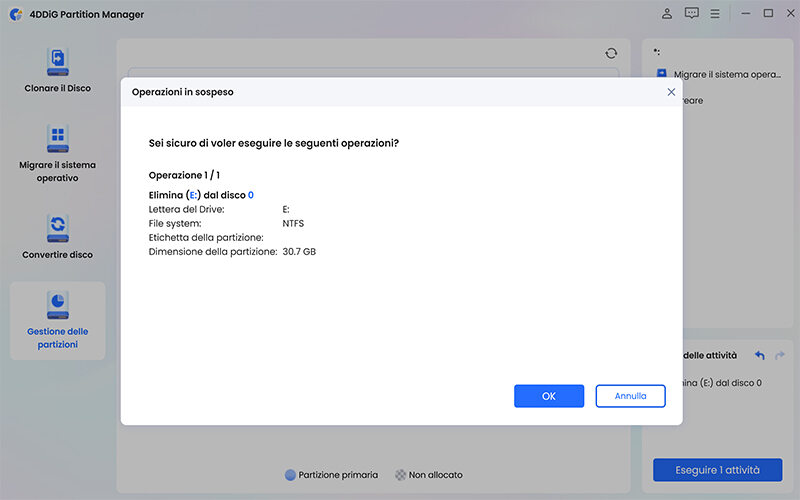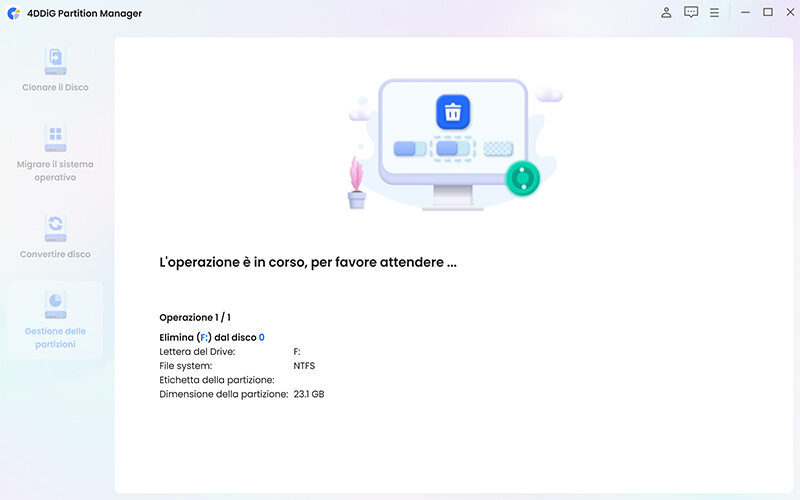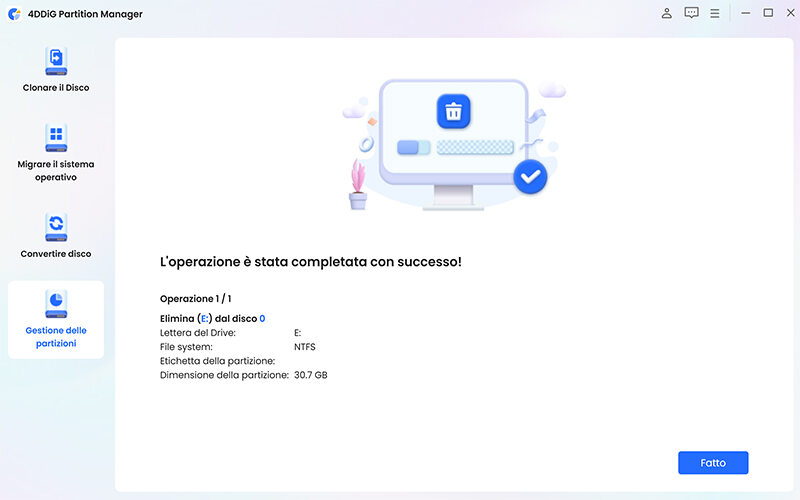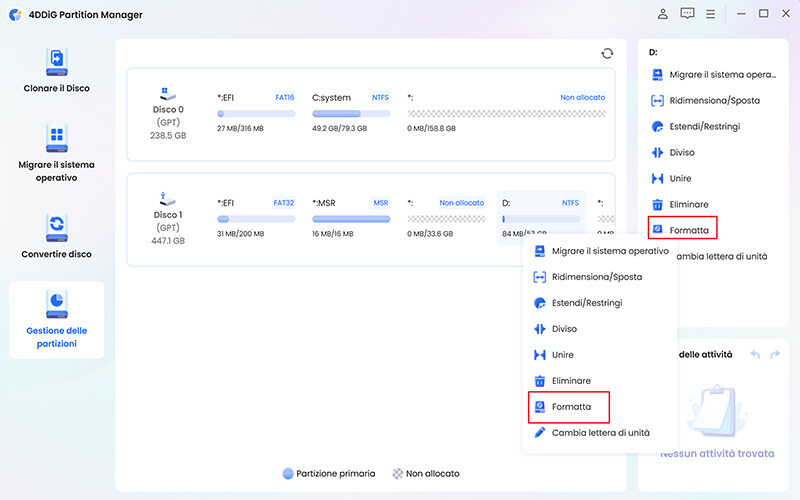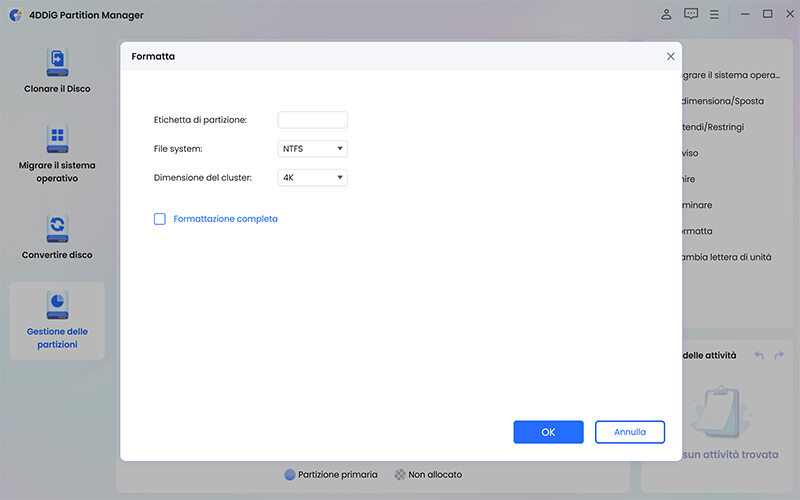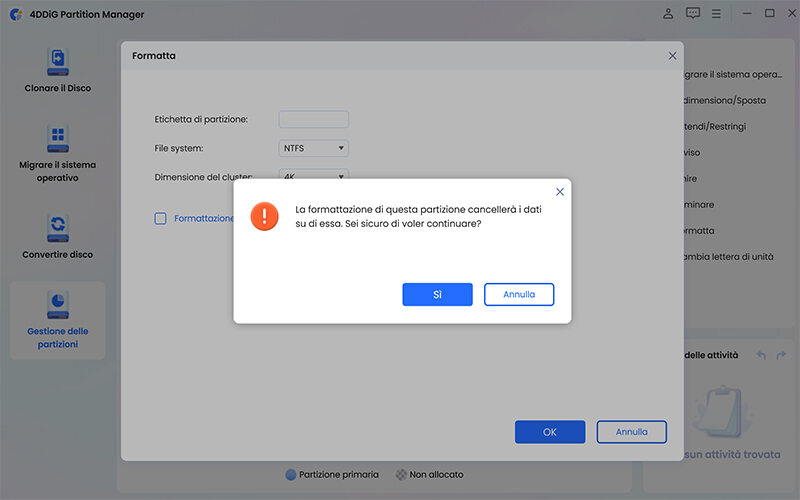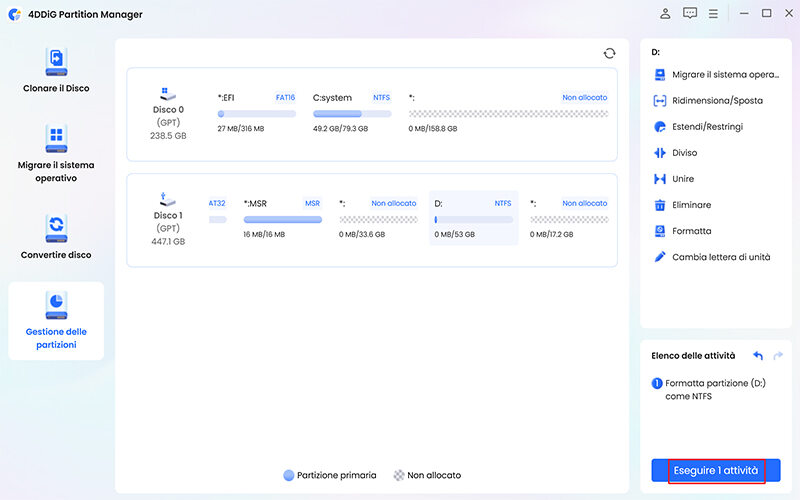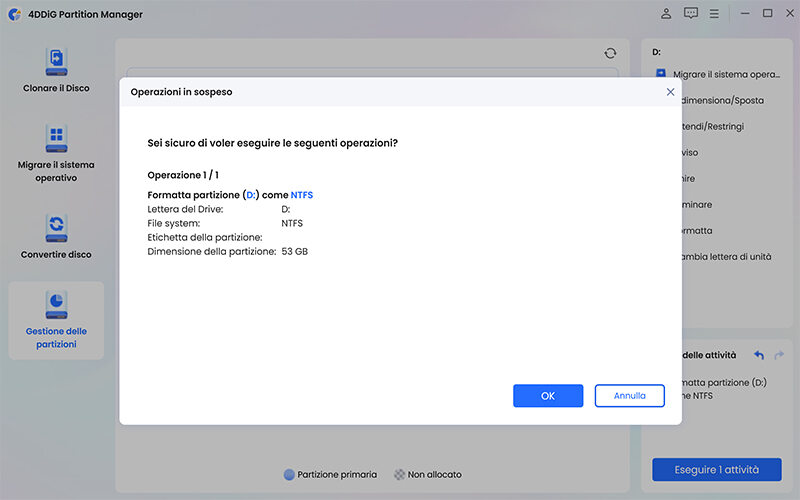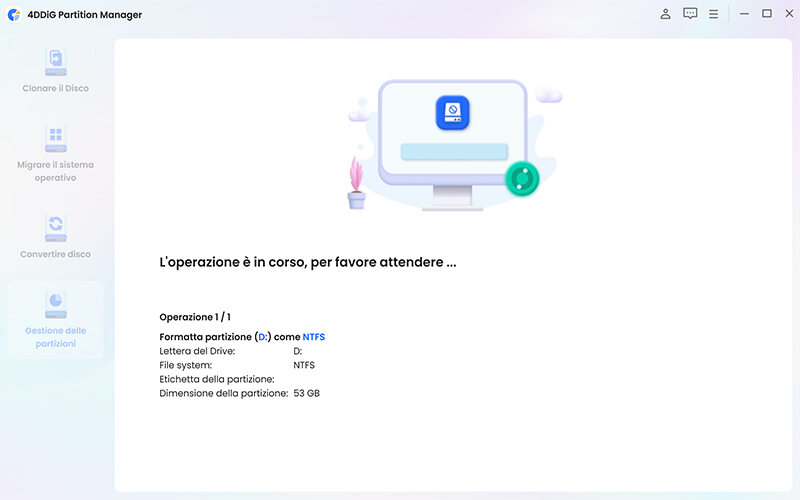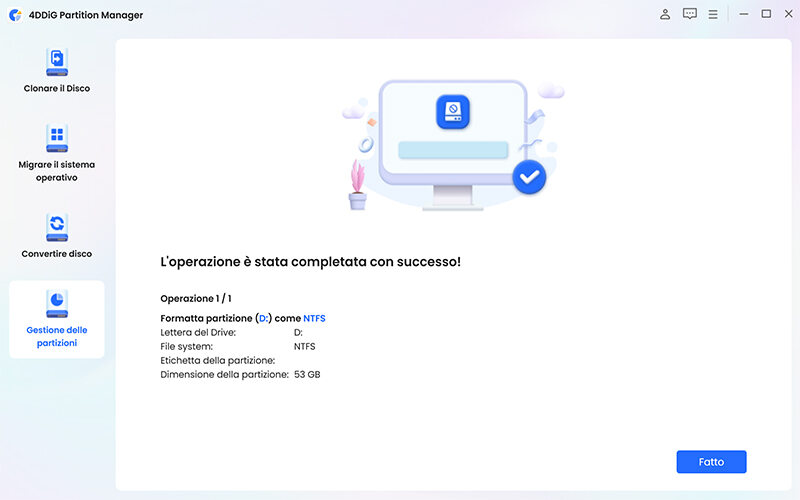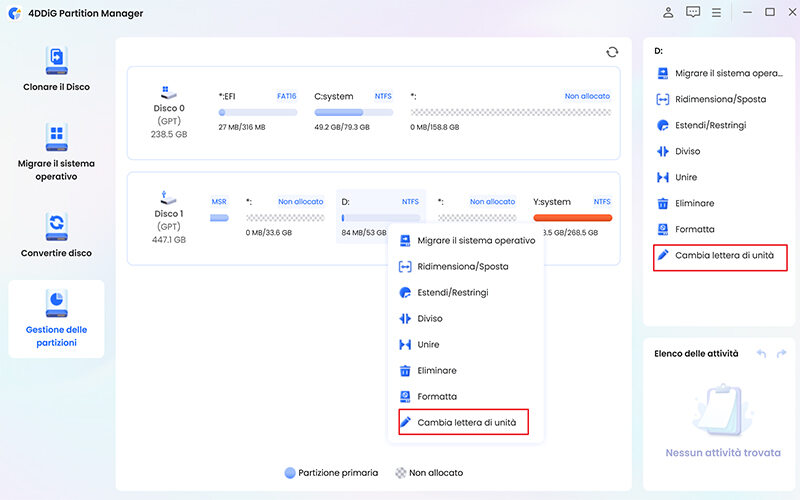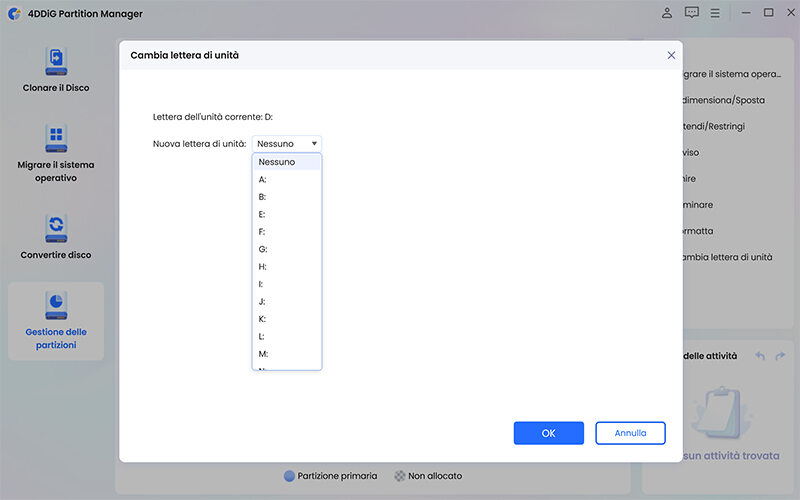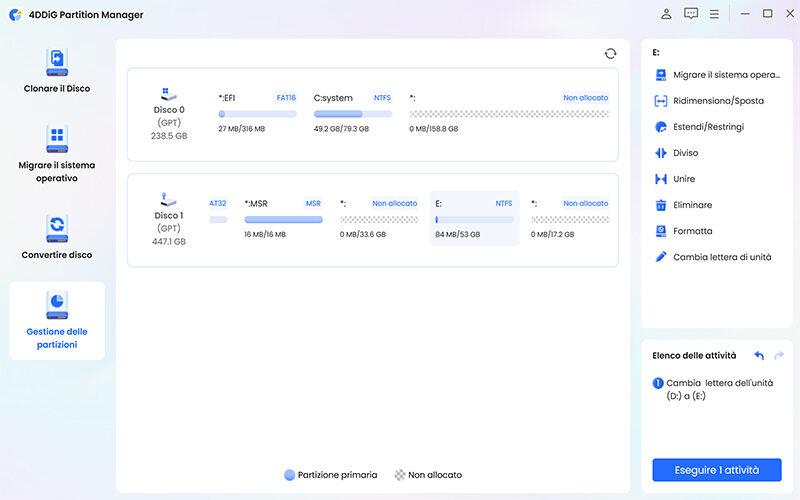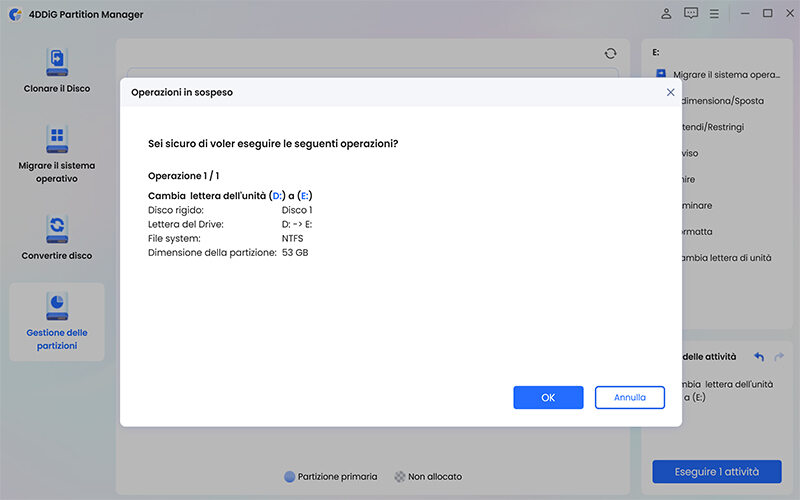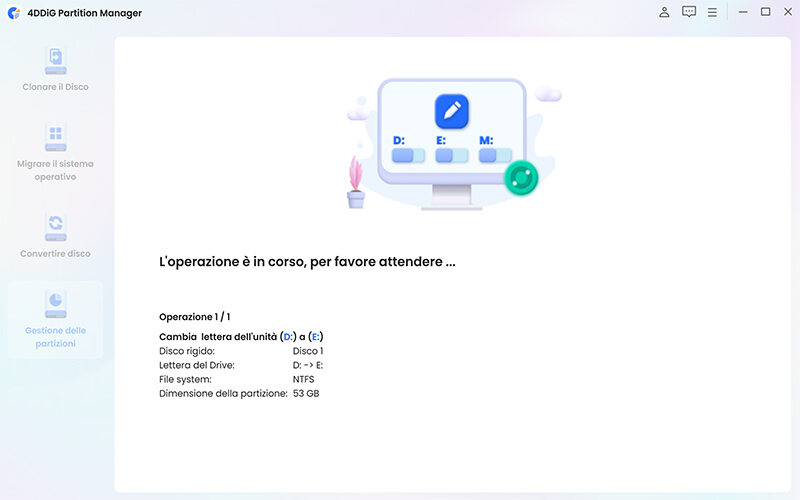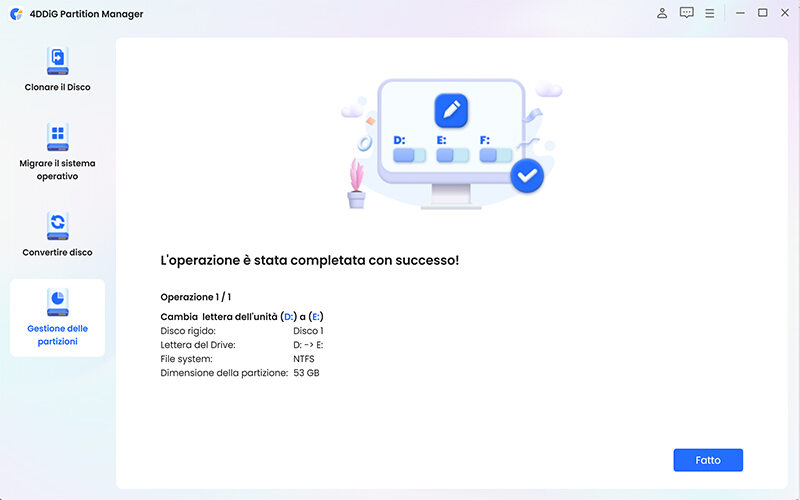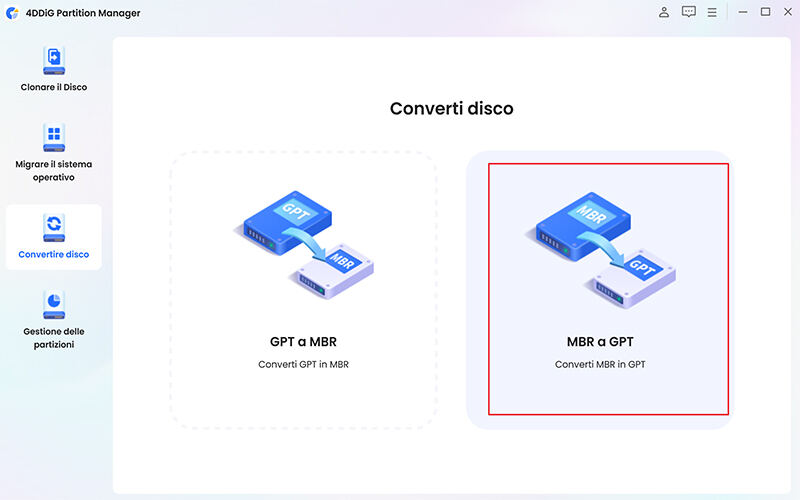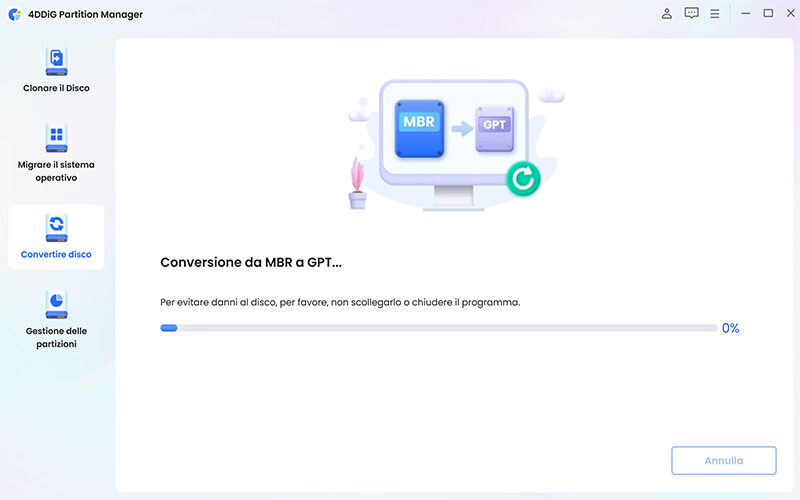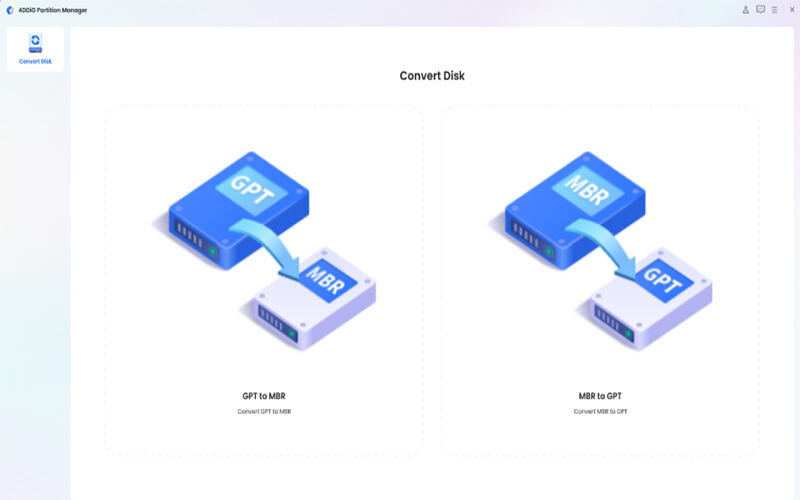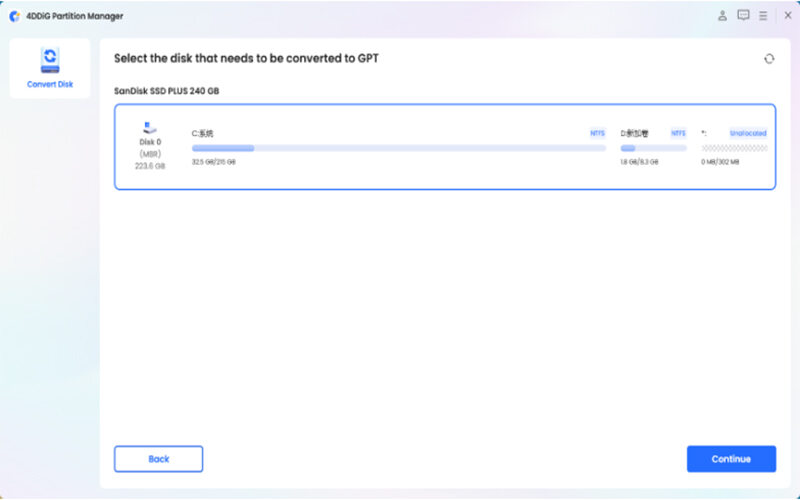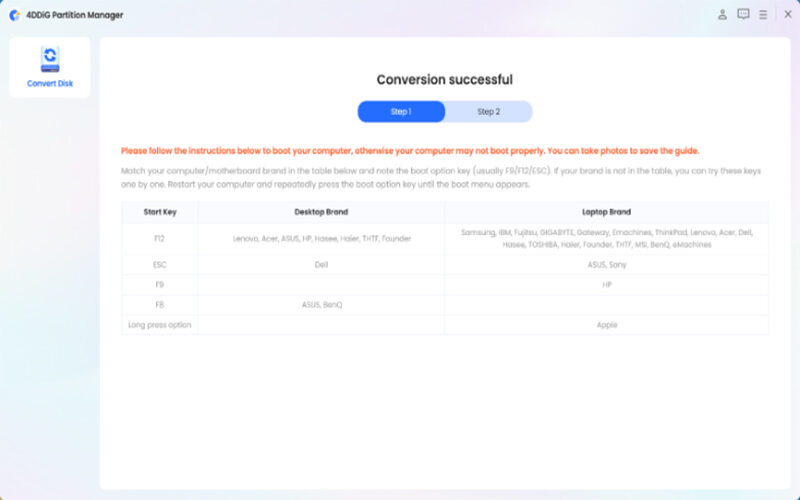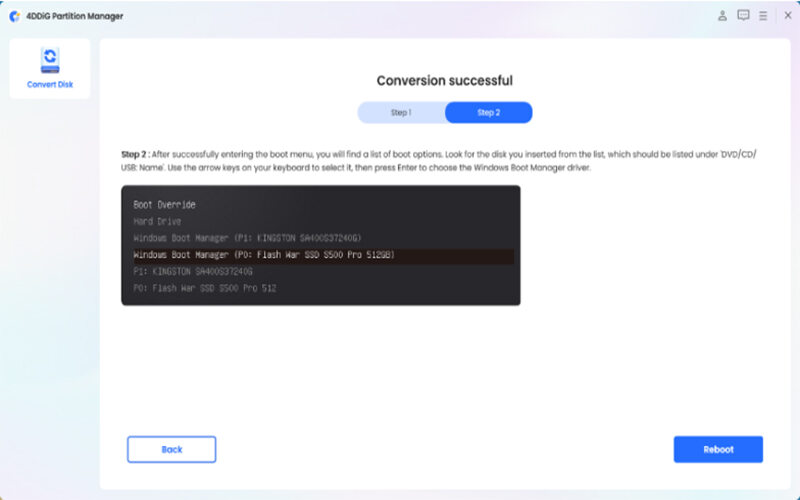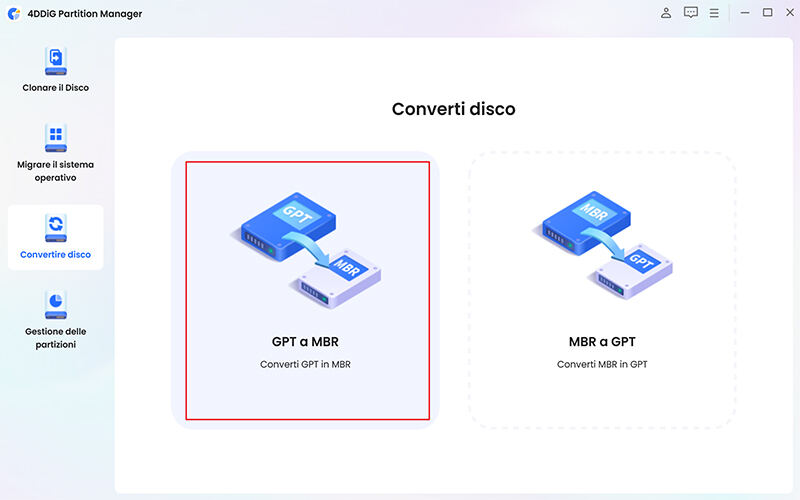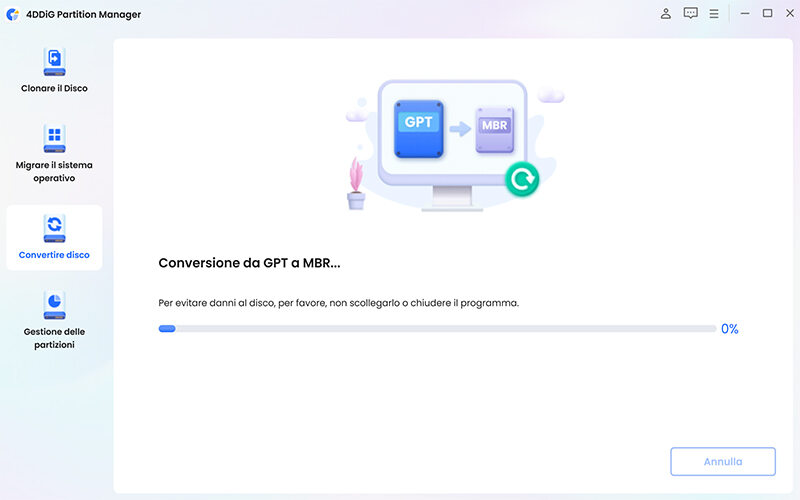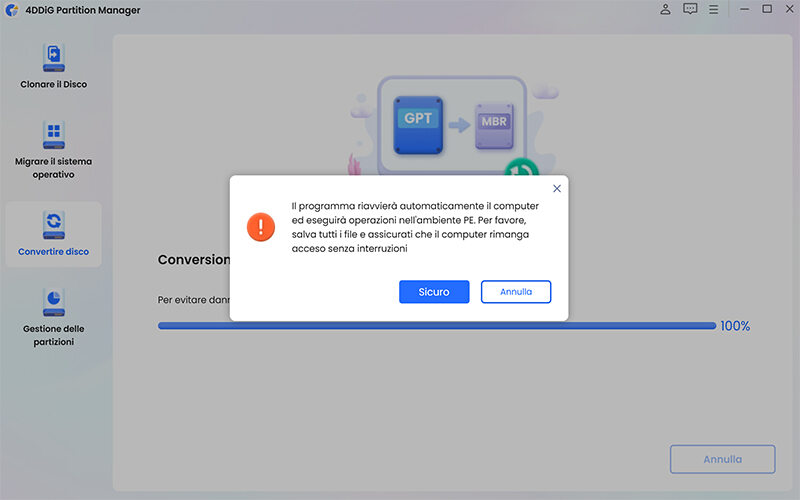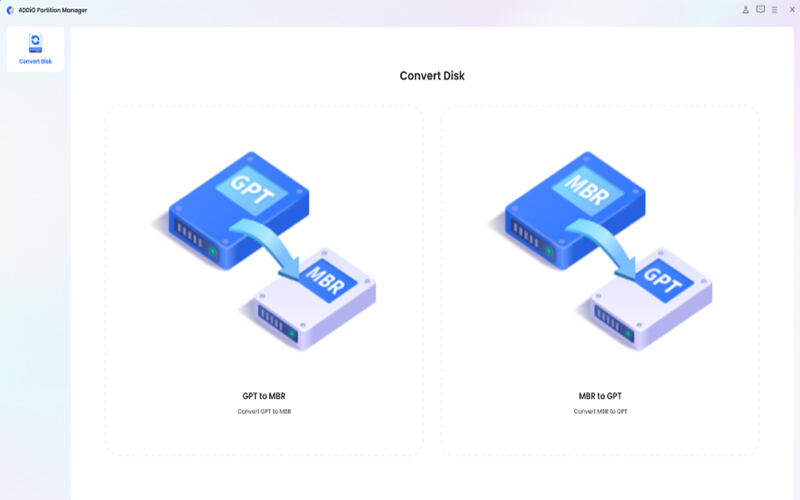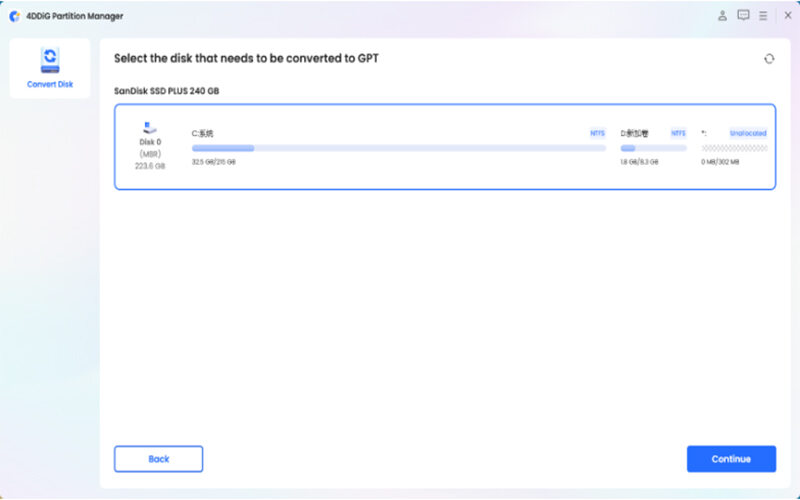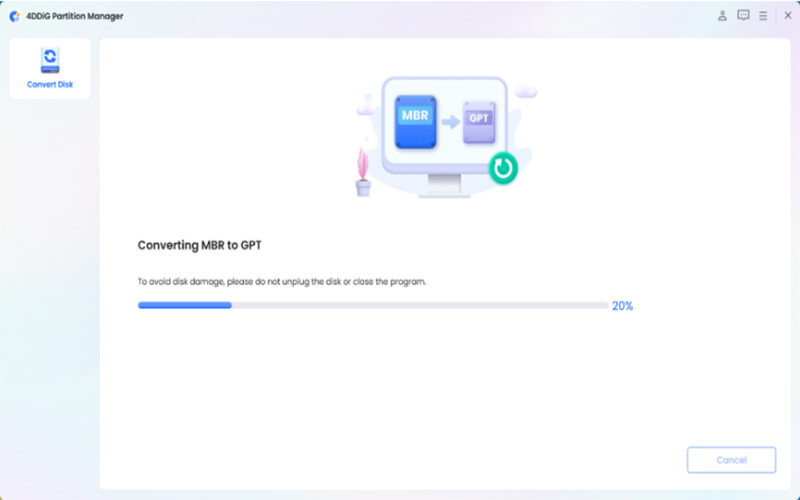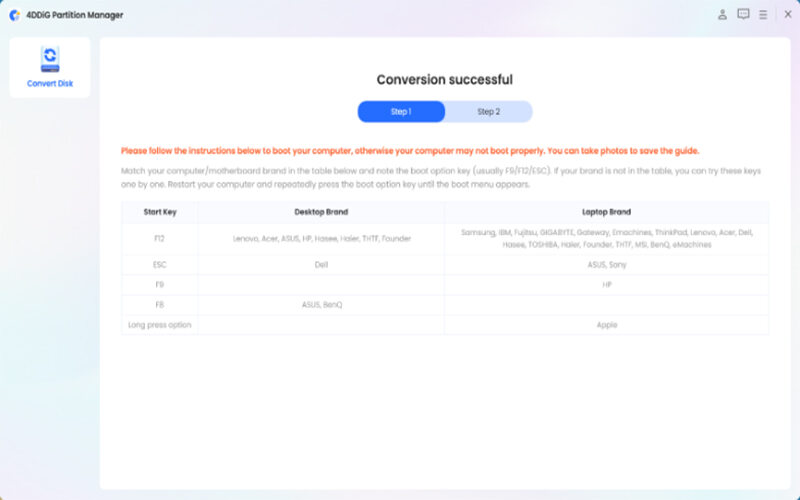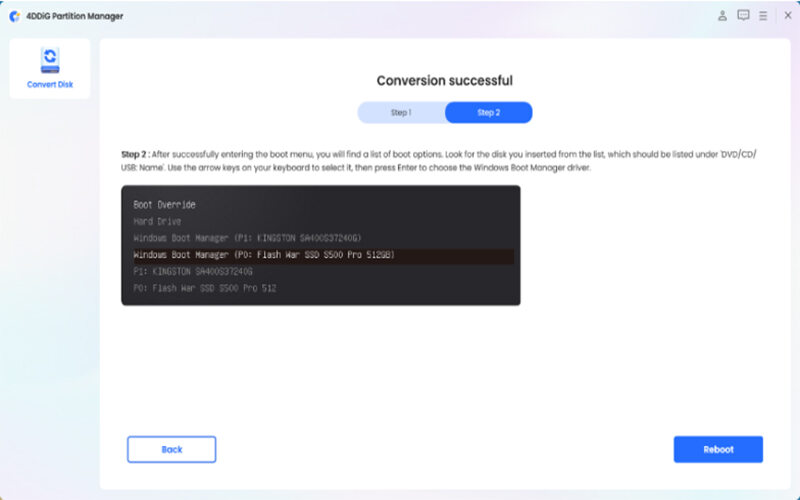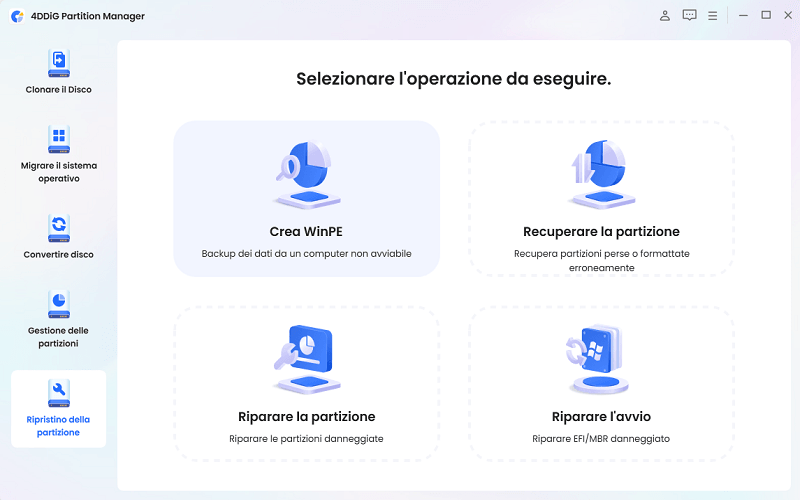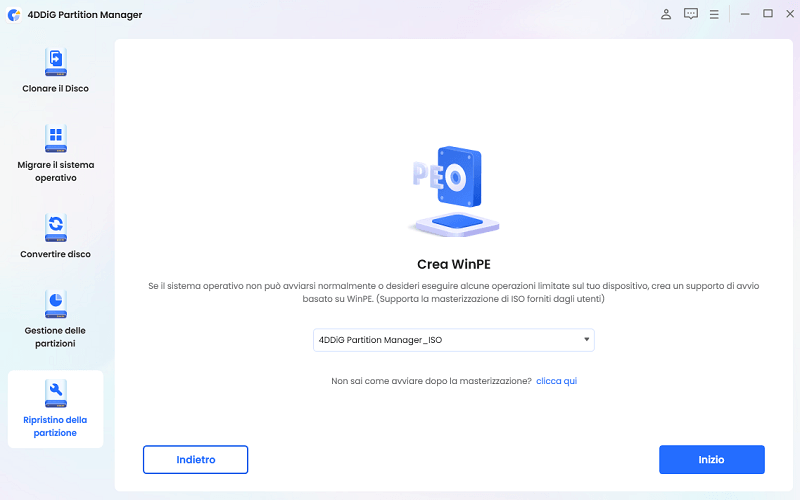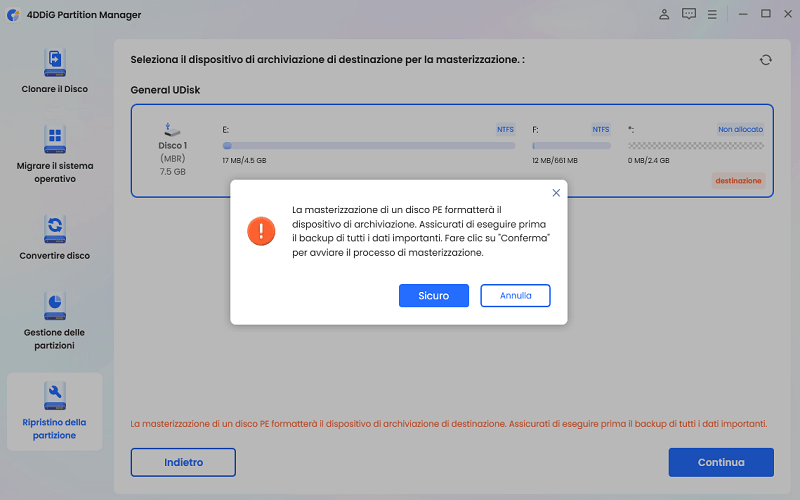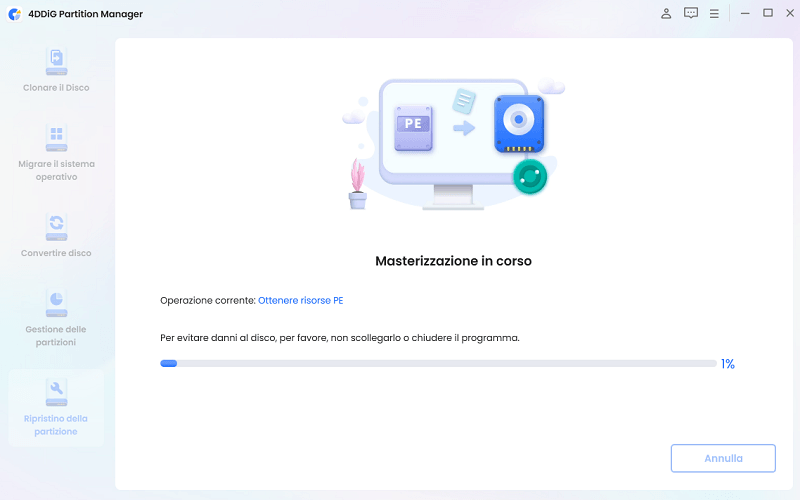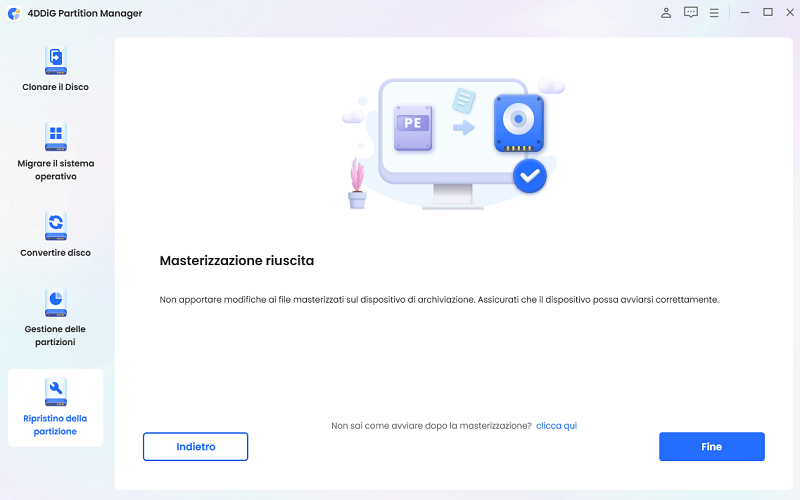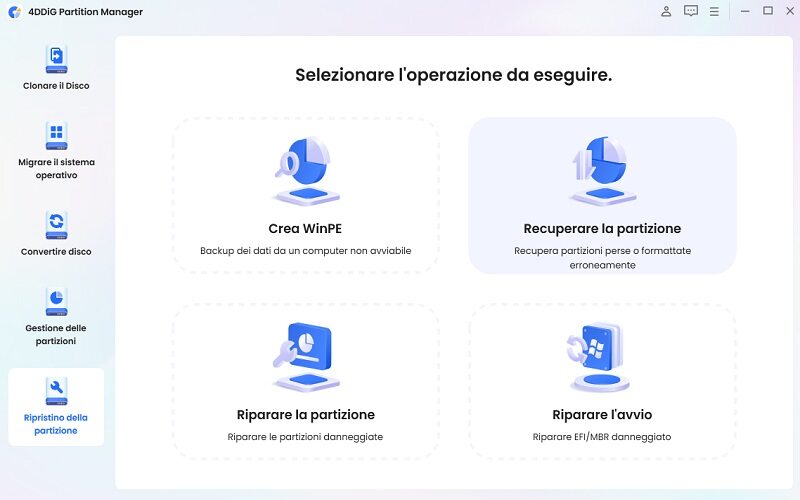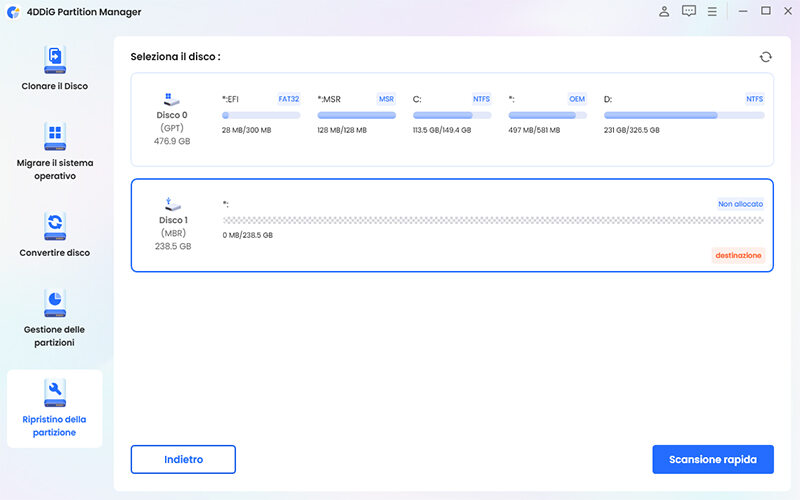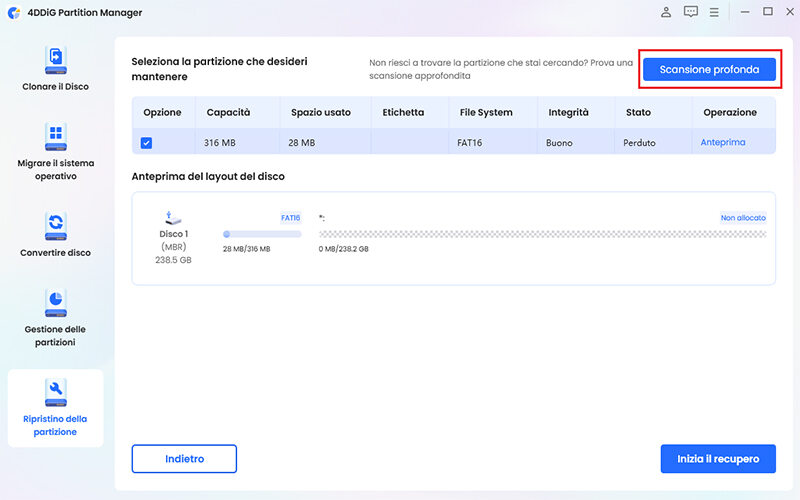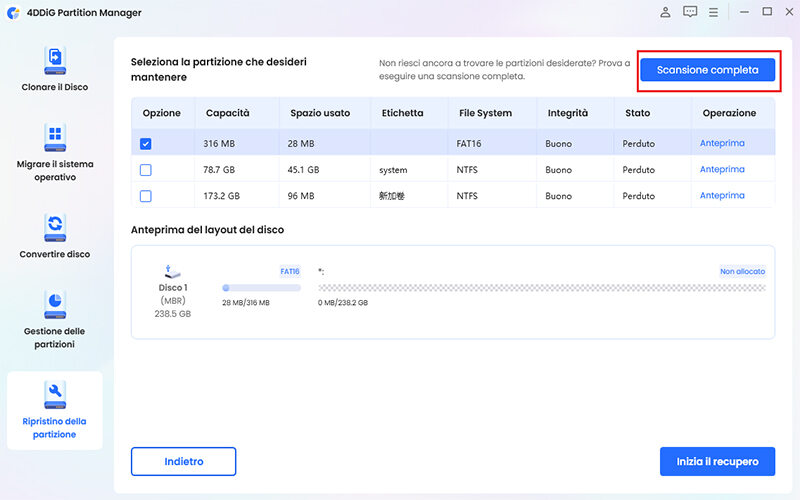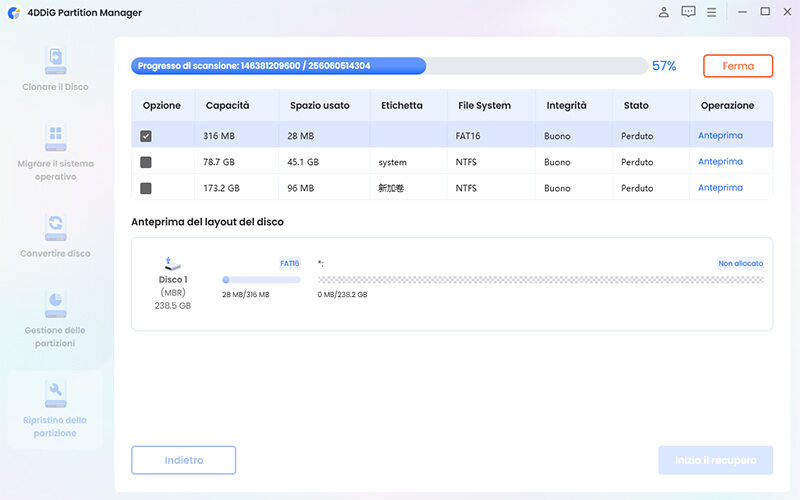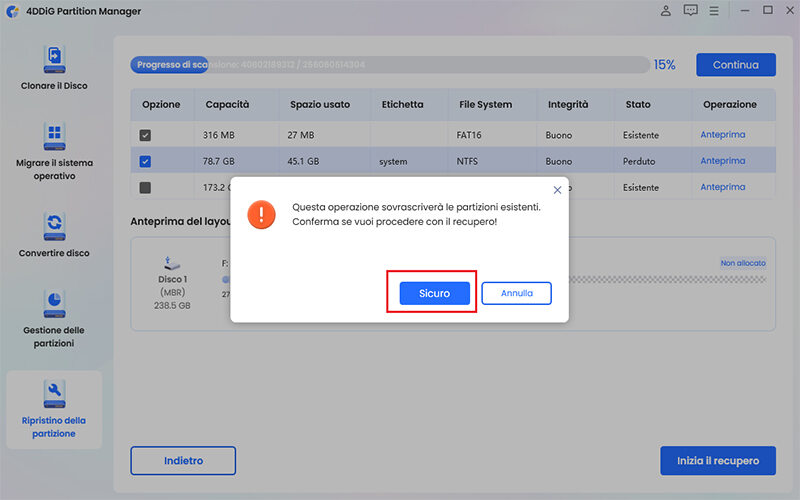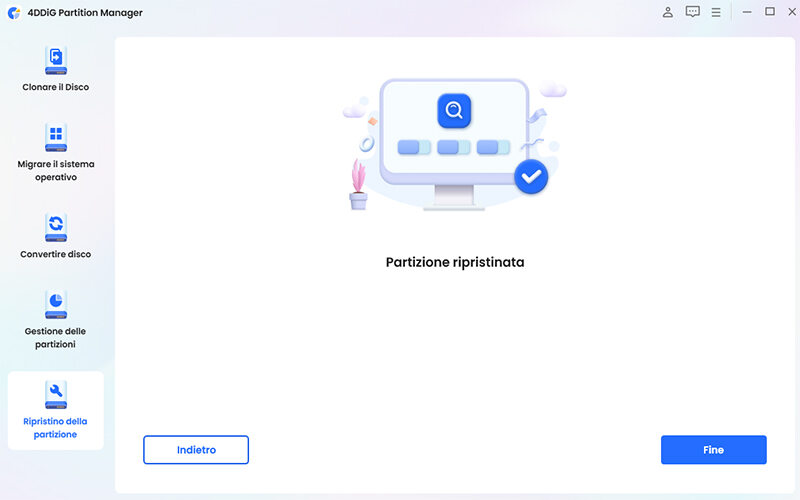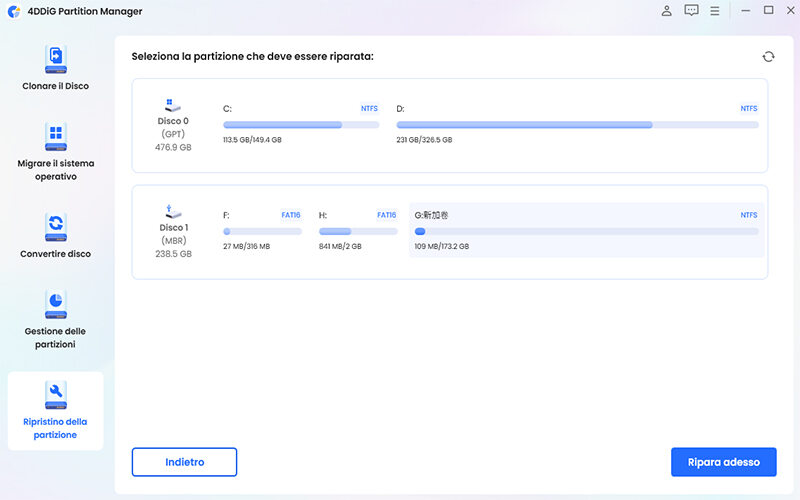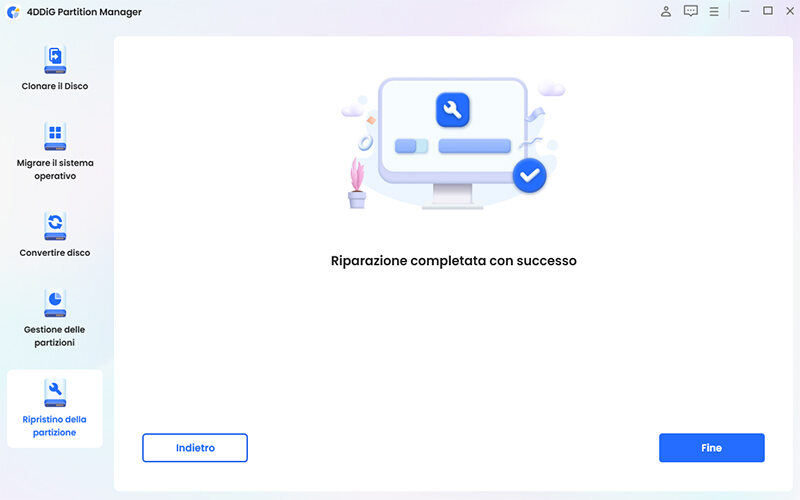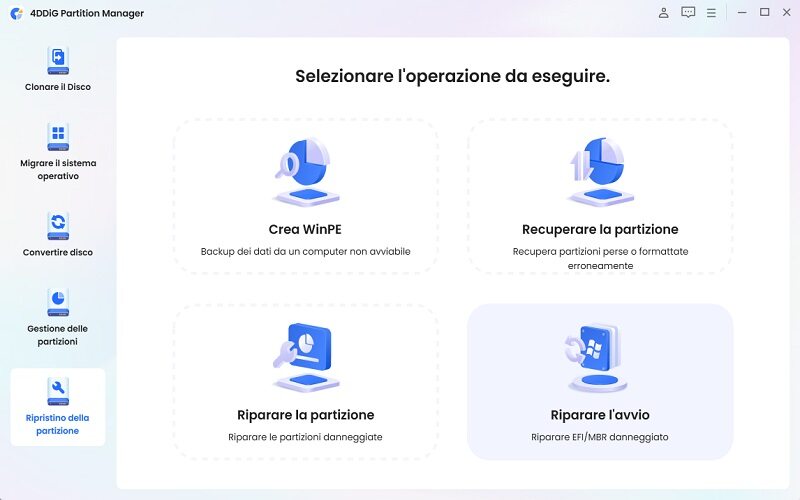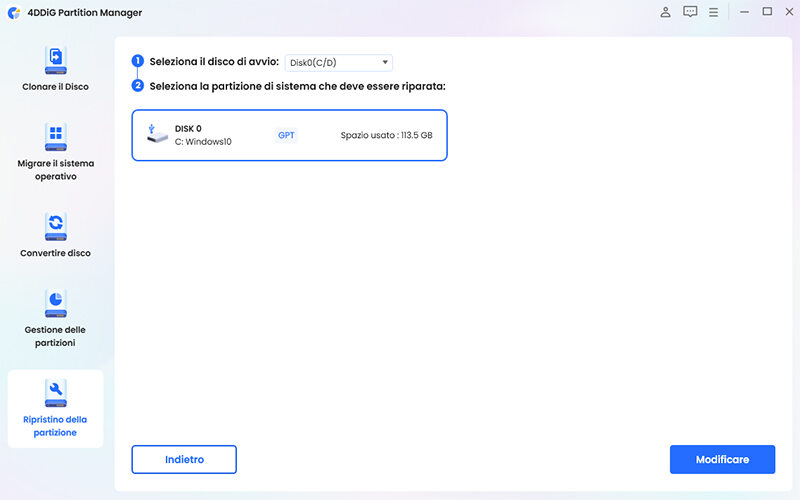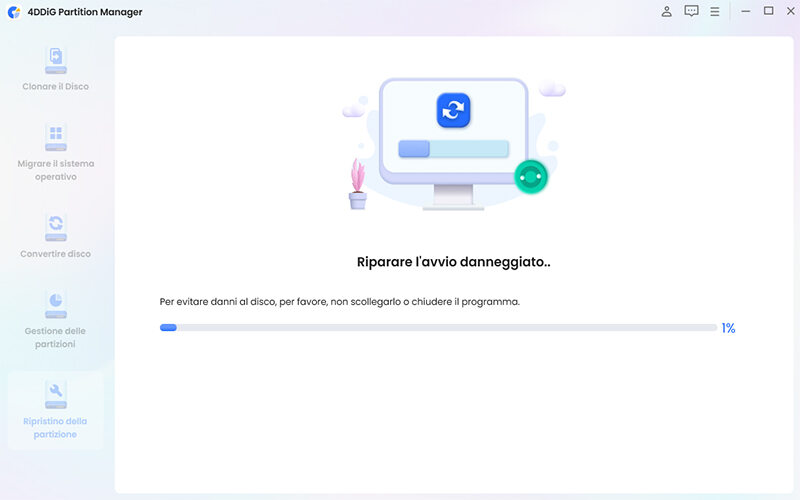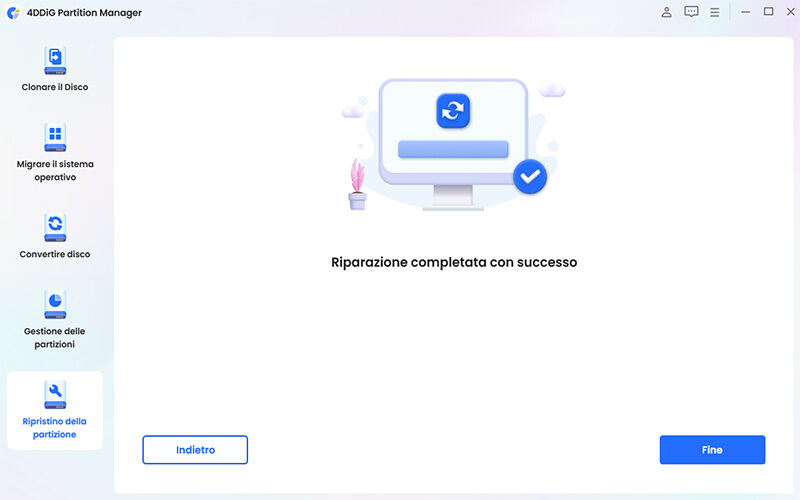Come migrare il sistema operativo su SSD/HDD e gestire le partizioni del disco con 4DDiG Partition Manager
Clonazione di Disco/Partizione
4DDiG Partition Manager è l'ultimo software di clonazione del disco che ti consente di clonare in modo rapido e sicuro i dati dal tuo disco o partizione di origine a un nuovo disco o partizione di destinazione. Questa funzione di clonazione semplifica l'aggiornamento, la sostituzione o il backup del disco rigido. Nelle sezioni seguenti, dimostreremo come clonare un disco e come clonare una partizione.
Download Sicuro
- Anche se la capacità totale del disco di destinazione è inferiore a quella del disco di origine, la clonazione è possibile purché il disco di destinazione sia uguale o superiore alla capacità utilizzata del disco di origine.
- I dati sul disco di destinazione verranno cancellati, quindi se hai dati importanti su di esso, assicurati di fare prima un backup.
- I dati sul disco di origine verranno clonati sul disco di destinazione intatti e i dati sul disco di origine non verranno modificati o persi durante il processo di clonazione.
Clona disco rigido su SSD/HDD:
-
Passo 1:Collega un disco esterno al tuo computer dopo aver scaricato e installato 4DDiG Partition Manager sul tuo computer. Quindi avviare l'applicazione, selezionare "Clonare il disco".

-
Passo 2:Selezionare un disco di destinazione per ricevere i dati clonati dal disco di origine, quindi fare clic sul pulsante Continua. (Il disco di destinazione per impostazione predefinita è il disco che colleghi al computer).

-
Passo 3:Tieni presente che la clonazione sovrascriverà tutti i dati sul disco di destinazione, quindi dopo aver confermato che tutto è corretto, fai clic sul pulsante Sicuro.

-
Passo 4:Quindi, vedrai un'interfaccia di anteprima che mostra l'effetto del disco clonato. Dopo aver confermato che l'anteprima è corretta, fare clic sul pulsante Inizio per avviare l'operazione di clonazione.

-
Passo 5:Attendere il completamento della clonazione del disco. La velocità della clonazione dipende dalla dimensione del disco di origine. Attendere pazientemente e non eseguire altre operazioni o interrompere l'operazione in corso.

-
Ora hai clonato con successo i dati dal disco di origine al disco di destinazione.

Clona partizione:
-
Passo 1:Collega un disco esterno al tuo computer dopo aver scaricato e installato 4DDiG Partition Manager sul tuo computer. Quindi avvia l'applicazione, seleziona "Clona disco" nel pannello di navigazione a sinistra, quindi seleziona "Clona partizione".

-
Passo 2:Seleziona una partizione di origine da cui vuoi clonare. Dopo esserti assicurato che la selezione sia corretta, fai clic sul pulsante Continua.

-
Passo 3:Quindi, seleziona una partizione di destinazione per ricevere i dati clonati dalla partizione di origine. Dopo esserti assicurato che la selezione sia corretta, fai clic sul pulsante Continua.

-
Passo 4:Tieni presente che la clonazione sovrascriverà tutti i dati sulla partizione di destinazione, quindi dopo aver confermato che tutto è corretto, fai clic sul pulsante Sicuro.

-
Passo 5:Quindi, vedrai un'interfaccia di anteprima che mostra l'effetto della partizione clonata sul disco di destinazione. Dopo aver confermato che l'anteprima è corretta, fare clic sul pulsante Inizio per avviare l'operazione di clonazione.

-
Passo 6:Attendere il completamento della clonazione della partizione. La velocità della clonazione dipende dalla dimensione della partizione di origine.

-
Ora hai clonato con successo i dati dalla partizione di origine alla partizione di destinazione.

Migrare il sistema operativo su SSD/HDD
4DDiG Partition Manager fornisce un modo semplice e sicuro per migrare il sistema operativo Windows su un nuovo disco SSD o HDD senza reinstallazione da zero. Oltre al sistema operativo, in pochi clic può anche trasferire dati, applicazioni&programmi, account personali e impostazioni.
Download Sicuro
Il processo di migrazione del sistema operativo eliminerà tutti i dati e le partizioni esistenti sul disco di destinazione; pertanto, ricorda di eseguire il backup dei tuoi dati prima di iniziare la migrazione.
-
Passo 1:Dopo aver scaricato e installato 4DDiG Partition Manager sul computer, collegare la nuova unità. Quindi avviare l'applicazione, selezionare "Migrare il sistema operativo" nel pannello di navigazione di sinistra. Dopo aver selezionato il disco di origine, selezionare anche il disco di destinazione su cui si desidera eseguire la migrazione (il sistema operativo attualmente in funzione è selezionato per impostazione predefinita). Per iniziare il processo di migrazione del sistema, cliccare su [Inizio].

-
Passo 2:Apparirà una finestra pop-up che ti informa che durante la migrazione del sistema, le partizioni e i file sul disco di destinazione verranno sovrascritti. Per procedere al passaggio successivo, fare clic su "Sicuro" e quindi su "Avvia" per avviare la migrazione del sistema.

-
Passo 3:4DDiG Partition Manager avvierà la migrazione del sistema e, a seconda delle dimensioni delle unità, sarà necessario attendere pazientemente il completamento. È possibile visualizzare in anteprima i dati relativi alla migrazione, come velocità di migrazione, tempo trascorso e così via.

-
Perfetto, hai migrato correttamente il tuo sistema operativo sull'unità di destinazione da te scelta.

Avviare il PC dalla nuova unità
Dopo aver trasferito con successo il sistema operativo sul disco di destinazione con 4DDiG Partition Manager, probabilmente ti starai chiedendo come avviare il tuo computer dalla nuova unità. Ecco come puoi fare:
-
Passo 1:Rimuovere il disco di origine e inserire il disco di destinazione nello slot originale. Dopo aver impostato correttamente il BIOS, riavviare il computer per modificare l'ordine di avvio. Puoi anche guardare il video qui sotto per ulteriori informazioni su come avviare il tuo computer.
Ridimensiona/Sposta partizione
Il ridimensionamento di una partizione implica la riduzione delle sue dimensioni al fine di liberare spazio o di acquisire spazio non allocato. Tale spazio può essere unito alle partizioni adiacenti o impiegato per la creazione di una o più partizioni, come suggerito dal termine stesso. In tal modo, si ottiene un processo di ottimizzazione delle risorse di archiviazione del sistema.
Per ridimensionare e spostare una partizione:
-
Passo 1:Installa e avvia 4DDiG Partition Manager. Seleziona "Gestione delle partizioni" nella barra di navigazione sulla sinistra. Quindi fare clic con il pulsante destro del mouse sulla partizione che si desidera ridimensionare e selezionare "Ridimensiona / Sposta" dal menu a discesa.

-
Passo 2:Nella finestra pop-up, trascina e rilascia i bordi della partizione selezionata per modificarne le dimensioni. In alternativa, è possibile immettere una dimensione della partizione specificata in GB. Una volta impostata la dimensione desiderata, è possibile visualizzare in anteprima il risultato delle modifiche apportate. Se si è soddisfatti, fare clic su “OK” per accodare l'operazione.

Nota
per spostare una partizione, trascinare la maniglia della partizione verso lo spazio non allocato o definire manualmente la quantità di spazio non posizionato nella parte anteriore o posteriore della partizione.
-
Passo 3:Nell'Elenco attività viene mostrata l'operazione di ridimensionamento in coda. Per eseguire il comando, selezionare l'attività e fare clic su "Esegui 1 attività", quindi confermare cliccando su "OK".


-
Passo 4:Il processo di ridimensionamento della partizione inizierà immediatamente e richiederà un po’ di tempo.

-
Passo 5:Attendere affinché la dimensione della partizione venga regolata come scelto e fare clic su "Fatto".

Estendi/Riduci partizione
4DDiG Partition Manager offre la possibilità di ampliare o ridurre le partizioni del disco in base alle specifiche esigenze dell'utente. Quando la partizione del disco si avvicina al limite dello spazio disponibile, questa soluzione consente di estendere la capacità di archiviazione della partizione attingendo da spazio libero non allocato presente nello stesso disco o riducendo altre partizioni esistenti. Grazie alla sua affidabilità e facilità d'uso, 4DDiG Partition Manager rappresenta un'efficace soluzione per ottimizzare lo spazio di archiviazione del proprio sistema.
non è possibile estendere o ridurre una partizione utilizzando spazio libero non allocato presente su un disco rigido differente.
Per estendere una partizione:
-
Passo 1:Per procedere con l'espansione di una partizione, è necessario scaricare e avviare il software 4DDiG Partition Manager. Successivamente, selezionare "Gestione delle partizioni" dalla barra di navigazione a sinistra e individuare la partizione di interesse. Una volta individuata, fare clic con il pulsante destro del mouse su di essa e selezionare l'opzione "Estendi/Restringi" dal menu a comparsa per procedere con l’espansione.

-
Passo 2:Per estendere le dimensioni di una partizione selezionata, è possibile trascinare il bordo destro verso destra o il bordo sinistro verso sinistra, a seconda delle necessità. In alternativa, è possibile selezionare una partizione adiacente o uno spazio non allocato dal quale liberare spazio, trascinando il bordo verso destra o verso sinistra per liberare lo spazio desiderato per la partizione di destinazione. Al termine della regolazione, è sufficiente fare clic su "OK" per confermare la modifica e tornare alla finestra principale del programma. Grazie alla sua intuitiva interfaccia utente e alle funzionalità avanzate, 4DDiG Partition Manager rappresenta un efficace strumento per la gestione delle partizioni del disco rigido.

-
Passo 3:Una volta effettuata l'operazione di estensione della partizione, questa verrà aggiunta all'elenco attività in sospeso. Per confermare l'operazione, sarà sufficiente fare clic su "Esegui 1 attività" e selezionare "OK".


-
Passo 4:Si consiglia di attendere il completamento del processo di estensione, il cui tempo dipenderà dalla quantità di spazio da aggiungere. Al fine di evitare la perdita o il danneggiamento dei dati, è importante non chiudere il programma durante l'esecuzione dell'operazione.

-
Passo 5:Cliccare su “Fatto” quando la partizione viene estesa correttamente.

Per ridurre una partizione:
-
Passo 1:Per ridurre le dimensioni di una partizione selezionata, è possibile fare clic con il pulsante destro del mouse sulla partizione stessa e selezionare "Estendi / Riduci"

-
Passo 2:Trascinare il bordo destro della partizione verso sinistra o il bordo sinistro verso destra per ridurne le dimensioni e fare spazio alle partizioni adiacenti. Una volta impostate le nuove dimensioni, fare clic su "OK" per confermare la modifica e tornare alla schermata principale del programma.

-
Passo 3:Fare clic sul pulsante "Esegui 1 attività" nell'angolo inferiore destro del pannello e selezionare "OK" per eseguire il comando dell'operazione.


-
Passo 4:Il programma inizierà a ridurre la partizione selezionata in base alle impostazioni aggiunte. Si consiglia di attendere il completamento del processo di compattazione.

-
Passo 5:Una volta che la partizione è stata ridotta correttamente, sarà possibile fare clic sul pulsante "Fatto". Verificherai che il volume di riduzione specificato è stato aggiunto alle partizioni adiacenti.

Dividi partizione
Per precisare ulteriormente, la partizione che si desidera dividere deve contenere spazio libero disponibile per poter essere divisa. Se la partizione è completamente occupata, sarà necessario liberare lo spazio eliminando alcuni file o spostandoli su un'altra partizione prima di poter dividere la partizione in due.
Per dividere una partizione:
-
Passo 1:Scarica e avvia 4DDiG Partition Manager. Seleziona "Gestione delle partizioni" nella barra di navigazione sulla sinistra. Quindi fare clic con il pulsante destro del mouse sulla partizione che si desidera separare e selezionare "Diviso".

-
Passo 2:Per definire la nuova dimensione della partizione, è possibile trascinarla verso sinistra o destra oppure inserire manualmente un valore esatto. Successivamente, è possibile specificare ulteriori parametri per la nuova partizione, come la lettera di unità, il file system (ad esempio NTFS, exFAT, FAT16 o FAT32) e la dimensione del cluster.

-
Passo 3:Una volta completata la configurazione dei parametri per la nuova partizione, l'operazione di divisione sarà visualizzata nell'elenco delle attività in attesa di essere eseguita. Per avviare l'esecuzione dell'operazione, fare clic sul pulsante "Esegui 1 attività(e)" e selezionare "OK" quando richiesto dal programma.


-
Passo 4:Il processo di divisione potrebbe richiedere del tempo, quindi attendere pazientemente e non chiudere il programma fino al termine.

-
Passo 5:Cliccare su “Fatto” per confermare che la partizione è stata correttamente divisa in due parti più piccole.

Nota
si prega di notare che la funzione di divisione di partizione è attualmente disponibile solo per le partizioni formattate con il file system NTFS e FAT32. Inoltre, è possibile suddividere solo lo spazio non utilizzato di una partizione esistente per crearne una nuova. Non è possibile suddividere una partizione completamente piena o una partizione non allocata.
Unire partizioni
L'unione delle partizioni si riferisce alla combinazione di due partizioni di un disco rigido in una singola più grande o alla combinazione di spazio non allocato con una partizione esistente per espandere lo spazio disponibile su una partizione. L'unione delle partizioni è piuttosto necessaria quando si dispone di più partizioni sul disco rigido e si desidera ridurre quelle ridondanti per una migliore gestione, o quando una delle partizioni si sta riempiendo ma altre partizioni sono quasi vuote.
Per unire due partizioni o unire lo spazio non allocato in una partizione senza perdere dati:
-
Passo 1:Fare clic con il tasto destro sulla partizione di destinazione di cui si desidera aumentare la capacità e selezionare "Unisci".

-
Passo 2:Seleziona una partizione o annulla l'allocazione dello spazio adiacente alla partizione di destinazione e visualizza in anteprima il layout del disco dopo l'unione delle partizioni. Quindi fare clic su OK per unire la partizione selezionata o annullare l'allocazione dello spazio con la partizione di destinazione.

Nota
attualmente puoi unire solo due partizioni adiacenti. Se una partizione o uno spazio non allocato non è adiacente alla partizione di destinazione, non è possibile unirli.
-
Passo 3:Un'operazione in sospeso verrà aggiunta all'elenco delle attività. Basta fare clic su "Esegui 1 attività" e selezionare OK per confermare l'operazione.


-
Passo 4:Il completamento del processo di unione delle partizioni può richiedere del tempo, a seconda delle dimensioni della partizione che si desidera unire. Per evitare la perdita o il danneggiamento dei dati, non chiudere il programma fino al completamento del processo.

-
Passo 5:Fare clic su Fine dopo aver unito correttamente le partizioni.

Creare nuova partizione
Se c'è spazio non allocato a sufficienza su un disco rigido, è possibile creare una nuova partizione regolandone le dimensioni, il formato del file system e la lettera di unità. Se non è presente spazio sufficiente su disco non allocato, è possibile ridurre lo spazio di una partizione esistente.
Per creare una partizione da uno spazio non partizionato:
-
Passo 1:Scarica e avvia 4DDiG Partition Manager. Seleziona "Gestione delle partizioni" nella barra di navigazione nel pannello di sinistra. Quindi, fare clic con il pulsante destro del mouse sullo spazio non allocato da cui si desidera creare una nuova partizione e selezionare "Creare". Questa opzione non è disponibile se non è presente spazio sufficiente sul disco non allocato.

-
Passo 2:è possibile trascinare la maniglia della partizione per specificare la dimensione della nuova partizione o immettere manualmente la dimensione del volume che si desidera creare in GB (GigaByte).

Nota
è possibile trascinare la maniglia della partizione per specificare la dimensione della nuova partizione o immettere manualmente la dimensione del volume che si desidera creare in GB (GigaByte).
-
Passo 3:Dall'interfaccia principale, è possibile visualizzare in anteprima le dimensioni e la posizione della partizione appena creata. Cliccare su "Esegui 1 attività" e fare clic su “OK” per confermare.


-
Passo 4:Attendere la creazione della nuova partizione. Durante il processo di creazione della nuova partizione, il programma la formatterà automaticamente in modo che possa essere utilizzata per memorizzare nuovi dati.

-
Passo 5:Fare clic su “Fatto” quando la nuova partizione sarà stata creata correttamente.

Eliminare partizione
Eliminare una partizione su un disco rigido libera lo spazio che può essere utilizzato per altri scopi. Se non è più necessaria una partizione, è possibile utilizzare 4DDiG Partition Manager per eliminarla e convertirla in spazio non allocato, disponibile per estendere la dimensione di un'altra partizione esistente.
Per eliminare una partizione:
-
Passo 1:Scarica e avvia 4DDiG Partition Manager e seleziona "Gestione delle partizioni" nella barra di navigazione dal pannello sulla sinistra. Quindi cliccare con il pulsante destro del mouse sulla partizione che si desidera eliminare e selezionare l'opzione “Eliminare” dall'elenco a discesa.

-
Passo 2:Fare clic su “Sì” quando viene visualizzata la finestra di dialogo che richiede conferma.

-
Passo 3:Il programma in automatico aggiunge il comando “Elimina partizione“ all'elenco delle attività. Fai clic su "Esegui 1 attività" nell'angolo in basso a destra e fai clic su “OK” per rendere effettiva l'eliminazione della partizione non più necessaria.


-
Passo 4:Attendere alcuni secondi affinché il programma completi l’eliminazione della partizione.

-
Passo 5:Fare clic su “Fatto” quando la partizione selezionata viene eliminata correttamente.

Formatta partizione
La formattazione di una partizione elimina tutti i dati su di essa archiviati, inoltre, installa il File System scelto e prepara lo spazio disponibile per un eventuale installazione di un nuovo sistema operativo. Ci sono molte situazioni in cui è necessario formattare una partizione:
- Se si vuole cancellare tutti i dati presenti su una partizione senza dover eliminare la partizione stessa.
- Una partizione appena creata deve essere formattata prima di poter essere utilizzata per archiviare nuovi dati.
- In caso di file system non supportato o danneggiato su una partizione, è possibile risolvere il problema formattandola con un nuovo file system, come ad esempio NTFS o exFAT.
Per formattare una partizione:
-
Passo 1:Scarica e avvia 4DDiG Partition Manager. Seleziona "Gestione della Partizione" nella barra di navigazione a sinistra. Quindi fare clic con il pulsante destro del mouse sulla partizione che si desidera formattare e selezionare l'opzione “Formatta”.

-
Passo 2:Reimpostare l'etichetta del volume, il file system e le dimensioni del cluster per la partizione. Una volta confermato, fare clic su “OK” per continuare.

Nota
si tenga presente che selezionando l'opzione "Formattazione completa", tutti i dati memorizzati sulla partizione selezionata verranno completamente sovrascritti e cancellati. Pertanto, non sarà possibile recuperare tali dati utilizzando alcun software di recupero dati.
-
Passo 3:Fare clic su “Sì” quando si è pronti per formattare la partizione.

-
Passo 4:È possibile visualizzare in anteprima il risultato dopo la formattazione della partizione. Se si è soddisfatti, fare clic su "Esegui attività 1" e quindi su “OK” per avviare il processo di formattazione della partizione.


-
Passo 5:Attendere che il programma finisca di formattare la partizione.

-
Passo 6:Fare clic su “Fatto” quando la partizione sarà stata formattata correttamente.

Cambia lettera di unità
Di solito, Windows assegna automaticamente una lettera di unità a qualsiasi unità disco rilevata non appena viene riconosciuto il file system sulla sua partizione. Tuttavia, è possibile modificare la lettera di unità di una partizione a proprio piacimento.
Per modificare la lettera di unità di una partizione:
-
Passo 1:Fare clic con il pulsante destro del mouse sulla partizione di cui si desidera modificare la lettera di unità e selezionare "Cambia lettera di unità".

Nota
non è possibile modificare la lettera di unità su cui è installato il sistema operativo Windows, solitamente la lettera C:, altrimenti Windows non si avvierà e le app non funzioneranno.
-
Passo 2:Scegliere una lettera di unità disponibile per la partizione e fare clic su "OK" per confermare la modifica.

Nota
la lettera di unità della partizione selezionata verrà rimossa se si sceglie “Nessuno” come nuova lettera di unità.
-
Passo 3:Dall'interfaccia principale del programma è possibile visualizzare un'anteprima della partizione con la nuova lettera di unità assegnata. Dopo aver selezionato la nuova lettera, è sufficiente cliccare su "Esegui 1 attività" e poi su "OK" per confermare la modifica.


-
Passo 4:Attendere pazientemente fino al completamento del processo.

-
Passo 5:Fare clic su “Fatto” quando la lettera di unità della partizione viene modificata correttamente con quella specificata.

Converti MBR in GPT
4DDiG Partition Manager è il miglior convertitore di dischi MBR/GPT che ti consente di convertire MBR in GPT o GPT in MBR in modo rapido e sicuro. È possibile utilizzare questo software per convertire facilmente MBR in GPT per l'aggiornamento a Windows 11 senza perdita di dati.
Download Sicuro
-
Passo 1:Scarica e installa 4DDiG Partition Manager sul tuo computer. Quindi avvia l'applicazione, seleziona "Converti disco" nel pannello di navigazione a sinistra e fai clic su "Converti MBR in GPT" per procedere.

-
Passo 2:Seleziona il disco che desideri convertire, fai clic su "Continua", quindi entrerai nell'interfaccia di esecuzione.

Se il disco scelto è il disco di sistema, il programma scaricherà il componente PE. Al termine del download, verrà visualizzata una finestra di richiesta. Assicurarsi di salvare tutti i file non salvati e prevenire la perdita di alimentazione. Conferma che tutto è corretto, quindi fai clic su "Certo". Il computer si riavvierà ed entrerà automaticamente nell'ambiente PE.

Nota
Se il disco che vuoi convertire è un disco esterno, il programma lo convertirà automaticamente senza bisogno di riavviare ed entrare nell'ambiente PE.
-
Passo 3:Dopo l'avvio del programma nell'ambiente PE, seleziona "Converti MBR in GPT" per procedere.

-
Passo 4:Seleziona il disco che desideri convertire, fai clic su "Continua".

Nota
si prega di notare che nell'ambiente PE, gli utenti possono vedere solo il proprio disco di sistema.
-
Passo 5:4DDiG Partition Manager sta convertendo MBR in GPT. La velocità di conversione del disco dipende dal numero di partizioni sul disco.

-
Passo 6:Conversione riuscita! Si prega di seguire le istruzioni qui sotto per avviare il computer, altrimenti il computer potrebbe non avviarsi correttamente.


Converti GPT in MBR
4DDiG Partition Manager è il miglior convertitore di dischi MBR/GPT che ti consente di convertire MBR in GPT o GPT in MBR in modo rapido e sicuro. È possibile utilizzare questo software per convertire facilmente MBR in GPT per l'aggiornamento a Windows 11 senza perdita di dati.
Download Sicuro
-
Passo 1:Scarica e installa 4DDiG Partition Manager sul tuo computer. Quindi avvia l'applicazione, seleziona "Converti disco" nel pannello di navigazione a sinistra e fai clic su "Converti GPT in MBR" per procedere.

-
Passo 2:Seleziona il disco che desideri convertire, fai clic su "Continua", quindi entrerai nell'interfaccia di esecuzione.

Se il disco scelto è il disco di sistema, il programma scaricherà il componente PE. Al termine del download, verrà visualizzata una finestra di richiesta. Assicurarsi di salvare tutti i file non salvati e prevenire la perdita di alimentazione. Conferma che tutto è corretto, quindi fai clic su "Certo". Il computer si riavvierà ed entrerà automaticamente nell'ambiente PE.

Nota
se il disco che vuoi convertire è un disco esterno, il programma lo convertirà automaticamente senza bisogno di riavviare ed entrare nell'ambiente PE.
-
Passo 3:Dopo l'avvio del programma nell'ambiente PE, seleziona "Converti GPT in MBR" per procedere.

-
Passo 4:Seleziona il disco che desideri convertire, fai clic su "Continua".

Nota
Si prega di notare che nell'ambiente PE, gli utenti possono vedere solo il proprio disco di sistema.
-
Passo 5:4DDiG Partition Manager sta convertendo GPT in MBR. La velocità di conversione del disco dipende dal numero di partizioni sul disco.

-
Passo 6:Conversione riuscita! Si prega di seguire le istruzioni qui sotto per avviare il computer, altrimenti il computer potrebbe non avviarsi correttamente.


Crea WinPE
4DDiG Partition Manager è un software affidabile per il recupero delle partizioni. Offre una soluzione completa che consente di recuperare partizioni cancellate o formattate, riparare partizioni raw e riparare l'avvio in modo semplice e sicuro. Inoltre, può aiutarti a creare WinPE, così puoi clonare il disco, riparare la partizione e convertire il disco su un computer che non può avviarsi normalmente.
Download Sicuro
Come creare un supporto WinPE avviabile con 4DDiG Partition Manager?
-
Passo 1:Installa e avvia 4DDiG Partition Manager, quindi collega un'unità flash USB o un CD/DVD al computer. Seleziona "Ripristino della partizione" nella barra di navigazione sinistra, quindi seleziona "Crea WinPE" per procedere.

-
Passo 2:Seleziona un modo per creare il supporto di avvio WinPE in base alle tue esigenze, quindi fai clic sul pulsante "Avvia" per procedere.

-
Passo 3:Dopo aver selezionato l'unità USB connessa come disco di destinazione, fare clic sul pulsante Continua e verrà visualizzata una finestra pop-up per ricordarti che l'unità flash USB verrà formattata. Conferma di aver eseguito il backup dei dati importanti all'interno, quindi fai clic sul pulsante "Certo".

-
Passo 4:Il processo di creazione inizierà ora. Potrebbero essere necessari alcuni minuti per creare un'unità USB avviabile WinPE. Una volta completato, fare clic su "Fine".


Come avviare dall'USB?
-
Passo 1:Inserisci l'USB nel computer guasto. Avviare il computer e utilizzare i tasti di scelta rapida del menu di avvio per accedere al menu di avvio sul dispositivo.

-
Passo 2:Quando accedi al menu di avvio, utilizza i tasti freccia per navigare nel supporto di avvio e tocca semplicemente "Invio" per selezionarlo come unità di avvio.

-
Passo 3:Una volta entrato nel sistema del disco di avvio, puoi utilizzare la versione PE di 4DDiG Partition Manager. Nell'ambiente PE, puoi clonare il disco, riparare la partizione e convertire il disco in modo semplice e sicuro.
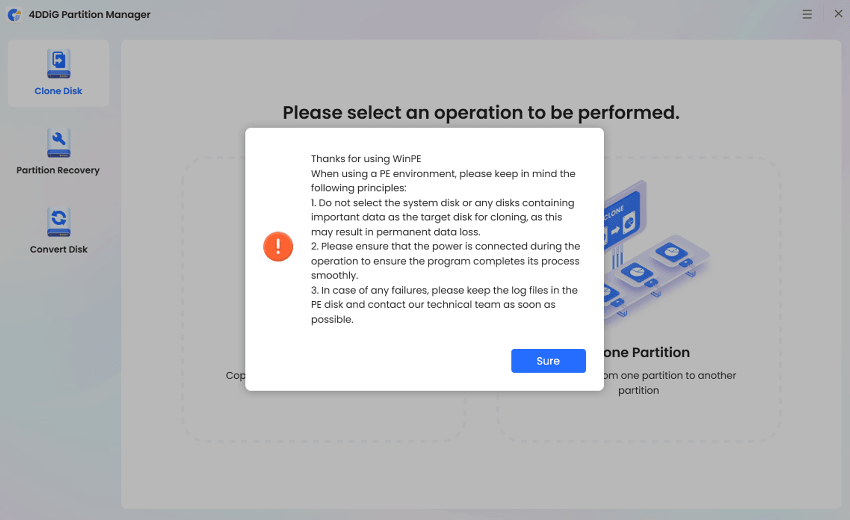
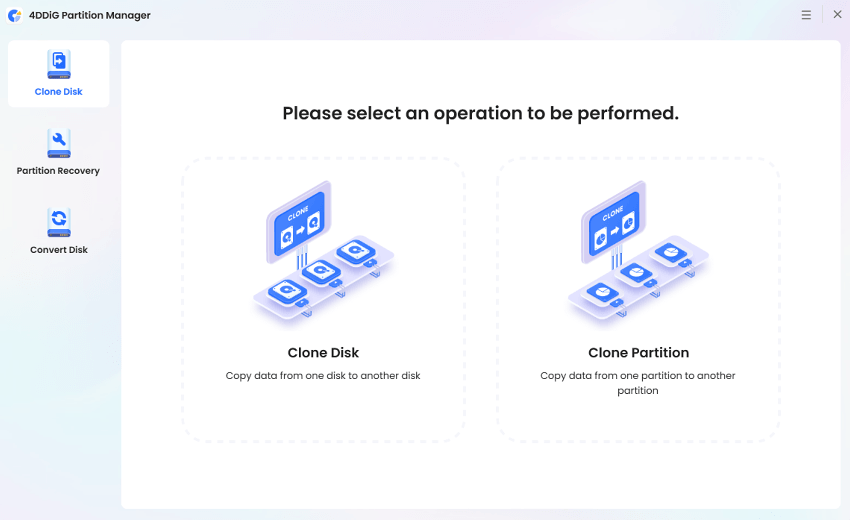
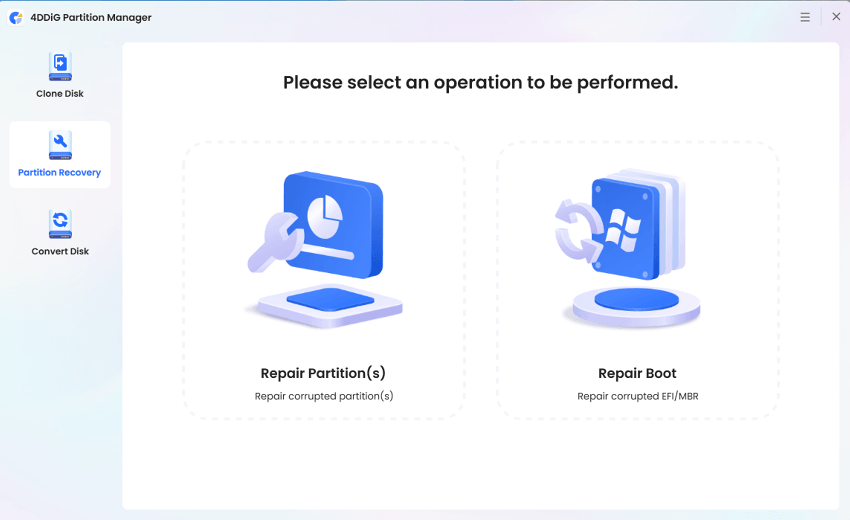
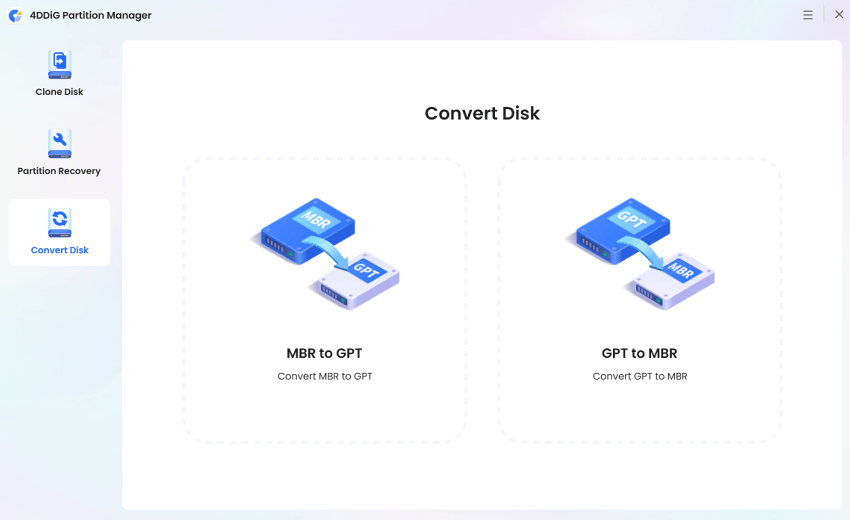
Recuperare la partizione
4DDiG Partition Manager è un software affidabile per il recupero delle partizioni. Offre una soluzione completa che consente di recuperare partizioni cancellate, ripristinare partizioni formattate, riparare partizioni raw e riparare l'avvio in modo facile e sicuro.
Download Sicuro
-
Passo 1:Avviare il software e, dal pannello sulla sinistra, selezionare [Ripristino della partizione]. Nella schermata centrale, selezionare [Recuperare la partizione].

-
Passo 2:Selezionare l’unità in cui si trova la partizione da recuperare e cliccare su [Scansione rapida].

Se la scansione rapida non individua la partizione cancellata, utilizza la [Scansione profonda].

Se neppure la scansione profonda riesce a trovare la partizione cancellata, utilizza la [Scansione completa].

-
Passo 3:Il processo di scansione completo richiederà del tempo, quindi sii paziente. Una volta trovata la partizione che desideri recuperare, puoi fare clic sul pulsante Interrompi per mettere in pausa la scansione in qualsiasi momento.

-
Passo 4:Il recupero della partizione sovrascriverà quella esistente. Cliccare su [Sicuro] se vuoi continuare. Se lo desideri, puoi salvare i dati utilizzando la funzione di backup di 4DDiG Partition Manager prima di procedere.

-
Passo 5:Cliccare su [Fine] quando leggerai il messaggio “Partizione ripristinata”.

Riparare la partizione
4DDiG Partition Manager è un software affidabile per il recupero delle partizioni. Offre una soluzione completa che consente di recuperare partizioni cancellate, ripristinare partizioni formattate, riparare partizioni raw e riparare l'avvio in modo facile e sicuro.
Download Sicuro
-
Passo 1:Avviare il software e, dal pannello sulla sinistra, selezionare l'opzione [Ripristino della partizione]. Nella schermata centrale, procedere selezionando [Riparare la partizione].

-
Passo 2:Selezionare il volume/partizione da riparare e cliccare su [Ripara adesso].

-
Passo 3:Cliccare su [Fine] quando leggerai il messaggio “Riparazione completata con successo”.

Riparare l'avvio
4DDiG Partition Manager è un software affidabile per il recupero delle partizioni. Offre una soluzione completa che consente di recuperare partizioni cancellate, ripristinare partizioni formattate, riparare partizioni raw e riparare l'avvio in modo facile e sicuro.
Download Sicuro
-
Passo 1:Installa e avvia 4DDiG Partition Manager. Seleziona "Ripristino della partizione" nella barra di navigazione a sinistra, quindi seleziona "Riparare l'avvio" per procedere.

-
Passo 2:Seleziona il disco di avvio, quindi seleziona la partizione di sistema che deve essere riparata.

-
Passo 3:Ci vorrà del tempo per riparare l'avvio danneggiato, sii paziente. Per evitare danni al disco, non scollegare il disco o chiudere il programma.

-
Passo 4:Fare clic su Fine una volta riparato correttamente l'avvio danneggiato.