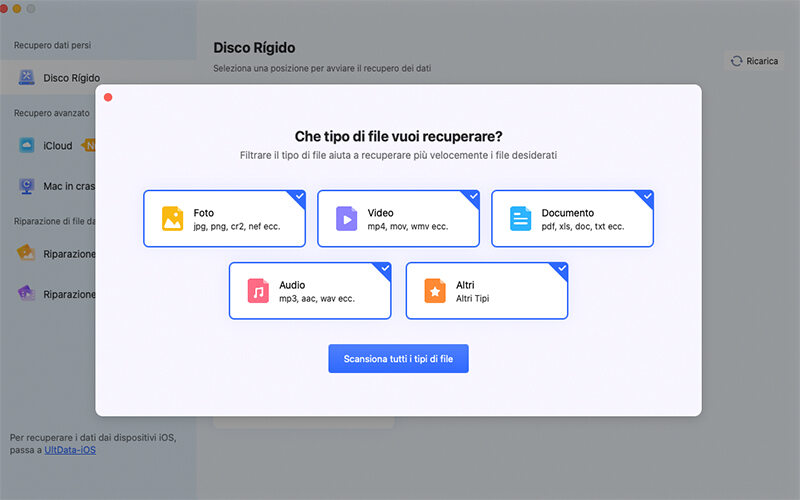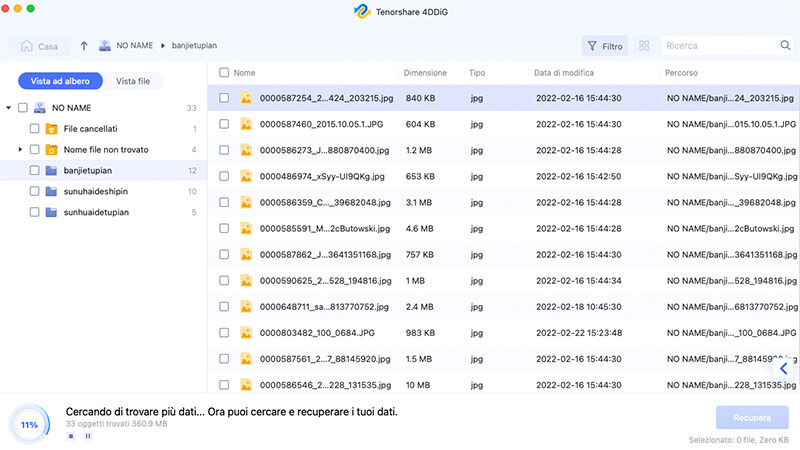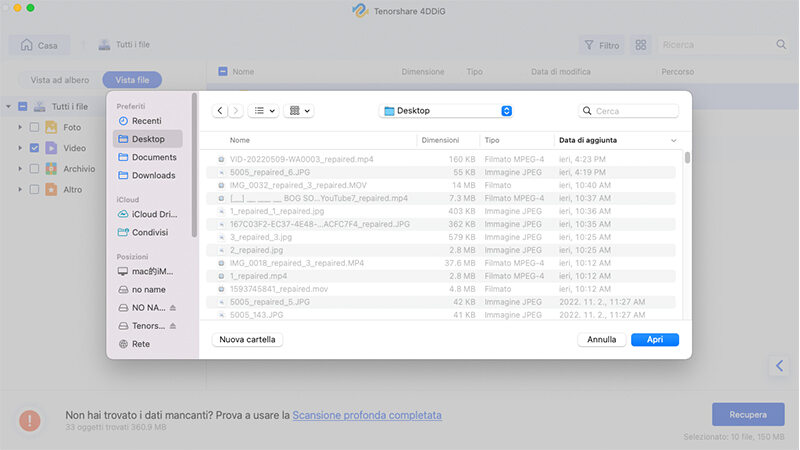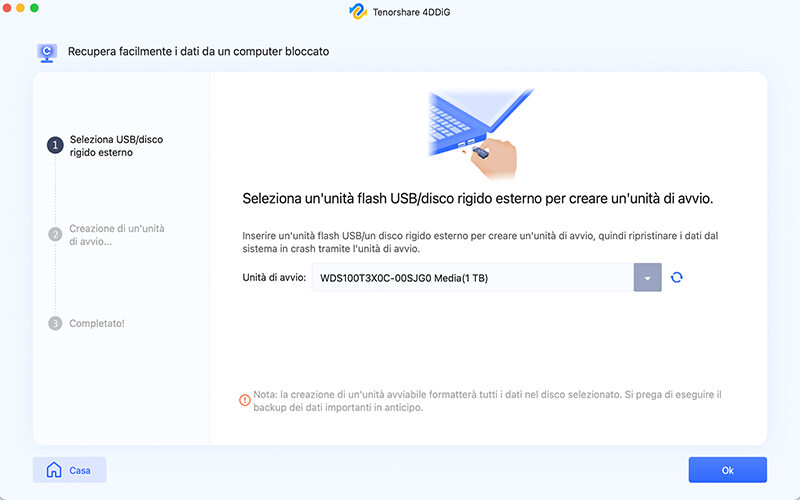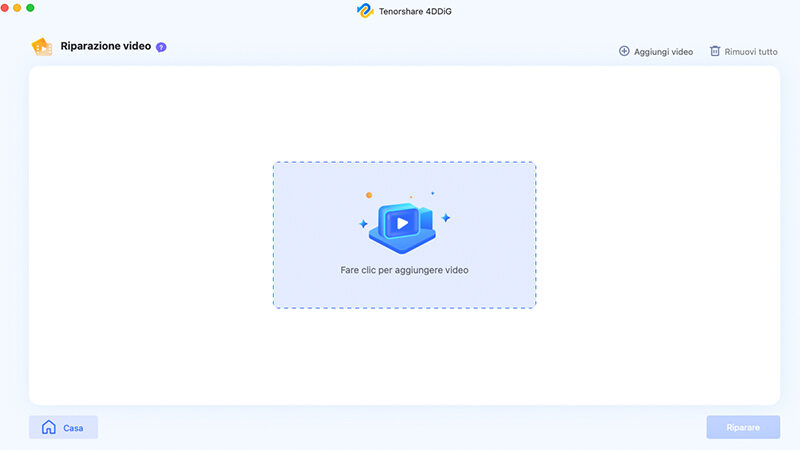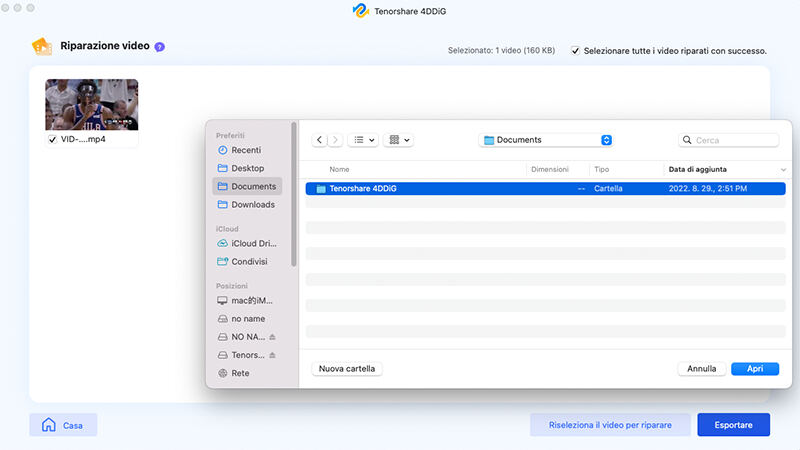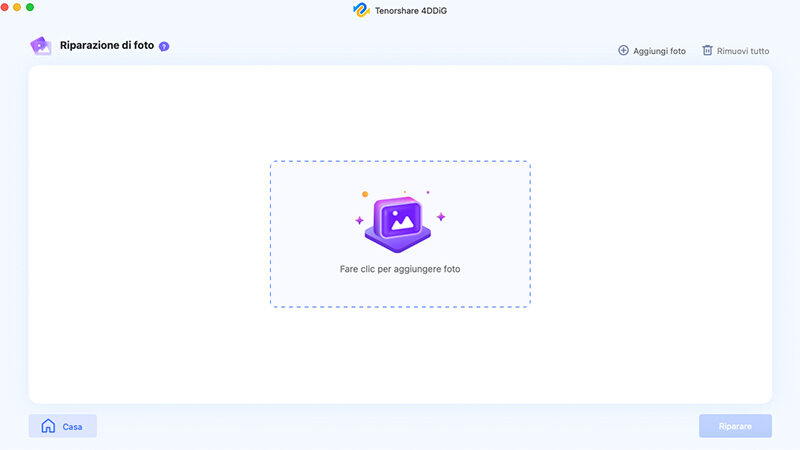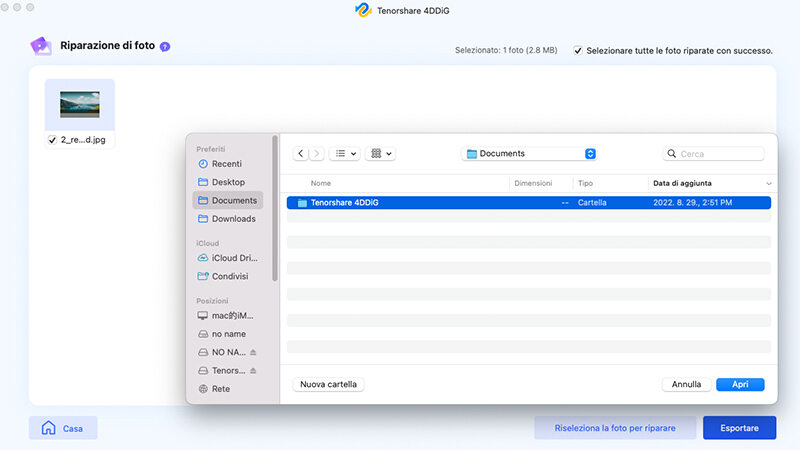Qual è il modo per utilizzare Tenorshare 4DDiG Mac Data Recovery
La guida di Tenorshare 4DDiG Mac Data Recovery ti insegna come recuperare i file su Mac e sulle unità basate su Mac.
Tenorshare 4DDiG Mac Data Recovery è un software professionale ma semplice in grado di recuperare qualsiasi tipo di file dal disco rigido del tuo Mac o da dischi esterni, inclusi immagini, video, documenti e altro. Inoltre, questa applicazione può ripristinare i dati da un Mac in crash avviandolo e riparare file video e foto corrotti/danneggiati in 3 passaggi. Scopri come recuperare i dati persi/cancellati e riparare file video e foto corrotti sul tuo Mac con questa guida completa.
Recupera da dischi rigidi
-
Passo 1:Seleziona una Posizione
Avvia 4DDiG-Mac dopo l'installazione e seleziona una posizione come il tuo disco rigido per avviare il recupero dei dati del Mac. Quindi fare clic sul tasto "Scansione" per iniziare a cercare tutti i file persi.

-
Passo 2:Seleziona il tipo di file
Seleziona il tipo di file che desideri recuperare; Foto, Vido, Documenti, Audio, Altri di file o File di Sistema. Nel nostro esempio vogliamo recuperarli tutti, quindi, dopo averli selezionati con la spunta, clicchiamo su [Scansiona Tipi di File Selezionati].

-
Passo 3:Scansione e Anteprima
La scansione di tutti i file eliminati richiede un po' di tempo. Dopo che è stato generato il risultato della scansione, puoi fare clic su tipi di file specifici per vedere in anteprima maggiori dettagli.

-
Passo 4:Recupera i File Mac
Fai clic sul tasto "Recupera" e seleziona una posizione in cui salvare i file trovati. Non è consigliabile salvare i file recuperati nella partizione in cui li hai persi. Ciò potrebbe causare la perdita permanente dei dati.

Se l'unità esterna non può essere riconosciuta da Tenorshare 4DDiG, segui il video qui sotto per ottenere prima l'unità rimovibile rilevata dal Mac.
Guarda il video tutorial qui
Download Sicuro
Download Sicuro
Recupera dal Cestino Svuotato
Scarica Tenorshare 4DDiG Mac Data Recovery e segui il video qui sotto per sapere come recuperare i file persi dal Cestino svuotato.
Guarda il video tutorial qui
Download Sicuro
Download Sicuro
Recuperare dati da iCloud
Sebbene iCloud offra un'opzione di recupero, questa ha delle limitazioni. Il recupero dei file eliminati in modo permanente richiede ulteriori passaggi. 4DDiG Mac Data Recovery offre una soluzione facile da usare per recuperare i dati da iCloud.
Download Sicuro
Download Sicuro
-
Passo 1:Seleziona iCloud
Innanzitutto, seleziona iCloud dall'elenco a sinistra. Successivamente, fai clic su "Inizia" per prepararti a scansionare tutti i dati sulla tua cartella iCloud.

-
Passo 2:Scansiona i dati persi
Dopo aver scelto il tipo di file da iCloud, devi fare clic sul pulsante "Scansione". Il software Mac 4DDiG scansionerà rapidamente tutti i dati dalla directory locale di iCloud. Puoi controllare la categoria "Foto" o altro tipo di file per visualizzare l'anteprima prima del recupero dei dati icloud.

-
Passo 3:Recupera i dati da iCloud
Selezionare i dati che si desidera recuperare. Una volta accertato che si tratta di ciò che si desidera recuperare, fare clic sul pulsante "Recupera" per recuperarli.

Recupera da Mac in crash
Download Sicuro
Download Sicuro
-
Passo 1:Seleziona Recupera dal sistema in crash
Prepara un Mac funzionante e un disco rigido portatile USB o esterno per avviare il Mac danneggiato e recuperare i dati. Su un Mac funzionante, installa 4DDiG per Mac Data Recovery. Fai clic su "Recupera dati dal sistema in crash"> Scansiona dopo l'installazione.

-
Passo 2:Creare un'unità USB avviabile
Inserisci l'unità USB nell'opzione "Unità avviabile" del Mac, e seleziona quella appena installata cliccando su Avvia. Apparirà una notifica che ti ricorderà di fare il backup dei tuoi dati. Il processo di formattazione inizierà e verrà creata un'unità avviabile.

-
Passo 3:Avviare Mac e recuperare i dati
Inserisci questa unità di avvio nel Mac che si è bloccato sulla schermata di caricamento e avvialo tenendo premuto il tasto "Opzione". Rilascia il tasto e seleziona "4DDiG for Mac Data Recovery" per avviare il cerchio del disco quando si accede all'interfaccia di scelta della piastra. Attualmente puoi ottenere i dati toccando "Esporta".

Guarda il video tutorial qui
Download Sicuro
Download Sicuro
Ripara i video danneggiati Mac
Il software di recupero dati 4DDiG per Mac ora può riparare qualsiasi file video danneggiato/rotto/non riproducibile. Segui i passaggi seguenti per imparare a riparare video danneggiati/rotti in 3 passaggi.
Download Sicuro
Download Sicuro
-
Passo 1:Seleziona Riparazione video
Dopo aver installato 4DDiG, avvialo sul tuo Mac Dalle Opzioni avanzate, seleziona Riparazione video

-
Passo 2:Aggiungi video da riparare
Tocca "Fai clic per aggiungere video" o "Aggiungi video" per importare video danneggiati o corrotti, quindi fai clic su "Ripara" per avviare la riparazione.

-
Passo 3:Visualizza in anteprima ed esporta i video riparati
Dopo la riparazione, puoi visualizzare in anteprima i video riparati come preferisci, quindi scegliere semplicemente i video che desideri e fare clic su "Esporta" per salvarli in un luogo sicuro. Dopo aver esportato correttamente, il tuo video danneggiato o corrotto è stato riparato con successo.

Ripara le foto danneggiate Mac
I file di foto importanti che sono stati danneggiati o corrotti sono panico, ma non devi preoccuparti perché 4DDiG Mac ora può riparare illimitate immagini distorte, sfocate, pixelate e in grigio in una volta sola. Segui i 3 passaggi seguenti per riparare le tue foto danneggiate con 4DDiG Mac.
Download Sicuro
Download Sicuro
-
Passo 1:Seleziona Riparazione di foto
Scarica gratis il software 4DDiG Mac sul tuo Mac, quindi eseguilo. Dalle Opzioni avanzate, seleziona Riparazione di foto.

-
Passo 2:Aggiungi foto da riparare
Tocca “Fai clic per aggiungere foto” o “Aggiungi foto” per importare foto danneggiate o corrotte, quindi tocca Ripara per iniziare a ripararle.

-
Passo 3:Visualizza in anteprima ed esporta le foto riparate
Dopo la riparazione, puoi scegliere le foto da visualizzare in anteprima e quindi fare clic su Esporta per salvarle in un luogo sicuro. E ora le tue foto danneggiate sono state riparate con successo.

Questo è tutto su come riparare foto danneggiate o corrotte su Mac con 4DDiG.