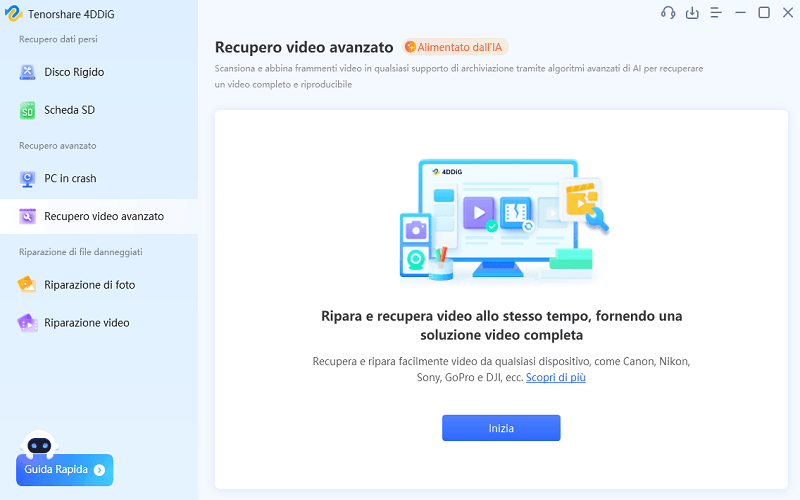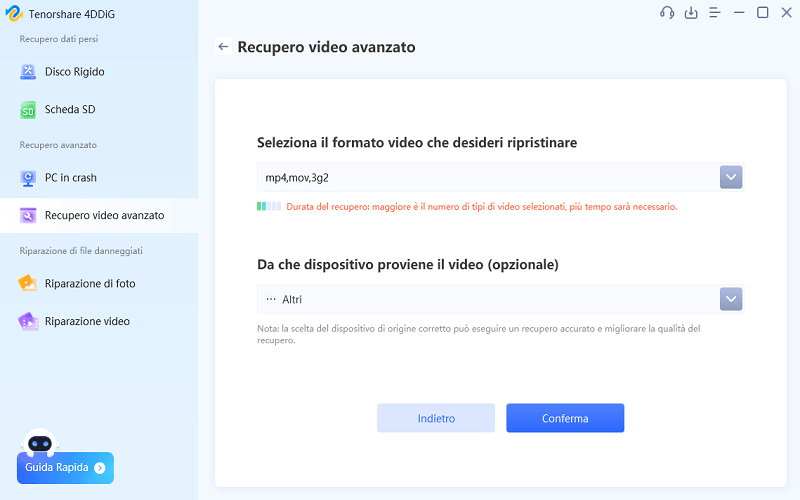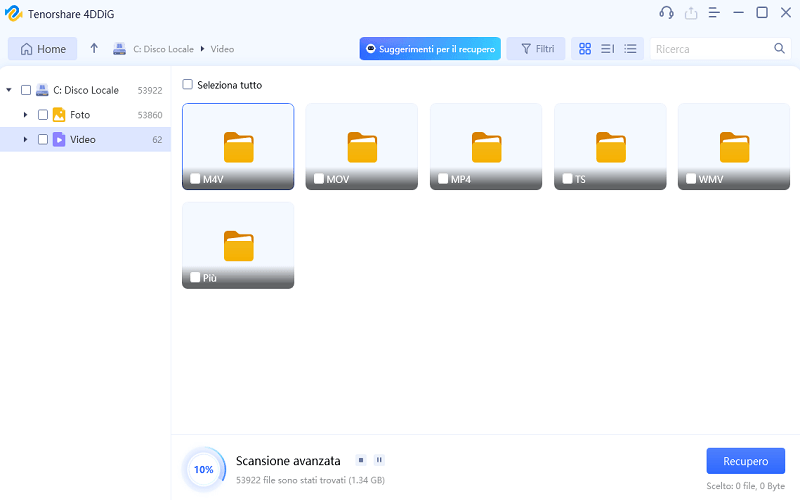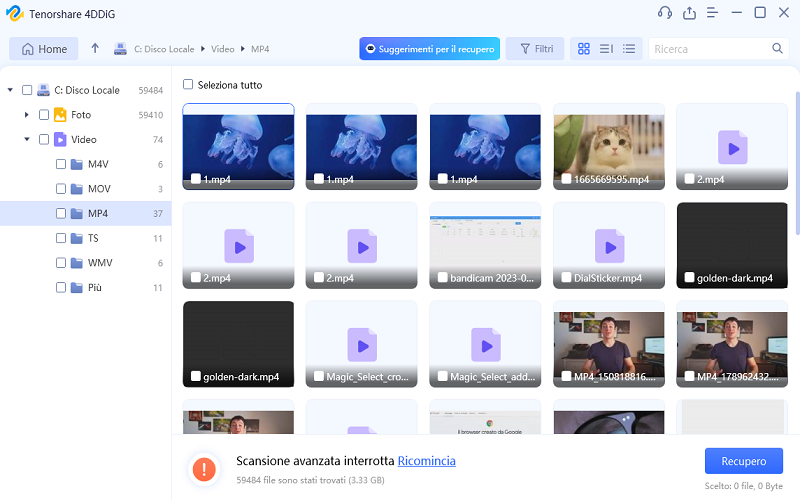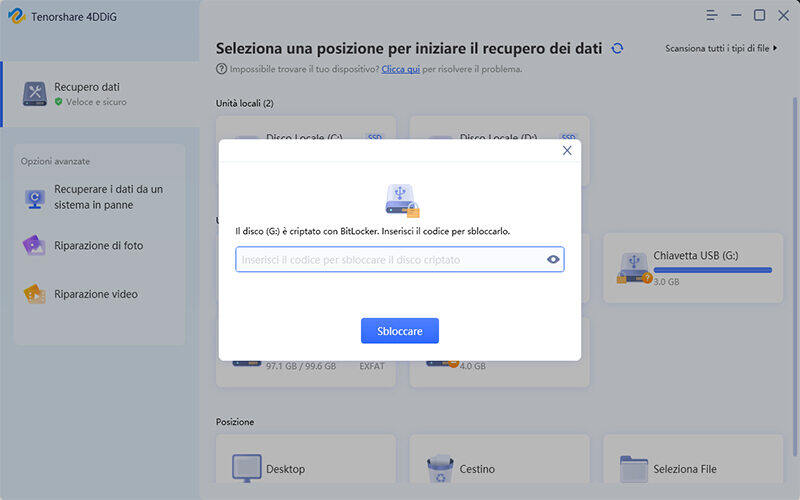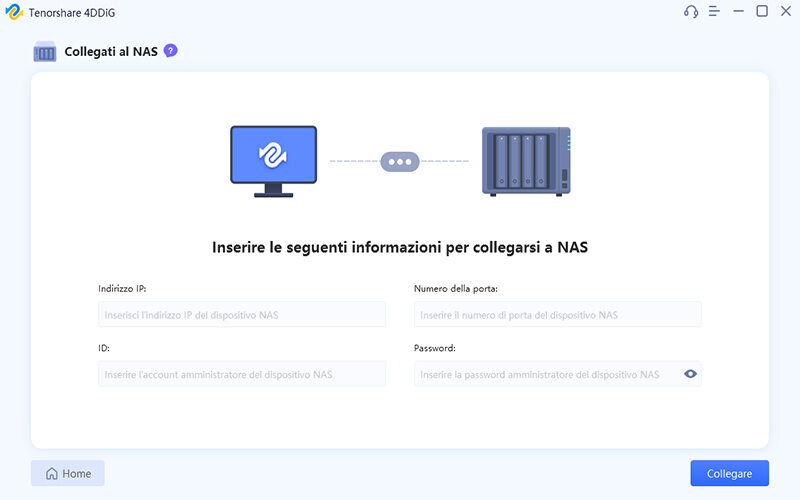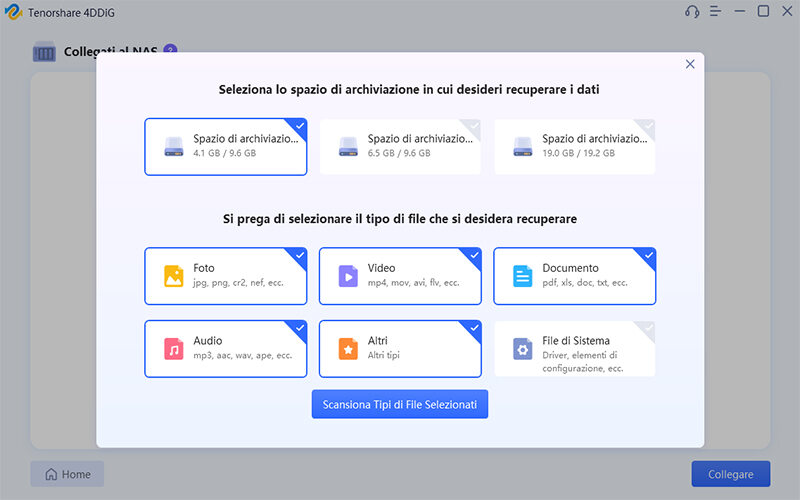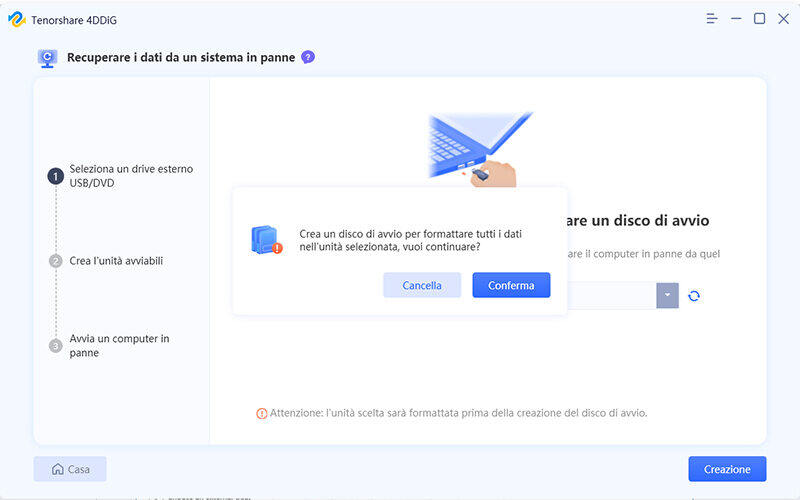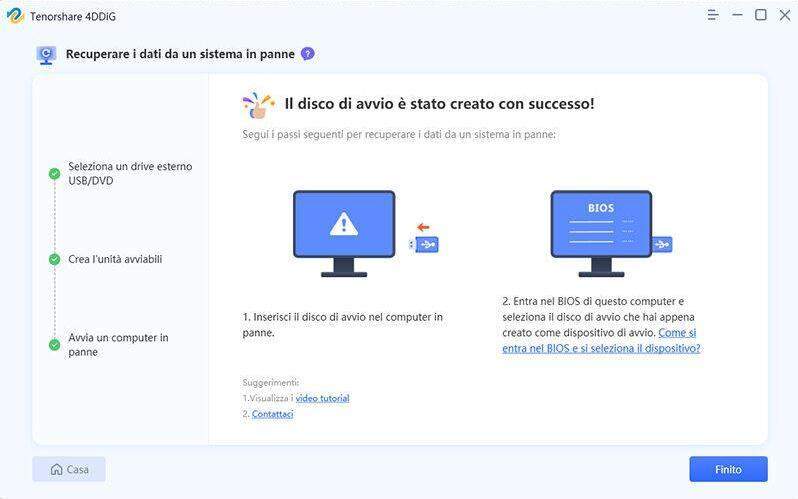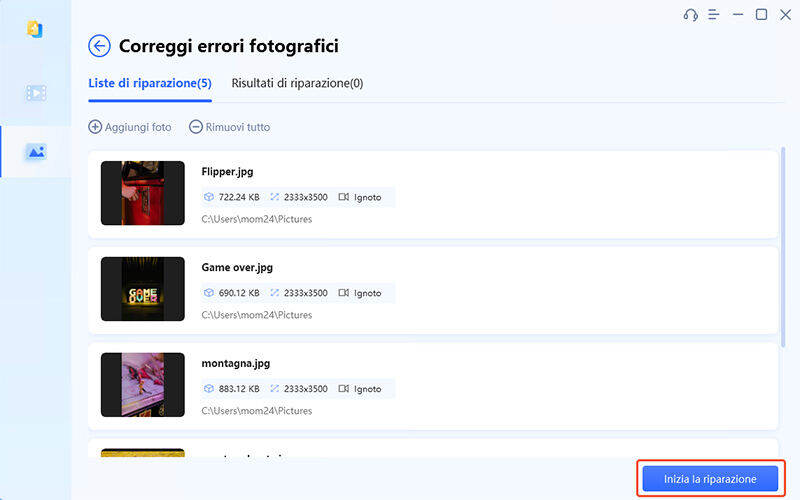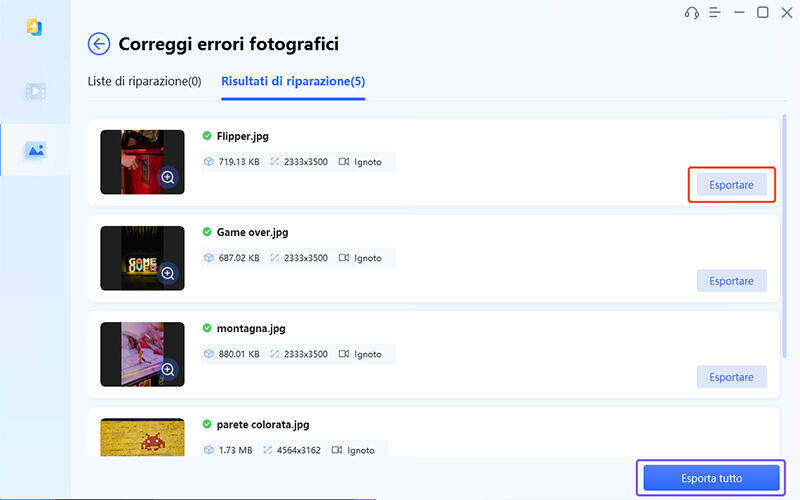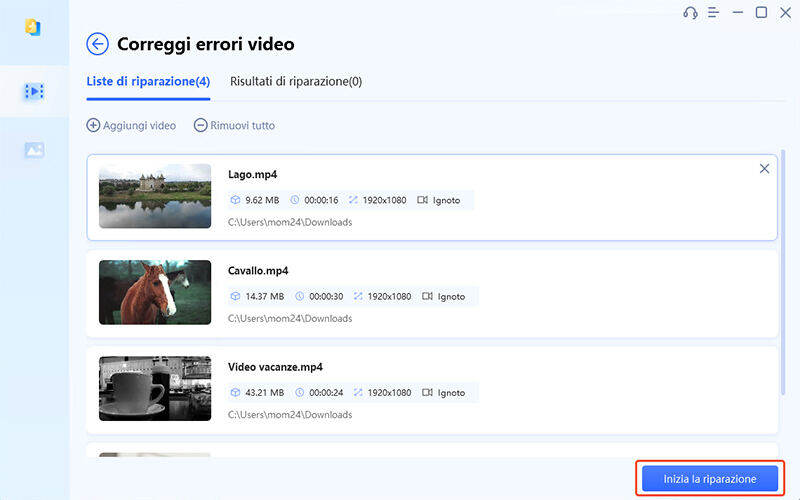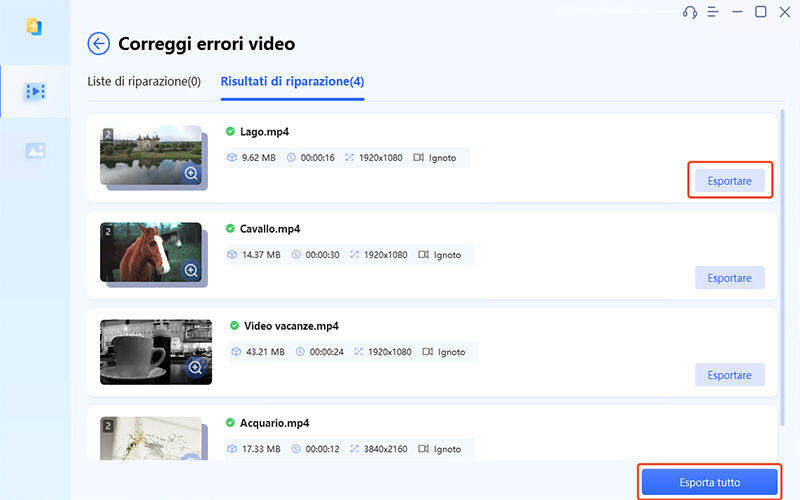Come utilizzare il recupero dati Tenorshare 4DDiG Windows Data Recovery
Questa è la guida ufficiale di Tenorshare 4DDiG Data Recovery. Qui troverai tutorial passo-passo su come recuperare file da unità locali ed esterne, partizioni perse, unità crittografate Bitlocker, computer in crash, Cestino e riparazione di foto e video.
Grazie a una più alta percentuale di successo, Tenorshare 4DDiG Windows Data Recovery permette di recuperare qualsiasi dato perso su PC Windows e su dispositivi basati su Windows (quali USB, schede SD e dispositivi esterni), dovute a situazioni come cancellazione, formattazione, RAW e altro. La guida che trovi qui di seguito contiene tutti i passaggi che ti permetteranno di recuperare i dati da dischi locali, dispositivi esterni, partizioni perse, unità criptate bitlocker, Cestino, e un computer in crash, così come la riparazione di foto e video. Per iniziare, scarica e installa 4DDiG Windows Data Recovery sul tuo computer.
Recuperare i Dati Persi dal Disco Locale
È possibile recuperare i file cancellati dai dischi rigidi? È possibile recuperare i file da un disco rigido danneggiato? Certo che sì! Se hai cancellato dei file per errore, oppure se il disco locale si è danneggiato o smette di funzionare, e contiene dei file importanti, ti mostreremo come recuperare i dati dai dischi locali.
Download Sicuro
Download Sicuro
-
Passo 1:Seleziona un disco locale
Dopo l'installazione e l'avvio di Tenorshare 4DDiG Windows Data Recovery, ti verrà presentata l'interfaccia home mostrata di seguito, che include Recupero dati e Opzioni avanzate. Nel nostro caso, da un elenco di dischi rigidi, seleziona il disco locale in cui hai perso i dati e quindi fai clic su Scansione per iniziare. Oppure puoi scegliere i tipi di file di destinazione nell'angolo in alto a destra prima della scansione.

-
Passo 2:Scansiona il Disco Locale
4DDiG esamina immediatamente il disco selezionato alla ricerca di dati mancanti, e puoi mettere in pausa o fermare la ricerca in qualsiasi momento se hai identificato i file che vuoi recuperare. Nella Vista ad albero troverai diverse categorie come file cancellati, file esistenti, posizione persa, file RAW e file con tag. Puoi anche passare a Vista File per controllare i tipi di file come Foto, Video, Documento, Audio, E-mail, e molti altri. Inoltre, puoi cercare i file di destinazione o usare Filtri per circoscrivere la tua ricerca, nella parte sinistra del pannello.

-
Passo 3:Anteprima e Recupero dei File dal Disco Locale
Una volta trovati i file di destinazione, puoi visualizzarli in anteprima e ripristinarli in una posizione sicura. Nel caso di sovrascrittura del disco e perdita permanente dei dati, è consigliabile non salvare nella stessa partizione dove li hai persi.

Guarda il video tutorial qui
Download Sicuro
Download Sicuro
Recuperare i Dati dal Disco Rigido Esterno
Tenorshare 4DDiG supporta il recupero dei dati da dischi rigidi esterni persi a causa di formattazione, eliminazione accidentale, attacco di virus e altro per tutte le marche di dispositivi, come Buffalo, WD, Seagate, Toshiba, Samsung, Lacie, Silicon, ADATA e altro. Ora segui i 3 passi per recuperare i dati persi dai dischi rigidi esterni.
Download Sicuro
Download Sicuro
-
Passo 1:Connetti e seleziona il disco rigido esterno
Per iniziare, procurati Tenorshare 4DDiG Windows Data Recovery e installalo. Avvia l'applicazione, collega il disco rigido esterno al PC sul quale hai perso i dati; quindi, seleziona il disco rigido esterno per iniziare la scansione.

-
Passo 2:Scansiona il disco rigido esterno
4DDiG esamina immediatamente il disco selezionato alla ricerca di dati mancanti, e puoi mettere in pausa o fermare la ricerca in qualsiasi momento se hai identificato i file che vuoi recuperare. Nella Vista ad albero troverai diverse categorie come file cancellati, file esistenti, posizione persa, file RAW e file con tag. Puoi anche passare a Vista File per controllare i tipi di file come Foto, Video, Documento, Audio, E-mail, e molti altri. Inoltre, puoi cercare i file di destinazione o usare Filtri per circoscrivere la tua ricerca, nella parte sinistra del pannello.

-
Passo 3:Anteprima e recupero dal disco rigido esterno
Una volta trovati i file di destinazione, puoi visualizzarli in anteprima e ripristinarli in una posizione sicura. Nel caso di sovrascrittura del disco e perdita permanente dei dati, è consigliabile non salvare nella stessa partizione dove li hai persi.

Se l'unità esterna non può essere riconosciuta da 4DDiG, puoi seguire il video qui sotto per ottenere prima l'unità rimovibile rilevata dal PC Windows.
Guarda il video tutorial qui
Download Sicuro
Download Sicuro
Guarda il video tutorial qui
Download Sicuro
Download Sicuro
Recupera i dati persi dalla tua scheda SD
La perdita di foto e video preziosi dalla scheda SD può essere straziante. Fortunatamente, Tenorshare 4DDiG Windows Data Recovery è qui per aiutarti a ripristinarli. Ecco una guida passo passo:
Download Sicuro
Download Sicuro
-
Passo 1:Collega la tua scheda SD
Per prima cosa, assicurati che la scheda SD sia collegata al computer. Se necessario, utilizzare un lettore di carte. Se Tenorshare non rileva automaticamente la tua carta, fai clic su "Aggiorna" o ricontrolla la connessione.

-
Passo 2:Seleziona la tua scheda di memoria
Quando il programma rappresenta la tua scheda SD, fai clic su "Scansione" per accedere alla pagina di scansione. Quindi puoi scegliere tipi di file specifici (foto, video, ecc.) e avviare rapidamente la scansione.

-
Passo 3:Cerca dati persi
4DDiG eseguirà una scansione approfondita della scheda SD alla ricerca di dati recuperabili. Il processo potrebbe richiedere del tempo, a seconda delle dimensioni e delle condizioni della tua carta. Puoi mettere in pausa o interrompere la scansione in qualsiasi momento se trovi i file che stai cercando.

-
Passo 4:Visualizza in anteprima e recupera i tuoi dati
Una volta completata la scansione, puoi visualizzare l'anteprima di qualsiasi file per confermarne la qualità prima del ripristino. Ricorda, per evitare la sovrascrittura e la perdita permanente dei dati, non ripristinare mai i file nella stessa posizione da cui sono stati persi. Scegli un disco rigido o una partizione diversa per un ripristino sicuro e di successo.

Guarda il video tutorial qui
Download Sicuro
Download Sicuro
Recupero video avanzato
4DDiG Data Recovery - La funzione "Recupero video avanzato" può facilmente recuperare i dati che sono stati cancellati, formattati o danneggiati e ripristina un'ampia gamma di formati video, come mp4, mov, 3g2, 3gp, asf, avi, flv, m2ts, m4v, mkv, mpg, mts, wmv, ecc.
Recupera e ripara facilmente video da una vasta gamma di dispositivi tra cui Canon, GoPro, Nikon, Sony, Fujifilm, DJI e così via.
Download Sicuro
Download Sicuro
-
Passo 1:Seleziona l'opzione "Recupero video avanzato".
Scarica e avvia 4DDiG Data Recovery sul tuo computer. Al termine, seleziona l'opzione "Recupero video avanzato" sul lato sinistro dell'interfaccia principale. Quindi fai clic su Inizia e seleziona un'unità in cui hai perso i video per iniziare il recupero.

-
Passo 2:Seleziona il formato video e scegli il tuo dispositivo video
Dopo aver inserito l'unità desiderata, 4DDiG ti chiederà di selezionare il formato video che vuoi recuperare. Più tipi di video vengono selezionati, più tempo ci vorrà. Quindi, puoi anche scegliere il dispositivo da cui provengono i video. Perché il dispositivo sorgente corretto contribuisce al recupero mirato e preciso, migliorando significativamente la qualità del recupero.

-
Passo 3:Attendi la scansione video rapida e profonda
4DDiG esamina immediatamente l'unità selezionata alla ricerca di video mancanti e puoi mettere in pausa o interrompere la ricerca in qualsiasi momento se hai identificato il video che desideri recuperare.

-
Passo 4:Anteprima e recupero dei video
Dopo aver scoperto i video di destinazione, puoi visualizzarli in anteprima e recuperarli in un luogo sicuro.

Download Sicuro
Download Sicuro
Recuperare i dati dalla Partizione persa
La perdita della partizione può essere dovuta a varie ragioni. Molti utenti pensano che la partizione sia sparita per sempre dopo l'eliminazione o la pulizia. La verità invece è che puoi ancora recuperare i dati dalla partizione persa con lo strumento di recupero dati Tenorshare 4DDiG.
Download Sicuro
Download Sicuro
-
Passo 1:Scegli la partizione persa
Dopo aver scaricato e installato 4DDiG sul computer, lancia il programma e la partizione persa sarà riconosciuta dal software, così da poterla scegliere per la scansione.

-
Passo 2:Scansiona la partizione persa
4DDiG esamina immediatamente la partizione persa alla ricerca di dati mancanti, e puoi mettere in pausa o fermare la ricerca in qualsiasi momento se hai identificato i file che vuoi recuperare. Nella Vista ad albero troverai diverse categorie come file cancellati, file esistenti, posizione persa, file RAW e file con tag. Puoi anche passare a Vista File per controllare i tipi di file come Foto, Video, Documento, Audio, E-mail, e molti altri. Inoltre, puoi cercare i file di destinazione o usare Filtri per circoscrivere la tua ricerca, nella parte sinistra del pannello.

-
Passo 3:Anteprima e recupero dei dati dalla partizione persa
Una volta trovati i file di destinazione, puoi visualizzarli in anteprima e ripristinarli in una posizione sicura. Nel caso di sovrascrittura del disco e perdita permanente dei dati, è consigliabile non salvare nella stessa partizione dove li hai persi.

Recuperare i dati persi dall'unità crittografata con Bitlocker
Microsoft offre la funzione di crittografia BitLocker per Windows per crittografare interi volumi, proteggendo così i dati da accessi non autorizzati. A volte capita di formattare il disco rigido crittografato, con conseguente perdita di dati. Segui la guida sottostante per capire come recuperare i dati dal disco crittografato con Bitlocker.
Download Sicuro
Download Sicuro
-
Passo 1:Seleziona un'Unità Crittografata Bitlocker
Avvia il programma dopo aver scaricato e installato 4DDiG su Windows. Se hai delle unità criptate con Bitlocker sul tuo computer, apparirà un'icona a forma di lucchetto sul disco. Ora seleziona l'unità crittografata bitlocker di destinazione e poi clicca su Sbloccare per procedere.

-
Passo 2:Inserisci la password e inizia la scansione
Apparirà un messaggio che ti chiederà di inserire la password per sbloccare l'unità. Dopo di che, 4DDiG scansiona immediatamente l'unità crittografata selezionata per estrarre i dati persi. Nella Vista ad albero troverai diverse categorie come file cancellati, file esistenti, posizione persa, file RAW e file con tag. Puoi anche passare a Vista File per controllare i tipi di file come Foto, Video, Documento, Audio, E-mail, e molti altri. Inoltre, puoi cercare i file di destinazione o usare Filtri per circoscrivere la tua ricerca, nella parte sinistra del pannello.


-
Passo 3:Anteprima e recupero dei file dall'unità crittografata Bitlocker
Una volta trovati i file di destinazione, puoi visualizzarli in anteprima e ripristinarli in una posizione sicura.

Guarda il video tutorial qui
Download Sicuro
Download Sicuro
Recuperare i dati dal cestino
Cancellare accidentalmente file importanti può essere un disastro. Il Cestino di Windows è progettato per evitare di perdere i tuoi dati, ma cosa succede se hai svuotato il Cestino e i file sono stati eliminati? Niente panico! Tenorshare 4DDiG può recuperare i file cancellati anche se il Cestino è stato svuotato.
Download Sicuro
Download Sicuro
-
Passo 1:Scegli il Cestino
In primo luogo, è necessario scaricare e installare Tenorshare 4DDiG Data Recovery. Lancia il programma, seleziona il Cestino e poi clicca su Scansione per andare al passo successivo.

-
Passo 2:Scansiona il Cestino
4DDiG esamina immediatamente l'unità selezionata alla ricerca di dati mancanti, e puoi mettere in pausa o fermare la ricerca in qualsiasi momento se hai identificato i file che vuoi recuperare. Nella Vista ad albero troverai diverse categorie come file cancellati, file esistenti, posizione persa, file RAW e file con tag. Puoi anche passare a Vista File per controllare i tipi di file come Foto, Video, Documento, Audio, E-mail, e molti altri. Inoltre, puoi cercare i file di destinazione o usare Filtri per circoscrivere la tua ricerca, nella parte sinistra del pannello.

-
Passo 3:Anteprima e recupero dei dati dal Cestino
Una volta trovati i file di destinazione, puoi visualizzarli in anteprima e ripristinarli in una posizione sicura.

Guarda il video tutorial qui
Download Sicuro
Download Sicuro
Recupera i dati dal NAS
Tenorshare 4DDiG supporta il ripristino dei dati dal NAS a causa di cancellazione accidentale, attacco di virus, guasto hardware o surriscaldamento del server. Tenorshare 4DDiG supporta anche il ripristino di tutti i dati persi da un'ampia varietà di dispositivi di archiviazione NAS guasti, tra cui Synology, Western Digital, QNAP, ASUSTOR, Thecus, Seagate BlackArmor, ecc. Puoi recuperare tutto solo in 3 passaggi.
Download Sicuro
Download Sicuro
-
Passo 1:Seleziona la modalità "Ripristino NAS".
Dopo aver installato Tenorshare 4DDiG Windows Data Recovery, avvia e apri il programma. Successivamente, seleziona Nas e fai clic su "Collegati al NAS". Ciò consentirà al programma di connettersi ai dispositivi di archiviazione NAS su cui hai perso i dati.

-
Passo 2:Inserire le informazioni per la connessione al NAS
Ora, dovresti inserire le informazioni corrispondenti, inclusi indirizzo IP, numero di porta, ID e password. Quindi, fai clic su "Collegare".

-
Passo 3:Visualizza in anteprima e ripristina da dispositivi Nas
Selezionare il tipo di file desiderato e fare clic su "Scansiona i tipi di file selezionati". Dopo che il programma ha individuato i file di destinazione nel dispositivo NAS scelto, è possibile visualizzarli in anteprima e recuperarli in una posizione sicura. In caso di sovrascrittura e perdita permanente dei dati, non salvare nello stesso percorso in cui li hai persi.

Guarda il video tutorial qui
Download Sicuro
Download Sicuro
Recuperare i dati da un computer in crash
Può succedere che il tuo computer Windows si sia bloccato o abbia smesso di funzionare. Prima di andare in un negozio per farlo riparare, è necessario recuperare i dati significativi che si trovano al suo interno. Quindi, come fare per recuperare i dati da un sistema in crash? Segui semplicemente i passi qui sotto per recuperare i dati persi da un computer in crash grazie a 4DDiG.
Download Sicuro
Download Sicuro
-
Passo 1:Prepararsi per il Recupero in caso di Crash
Prima di procedere al recupero dei dati da un computer in crash preparati con quanto segue: un altro computer funzionante, un'unità USB vuota da oltre 1.5G o un CD/DVD insieme al programma 4DDiG Data Recovery installato sul computer funzionante.
-
Passo 2:ollega l'unità USB e seleziona la posizione
Lancia il software 4DDiG sul tuo computer e collega la tua chiavetta USB. Seleziona Recuperare i dati da un sistema in panne dall'interfaccia iniziale e poi clicca su Creazione per procedere.

-
Passo 3:Crea un'unità avviabile
Scegli un'unità esterna USB/DVD per creare un'unità avviabile e clicca su Creazione. Tieni presente che il tuo USB/DVD sarà formattato per creare l'unità avviabile. Non utilizzare l'unità durante la creazione.


-
Passo 4:Crea correttamente l'unità USB avviabile
Dopo qualche tempo, l'unità avviabile verrà creata correttamente e in seguito potrai dedicarti al tuo computer in crash per iniziare il recupero dei dati.

-
Passo 5:Avvia il computer in crash dall'unità USB/CD/DVD
Inserisci l'unità flash USB o l'unità CD/DVD nel computer bloccato e riavvia il dispositivo. Dopo che appare il logo del marchio del computer sullo schermo, premi il tasto corrispondente fino a quando non entri nelle impostazioni del BIOS del tuo dispositivo. (Il tasto di avvio può variare da un sistema all'altro, e puoi fare riferimento a questa pagina)
-
Passo 6:Recupera i dati dal computer bloccato
Dopo essere entrato nel BIOS, passa alla scheda di avvio usando i tasti freccia e seleziona il dispositivo di avvio. Una volta che il tuo sistema in crash inizierà a caricare i file, non ti resta che attendere pazientemente di effettuare la configurazione. 4DDiG verrà lanciato automaticamente e potrai selezionare una posizione per iniziare il recupero dei dati. Per la sicurezza dei dati, ti consigliamo vivamente di salvare i dati recuperati su un'unità esterna invece che su dischi locali.
Guarda il video tutorial qui
Download Sicuro
Download Sicuro
Riparare le foto
Capita spesso che le foto vengano danneggiate. Tenorshare 4DDiG è uno strumento potente di recupero delle foto che può riparare un numero illimitato di immagini distorte, sfocate, pixelate e ingrigite in una sola volta. Segui i passi riportati di seguito per sapere come usare 4DDiG per iniziare la riparazione delle foto.
Download Sicuro
Download Sicuro
-
Passo 1:Seleziona Riparazione di foto
Scarica e installa Tenorshare 4DDiG sul tuo computer ed eseguilo. Dalla homepage, seleziona Riparazione di foto per procedere.

-
Passo 2:Aggiungi le foto per iniziare la riparazione
Clicca per aggiungere le foto e successivamente clicca su Riparazione per iniziare a riparare le foto corrotte o sfocate.

-
Passo 3:Visualizza le foto riparate ed esportale
Dopo aver riparato le foto, puoi scegliere quelle da visualizzare in anteprima e quindi cliccare su Esporta per salvarle in una posizione sicura.

Guarda il video tutorial qui
Download Sicuro
Download Sicuro
Riparare i video
Tenorshare 4DDiG facilita la riparazione di file video danneggiati, interrotti o non riproducibili. Segui i passi sottostanti per imparare come ripristinare i video danneggiati in 3 passi.
Download Sicuro
Download Sicuro
-
Passo 1:Seleziona Riparzione video
Scarica e installa Tenorshare 4DDiG sul tuo computer ed eseguilo. Dalla homepage, seleziona Riparzione video.

-
Passo 2:Aggiungi i video per iniziare la riparazione
Clicca per aggiungere i video e successivamente clicca su Riparazione per iniziare a riparare i video danneggiati.

-
Passo 3:Visualizza i video riparati ed esportali
Dopo aver riparato i video, puoi scegliere quelli da visualizzare in anteprima e quindi cliccare su Esporta per salvarli in una posizione sicura.

Guarda il video tutorial qui
Download Sicuro
Download Sicuro
Ecco tutto quello che c'è da sapere su come recuperare i dati con Tenorshare 4DDiG Windows Data Recovery.