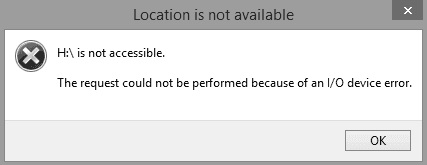Tidak disangkal bahwa cara kita membawa data kita telah berevolusi dengan munculnya drive USB. USB ini pada akhirnya telah berevolusi dan mencapai titik bahwa itu dapat menjadi drive yang dapat di-boot memberi Anda opsi membawa Windows OS dalam saku Anda. Namun, terkadang kemudahan ini datang dengan beberapa galat, salah satunya ‘silakan masukan disk terakhir dari set multi volume’. Banyak orang tidak tahu bagaimana memperbaiki cara membetulkan galat ini dan memproses lebih lanjut. Untuk membantu Anda memahami apa arti ‘silakan masukan disk terakhir dari set multi volume’, kami telah mengartikulasikan panduan komprehensif yang dapat membantu Anda memperbaiki galat masalah langkah demi langkah. Galat ini biasanya terjadi di Windows 10, namun ini juga biasanya dilaporkan di Windows 8 dan Windows 7.
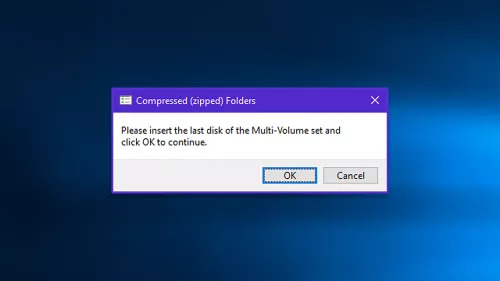
Video Tutorial: Perbaikan Silakan Masukkan Disk Terakhir dari Set Multi Volume
Unduh Gratis
Untuk PC
Unduh Aman
Unduh Gratis
Untuk Mac
Unduh Aman
Bagian 1. Penyebab Galat ‘silakan masukan disk terakhir dari set multi volume’
Kesalahan 'silakan masukkan disk terakhir dari set multi-volume' biasanya dikaitkan dengan drive eksternal seperti USB flash drive. Biarkan saya menjelaskan ini dengan kata-kata yang mudah. Anda kemungkinan besar akan menemukan atau mengalami kesalahan ini jika Anda telah memasukkan USB flash drive atau perangkat eksternal ke dalam sistem MAC. Apa yang terjadi adalah ketika Anda menggunakannya di sistem operasi Mac, MAC OSX membuat semacam file tersembunyi di drive berformat FAT32. Di antara file tersebut, ada juga file zip lain di drive yang biasanya terlihat menyebabkan pesan kesalahan saat Anda mencolokkan perangkat eksternal di PC Windows. Jadi sekarang Anda tahu mengapa kesalahan ini muncul sebagai folder 'terkompresi (zip), silakan masukkan disk multi-volume terakhir.
Selain itu, jika ada yang salah dengan pengontrol USB PC Anda, Anda juga dapat mengalami silakan masukkan disk terakhir dari set multi-volume.' Setelah mengetahui kemungkinan penyebab kesalahan ini, Anda mungkin bertanya-tanya bagaimana cara menghapusnya dari PC, atau adakah solusi andal untuk memperbaiki kesalahan ini? Jika Anda ingin tahu cara memperbaiki kesalahan folder zip terkompresi ini, coba solusi di bawah ini satu per satu.
Bagian 2. Bagaimana Cara Memperbaiki ‘silakan masukan disk terakhir dari set multi volume dan klik OK untuk melanjutkan”?
Perbaikan 1: Memulihkan Data dan Format USB DriveHot Anda
Salah satu pilihan untuk menghilangkan galat ini adalah untuk memformat USB atau perangkat eksternal untuk menghapus penyebab masalah. Namun masalah disini adalah jika Anda memformat drive, Anda akan menghapus semua yang didalam, termasuk file tersembunyi dan data penting yang Anda tidak ingin hilang. Namun Anda tidak perlu cemas dengan masalah ini karena Tenorshare 4DDiG membantu Anda memulihkan data hilang dari disk lokal, drive eksternal seperti USB, dll. Dengan mengikuti langkah berikut Anda dapat memulihkan data yang hilang:
Unduh Gratis
Untuk PC
Unduh Aman
Unduh Gratis
Untuk Mac
Unduh Aman
- Langkah 1:Pilih lokasi
- Langkah 2:Pindai Drive
- Langkah 3:Memulihkan File
Pertama, Anda perlu mengunduh dan memasang Pemulihan Jendela Data Tenorshare 4DDiG. Jalankan program dan kemudian sambungkan drive USB dari tempat Anda kehilangan data Anda ke PC. Pilih drive USB untuk memulai.

Dengan klik opsi Pemindaian, 4DDiG memindai drive USB Anda seluruhnya untuk mencari data yang hilang. Kemudian itu akan mendaftar seluruh item yang dipindai berdasarkan Tree View dan File View. Anda dapat menghentikan pemindaian kapan saja jika Anda menemukan file yang diinginkan.

Sebelum mencari file, 4DDiG menawarkan Anda untuk pratinjau seluruhnya, dapat berupa video, foto, audio, dokumen dan selanjutnya. Anda dapat memilih file yang Anda inginkan berdasarkan kategori, pratinjau itu untuk mendapat info rinci, kemudian klik opsi pemulihan untuk mendapatkan kembali dari USB drive Anda.

Format USB drive Anda setelah sukses menerima data Anda dari drive USB menggunakan Tenorshare, format USB Anda menggunakan langkah berikut.
Langkah 1: Hubungkan USB Anda ke komputer.
Langkah 2:Buka file explorer dan pilih perangkat dan opsi drive. Klik kanan flash drive dan pilih opsi format.

Langkah 3:Dari format USB drive, Jendela pastikan sistem file diatur ke FAT32 dan periksa opsi format cepat.

Langkah 4:Kemudian klik opsi mulai dan tunggu hingga pemformatan USB selesai.
Langkah 5:Kemudian, Anda dapat memindahkan data kembali ke USB flash drive.

Perbaikan 2: Hilangkan Folder Tersembunyi dari Drive
Ikuti langkah di bawah ini untuk solusinya:
Langkah 1:Sambungkan drive USB Anda ke komputer.
Langkah 2:Buka explorer file Anda.
Langkah 3:Pilih seluruh item tersembunyi di bawah bagian sembunyi atau tampilkan pada bilah tampilan.

Langkah 4:Langkah selanjutnya yaitu membuka flash drive dengan galat dan periksa file dengan ekstensi .zip. Jika Anda belum menambahkan file ini, hapus segera.
Langkah 5:Kemudian ulangi seluruh langkah dengan semua drive dan hapus semua file yang memiliki ekstensi .zip.
Langkah 6:Sekarang mulai ulang sistem Anda dan periksa untuk peningkatan.
Perbaikan 3: Pasang ulang Pengontrol USB
Langkah 1:Di panel Windows pencarian, cari opsi Device Manager
Langkah 2:Pilih opsi Device Manager dan klik buka.

Langkah 3:Pilih universal serial bus controller dan perbesar.
Langkah 4:Device Manager akan mencari untuk pembaruan yang tertunda dalam pengunduhan dan pasang itu untuk driver.
Langkah 5:Mulai ulang sistem Anda dan verifikasi untuk peningkatan saat driver terupdate Anda terpasang.
Jika Anda menghadapi galat karena fungsi kecil driver kontroler USB, itu juga dapat diperbaiki dengan memperbarui atau memasang driver kontroler USB. Anda bahkan dapat mencoba menghapus pemisah untuk universal bus controller dari device manager.
Langkah 1: Pilih opsi universal bus controller dari device manager Anda.
Langkah 2: Klik kanan internal host controller dan kemudian pilih opsi penghapusan perangkat.

Langkah 3: Pilih ok dan kemudian konfirmasi
Langkah 4: Mulai ulang sistem Anda, dan Windows akan secara otomatis memasang driver host controller Anda.
Perbaikan 4: Jalankan Troubleshooter Windows
Beberapa pengguna melaporkan bahwa setiap kali mereka mencari file atau folder, mereka mendapat pesan ‘mohon masukkan digit terakhir set multi-volume dan klik ok untuk melanjutkan galat.’ Jika Anda juga menghadapi ini, jalankan pencarian Windows untuk troubleshooter index untuk membantu Anda mendiagnosa dan menyelesaikan masalah ini. Coba beberapa langkah berikut:
Langkah 1:Klik kanan menu start Windows, kemudian pilih opsi pengaturan.
Langkah 2:Pada pengaturan Window, klik pembaruan dan keamanan
Langkah 3:Masuk bagian troubleshooting dan klik pencarian dan index.
Langkah 4:Klik opsi untuk menjalankan troubleshooter dan ikuti instruksi yang ada pada layar untuk menyelesaikan troubleshooting keseluruhan.
Jika troubleshooter Windows mendeteksi masalah, itu akan memperbaiki secara otomatis.
Perbaikan 5: Jalankan Pemeriksaan File Sistem

Untuk opsi ini, ikuti langkah yang disebutkan di bawah ini.
Langkah 1:Tekan tombol Windows + R. Lalu ketik cmd dan tekan enter.
Langkah 2:Di slot perintah, ketik sfc/scannow, dan ketik Enter.
Langkah 3:Windows datang dengan sistem terpasang untuk pemeriksaan file yang dapat memindai sistem untuk file sistem yang hilang atau rusak dan mengganti dengan yang baru.
Langkah 4:Pemindaiaan memerlukan beberapa waktu, jadi Anda perlu menunggu untuk memeriksa file atau mendeteksi dan memperbaiki file kerusakan dan file hilang.
Pertanyaan yang sering diajukan
1. Bagaimana cara memperbaiki galat folder zip yang terkompres?
Berikut beberapa metode yang dapat digunakan untuk memperbaiki galat file zip terkompresi:
- Perbaiki kerusakan file menggunakan WinRAR
- Perbaiki folder ZIP terkompresi menggunakan Remo Repair ZIP
- Memperbaiki galat akses folder ditolak dengan pengaturan TEMP
2. Tidak dapat menemukan folder zip terkompresi?
Anda dapat dengan mudah menemukan folder terkompresi atau zip di komputer hanya dengan mencari menggunakan fungsi pencarian Windows. Klik mulai dan kemudian masuk opsi pencarian. Sekarang ketik ‘ZIP’ dalam kotak. Jangan gunakan tanda kutip; hanya sertakan ekstensi file. ZIP adalah ekstensi file dari semua arrsip zip atau folder terkompresi.
3. Bagaimana cara menghapus folder zip terkompresi?
Menggunakan Windows
Langkah 1: Buka opsi file explorer di jendela baru. Opsi file explorer ada pada menu mulai.
Langkah 2: Sekarang, periksa file yang ingin Anda hapus. Anda dapat menelusuri folder di file explorer atau cukup gunakan kolom pencarian akses cepat yang ada di sudut kanan atas dan temukan file zip yang ingin Anda hapus.
Langkah 3: Kemudian klik file zip yang ada di file explorer Anda.
Langkah 4: Tekan shift+del dari papan ketik Anda untuk menghapus file Zip yang dipilih tanpa memindahkan ke Recycle bin
Menggunakan Mac
Langkah 1: Buka jendela pencarian baru dan klik ikon wajah tersenyum warna biru yang ada di paling kiri Anda.
Langkah 2: sekarang temukan aplikasi ini yang ingin Anda hapus. Anda dapat menelusuri file Anda atau gunakan bilah pencarian yang ada di kanan atas jendela dan buka folder yang berisi file zip yang ingin Anda hapus.
Langkah 3: Klik kanan pada file zip yang ingin Anda hapus.
Langkah 4: Pilih opsi sampah pada menu klik kanan. Ini akan menghapus zip file terpilih dari kotak sampah komputer Anda.
Langkah 5: Buka folder sampah dan klik ikon kotak sampah yang ada pada pencarian Anda untuk membuka kotak sampah pada jendela baru.
Langkah 6: Klik kanan pada file kapal di tempat sampah.
Langkah 7: Pilih opsi penghapusan segera pada menu klik kanan untuk secara permanen menghapus file zip.
Kesimpulan
Jadi sekarang, jika Anda mengalami galat ‘please insert the last disk of the multi-volume set and click ok to continue’, Anda memiliki daftar diatas cara troubleshoot dan memperbaiki isu Anda. Ketika Anda memperbaiki masalah dari perangkat USB Anda, ada peluang kehilangan seluruh data Anda karena pemformatan yang tidak dapat dihindari yang Anda lakukan. Namun sekarang, Anda tidak perlu mengorbankan data berharga Anda, karena Tenorshare menawarkan cara mudah dan cepat untuk memulihkan seluruh data hilang dari USB Anda. Berlangganan Tenorshare 4DDiG sekarang dan data berharga Anda tidak akan pergi kemana-mana.