Tenorshare 4DDiG - Pemulihan Data Windows memungkinkan Anda untuk mendapatkan kembali data yang terhapus, terformat, atau hilang dari komputer atau kartu memori Anda dengan mudah. Ambil data Anda yang hilang dari posisi umum seperti Desktop, Recycle Bin, dan Select Folder serta Perangkat dan Drive dalam berbagai situasi seperti penghapusan tidak disengaja, recycle bin yang dikosongkan, sistem mogok, infeksi malware, dan banyak lagi. Panduan di bawah ini akan memandu Anda melalui proses untuk memulihkan data dari Disk Lokal, Partisi Hilang, Perangkat Eksternal, dan Komputer Rusak. Sekarang unduh dan instal 4DDiG - Pemulihan Data Windows di PC Anda untuk memulai perjalanan.
Bagian 1: Pulihkan Data yang Hilang dari Disk Lokal
Bisakah file dipulihkan dari hard disk drive yang gagal? Yah, benar-benar ya! Jika disk lokal Anda rusak atau berhenti bekerja dengan folder penting yang tersimpan di dalamnya, di sini kami akan memberi Anda panduan khusus untuk memulihkan data darinya.
Unduh Gratis
Untuk PC
Unduhan Aman
Unduh Gratis
Untuk Mac
Unduhan Aman
Setelah Anda menginstal dan meluncurkan Tenorshare 4DDiG Windows Data Recovery, Anda akan masuk ke antarmuka beranda di bawah ini, yang menampilkan lokasi seperti Perangkat dan Drive dan Posisi Umum. Dalam kasus kami, pilih disk lokal tempat Anda kehilangan data dari daftar drive hard disk, lalu klik Mulai untuk melanjutkan.

4DDiG segera memindai hard drive pilihan Anda di sekitar untuk menggali data yang hilang. Ini mencantumkan item yang dipindai berdasarkan Tree View dan File View karena 4DDiG terus menemukan file yang dihapus di drive. Ada bilah kemajuan yang menunjukkan berapa banyak yang telah dicapai. Selain itu, Anda dapat menjeda atau menghentikan pemindaian kapan saja selama Anda menemukan file yang diinginkan untuk diambil.
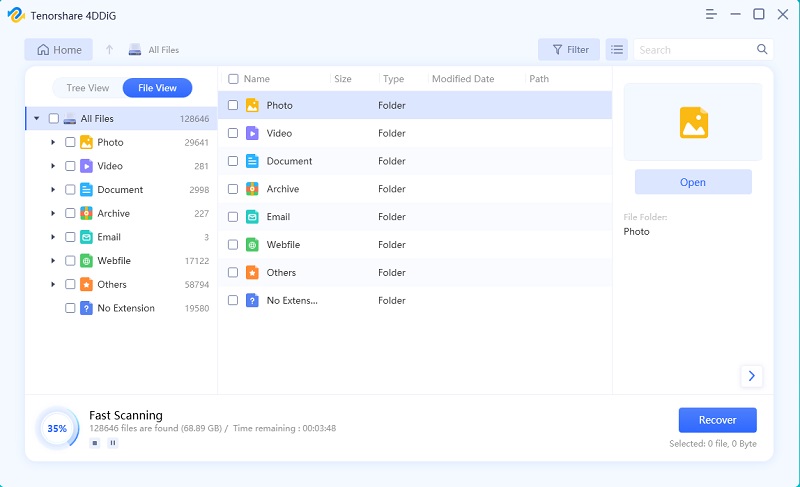
Selanjutnya, Anda dapat melihat hasil pemindaian, yang menunjukkan berapa banyak file yang berhasil ditemukan. Jika Anda tidak dapat menemukan data yang hilang yang diinginkan, Anda dapat mengeklik Deep Scan di bagian bawah antarmuka untuk memulihkan file yang terhapus, yang mungkin membutuhkan waktu lama.
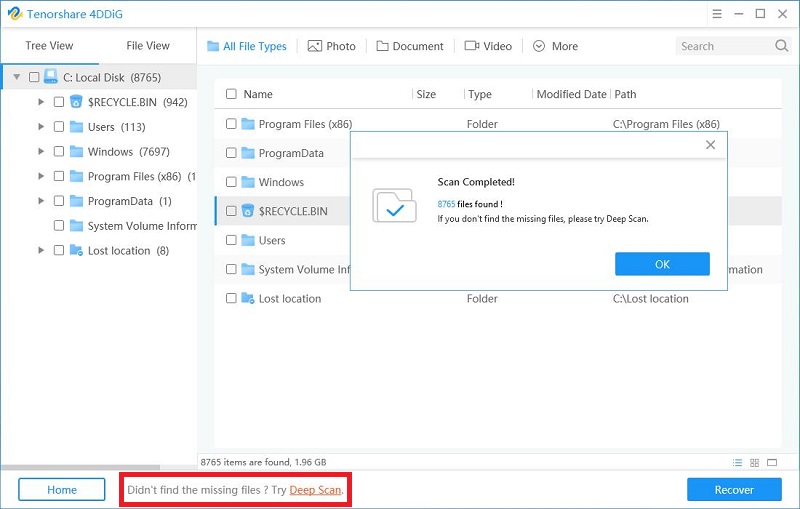
4DDiG mendukung untuk melihat dan memulihkan berbagai jenis file seperti foto, video, audio, dokumen, dan lainnya. Anda dapat memilih file yang diinginkan berdasarkan kategori, mempratinjaunya untuk mendapatkan info detail, lalu mengklik Pulihkan untuk mengembalikannya dari hard drive Anda.
Setelah Anda mengeklik Pulihkan, kotak dialog akan terbuka, menanyakan lokasi yang ingin Anda pulihkan filenya. Pilih lokasi yang diinginkan tetapi berbeda dan klik OK. Selamat! File Anda yang tidak sengaja terhapus dari disk lokal telah dipulihkan dan Anda dapat melihatnya sekarang. Tolong jangan simpan ke partisi yang sama di mana Anda kehilangannya jika disk ditimpa dan kehilangan data permanen.
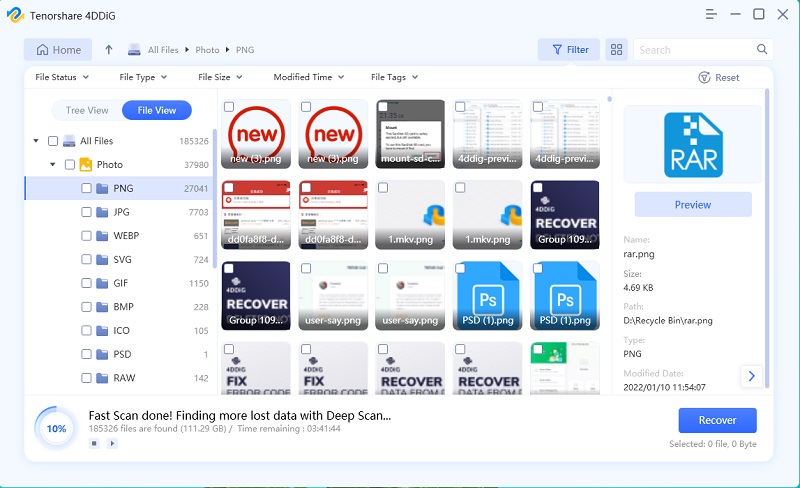
Bagian 2: Pulihkan Data dari Partisi yang Hilang
Partisi adalah pembagian logis dalam hard drive untuk distribusi data. Jika seseorang salah menghapus atau kehilangan partisi, tidak mudah untuk memulihkannya. Untungnya, dengan Tenorshare 4DDiG, pemulihan data dari partisi yang hilang bisa sangat mudah hanya dalam 3 langkah. Ikuti panduan di bawah ini untuk mengetahui cara memulihkan data dari partisi yang hilang tanpa kerumitan.
Unduh Gratis
Untuk PC
Unduhan Aman
Unduh Gratis
Untuk Mac
Unduhan Aman
Pertama, Anda perlu mengunduh dan menginstal Tenorshare 4DDiG-Windows Data Recovery. Luncurkan program, pilih Partisi Hilang, lalu klik Mulai untuk melanjutkan langkah Anda.

Setelah Anda mengeklik Pindai, 4DDiG akan mulai memindai partisi Anda yang hilang untuk menggali data Anda yang hilang.

Dukungan 4DDiG untuk melihat pratinjau dan memulihkan berbagai jenis file seperti foto, video, audio, dokumen, dan lainnya. Anda dapat memilih file yang diinginkan berdasarkan kategori, mempratinjaunya untuk mendapatkan info detail, lalu klik Pulihkan untuk mengembalikannya dari partisi yang hilang.
Setelah Anda mengeklik Pulihkan, sebuah kotak dialog akan terbuka, menanyakan lokasi Anda ingin memulihkan file. Pilih lokasi yang diinginkan tetapi berbeda dan klik OK. Selamat! File Anda yang tidak sengaja terhapus dari partisi yang hilang telah dipulihkan dan Anda dapat melihatnya sekarang. Harap jangan menyimpan ke partisi yang sama tempat Anda kehilangannya jika terjadi kehilangan data permanen.
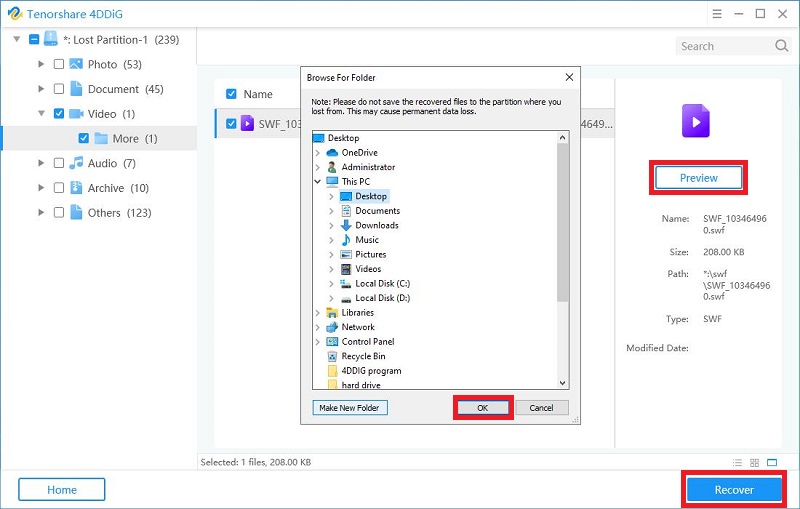
Bagian 3: Memulihkan Data dari Hard Drive Eksternal
Dukungan Tenorshare 4DDiG untuk memulihkan data dari hard drive eksternal yang hilang karena pemformatan, penghapusan, serangan virus, dan lainnya secara tidak sengaja untuk semua merek perangkat, seperti Buffalo, WD, Seagate, Toshiba, Samsung, Lacie, Silicon, ADATA, dan lainnya. Sekarang ikuti 3 langkah untuk mendapatkan kembali data yang hilang dari hard drive eksternal.
Unduh Gratis
Untuk PC
Secure Download
Unduh Gratis
Untuk Mac
Unduhan Aman
Pertama unduh dan instal Tenorshare 4DDiG Windows Data Recovery. Jalankan program, dapatkan hard drive eksternal tempat Anda kehilangan data terhubung ke PC, lalu pilih hard drive eksternal untuk Mulai.

Setelah sebelumnya Anda mengeklik Pindai, 4DDiG segera memindai hard drive eksternal yang Anda pilih di sekitar untuk menggali data yang hilang. Demikian juga, ini mencantumkan item yang dipindai berdasarkan Tree View dan File View karena 4DDiG terus menemukan file yang dihapus di hard drive eksternal. Ada bilah kemajuan yang menunjukkan berapa banyak yang telah dicapai. Selain itu, Anda dapat menjeda atau menghentikan pemindaian kapan saja selama Anda menemukan file yang diinginkan untuk diambil.
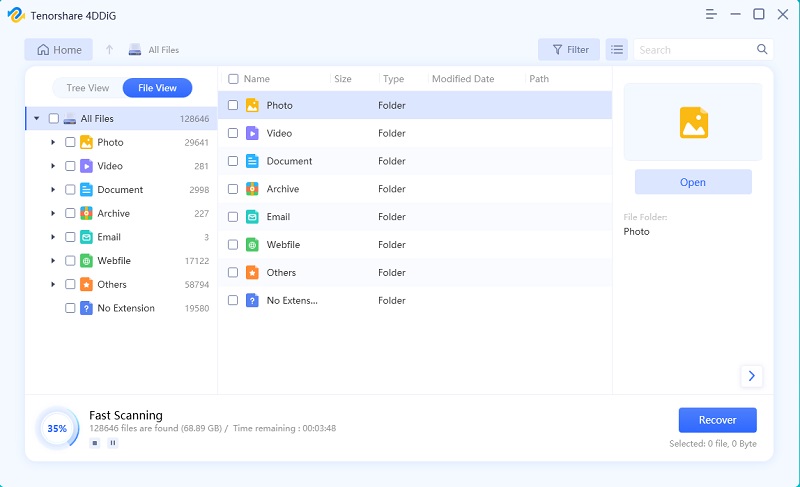
Dukungan 4DDiG untuk melihat pratinjau dan memulihkan berbagai jenis file seperti foto, video, audio, dokumen, dan lainnya. Anda dapat memilih file yang diinginkan berdasarkan kategori, mempratinjaunya untuk mendapatkan info mendetail, lalu mengklik Pulihkan untuk mendapatkannya kembali dari hard drive eksternal Anda.
Setelah Anda mengeklik Pulihkan, sebuah kotak dialog akan terbuka, menanyakan lokasi Anda ingin memulihkan file. Pilih lokasi yang diinginkan tetapi berbeda dan klik OK. Selamat! File Anda yang tidak sengaja terhapus dari hard drive eksternal telah dipulihkan dan Anda dapat melihatnya sekarang. Harap jangan menyimpan ke partisi yang sama tempat Anda kehilangannya jika terjadi kehilangan data permanen.
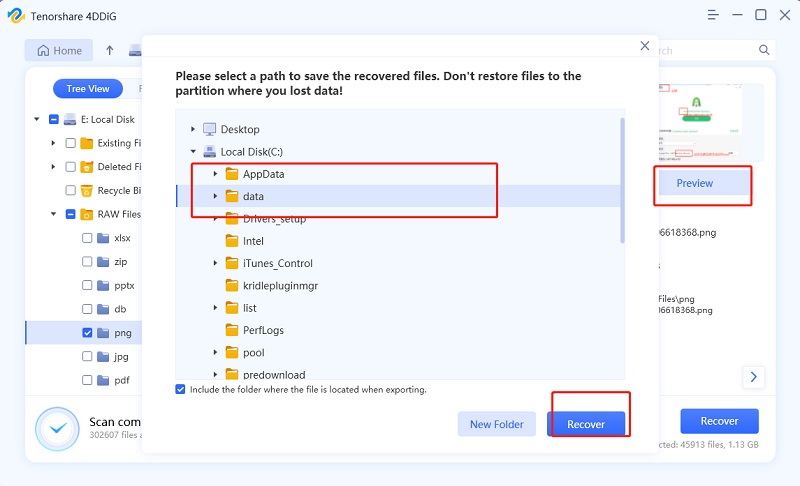
Bagian 4: Memulihkan Data dari Crash Computer
Hal-hal yang mungkin terjadi bahwa komputer Windows Anda mogok atau berhenti bekerja. Sebelum Anda pergi ke toko untuk memperbaikinya, Anda perlu mengambil data penting Anda darinya. Jadi bagaimana memulihkan data dari sistem yang rusak? Cukup ikuti langkah-langkah di bawah ini untuk mendapatkan kembali data Anda yang hilang dari komputer yang mogok dengan 4DDiG.
Unduh Gratis
Untuk PC
Unduhan Aman
Unduh Gratis
Untuk Mac
Unduhan Aman
Persiapkan diri Anda dengan hal-hal berikut sebelum pemulihan data dari komputer mogok: komputer lain yang berfungsi, drive USB kosong lebih dari 1,5G atau CD/DVD bersama dengan program Pemulihan Data 4DDiG yang diinstal pada komputer yang berfungsi.
Luncurkan perangkat lunak 4DDiG di komputer Anda dan hubungkan flash drive USB Anda dengan baik. Pilih Pulihkan dari Komputer Rusak dari antarmuka beranda, lalu klik Mulai untuk melanjutkan.

Pilih drive USB/DVD eksternal untuk membuat drive yang dapat di-boot, lalu klik Buat. Perlu diperhatikan bahwa USB/DVD Anda akan diformat untuk membuat drive yang dapat di-boot. Dan tolong jangan mengoperasikan drive selama pembuatan.
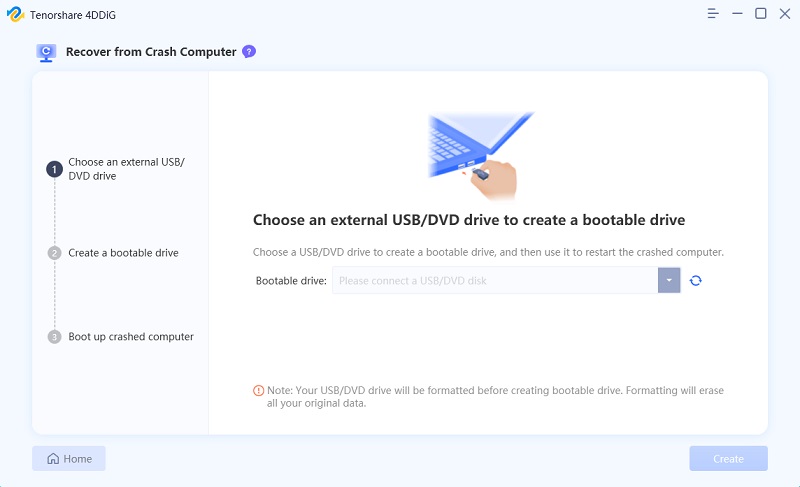
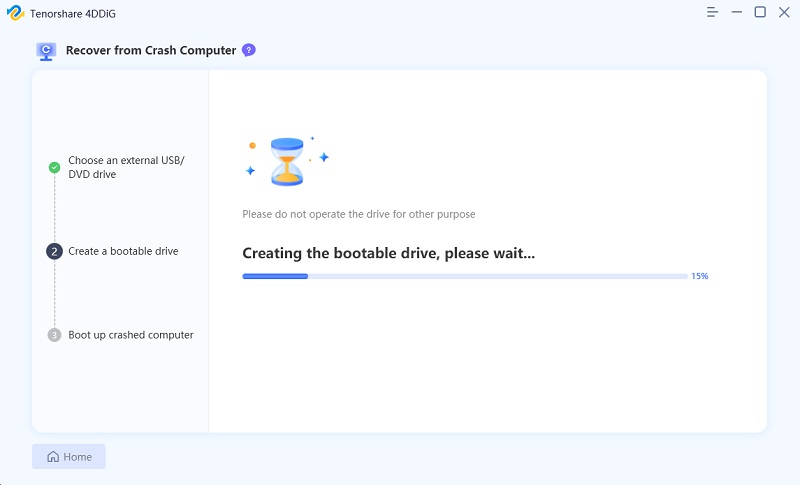
Setelah beberapa saat, drive yang dapat di-boot akan berhasil dibuat dan kemudian Anda dapat beralih ke komputer yang rusak untuk memulai pemulihan data.
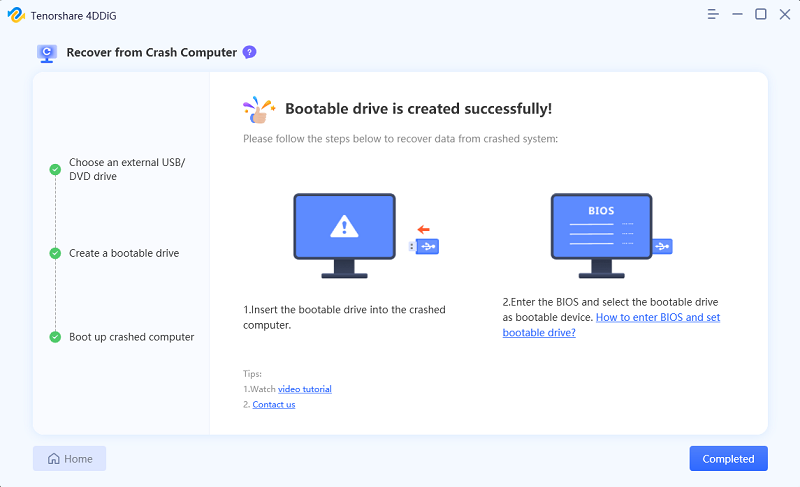
Masukkan USB flash drive atau CD/DVD drive ke komputer yang rusak kemudian restart perangkat Anda. Setelah itu, Anda akan melihat logo merek komputer di layar, lalu tekan tombol yang sesuai hingga Anda masuk ke pengaturan BIOS perangkat Anda. (Kunci mulai dapat bervariasi dari satu sistem ke sistem lainnya, dan Anda dapat merujuk ke halaman ini )
Setelah Anda masuk ke BIOS, alihkan ke tab boot menggunakan tombol panah dan pilih perangkat boot. Kemudian sistem Anda yang macet akan mulai memuat file dan harap tunggu dengan sabar untuk konfigurasi. Sekarang 4DDiG akan diluncurkan secara otomatis dan Anda dapat memilih lokasi untuk mulai memulihkan data. Untuk keamanan data, kami sangat menyarankan Anda untuk menyimpan data yang dipulihkan ke drive eksternal alih-alih disk lokal.
Tonton Video Tutorialnya Disini :
