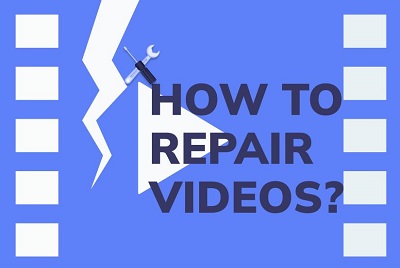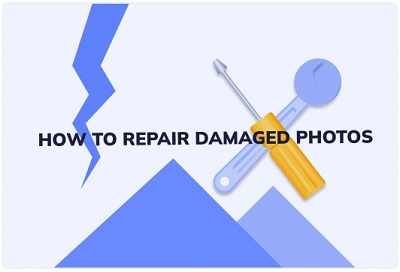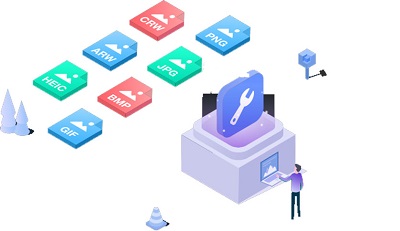كيفية إصلاح تلف MP4 التالف؟"بعض مقاطع الفيديو المنزلية التي كنت أقوم بنقلها من هاتفي إلى الكمبيوتر الشخصي انتهى بها الأمر إلى التلف. لقد رفضوا فتحها. هل هناك أي إصلاحات لهذا؟ أي مساعدة موضع تقدير!"
أصبحت مقاطع الفيديو جزءًا كبيرًا من التقاط الذكريات في عالم اليوم. لهذا السبب يتم وضع الكثير من الابتكارات في ابتكار أفضل الكاميرات لهواتفك. ولكن ماذا لو لم تتمكن من الوصول إلى هذه الذكريات؟ يمكن أن يؤثر الفساد والأخطاء وبرامج الترميز غير المتوافقة على ملفات الفيديو الخاصة بك مما يجعلها عديمة الفائدة. مع وضع ذلك في الاعتبار ، فقد توصلنا إلى هذا الدليل المذهل لإخبارك بالحقائق والحيل المهمة كيفية إصلاح ملفات MP4. هناك الكثير من الخدمات على الإنترنت التي تقدم إصلاح ملفات mp4 ، ومع ذلك ، لا يعمل سوى عدد قليل من هذه الطرق. قمنا في هذا الدليل برعاية بعض من أفضل الأساليب وقدمناها لك. اقرأ هذا الدليل حتى النهاية لاستعادة ملفاتك بطريقة سريعة دون إضاعة وقتك في تجربة كل الملفات غير المرغوب فيها الموجودة هناك. لذلك دعنا نبدأ! 'asbahat maqatie alfidyu jz'an kbyran

- الجزء 1: لماذا ملف MP4 الخاص بي تالف؟
-
الجزء 2: كيفية إصلاح ملفات MP4 التالفة؟
- الإصلاح 1: إصلاح ملفات MP4 بشكل فعال باستخدام أداة إصلاح الفيديو 4DDiG (سهل وسريع)HOT
- الإصلاح 2: إصلاح ملفات MP4 التالفة عبر الإنترنت
- الإصلاح 3: إصلاح ملفات MP4 باستخدام ميزة الإصلاح في VLC
- الإصلاح 4: إصلاح MP4 التالف عبر تحويل الترميز في VLC
- الإصلاح 5: زيادة قيمة ذاكرة التخزين المؤقت في مشغل VLC
- الإصلاح 6: تغيير إعدادات إخراج الفيديو في VLC
- الإصلاح 7: إصلاح MP4 التالف باستخدام QuickTime على ماك
- الجزء 3: كيف تمنع تلف ملفات MP4؟
- أسئلة وأجوبة
【إصلاح الفيديو بتنسيق MP4】 كيفية إصلاح ملفات الفيديو MP4 التالفة / المكسورة / التالفة مجانًا؟
تحميل آمن
الجزء 1: لماذا ملف MP4 الخاص بي تالف؟
يمكن أن يحدث ملف فيديو تالف بسبب مجموعة متنوعة من المشكلات. يمكن أن تتسبب الأخطاء الصغيرة في حدوث مشكلات كبيرة أثناء تشفير مقطع فيديو أو نقله. فيما يلي بعض الأسباب الشائعة وراء هذه المشكلة.
- خطأ أثناء قراءة أو كتابة البيانات على وسائط التخزين.
- الانقطاعات عندما يكون ملف MP4 قيد الاستخدام.
- أثناء تنزيل مقاطع الفيديو من الإنترنت ، إذا تمت مقاطعة عملية التنزيل بسبب إيقاف تشغيل الإنترنت ، فقد يتسبب ذلك في تلف الفيديو وقد يصبح الفيديو غير قابل للاستخدام.
- الفيروسات أو البرامج الضارة.
- كثرة إغلاق النظام.
الجزء 2: كيفية إصلاح ملفات MP4 التالفة؟
الإصلاح 1: إصلاح ملفات MP4 بشكل فعال باستخدام أداة إصلاح الفيديو 4DDiG (سهل وسريع)
إن البحث عن حلول على نطاق واسع من الإنترنت في كل مرة تضطر فيها إلى إصلاح ملف MP4 يبدو وكأنه مضيعة للوقت. للتخلص من هذه المشكلة أنت بحاجة إلى حل دائم. حل سيكون موجودًا مباشرة على سطح المكتب الخاص بك وسيتخلص من المشكلة في لحظة. يوجد حل كهذا ويطلق عليه اسمأداة إصلاح الفيديو Tenorshare 4DDiG. برنامج سريع وفعال وبسيط يقوم بما هو مقصود القيام به دون إحداث ضجيج كبير. تشمل بعض أفضل ميزاته ،
- يدعم إصلاح تنسيقات الفيديو الشائعة بما في ذلك MP4 و MOV و MKV و MTS و FLV و M4V وما إلى ذلك.
- دعم أجهزة الكمبيوتر التي تعمل بنظام ويندوز وجميع وسائط التخزين.
- يدعم ماركات الكاميرات الشهيرة ، مثل Canon و GoPro و DJI.
- 100٪ آمن وسريع الإصلاح بواجهة سهلة الاستخدام.
وإليك كيف يعمل:
تحميل آمن
- حدد إصلاح الفيديو
- قم بمسح ملف MP4 التالف
- الإصلاح والتصدير
قم بتشغيل برنامج Tenorshare 4DDiG وحدد خيار "إصلاح الفيديو" الموجود في الجزء السفلي من الشاشة ضمن علامة التبويب "الإصلاح المتقدم".
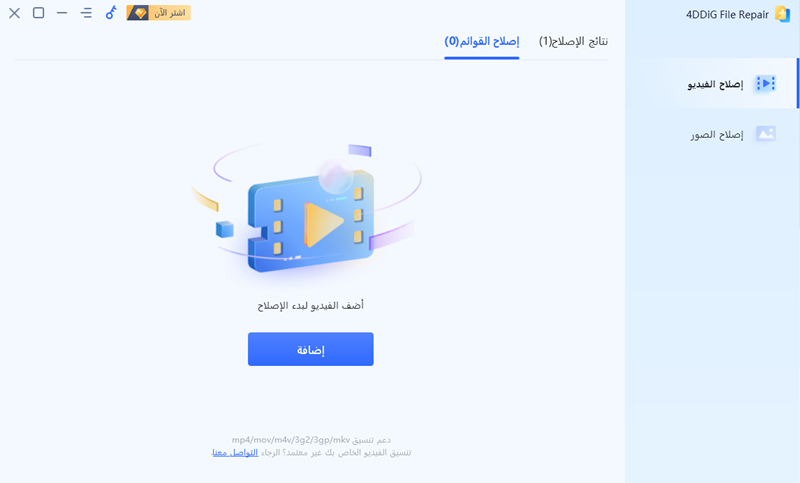
أضف مقاطع الفيديو التالفة إلى علامة التبويب وانقر فوق الزر "إصلاح" لبدء عملية إصلاح MP4.
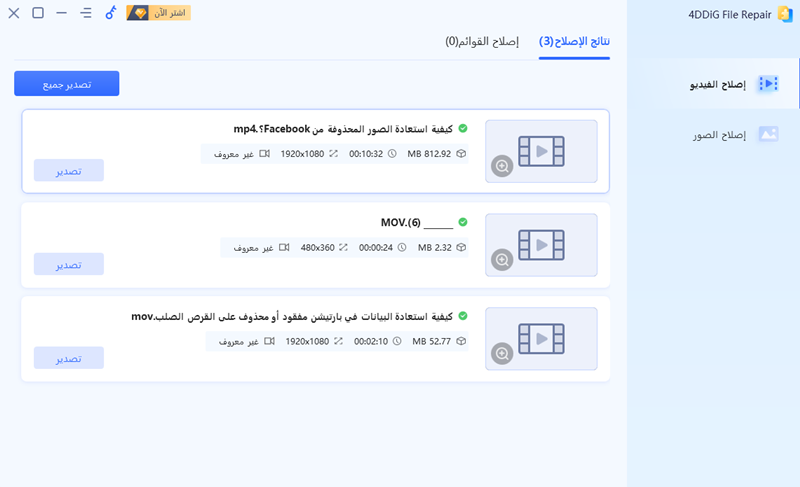
بمجرد الانتهاء من عملية الإصلاح ، ستتمكن من معاينة الملفات التي تم إصلاحها. إذا كنت راضيًا ، فقم بتصدير الفيديو إلى موقع من اختيارك وستكون قد أصلحت مقطع الفيديو التالف بنجاح.
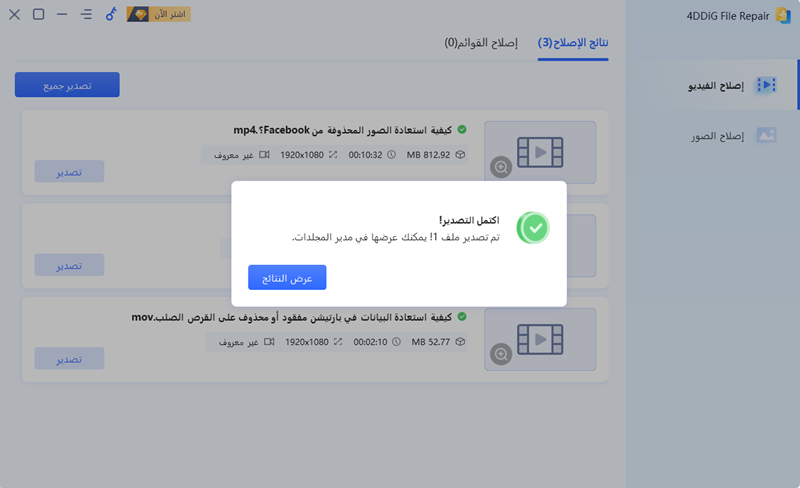
الإصلاح 2: إصلاح ملفات MP4 التالفة عبر الإنترنت
إذا لم تكن شخصًا يقوم بتنزيل تطبيقات الجهات الخارجية ، فلا تقلق ، لأن لدينا بديلًا لذلك أيضًا. يمكنك استخدام أداة Tenorshare 4DiG عبر الإنترنت لإصلاح ملف MP4 التالف في أي وقت من الأوقات. إنها أداة إصلاح خفيفة الوزن وسريعة وفعالة ستؤدي وظيفتها دون وضع أي ضغط على نظامك. أفضل ميزة لهذه الأداة عبر الإنترنت هي أنها مجانية تمامًا وتدعم العديد من التنسيقات الشائعة. كما أنه يحافظ على بياناتك آمنة ويحتوي على نظام إصلاح تلقائي بالكامل. لذلك دعونا نرى كيف يتم إصلاح الفيديو بتنسيق mp4.
الخطوة 1: اذهب إلى موقع إصلاح الفيديو عبر الإنترنت. انقر فوق الزر "تحميل مقاطع الفيديو". بمجرد التحميل ، ابدأ عملية الإصلاح التلقائي.
الخطوة 2: ستقوم الأداة الآن بإصلاح ملفك تلقائيًا. بمجرد اكتمال العملية ، يمكنك معاينة الملف الذي تم إصلاحه وحفظه على جهاز الكمبيوتر الخاص بك.
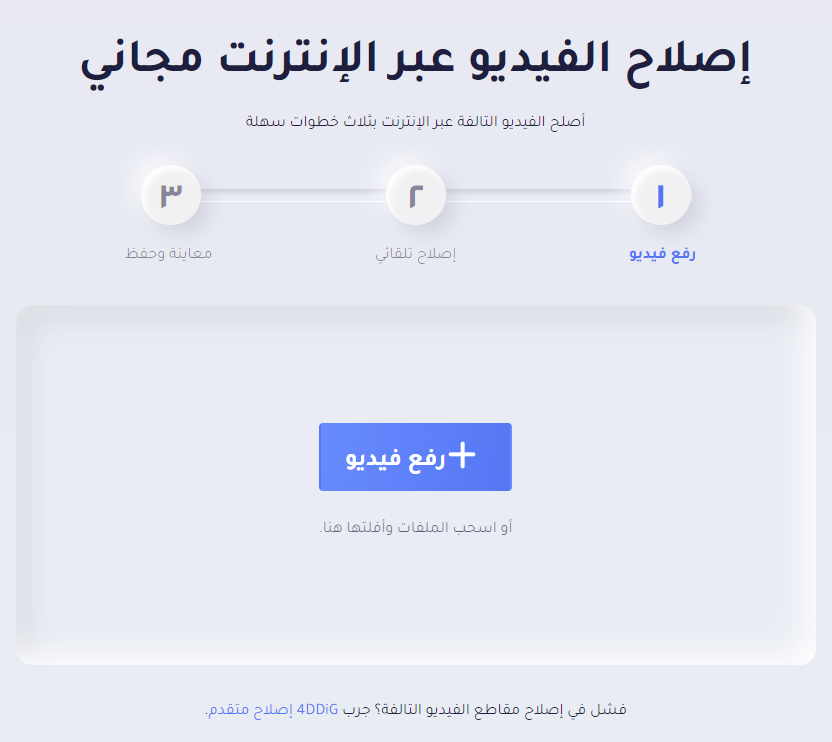
الإصلاح 3: إصلاح ملفات MP4 باستخدام ميزة الإصلاح في VLC.
عندما يتعلق الأمر بمشغلات الفيديو لجهاز الكمبيوتر الخاص بك ، فلا يوجد خيار أفضل من مشغل الفيديو VLC. ومع ذلك ، لا يقتصر استخدام VLC على تشغيل مقاطع الفيديو فحسب ، بل يمكنه أيضًا إصلاح ملفات MP4 التالفة ، وإليك الطريقة.
الخطوة 1: قم بتغيير امتداد ملف MP4 الخاص بك عن طريق إعادة تسميته إلى AVI. الآن قم بتشغيل مشغل VLC.
الخطوة 2: انتقل إلى Tools> Preferences> Input أو Codecs. بمجرد دخولك إلى هذه النافذة ، حدد خيار "الإصلاح دائمًا" بجوار "إصلاح ملفات .AVI". انقر فوق الزر "حفظ" في الأسفل.
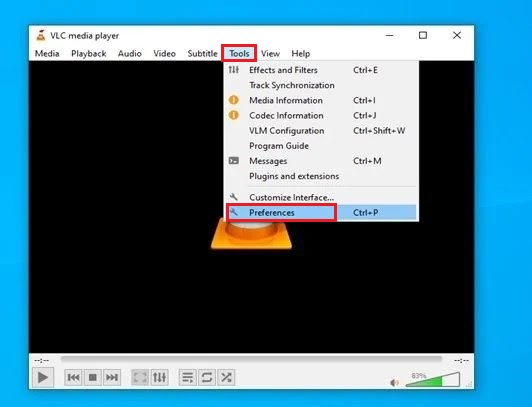
الخطوة 3: لن يقوم VLC بإصلاح ملف AVI المعاد تسميته. قم بتشغيل الملف بعد اكتمال العملية.
الإصلاح 4: إصلاح MP4 التالف عبر تحويل الترميز في VLC
طريقة أخرى رائعة لإصلاح ملفات mp4 باستخدام VLC هي عبر Transcoding. يعمل Transcoding بشكل أساسي على إصلاح برامج الترميز المفقودة التي تمنع تشغيل ملف على العديد من مشغلات الفيديو. إليك كيفية استخدامه لإصلاح ملفاتك.
الخطوة 1: قم بتشغيل مشغل VLC وانتقل إلى الوسائط> تحويل / حفظ> إضافة. أضف ملف MP4 التالف المعني وانقر على زر "تحويل / حفظ" في الأسفل.
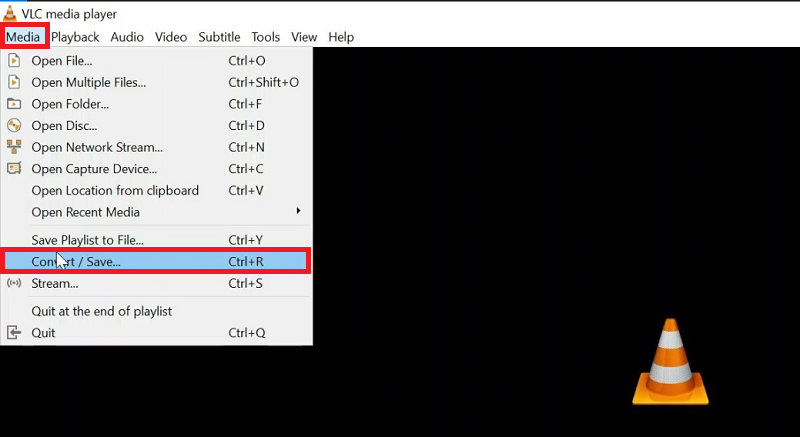
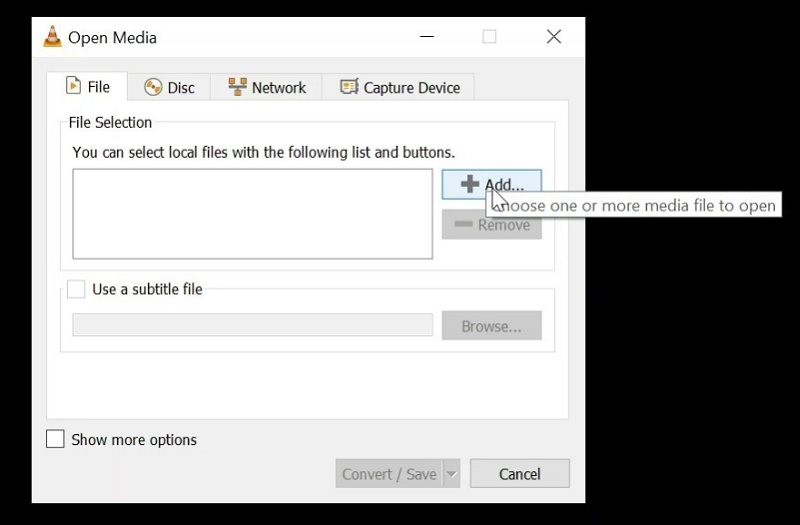
الخطوة 2: في النافذة التالية المنبثقة ، املأ اسم الملف والموقع في خيار "ملف الوجهة". اختر برنامج ترميز الإدخال المطلوب من قائمة "الملف الشخصي" وانقر على "ابدأ". ستبدأ العملية الآن وستعمل على إصلاح مشكلة عدم توافق ملف MP4.
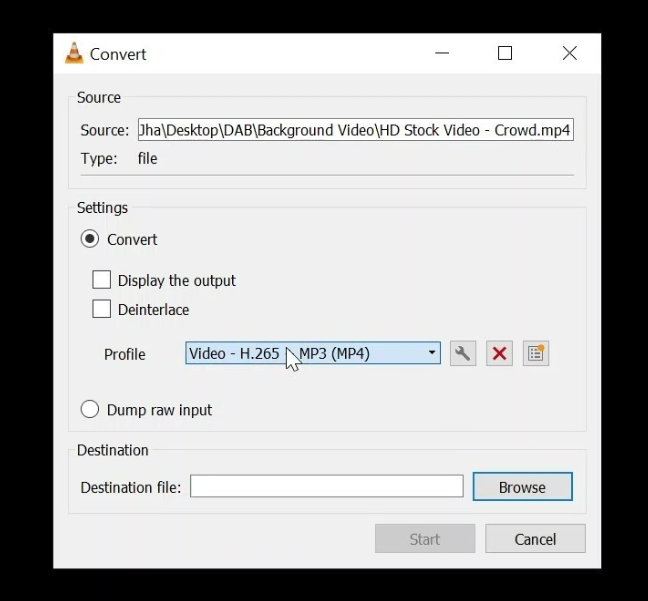
مذكرة: يمكنك تحرير ملفات تعريف برامج الترميز المختلفة وأيضًا إنشاء ملفات تعريف جديدة في VLC.
الإصلاح 5: زيادة قيمة ذاكرة التخزين المؤقت في مشغل VLC
يمكن أن تؤدي زيادة قيمة ذاكرة التخزين المؤقت إلى قطع شوط طويل في تحسين جودة تشغيل الفيديو الخاص بك. إليك كيف يمكنك القيام بذلك في VLC.
الخطوة 1: قم بتشغيل VLC وانتقل إلى Tools> Preferences> Show settings> All.
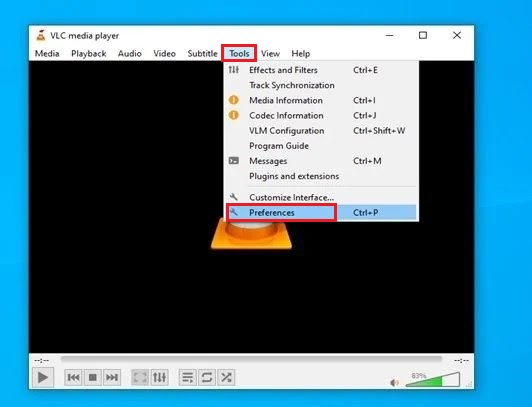
الخطوة 2: انقر فوق الإدخال / الترميز من القائمة وفي هذه النافذة انتقل إلى "خيارات متقدمة" في الجزء الأيمن.
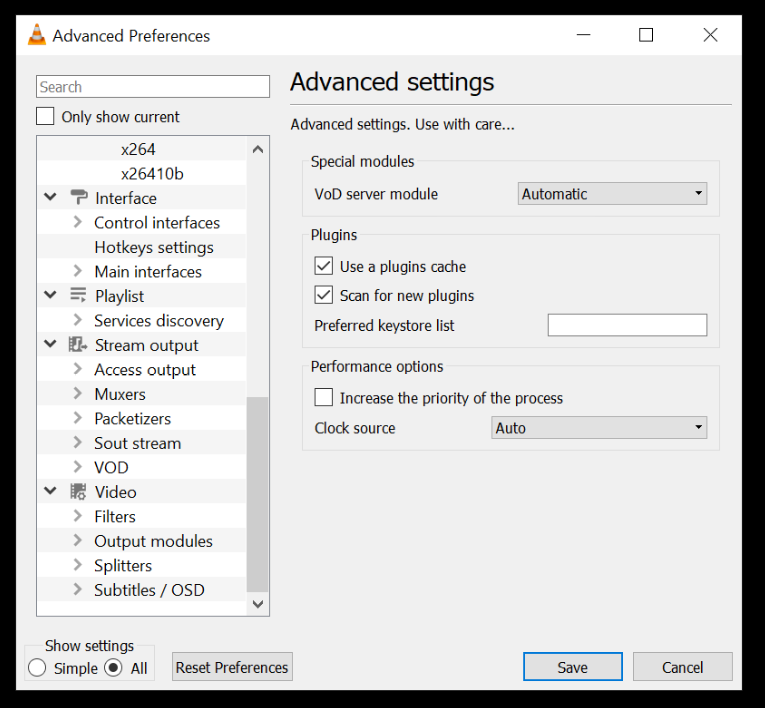
الخطوة 3: انتقل إلى إعداد "ملف التخزين المؤقت" وقم بتغيير القيمة من 300 إلى 1000 أو أعلى. انقر فوق حفظ وإعادة تشغيل مشغل VLC.
الإصلاح 6: تغيير إعدادات إخراج الفيديو في VLC
هذه الطريقة مفيدة بشكل خاص إذا كان الفيديو الخاص بك يعرض شاشة بيضاء أو سوداء عند تشغيله. إليك كيف يتم ذلك.
الخطوة 1: اذهب إلى الأدوات> التفضيلات> الفيديو> إعدادات الفيديو. في نافذة إعدادات الفيديو ، قم بتغيير إخراج الفيديو من "تلقائي إلى إخراج فيديو DirectX (DirectDraw)"
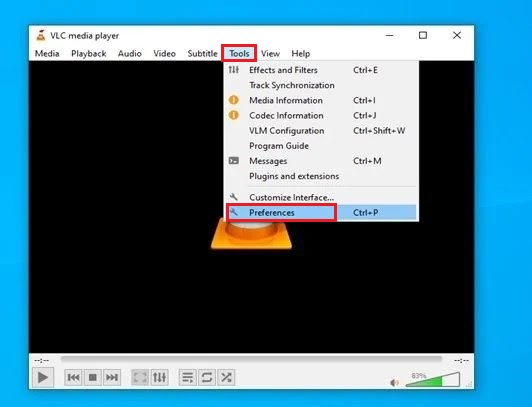
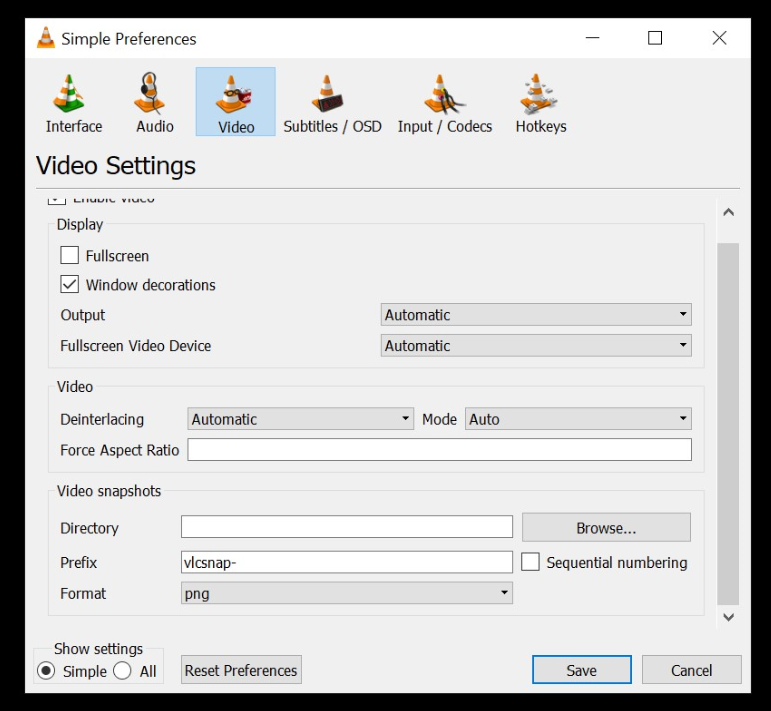
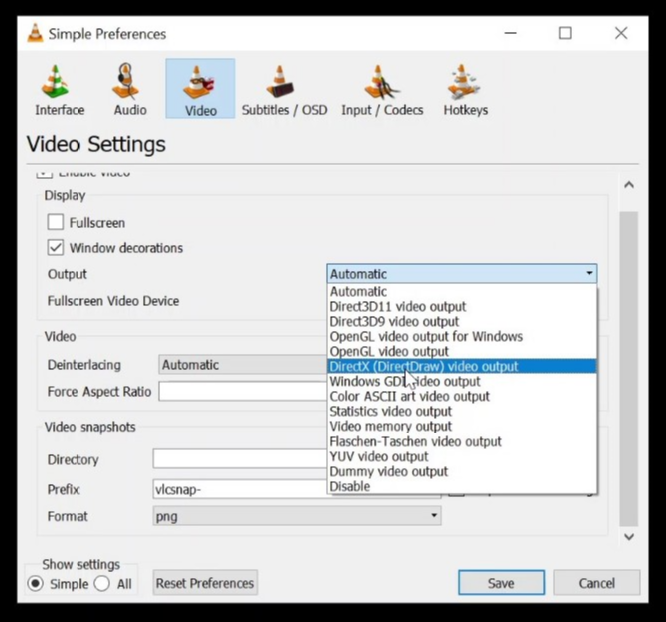
الخطوة 2: انقر فوق "حفظ" وأعد تشغيل VLC.
الإصلاح 7: إصلاح MP4 التالف باستخدام QuickTime على ماك
يحتوي Mac على مشغل فيديو خاص به باسم QuickTime. إذا لم يتم تشغيل ملفك على QuickTime ، فحاول إعادة تشغيل التطبيق. انظر إلى امتداد الملف ، وقم بتغييره إلى تنسيق متوافق مع مشغل QuickTime. إذا لم تنجح هذه الطرق ، فيمكنك دائمًا تنزيل ملف أداة إصلاح الفيديو Tenorshare 4DDiG أو استخدم أداة الإصلاح عبر الإنترنت مجانًا.
الجزء 3: كيف تمنع تلف ملفات MP4؟
إن محاولة إصلاح ملف mp4 الفاسد أمر سهل ولكن لا تفضل عدم مواجهة هذه المشكلة أبدًا. حسنًا ، إليك بعض النصائح التي ستساعدك في منع حدوث هذه المشكلة إذا اتبعتها بدقة.
- قم بعمل نسخ احتياطية من ملفات الفيديو التي تقوم بتحريرها على أكثر من وسائط نسخ احتياطي.
- حافظ على جهاز الكمبيوتر الخاص بك محدثًا.
- تجنب الإغلاق غير المتوقع.
- تجنب المقاطعات أثناء قيامك بأي إجراء على الفيديو مثل نقله أو نسخه أو تعديله.
- افحص القرص الصلب بانتظام لتقييم صحته والحفاظ عليه وتجنب مشكلات تلف البيانات.
أسئلة وأجوبة
1. كيف يمكنني إصلاح ملف فيديو معطل؟
أفضل إجابة على هذا هو برنامج Tenorshare 4DDiG. يمكن احذف مقاطع الفيديو الخاصة بك في غمضة عين واجعلها جيدة كأنها جديدة.
2. هل يمكن لـ VLC إصلاح MP4؟
نعم ، يمكن لبرنامج VLC إصلاح ملفات MP4 بالطرق التالية ،
- ميزة الإصلاح في VLC.
- تغيير إعدادات إخراج الفيديو في VLC
- عبر ميزة Transcoding في VLC
3. كيف يمكنني إصلاح ملف MP4 تالف عبر الإنترنت؟
يمكنك بسهولة إصلاح ملف فيديو تالف عبر الإنترنت باستخدام أداة إصلاح الفيديو القوية Tenorshare 4DDiG عبر الإنترنت. عليك فقط تحميل الفيديو على الأداة عبر الإنترنت وستقوم الأداة بالباقي.
ملخص
مع هذا الدليل بجانبك ، لم يكن إجراء إصلاح mp4 أسهل من أي وقت مضى. لذا قم بتنزيل ملف 4DDiG أداة إصلاح الفيديو الآن وابدأ في إصلاح ملفات MP4 الخاصة بك في لحظة.