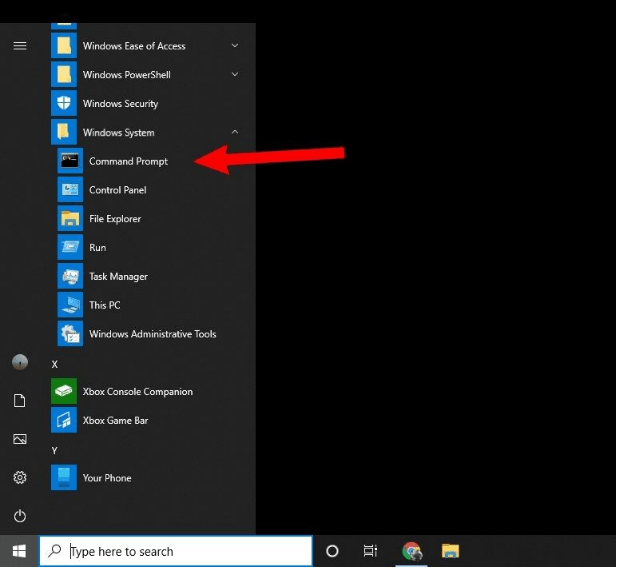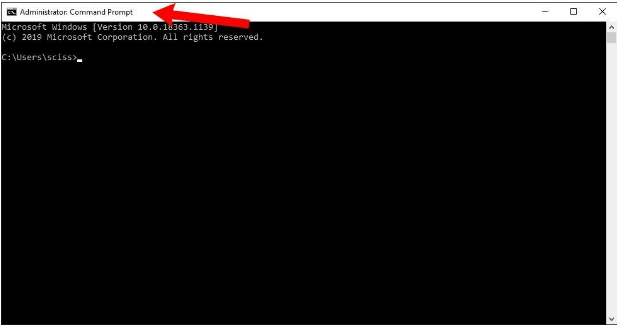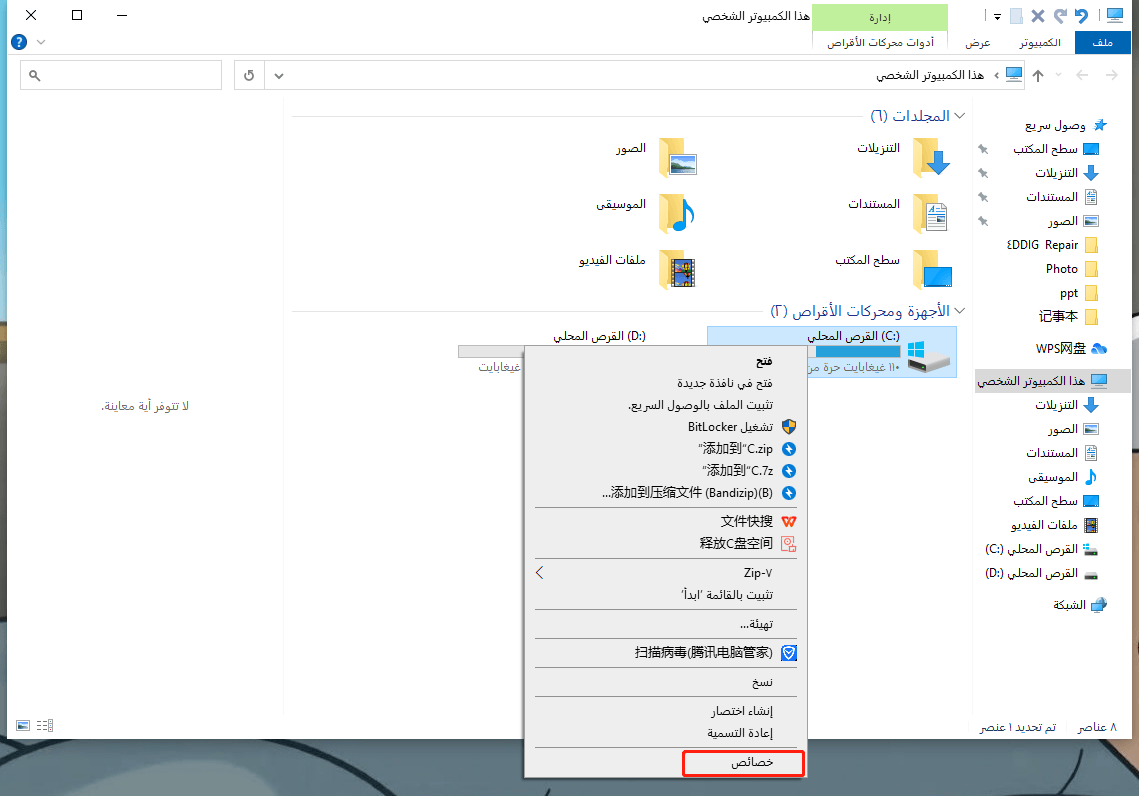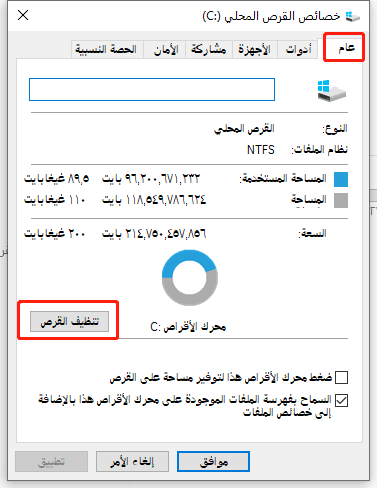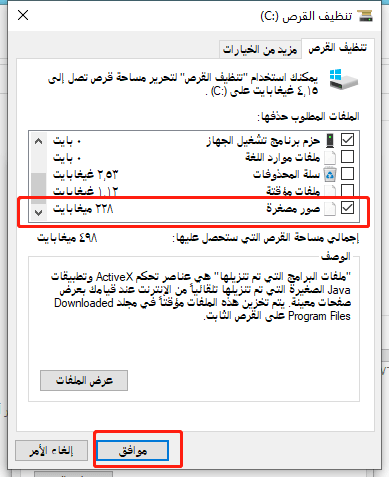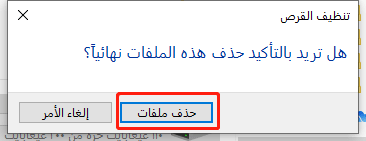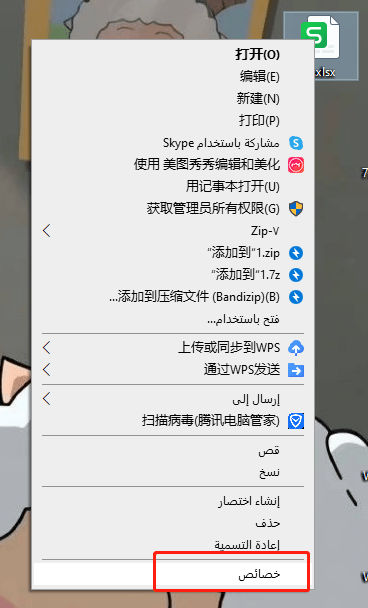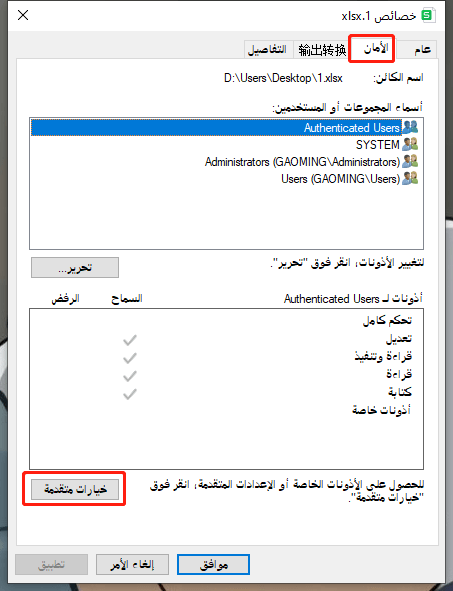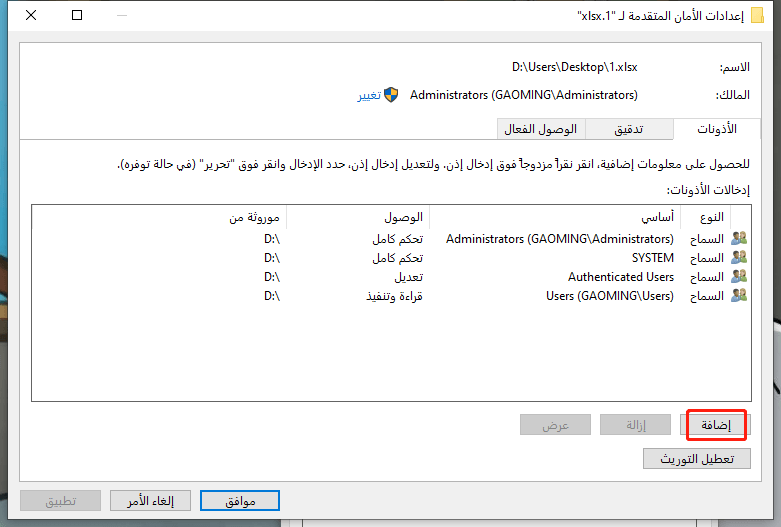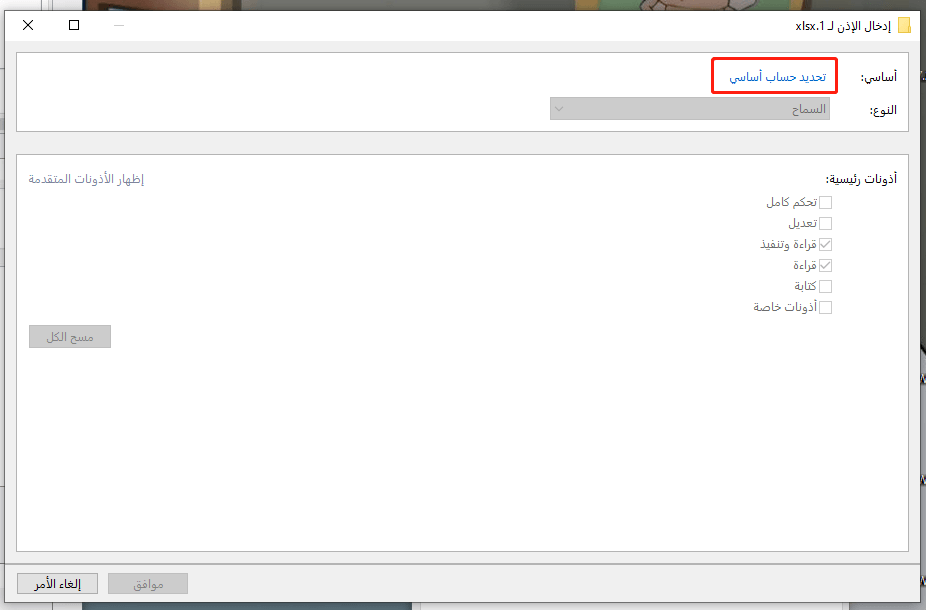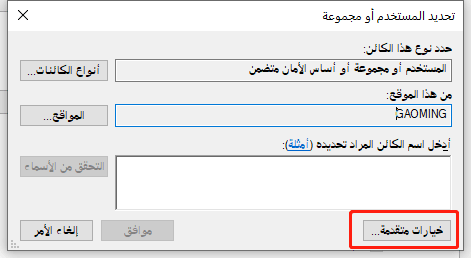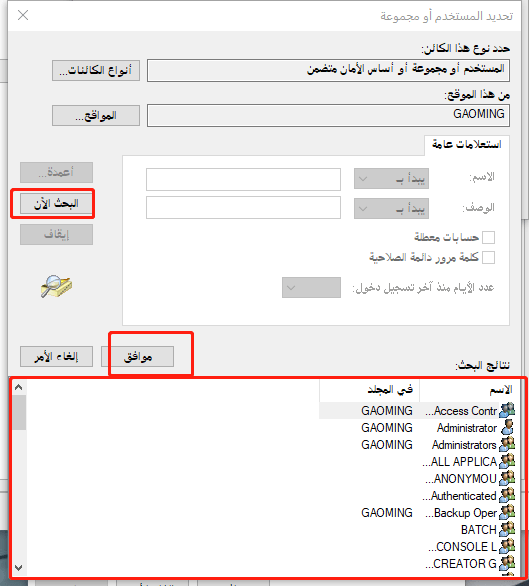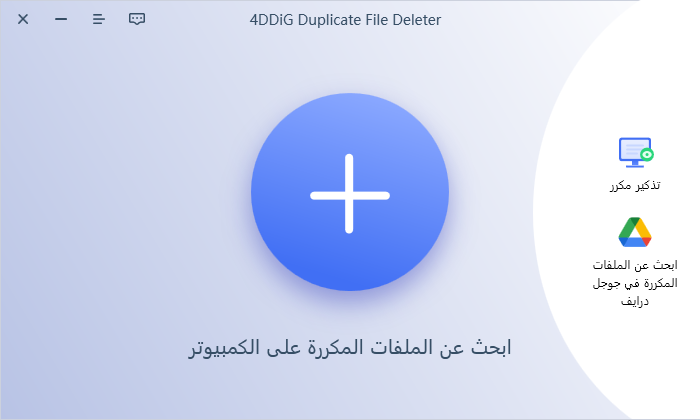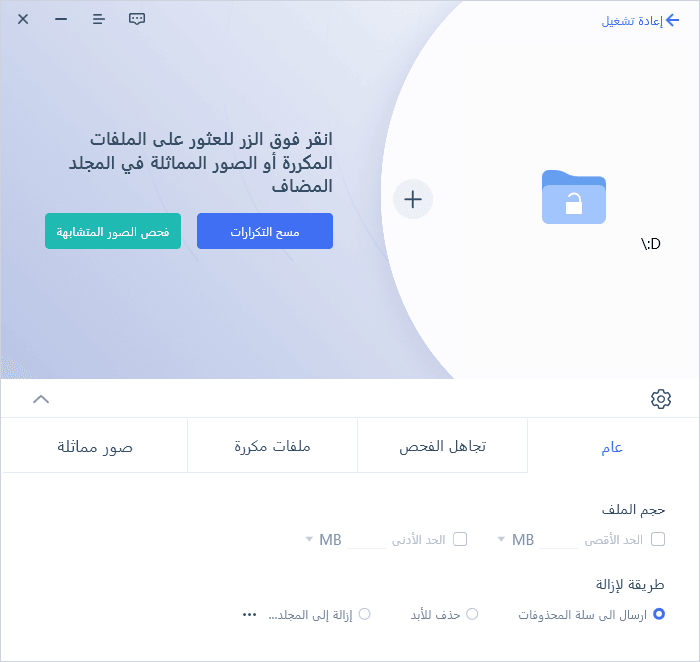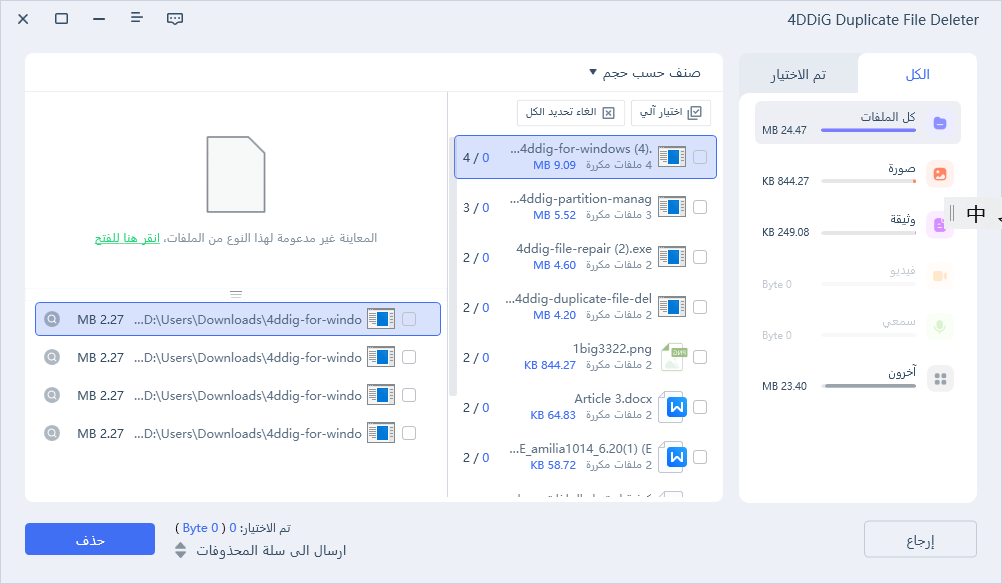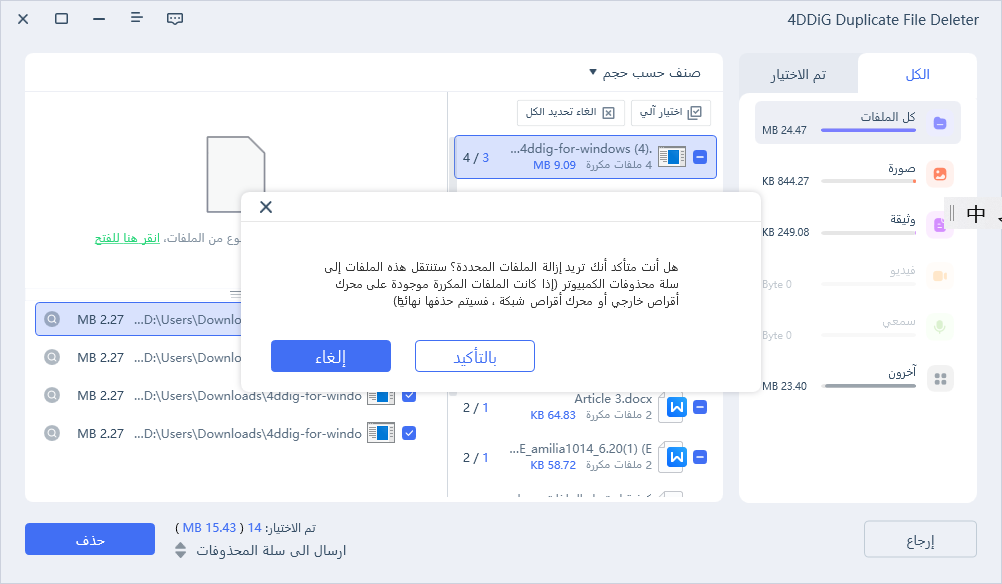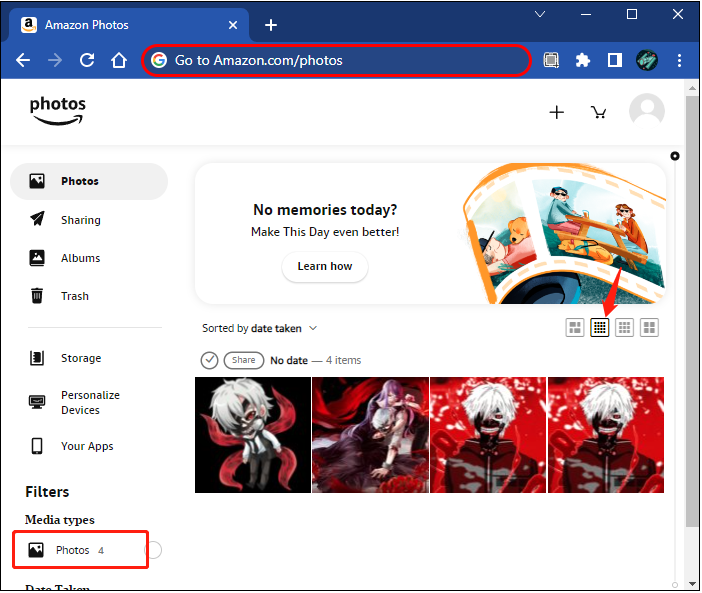هل واجه مستخدمو نظام Windows مشكلة أنهم لا يستطيعون حذف ملفات الكمبيوتر ويشعرون بالإحباط؟ بالرغم من أن هذه الملفات غير مطلوبة بعد الآن، إلا أنها لا تزال موجودة وتسبب الإزعاج؟
هل واجهت رسالة خطأ تقول "العنصر غير موجود: لم يتم العثور على هذا العنصر" عند محاولة حذف ملفات أو مجلدات مؤقتة في Windows 10؟ إذا ظهرت هذه الرسالة، فلا يمكنك حذف تلك الملفات أو المجلدات.
وبهذا يأتي هذا المقال لشرح أسباب عدم إمكانية حذف ملفات Windows وكيفية التعامل معها بالتفصيل. يُرجى قراءة المقال حتى النهاية!
- الجزء 1: أسباب عدم إمكانية حذف ملفات Windows
-
الجزء 2: حلول عند عدم إمكانية حذف الملفات
- الحلاقة 1: حذف الملف من خلال سطر الأوامر
- الحلاقة 2: حاول حذف الملف في وضع الأمان
- الحلاقة 3: حذف ملف "thumbs.db" داخل المجلد
- الحلاقة 4: حاول إيقاف برنامج الأمان ومن ثم حذف الملف
- الحلاقة 5: منح الصلاحيات للوصول
- الحلاقة 6: إعادة تشغيل الكمبيوتر
- الحلاقة 7: إنهاء برنامج آخر يعمل
- الحلاقة 8: الكتابة فوق الملف بملف آخر
- مكافأة: حذف ملفات Windows المكررة بالجملة - 4DDiG Duplicate File DeleterHOT
الجزء 1: أسباب عدم إمكانية حذف ملفات Windows
أولاً، سنوضح أسباب عدم إمكانية حذف ملفات Windows. سنقدم خمسة أسباب. قد تحدث مشكلة عدم إمكانية الحذف نتيجة لتواجد أكثر من سبب واحد، لذا يرجى التحقق من كل سبب على حدة!
السبب 1: عدم وجود الصلاحيات
السبب الأول هو "عدم وجود الصلاحيات". نظام Windows 10 يتيح إمكانية تعيين أذونات للتعامل مع الملفات. إذا لم يتم منح مستخدم تسجيل الدخول صلاحيات حذف الملفات، فلن يكون بإمكانه حذفها.
السبب 2: اسم الملف أو مسار الملف طويل جدًا
السبب الثاني هو "اسم الملف أو مسار الملف طويل جدًا". تحدد Windows طول اسم الملف أو اسم المجلد الذي يمكن التعامل معه بـ 255 حرفًا من الأحرف الأبجدية والأرقام النصفية.
على سبيل المثال، إذا كان المجلد الذي يحتوي على الملف طويلًا، فقد يتجاوز هذا الحد الذي يمنع حذف الملف.
السبب 3: تم استخدامه بواسطة تطبيق آخر
السبب الثالث هو "تم استخدامه بواسطة تطبيق آخر". هذا سبب بسيط. إذا كان الملف مفتوحًا بواسطة تطبيق آخر، فسيتم قفله وعدم السماح لأي تطبيق آخر بحذفه.
السبب 4: مشكلة في نظام الملفات
السبب الرابع هو "مشكلة في نظام الملفات". إذا حدثت مشكلة ما في نظام ملفات Windows، فقد لا يمكن الوصول إلى الملف نفسه وبالتالي لا يمكن حذفه.
السبب 5: الملف أو المجلد تالف
أخيرًا، السبب الخامس هو "الملف أو المجلد تالف". يشبه هذا السبب الرابع، ولكن هنا يكون الملف أو المجلد نفسه تالفًا.
على سبيل المثال، قد يظهر الملف على أنه موجود في النظام على الرغم من أنه لا يوجد فعليًا، أو قد تظهر ملفات فارغة أو تالفة.
الجزء 2: حلول عند عدم إمكانية حذف الملفات
هل استفدت من التعرف على أسباب عدم إمكانية حذف ملفات Windows؟ الآن، سنقدم الحلول لهذه المشكلة. سنقدم ثماني حلاً مختلفة.
الحلاقة 1: حذف الملف من خلال سطر الأوامر
الحلاقة الأولى هي "حذف الملف من خلال سطر الأوامر". قد يكون بإمكانك حذف الملفات التي لا يمكن حذفها بطرق تقليدية من خلال سطر الأوامر.
افتح قائمة "Start" وانقر فوق "Command Prompt" في قسم أدوات نظام Windows.

-
اكتب النص التالي في سطر الأوامر:
del "موقع الملف الذي تريد حذفه + اسم الملف"

-
بمجرد الانتهاء، اضغط على زر Enter لحذف الملف (سيتم حذفه على الفور ولن يتم وضعه في سلة المهملات).
الحلاقة 2: حاول حذف الملف في وضع الأمان
الحلاقة الثانية هي "حاول حذف الملف في وضع الأمان". وضع الأمان هو وضع يقوم فيه Windows بتقييد بعض الوظائف عندما يحدث خطأ في النظام لضمان عمله بشكل صحيح.
- اضغط على زر Shift واستمر في الضغط عليه، ثم انقر فوق زر إعادة التشغيل.
-
انتظر حتى تظهر شاشة اختيار خيارات الإقلاع.
-
بمجرد ظهور الشاشة، اختر "وضع الأمان" واضغط على زر Enter.
-
عندما يبدأ Windows في وضع الأمان، جرب حذف الملف وتحقق مما إذا كان يمكن حذفه أو لا.
-
بمجرد الانتهاء، أعد تشغيل الكمبيوتر كالمعتاد.
الحلاقة 3: حذف ملف "thumbs.db" داخل المجلد
الحلاقة الثالثة هي "حذف ملف 'thumbs.db' داخل المجلد". هذا الملف هو المسؤول عن عرض الصور والملفات داخل المجلد بصورة مصغرة عند عرض المجلد.
قم بفتح مستكشف الملفات وانقر بزر الماوس الأيمن فوق محرك الأقراص "C" ثم حدد "الخصائص".

-
انقر فوق "تنظيف القرص".

-
من قائمة "عرض مصغر" ، قم بتحديد خيار "عرض مصغر" وانقر على "موافق".

-
عندما يتم سؤالك "هل تريد حذف الملف نهائيًا؟" ، انقر على "حذف الملف".

-
"بعد الحذف ، سيتم حذف المجلد الذي يحتوي على الملف المستهدف بالكامل.
الحل الرابع: قم بإيقاف برنامج الأمان وحاول الحذف
الحل الرابع هو "قم بإيقاف برنامج الأمان وحاول الحذف". لا يمكن حذف الملفات التي يتم الوصول إليها بواسطة برنامج الأمان. في هذه الحالة ، يمكن أن يتيح إيقاف برنامج الأمان مسبقًا إمكانية حذف الملف.
هناك طرق مختلفة لإيقاف برنامج الأمان ، لذا يرجى التحقق من الطريقة الخاصة ببرنامجك. بشكل عام ، انقر بزر الماوس الأيمن على رمز برنامج الأمان الموجود في الجزء السفلي الأيمن من سطح المكتب واختر "إنهاء" أو "إيقاف".
الحل الخامس: منح الصلاحيات
الحل الخامس هو "منح الصلاحيات". كما ذُكر سابقًا ، لا يمكن للمستخدمين الذين ليس لديهم الصلاحيات الوصول إلى حذف الملف. يرجى اتباع الخطوات التالية لتعيين الصلاحيات:
انقر بزر الماوس الأيمن على الملف الذي لا يمكن حذفه واختر "خصائص".

-
حدد علامة الجودة في الأعلى وانقر على "الإعدادات المتقدمة".

-
انقر على "إضافة" في الأسفل الأيسر ، ثم انقر على "اختيار المبدأ" في الجزء العلوي من الشاشة.


-
سيظهر الشاشة "اختيار مستخدم أو مجموعة" ، انقر على "الإعدادات المتقدمة".

-
انقر فوق "بحث" على اليمين ، وبعد لحظة ستظهر نتائج البحث أسفل الشاشة.

-
عندما يتم سؤالك "هل تريد حذف الملف نهائيًا؟" ، انقر على "حذف الملف".
-
حدد المستخدم الذي تريد منحه صلاحيات الوصول ، ثم انقر على "موافق". بعد ذلك ، اضغط على "موافق" في جميع الشاشات ، وستكون العملية مكتملة.
الحل السادس: إعادة تشغيل الكمبيوتر
الحل السادس هو "إعادة تشغيل الكمبيوتر". إذا كان هناك أي مشكلة في نظام Windows تجعل الحذف مستحيلاً ، فقد يتم حلها بالإعادة التشغيل.
- قم بتشغيل قائمة "ابدأ" في Windows.
-
انقر بزر الماوس الأيمن على رمز "الطاقة" واختر "إعادة التشغيل" من القائمة المعروضة.
الحل السابع: إنهاء برامج أخرى قيد التشغيل
الحل السابع هو "إنهاء برامج أخرى قيد التشغيل". لا يمكن حذف الملفات التي يتم الوصول إليها بواسطة تطبيقات أخرى. قد يكون من المفيد إغلاق التطبيقات المشتبه فيها قبل محاولة حذف الملف.
- حاول حذف الملف الذي تريد حذفه.
- عند ظهور الشاشة "ملف مستخدم حاليًا" ، تحقق من التطبيقات التي تستخدم الملف.
- أغلق التطبيقات المعنية.
- حاول حذف الملف مرة أخرى.
الحل الثامن: استبدال الملف بملف آخر
الحل الثامن هو "استبدال الملف بملف آخر". هذا الحل غير التقليدي ينطوي على إنشاء ملف بنفس اسم الملف الذي لا يمكن حذفه وحفظه بتنسيق نفسه. عندما تطلب النظام استبدال الملف الحالي بالملف الجديد ، سيتم حذف الملف القديم بشكل أوتوماتيكي واستبداله بالملف الجديد.
-
قم بتشغيل أي تطبيق نصي مثل "المفكرة".
-
انتقل إلى "ملف"> "حفظ باسم" في القائمة.
-
حدد المجلد الذي يحتوي على الملف الذي لا يمكن حذفه ، ثم قم بحفظ الملف الجديد باسم نفس اسم الملف القديم ونفس التنسيق.
-
سيظهر رسالة تفيد بأن "الملف موجود بالفعل" ، ولكن لا تقلق ، انقر فوق "نعم" على أي حال.
- أغلق تطبيق المفكرة واحذف الملف المطلوب حذفه.
إضافة: حذف ملفات Windows المكررة بشكل جماعي — 4DDiG Duplicate File Deleter
في النهاية، دعنا نُعرِّفك على أداة مفيدة تُسمى 4DDiG Duplicate File Deleter. إنها أداة متطورة للغاية تقوم بحذف الملفات، بالإضافة إلى اكتشاف وحذف ملفات التكرار بامتدادات مختلفة تلقائيًا.
هناك نسخة تجريبية مجانية متاحة أيضًا، لذا لا تتردد في استخدامها عندما تواجه صعوبات. إن طريقة الاستخدام سهلة للغاية، حتى يمكن لأي شخص استخدامها.
قم بتثبيت وتشغيل 4DDiG Duplicate File Deleter。
تنزيل مجانيلأجهزة الكمبيوترتحميل آمن
تنزيل مجانيلل ماكتحميل آمن
اختر المجلد الذي تريد مسحه، أو اسحب وأسقط المجلد لبدء المسح.

انقر على زر العترة في الزاوية السفلى اليسرى أو الزر المنبثق في الزاوية اليمنى السفلى لتعيين وضع المسح الذي تحتاج إليه. بمجرد الانتهاء من التعيين، انقر على "مسح العناصر المكررة" لبدء مسح المجلد المحدد.

عند الانتهاء من المسح، ستظهر الملفات المكررة على الشاشة، ويمكنك معاينة محتوى الملف الصحيح على الجانب الأيمن وتحديد الملفات الغير ضرورية.

-
عند اختيار الملفات الغير ضرورية، انقر على "حذف" لحذفها.

في الختام
كيف كانت التجربة؟ في هذه المقالة ، قمت بشرح أسباب عدم القدرة على حذف الملفات في نظام Windows وطرق معالجة هذه المشكلة. هناك أسباب مختلفة وحلول ممكنة لهذه المشكلة ، لذا إذا كان لديك أي مشكلة تنطبق عليها الحلول المذكورة ، جربها وانظر ما إذا كانت تنطبق عليك أو لا.
علاوة على ذلك ، قمت بتقديم أداة مفيدة كهدية تضاف إلى هذه المقالة ، وهي 4DDiG Duplicate File Deleter ، وهي أداة قوية للغاية تكتشف وتحذف الملفات المكررة بتنسيقات مختلفة. يمكنك تجربة الإصدار التجريبي المجاني ، لذلك لا تتردد في تجربته عندما تحتاج إلى حذف الملفات المكررة بسهولة وسرعة.
أتمنى أن يكون هذا المقال مفيدًا بالنسبة لك ، وأن تتمكن من حل مشكلة حذف الملفات في نظام Windows بنجاح. إذا كان لديك أي أسئلة أو استفسارات أخرى ، فلا تتردد في طرحها.
تحميل آمن
تحميل آمن