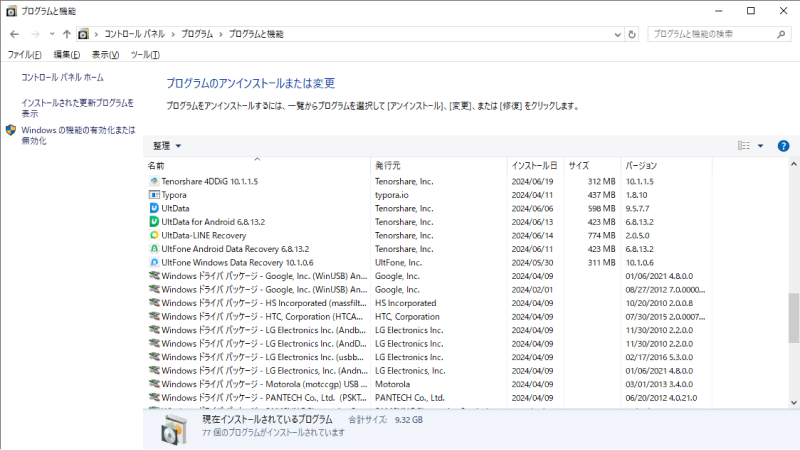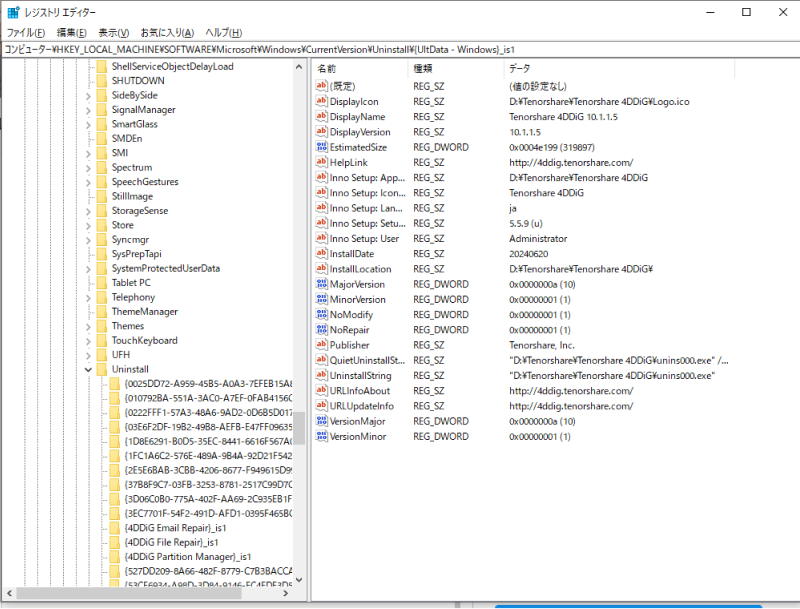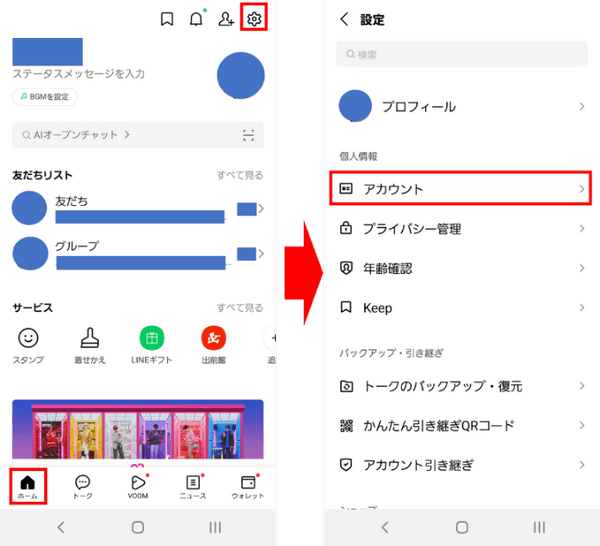Windows10/11パソコンのディスク容量を減らすために、不要なアプリをアンインストールすることはあるかと思います。しかし、アプリのアンインストールは、Windowsの更新プログラムやディスク管理ツールによって発生することもあり厄介です。必要なアプリがアンインストールされてしまった場合、どうすれば復元できるのでしょうか?
ここでは、Windows10/11でアプリがアンインストールされる原因と、アンインストールしたアプリを復元する方法をご紹介いたします。
Part1: Windowsでアプリがアンインストールされた原因
アプリがアンインストールされる原因として、主に次の4つが挙げられます。
- 誤操作
- Windowsの更新によってアプリのアンインストール
- Windowsの内蔵ディスク管理のツールもアプリをアンインストール
- 不適切な動作環境:ウイルス感染やネットワーク接続不良
Windowsの更新プログラムでは、互換性のないアプリを自動的にアンインストールする場合があります。また、ディスク管理でアプリの保存先のドライブを拡張・削除・フォーマットしてしまうと、アプリがアンインストールされてしまいます。
Part 2: Windows10でインストールしたアプリを確認する方法
Windows 10でインストールしたアプリを確認するには、以下の3つの方法があります。
方法1. コントロールパネルを使う
スタートメニューを開き、「コントロールパネル」と検索して開きます。
「プログラム」>「プログラムと機能」を選択します。
左側のメニューから「アンインストールされたプログラムを表示」を選択します。

インストールしたアプリの一覧が表示されます。
方法2.PowerShellを使う
スタートメニューを開き、「PowerShell」と検索して開きます。
以下のコマンドを実行します。
Get-CimInstance -Class Win32_Product
インストールしたアプリの一覧が表示されます。
方法3. レジストリを使う
※レジストリを編集する前に、必ずバックアップを取ってください。レジストリの編集を誤ると、システムが起動しなくなる可能性があります。
スタートメニューを開き、「regedit」と検索してレジストリエディタを開きます。
以下のキーに移動します。
HKEY_LOCAL_MACHINE\SOFTWARE\Microsoft\Windows\CurrentVersion\Uninstall
インストールしたアプリごとにフォルダーが作成されています。各フォルダーを開くと、インストールしたアプリの名前やインストール日などの情報を確認できます。

Part 3: Windows10/11でアンインストールしたアプリを復元する方法
アンインストールしたアプリを復元する方法として、次の3つの方法を解説いたします。
方法1. プログラムを再インストール
Google/Microsoft Storeからアンインストールされたアプリを再インストールします。ただし、Storeからアンインストールされたアリを再インストールすることには、デメリットが存在します。再インストールすると、アプリ内のデータが失われる可能性があります。また、再インストール時に、そのアプリに関する一部の情報が消去される場合もあります。さらに、スマホアプリをアンインストールしてしまった場合の対処法もあります。
方法2. システムの復元でアンインストールしたアプリを復元
Windowsは、システム自体を過去の状態に戻す、つまりパソコン全体を復元し、アプリでの作業内容も復元されるので、再インストールをするよりも便利です。
Windowsのスタートアイコンを右クリックし、「システム」をクリックします。
「システムの保護」をクリックします。
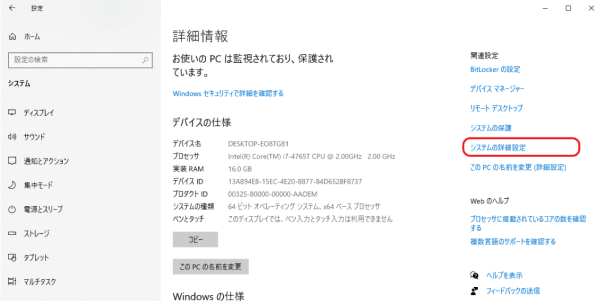
「システムの保護」タブの「システムの復元」をクリックし、利用可能なシステム復元ポイントを確認します。適切な復元ポイントを選択し、指示に従ってプロセスを完了します。
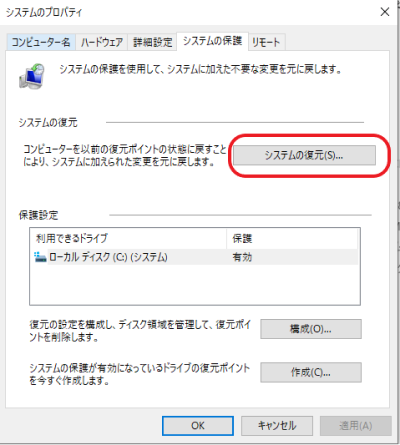
「次へ」をクリックすると、画面が出てくるため、復元したいポイントを選択して「次へ」をクリックして、システムの復元を進めます。
このシステムの復元で、アンインストールしたアプリも復元できますが、4DDiGを使った方法と比較して操作は複雑になってしまいます。また、復元ポイント以前のデータは消えてしまいます。
事前にWindowsでバックアップの設定をしていない場合は、この方法でアプリを復元することはできません。ステップ3の画面で「構成」をクリックし、「システムの保護を有効にする」にチェックを付けて「適用」をクリックしてください。
方法3.Tenorshare 4DDiGでアンインストールしたアプリのファイルを復元
Tenorshare 4DDiGデータ復元ソフトの使用は、誰でも簡単に高確率で、前のデータ含めてアプリを復元できるため、最もおすすめの方法です。
4DDiGとは、誤って削除したデータから、システムクラッシュ、フォーマット、データの破損、悪質なウイルスなどで失ったデータまで修復可能なソフトです。事前設定や専門知識は不要で、たった3ステップでファイルを復元させることが可能です。ここでは、4DDiGを使ったファイルを復元する手順を説明していきます。
- スキャン対象を選択:
Tenorshare 4DDiGが起動後の画面で、復元したいデータが存在するドライブやパーティションを選択します。「スキャン」をクリックします。

- ファイルをプレビュー:
一部のファイルのみスキャンは数分かかりますが、削除されたファイルを全てスキャンするのには時間がかかります。スキャン結果が出ましたら、詳細をプレビューするためにお探しのファイルタイプをクリックすることができるようになります。

- ファイルを復元:
その後、復元したいファイルにチェックを入れて、復元したファイルの保存場所を選択して、復元作業を実行します。

注意:
保存パスを元の場所を選択すれば、データが上書きして復元できない恐れがあります。
まとめ
この記事はWindows10/11でアプリがアンインストールされる原因、アンインストールしたアプリの確認方法や、アンインストールしたアプリを復元する方法を3つご紹介しました。Tenorshare 4DDiGは、パソコンで事前にバックアップを設定していなくても、以前のデータ含めてアンインストールしたアプリを復元することが可能です。操作も簡単なので、非常におすすめです。
以下も気に入るかもしれません
- ホーム >>
- コンピューターデータ復元 >>
- アンインストールしたアプリを復元する方法[Windows10/11]