When I graduated from University last Spring, my friends made me a simple but powerful present: it was a simple SD card, but it was a lot more than that. They had gathered all the pictures and videos they had in each of their smartphones and devices, organized them well, and put them all inside an SD card that is now collecting all our adventures. You can imagine how frustrated I was when I found out the SD Card not showing up Mac. I’m sure anyone who has a Mac has had the same problem at least once and that’s why I decided to share this guide. In this article, I’ll show the method that I utilized to fix my mac not recognizing SD card so that anyone who experiences the same problem can understand what’s happening and how to fix it.

- Part 1: Why Is SD Card Not Showing Up/Recognized/Reading Mac?
-
Part 2: How to Fix SD Card Not Showing Up/Recognized/Reading Mac?
- Fix 1: Restart and Check the Connections of Your Mac
- Fix 2: Check Finder and Desktop Preferences
- Fix 3: Check If SD Card Is Locked/Damaged/Working
- Fix 4: Insert Your SD Card Into the Various Devices
- Fix 5: Install the SD Card in Disk Utility
- Fix 6: Reset NVRAM/PRAM
- Fix 7: Use First Aid to Repair SD Card
- Fix 8: Send SD Card to an Expert for Reparation
- Fix 9: Update the Drivers Of SD Card on Mac
- Fix 10: Change to A New SD Card
- Fix 11: Format SD Card and Recover Lost Data
- Bonus Tips: How to Recover Lost Data from SD Card Not Showing Up/Recognized/Reading Mac?HOT
- Part 3: How to Prevent SD Card Not Showing Up/Recognized/Reading on Mac?
- FAQs about SD Card Not Showing Up/Recognized/Reading on Mac
Part 1: Why Is SD Card Not Showing Up/Recognized/Reading Mac?
Before analyzing the methods that you can apply to fix the sd card not recognized on Mac, let’s try to answer the questions that brought you here: why isn't my sd card showing up on my mac? When you insert your SD card into the slot and you don’t find it immediately, you should check the disk utility carefully. Use the Mac Finder and run quick research: if you have an SD card not showing up Mac Finder, then you have a problem and you should come to this guide. The reasons why you may have an sd card not showing up in Mac Disk Utility can be many:
- The SD card reader you’re using can be defective.
- The USB port could be damaged.
- The SD card itself can be damaged.
If this is a problem, there is nothing you can do if not use another SD card or reader, and bring the Mac to assistance to have the USB port fixed. But, far more often, the iMac not reading micro sd card is solvable because is due to:
- Outdated SD card reader driver.
- Logical corruption on the SD card.
- The SD card is formatted with a file system that’s not compatible with macOS (This is the most frequent case).
Part 2: How to Fix SD Card Not Showing Up/Recognized/Reading Mac?
There are a lot of things that you can do if you have a Sandisk SD card not showing up Mac. In this section, we’ll go through all the attempts you can make to solve the issue. You can start with the first and, if it’s not working, move on to the next.
Fix 1. Restart and check the connections of your Mac
As we’ve seen, when you have your SD card not recognizing on Mac, it may be because the SD reader isn’t well connected. Turn off your computer, check the connections, and try again.
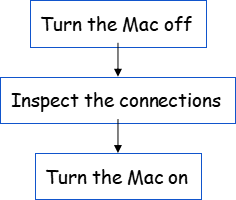
Fix 2. Check Finder and Desktop Preferences
Sometimes, the SD card is recognized but you’re not seeing it. Check the Finder to find out if it appears.
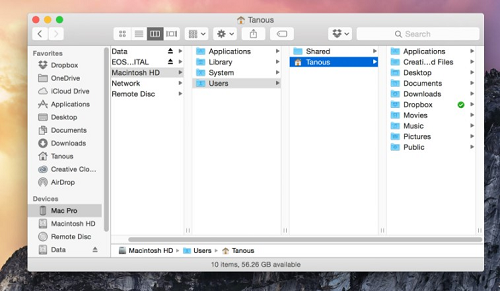
Fix 3. Check If SD Card Is Locked/Damaged/Working
If you still have your micro sd card not showing up mac, check the SD Card itself and make sure it is not damaged.
Fix 4. Insert Your SD Card Into the Various Devices
How can you make sure your SD is working? Insert it into other devices and check if they are reading it. If they are, the SD is okay and you need to fix some issues on your Mac.

Fix 5: Install the SD Card in Disk Utility
To make 100% sure your Mac isn’t recognizing your SD card, go to Disk Utility (which is on Finder, then Applications, then Utilities, then Disk Utility). Check if the SD card is listed here.
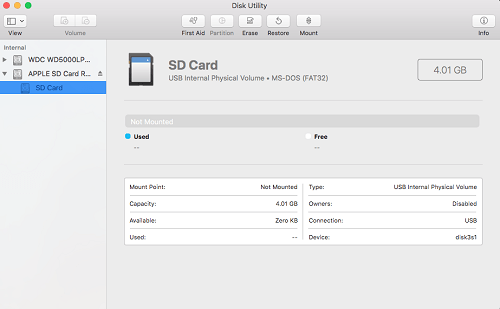
Fix 6: Reset NVRAM/PRAM
The NVRAM/PRAM is a chip on your Mac that is there to “remember” some basic settings on your Mac. Whenever there is an issue on your computer, you should try resetting it. How? Turn the Mac off and then on again. While the computer is booting, press Option + Command + P + R and hold for 20 seconds. Release and wait for the computer to turn on normally.
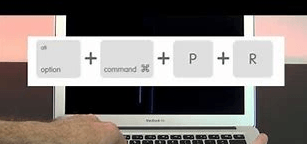
Fix 7: Use First Aid to Repair SD Card
First Aid is a built-in repair tool. On Disk Utility, select the SD Card (if listed) and click First Aid on the top.
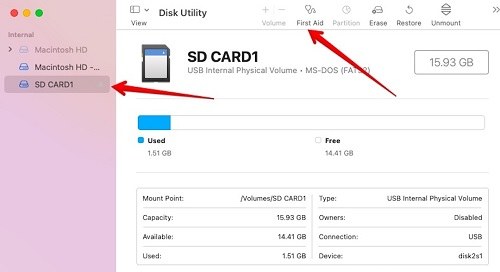
Fix 8: Send SD Card to an Expert for Reparation
If nothing has worked so far, contact an expert and have them take a look at your SD Card.
Fix 9: Update the Drivers Of SD Card on Mac
Make sure your Mac is updated to the latest version: on the Apple Menu, go to Software Update. If there is one available, click on Update Now.
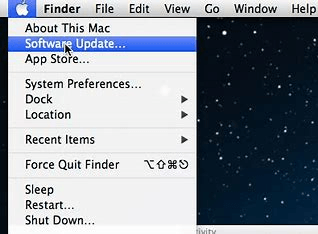
Fix 10: Change to A New SD Card
If you had a warranty on your SD card, contact the manufacturer to have it changed.
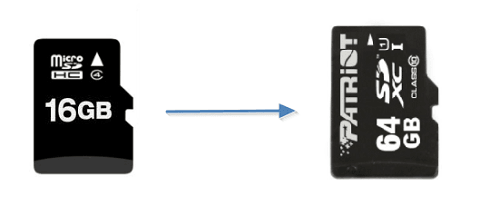
Fix 11: Format SD Card and Recover Lost Data
The last option is formatting the SD Card and then recovering lost data. This is risky because you could lose your data. But if you use 4DDiG you can optimize this procedure.
Bonus Tips: How to Recover Lost Data from SD Card Not Showing Up/Recognized/Reading Mac?
A faulty SD card on Mac can cause your Mac to not showing up/recognized/reading failure, and worse still, it can also cause your Mac to lose data or fail to open your important files. If any of the above situations occur, it is time to try third party software such as Tenorshare 4DDiG Mac data recovery software which can recover corrupted/damaged files, formatted, or not showing up/recognized/reading failed SD cards in just 3 simple steps without disabling SIP.
Special features of the 4DDiG Mac data recovery software are:
- Recover lost files from SD cards, external and internal drives, and so on.
- Lost data due to SD card not showing up/recognized/reading, formatting, or accidental deletion can be recovered easily.
- Supports over 1000+ file types for recovery, including audio, videos, photos and others.
- No malicious pop-ups or annoying ads.
To recover lost data from SD Card not showing up/recognized/reading with 4DDiG, follow the easy steps.
For PC
Secure Download
For MAC
Secure Download
- Select the SD Card
- Scanning the SD Card
- Preview and Recover your Files
Connect the SD card to your SD card reader. On the 4DDiG interface that says Select A location to Start Data Recovery, select your SD Card.

Start the Scanning by clicking on Scan. You filter the search by selecting the type of files you want to recover. But if you want to restore your SD Card, select All Files. Then, start waiting for the scanning process to complete.

You’ll be provided with a preview of the recovered files. You can select only the ones that you want to recover or all of them. Click "Recover" after preview and you’ll have restored your SD card!

Part 3: How to Prevent SD Card Not Showing Up/Recognized/Reading on Mac?
Having your mac not reading SD card can be bothersome, that’s why the best choice is always to prevent the problem. Here are some strategies:
- When you buy a new SD Card, format it before using it.
- Always run the proper disconnecting procedure before ejecting your SD Card.
- Do not fill up your SD Card, leave some free storage space.
- When using the SD card on a digital camera or similar device, turn it off before ejecting the card.
- Store the SD Card properly: no high temperature, no humidity.
FAQs about SD Card Not Showing Up/Recognized/Reading on Mac
1. Why Is SD Card Not Showing Up On Mac?
There are many reasons why your sd card not showing up mac. If the SD isn’t broken and your Mac ports are okay, the reason doesn’t matter. What matters is the solution: format the SD Card and then restore your data with 4DDiG.
2. Why Is My SD Card Not Showing Up?
It could be because the Card reader is damaged, or because your USB port is damaged. Check the devices, turn the system off and on, and see if it works now.
3. How Do I Get My Mac to Recognize My SD Card?
- Restart your Mac.
- Check the Finder and Sidebar on your Mac.
- Check that the SD card reader is working properly.
- Check if the SD card is locked.
Bottom Line
When the macbook doesn't read sd card, the reasons can be many and the ways of fixing the issues are just as many. However, if your sd card still not showing up, recognized, reading on your Mac, you can choose to use Tenorshare 4DDiG Mac data recovery software so that you can recover data from SD Card on Mac. Download it now!






